Как установить яндекс адаптер несколько раз на один телефон
Вообще-то, адаптер – настолько распространенное устройство, что, как говорится, в представлении не нуждается. Например, это может быть электрический прибор, который обеспечивает преобразование электрической энергии от одного её представления к другому. Это – электрический адаптер.
Представим, что у вас есть приборы, рассчитанные на 12 V, но предназначенные для того, чтобы использовать в автомобиле. А тут вдруг появилась необходимость применить их в условиях, где напряжение сети 220 V. Это возможно, скажем, в поезде. В таком случае адаптер 220/12 V – это то, что вам необходимо. Адаптер с гнездом автомобильного прикуривателя позволит подключить приборы работающие от 12 V.
Таким образом можно подключать к данному адаптеру можно маломощные приборы. Это зарядки для телефонов, видеорегистраторы, ионизаторы и прочее. Для подключения мощных приборов до 240 Вт рекомендуется использовать зарядное устройство. Но адаптером может быть и дополнительная кассета к фотоаппарату, с помощью которой можно использовать светочувствительные материалы других форматов и типов, не предусмотренные конструкцией.
Если мы заговорили о фотоаппаратах, то в этой сфере есть и другое понятия адаптера. То есть адаптером также называют переходник или переходную втулку, кольцо или фланец, которые служат для того, чтобы соединять два различных оптических прибора с различным стандартом присоединения насадок.
Но в самом широком понимании адаптер – это какое-то приспособление, деталь или устройство, которое предназначено для того, чтобы соединять устройства, не имеющие другого совместимого способа соединения.
В современных условиях адаптер необходим и при работе с компьютером. Ведь компьютеру приходится работать с различными устройствами, а их рабочие параметры могут не совпадать с параметрами компьютера. Адаптер же позволяет расширить возможности компьютера. Именно он предоставляет возможность обмениваться данными по определенной технологии.
Адаптеры принято называть в зависимости от их назначения. Например, есть USB адаптер для работы с USB разъемами, сетевые адаптеры для подключения и работы в сети, WI-FI адаптер или WiMAX адаптер для работы в беспроводном режиме, блютуз адаптер для работы с мобильными телефонами и прочие.
Применение адаптеров позволит в любое время быть в сети и обмениваться данными с кем угодно. Сегодня на рынке предлагают множество таких устройств. Выбирай любое из них. Учтите, что многие адаптеры уже встроены в большинство компьютеров.
Mac OS
Windows
Характеристики
Разрядность: 32 и 64 бит
Совместимость: Windows XP, Windows Vista, Windows 7, Windows 8, Windows 10
Описание
Adapter Интуитивно понятная программа, предназначенная для конвертирования видео, аудио и изображений. Программа проста в использовании и подходит как для опытных, так и начинающих пользователей.
Несмотря на простоту в использовании, это конвертер обладает большим количество функций и настроек, а также имеет встроенный медиа плеер для предварительного просмотра конвертируемых файлов.
Adapter поддерживает пакетное конвертирование файлов. В него можно загрузить нужное количество аудио-, видео- или графических файлов, задать нужные настройки и запустить процесс конвертирования.
Программа позволяет не только конвертировать медиа файлы. С ее помощью также можно накладывать водяные знаки на изображения и видео, добавлять дополнительные аудио дорожки, субтитры и другой текст.
Для любителей смотреть видео на мобильных устройствах, в Adapter есть набор профилей с настройками под конкретные модели устройств. Благодаря им можно избежать необходимости разбираться в куче настроек.
Кроме того, конвертер предоставляет возможность предварительного просмотра и сравнения конвертируемого видео с оригинальным.

После приобретения портативных устройств Apple у покупателей часто возникает вопрос, чем же перекодировать медиафайлы, чтобы они нормально воспроизводились на их гаджетах. Для решения этой задачи создано немало разных приложений, в которых можно легко запутаться.

После приобретения портативных устройств Apple у покупателей часто возникает вопрос, чем же перекодировать медиафайлы, чтобы они нормально воспроизводились на их гаджетах. Для решения этой задачи создано немало разных приложений, в которых можно легко запутаться.
Многие привыкли использовать сразу несколько приложений для конвертации в различные медиаформаты. В обзоре речь пойдёт об одном из универсальных конверторов медиа — приложении Adapter. Программа позволяет сконвертировать практически любой тип аудио-, видеофайлов или изображений в нужный вам формат.
Главное достоинство Adapter — приложение распространяется бесплатно. Программа проста в применении, вам надо только выбрать настройки для быстрой конвертации. Чтобы добавить файл для перекодирования, можно выбрать его вручную с помощью кнопки Browse & Add или просто перетащить нужное видео в левое поле окна программы.
После добавления можно воспроизвести видео или аудио в центральном поле, нажав на кнопку Play. Для сохранения любого нужного кадра просто нажмите Export Image, и скриншот сохранится в директорию, которую вы выберете в качестве конечного пути файлов. Если вам нужна аудиодорожка из видеофайла, просто перейдите во вкладку с аудио.
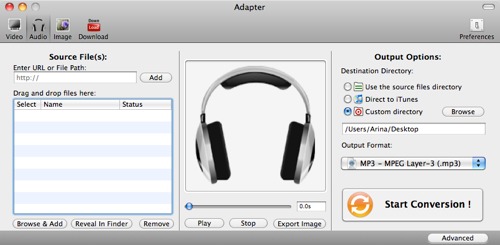
Чтобы сохранить аудиодорожку из файла, используйте вкладку аудио
В правой части окна программы можно выбрать конечные настройки перекодированных файлов: место, куда будут перемещены изменённые данные (папка с исходными файлами, непосредственно iTunes или iPhone или другая папка, выбранная пользователем). Ниже можно выбрать тип устройства, на котором будет воспроизводиться сконвертированный файл, в выпадающем списке представлен довольно широкий выбор аппаратов (iPhone, Sony PSP, Xbox, Nintendo Wii и др.). Также есть возможность обрезать видео по краям или сделать его широкоформатным.
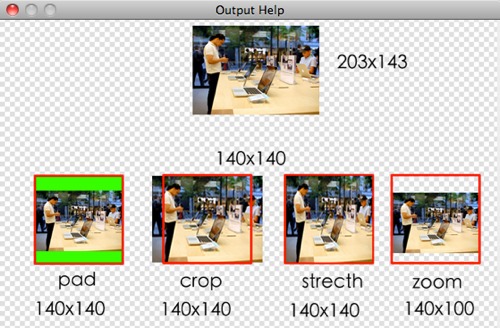
Adapter позволяет выбрать формат видео
Для более продвинутых пользователей существует набор дополнительных функций, которые позволяют задать более точные параметры для перекодирования файлов, для каждого типа информации есть много свойств. После завершения перекодирования программа показывает отчёт о произведённых действиях в новом окне.
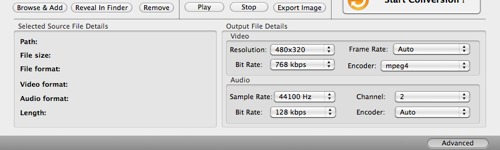
Существует широкий выбор дополнительных параметров для каждого типа информации
Adapter является быстрым медиакомбайном для конвертирования медиафайлов любого типа. В программе заявлена возможность загрузки и конвертации видеороликов прямо с YouTube, однако эту функцию при тестировании приложения воспроизвести не удалось. Возможно, виной тому статус beta, который носит текущая версия программы, разработчики обещают выход обновления в течение месяца.
Умные колонки Яндекс обладают встроенным голосовым помощником и имеют множество функций — они найдут нужную программу на TB, помогут узнать, где находится смартфон, и включить будильник. Они также напоминают о событиях, рассказывают погоду, читают сказки детям и многое другое. Чтобы подключить Яндекс.Станцию к телефону, нужно проделать несколько последовательных действий.
Пошаговая инструкция по подключению Яндекс.Станции к телефону
Способы подключения Яндекс.Станции отличаются от подсоединения других устройств. Кроме самого динамика, вам понадобится ещё и смартфон с установленным приложением «Яндекс — с Алисой». Эта программа доступна для операционных систем Android и iOS в Google Play и App Store соответственно.

Для управления настройками устройства выполните следующие подготовительные действия:

- Зайдите в приложение «Яндекс – с Алисой» на своём смартфоне.
- Перейдите в меню к пункту «Устройства».
- Найдите значок шестеренки и нажмите на него.
- Выберите желаемые настройки и примените изменения.
Здесь можно поменять кодовую фразу для активации (пункт «Фраза для вызова помощника»), настроить фильтрацию выдаваемого контента (пункт «Режим поиска»), а также разъединить девайсы в разделе «Отвязать устройство».
Подключить к Интернету через Wi-Fi ваш телефон
Первым делом нужно подключить телефон к сети Wi-Fi. Для этого выполните следующее:

- Проведите пальцем вниз по экрану, чтобы открыть панель быстрого доступа.
- Щёлкните значок Wi-Fi на всплывшей вкладке.
- Выберите нужную сеть и нажмите кнопку подключения. При необходимости введите пароль (обычно записанный на маршрутизаторе).
- Дождитесь подключения к сети (значок появляется в строке состояния Wi-Fi).
Яндекс.Станция не может подключаться к нескольким телефонам одновременно, потому что способна использовать только одну учётную запись.
После того, как мобильное устройство подключено к сети, скачайте приложение «Яндекс – с Алисой». Для этого:
Приложение, установленное на телефоне, будет своего рода пультом для подключаемой умной колонки. Также это работает и наоборот.
Подключить Яндекс.Станцию к смартфону с установленным приложением
Когда телефон будет подключён к сети и на него будет скачено приложение, требуется перейти к главному — подключению самой колонки к телефону. Чтобы это сделать, выполните следующее:
Видео-инструкция по подключению:
Как подключить Яндекс.Станцию к телефону в качестве Bluetooth колонки без WiFi и интернета?
Также этот метод можно использовать, когда Яндекс.Станция подключается к компьютеру или ноутбуку.
Вся первоначальная настройка рабочей станции производится только с помощью мобильного приложения. Без телефона впервые загрузить колонку невозможно. Однако вы можете использовать обычный браузер для выполнения дополнительных настроек.
Управление и настройки Яндекс.Станции
Помимо обычных настроек оборудования, иногда возникают ситуации, требующие более сложных действий. Например, при выходе из строя Яндекс.Станции может потребоваться перезапустить все настройки или полностью сбросить их.
Настройка громкости
Яндекс.Станция имеет несколько уровней громкости — от 1 до 10. У них следующая градация:
- 1-2 — самый низкий уровень, приглушённый звук.
- 3-4 — тихое звукоизвлечение.
- 5-8 — стандартный уровень звука.
- 9-10 — максимальная громкость.
Как перезагрузить?
Чтобы перезапустить Яндекс.Станцию, отключите устройство от источника питания на пять секунд, затем подключите его и дождитесь завершения загрузки (когда погаснет пурпурный индикатор на верхней панели устройства).
Как познакомиться с Алисой, чтобы она запомнила голос владельца и узнавала его?
Если интеллектуальным устройством пользуетесь не только вы, но и ваша семья, друзья и знакомые, вы можете дать команду голосовому помощнику запоминать конкретно ваш голос. После этого он будет делать рекомендации в Яндекс.Музыке, ориентируясь только на ваши запросы.
Чтобы познакомиться с голосовым помощником, выполните следующее:
- Скажите: «Алиса, запомни мой голос».
- Повторите те несколько фраз, которые произнесёт вам помощник.
- Спросите колонку: «Как меня зовут?» — ассистент назовёт ваше имя.
Как изменить фразу для вызова голосового помощника?
Чтобы изменить фразу для вызова голосового помощника, нужно выполнить несколько шагов. А именно:
Как позвонить с Яндекс.Станции на телефон?
Ещё одна интересная функция колонки — возможность позвонить на станцию Яндекс, подключённую к Интернету. Но для этого на телефоне, который ей управляет, должно быть установлено приложение Яндекс.Мессенджер.
Полный сброс настроек (обнуление)
Бывает, что по какой-то причине требуется сбросить заводские настройки. В этом случае выполните следующие простые шаги:
- Отсоедините адаптер питания.
- Нажмите и удерживайте кнопку активации, не отпускайте её.
- Подключите адаптер питания.
- Подождите 5–10 секунд, затем отпустите кнопку активации. После этого должно загореться световое кольцо.
- Подключите динамик к Интернету.
Этот процесс может занять до 10 минут.
Как отключить Яндекс.Станцию от телефона?
В зависимости от того, как вы совершали покупку, Станция будет привязана к учётной записи, которую вы использовали впервые, или к учётной записи, на которую вы оформите подписку. Во втором случае при отвязке аккаунта колонка перестанет работать (т. е. до конца срока действия подписки передать её кому-то другому нельзя).
У станций, приобретённых в магазинах, нет этого ограничения: чтобы продать или подарить устройство, просто произведите процесс отвязки. Все ваши подписки останутся привязаны к вашей учётной записи — вы по-прежнему сможете использовать их в сервисах Яндекса.
Чтобы отвязать Станцию, выполните следующее:
После этого новый пользователь может активировать станцию и подключить её к своей учётной записи. Для этого нужно выполнить обычное подключение (как в начале статьи).
Возможные проблемы и их решение
Если у вас есть какие-то проблемы с подключением Яндекс.Станции, можно обратиться в службу поддержки. Сделать это возможно несколькими способами:
Ниже мы разберём наиболее частые проблемы и способы их решить.
Сбои в процессе подключения
Обычно у пользователей нет проблем с подключением, и выполнить это действие получается с первого раза. Но если вдруг появилась ошибка соединения, выполните следующее:
- Положите телефон рядом со станцией и нажмите кнопку «Проиграть звук ещё раз».
- Для повторного подключения к Интернету нажмите кнопку «Перезагрузить»/«Начать заново» и внимательно введите сетевой пароль от Интернета.
Если второй раз подключиться тоже не получилось, необходимо обратиться в Сервисный центр Яндекса.
Для успешного подключения телефон и станция должны быть подсоединены к одной и той же сети.
Станция не включается
Понять, что станция не включается, просто — световое кольцо не меняет цвет и в принципе ничего не происходит. В этом случае:
- Проверьте адаптер питания — желательно применять тот, что шёл в комплекте к станции. Адаптер должен быть правильно подключён к устройству.
- Проверьте работоспособность розетки, подключив к ней другое устройство (например, поставьте на зарядку телефон).
Приложение не находит Wi-Fi
Если приложение не видит домашнюю сеть, вам следует проверить, есть ли у телефона и самого приложения доступ к местоположению. Если же приложение не ловит Wi-Fi, распространяемый вашим смартфоном, следует сделать следующее:

- Включите Wi-Fi, затем выключите его.
- Вновь включите точку доступа.
- Подключитесь к скрытой сети, введя её имя пользователя и пароль. Эта опция может называться «Ручная настройка», «Новая сеть», «Другое» и так далее.
Алиса говорит, что «Отсутствует подключение к интернету» / «Зажевало плёнку»
Если колонка говорит об отсутствии подключения или сообщает, что «Зажевало плёнку», попробуйте зарезервировать IP для MAC-адреса станции. Для этого:
- Введите IP-адрес роутера в строку поиска браузера и нажмите Enter. Обычно используется 192.168.0.1 или 192.168.1.1 в качестве адреса. Данные входа: логин — admin, и пароль — admin.
- Найдите в настройках пункт DHCP — обычно находится в основном разделе, в «Сеть» или «Интернет».
- Найдите подключаемую колонку в перечне подсоединённых устройств. Рядом отображаются зарезервированные MAC-адрес и IP-адрес.
- В ручном режиме установите IP-адрес — последнее число должно быть в диапазоне от 2 до 254.
- Сохраните изменения и перезагрузите станцию.

Для подключения Яндекс.Станции к телефону не нужно обладать большими знаниями в области IT. Достаточно выполнить несколько простых шагов, следуя нашим инструкциям. Если в процессе подключения возникли проблемы и самостоятельно решить их не получилось, вы всегда можете обратиться в службу поддержки.
Если полистать наш сайт и найти несколько моих статей о продуктах Яндекс, можно заметить, что я довольно лояльно настроен в отношении этой компании. Наверное, чуть ли не единственная моя претензия была в том, что самая первая Яндекс Станция могла бы звучать получше. Но с момента ее выхода я перепробовал все продукты, включая колонки сторонних производителей с Алисой и телефон Яндекс, и всегда старался максимально объективно оценивать их. Когда было за что зацепиться, я делал это, но ребята из компании продолжают развивать направление своих гаджетов и часто дают повод поговорить о них. Сейчас, когда вышел Яндекс модуль, я просто не мог пройти мимо и купил его несмотря на свою любовь к Apple TV. Возможно, в глубине души я даже хотел в нем разочароваться. А вот что из этого получилось и что я думаю об этой маленькой коробочке, спустя две недели использования, я сейчас и расскажу.

Это устройство хорошо выглядит и имеет большую функциональность.
Первое впечатление от Яндекс Модуля

Коробка тоже часть продукта.
В этом случае мы имеем вытянутую коробку, по форме похожую на те, в которых продаются телефоны. Она имеет приятную полиграфию, плотный картон и закрывается на магнитах. Внутри лежат три лотка с размещенными в них компонентами поставки и инструкция. Определенный ВАУ-эффект создается, а значит, первое впечатление положительное и можно разбираться дальше.

Все на своих местах.
Что в комплекте с Яндекс Модулем
В комплект поставки включили буквально все. Есть сам модуль, пульт с поддержкой управления телевизором, длинный кабель, адаптер питания и короткий HDMI-кабель для удобного подключения к телевизору. Если у вас есть в телевизоре свободный USB, то адаптер вам не понадобится. Можете оставить его для зарядки других гаджетов.

Только добавь телевизор.
Сам модуль, пульт и адаптер питания имеют нанесенный на них логотип компании.

На корпусе есть только USB Type-С и HDMI. Больше входов нет. Звук пойдет через телевизор.
Управление умным домом

Во время просмотра фильма можно задать отвлеченный вопрос и получить на него ответ. Apple TV до сих пор так не умеет в России.
Есть в такой интеграции и еще одно неочевидное преимущество. На такие эксперименты решались единицы производителей, да и реализация была сложна. Надо было подойти к телевизору и нажать отдельную кнопку. Связка Модуля и Станции позволяет голосом поросить Алису найти пульт, и он издаст звук. Это гениально! Связать его можно с любой Станцией, включая Лайт и Мини. Сторонние колонки не поддерживаются.
Как я уже сказал в начале, в комплект включили коротенький провод HDMI, но его достаточно для того, чтобы разместить Модуль за телевизором и подключить его к любому разъему. Он миниатюрный и легкий, а значит, не требует крепления и просто висит на кабеле подключения. Размер Модуля позволяет не только повесить его за стоящим на подставке телевизором. Ему хватит места и за висящей на стене моделью.

Этой маленькой коробочке найдется место за любым телевизором.
Зачем нужно покупать Яндекс Модуль

Установка приложений расширяет функциональность небольшого Модуля.
Для того, чтобы качество соединения было выше, лучше пользоваться 5 ГГц сетями. Модуль, как и другие новые продукты бренда, поддерживает их. Благодаря этому обновление прошивки при первом запуске, которое весит примерно 800 МБ, скачивается моментально даже на большом расстоянии от роутера.
Хорошо ли работает Яндекс Модуль
К тому, как Модуль работает, у меня нет никаких претензий. За время использования я не заметил ни одного подтормаживания. Картинка тоже отличная, когда смотришь фильмы или сериалы из Кинопоиска и iVi. Поддерживается картинка до 4K. Если включить потоковое вещание, то оно будет зависеть только от скорости соединения. Когда прием хороший, картинка пару секунд после включения будет с низким разрешением, а потом станет нормальной. В случае низкой скорости соединения (5-10 Мб/c) придется мириться с плохой картинкой, но тут к Модулю уже не может быть вопросов
Но возможность подключения через 5 ГГц должна решить эти проблемы. В больших домах, когда у всех соседей свой Wi-Fi, 2,4 ГГц может терять скорость до 10 раз уже на расстоянии нескольких метров от роутера. Диапазон 5 ГГц пока не так перегружен и потери получаются незначительными.

По сути. это полный аналог Apple TV, но более компактный, дешевый и с голосовым управлением на русском языке.
К сожалению, Модуль нельзя использовать, как медиаплеер или средство для стрима видео с телефона на телевизор. Он работает только через Интернет, но зато можно подключаться к смартфону в режиме точки доступа. Например, такое решение подойдет для просмотра фильмов на даче. Просто возьмите Модуль с собой и готово. Как-то раз я даже взял его с собой в гостиницу, когда знал, что у меня будет время просто поваляться и посмотреть пару серий сериала.
Пульт с поддержкой Алисы
Пульт позволяет управлять не только Модулем, но и телевизором. Можно будет менять громкость и включать/выключать его. Перемещение по меню возможно при помощи кнопок навигации, а поиск, перемотка и включение конкретного фильма будут проще с голосовым управлением. Надо просто нажать на кнопку с символом Алиса и, не отпуская ее, сказать, что надо сделать. Например, ”перемотай на 20 минут вперед”, ”включи новую серию сериала”, ”включи фильм Тор” и тому подобное.

Кнопок немного, но больше их и не должно быть.
Отзыв о Яндекс Модуле
По большому счету, Яндекс модуль выполняет не так много функций, но все они важные. Это отличная замена встроенному ПО для смартТВ или его добавление в старые телевизоры и даже просто мониторы. Учитывая цену Apple TV, модуль может заменить и ее. Да, у него есть минусы. Например, надо предусмотреть возможность его интеграции не только с одной Станцией, но и со всеми колонками с поддержкой Алисы. Зато не отнять плюсов, которые связаны с плавной и стабильной работой, внешним видом и удобством поиска пульта.
Пока я не пожалел, что купил себе это устройство. Если Яндекс допилит поддержку большего количества каналов и работы со Станциями, будет вообще отлично. Но уже сейчас за 2600 рублей (если вычесть стоимость бесплатной подписки) это очень крутой гаджет. Просто мастхэв, если у вас старый телевизор или вы хотите добавить ему голосовое управление.
Это медиаприставка с Яндекс.ТВ на борту. После подключения данного устройства ваш телевизор (даже если он старый) получит Смарт ТВ с Алисой . В нём можно будет смотреть Youtube, Кинопоиск, Ivi, Wink и обычные телеканалы (бесплатно) и разные ролики в интернете. В комплекте — пульт, который позволяет управлять приставкой как пальцами так и голосом.
Распаковка Яндекс Модуля

Вот так выглядит запакованный модуль:
В комплекте с модулем идут:
- Устройство (сам модуль);
- Пульт управления модулем (с поддержкой голоса);
- Блок питания и кабели .

Когда ты распакуешь и достанешь гаджет, у тебя должно быть приблизительно вот так:

Слева-Направо:
- Пульт;
- Модуль;
- Кабель HDMI;
- Блок питания;
- Кабель USB / Type C для питания.
Технические характеристики Яндекс Модуля
Конструкция Яндекс Модуля
Интерфейс Яндекс Модуля
Умный дом
Размеры Яндекс Модуля
Пошаговое подключение Модуля к телевизору
Начинаем подключать Яндекс Модуль к телевизору:
В коробке лежит очень красивая и понятная инструкция:
Если у твоего телевизора есть USB порт с питанием ( напряжение 5В и сила тока 0,5А ) ты можешь подключить кабель питания сразу в телевизор и тогда блок питания тебе не понадобится.
- Кабель питания вставленный в USB телевизора;
- Параметры USB входа;
- Порт HDMI куда подключен Яндекс Модуль.
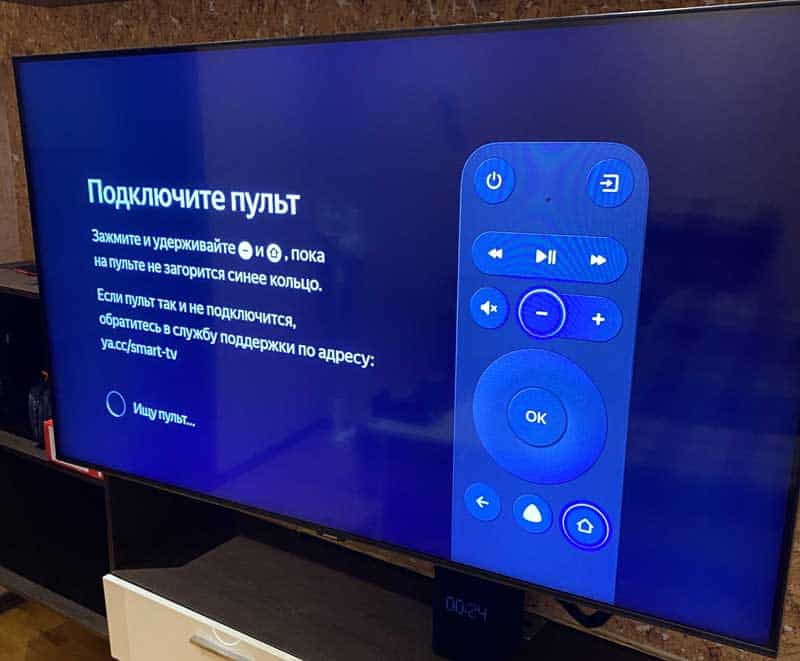
Модуль подключен и ты увидишь вот такую картину:
Переходим к пошаговой настройке Яндекс Модуля!
Настройка Яндекс Модуля
Сделай манипуляцию с пультом как и написано у вас в телевизоре:
Буквально через несколько секунд пульт подключится и ты об этом сраз узнаешь:
Принимаем пользовательское соглашение:
выбираем свою WI-FI сеть:
и подключаемся к ней:
👍 Отлично, самое сложное позади!
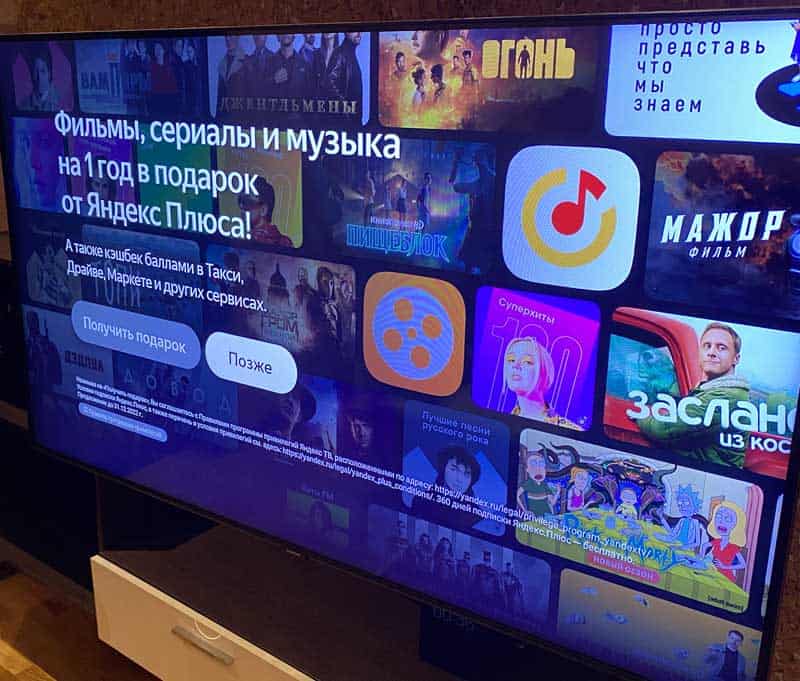
Возможно, когда ты читаешь этот мануал, эту проблему уже заметили и решили (но это не точно).
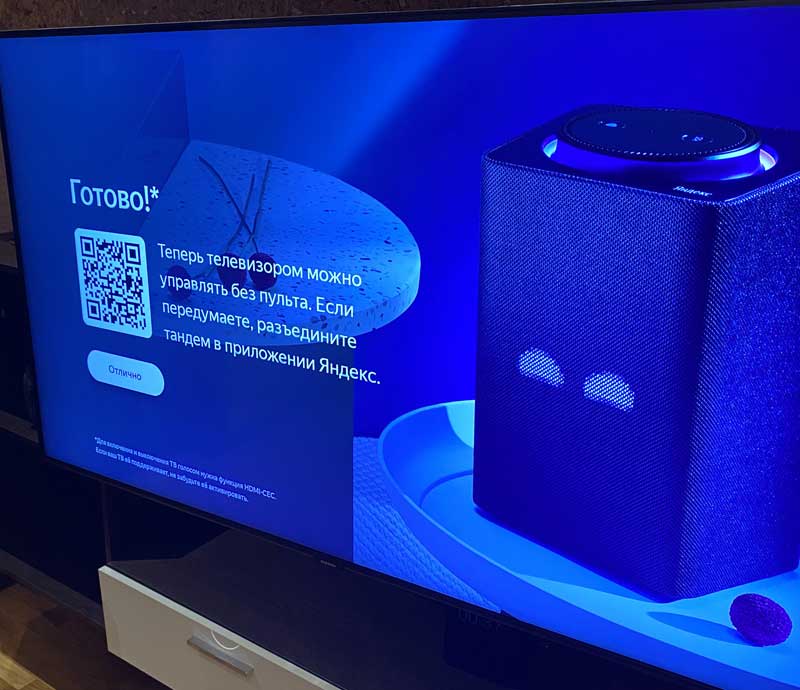
Связка в Тандем Яндекс Модуля и Яндекс Станции
В такой ты сможешь управлять Модулем голосом, не используя пульт.
После настройки тандема Станция будет передавать голосовые команды в Модуль. В том числе ты сможешь управлять включением и выключением телевизора, поиском и перемоткой контента. Также станция поможет с поиском пульта — просто скажите: « Алиса, найди пульт ».
Если в предыдущем шаге ты связал Модуль со Станцией, то выглядеть это будет вот так:
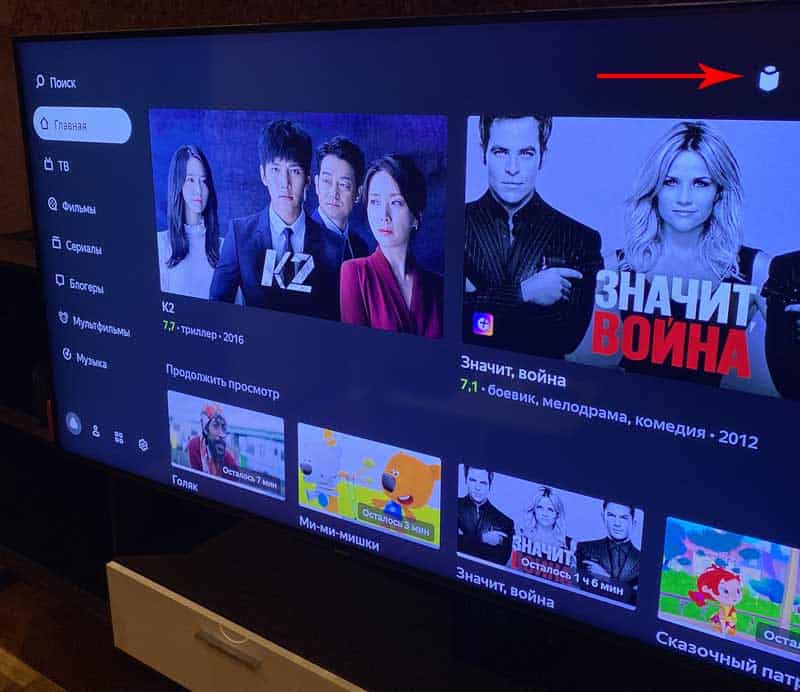
В этом случае можно управлять Модулем через Станцию голосом, просить включить что-то.
Лично я протестировал Тандем и отключил его, так как для меня управление голосом и качество звука крайне важны.
Функционал Яндекс Модуля
Что же такого умеет Яндекс Модуль, чтобы его захотелось купить и использовать постоянно?
1 Просмотр Youtube в Яндекс Модуле
2 Просмотр Кинопоиска
Отличный сервис с сериалами и фильмами от Яндекс, который входит в подписку Яндекс Плюс, шикарный функционал и всё такое.
3 Просмотр других видео-сервисов
4 Просмотр бесплатных телеканалов
В подписку Яндекса входит целый пакет популярных телеканалов, которые можно смотреть бесплатно .
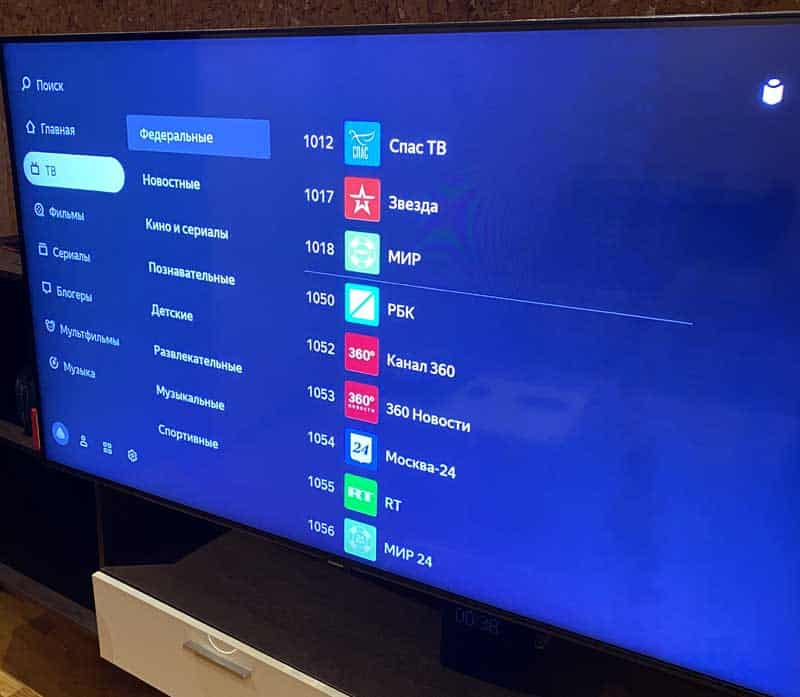
Например, на даче есть интернет, но плохо тянет обычное телевидение. Покупаем Яндекс Модуль и смотрим телеканалы.
5 Прослушивание Яндекс Музыки
Есть отдельная функция прослушивания музыки, можно включать и слушать музыку и подкасты.
Цена Яндекс Модуля и где купить
Собственно, на маркетплейсе Яндекса по цене 4 699 рублей :
Читайте также:


