Как установить приложения windows 8
Для тех, кто впервые установил Windows 8 и впервые с ней столкнулся, может возникнуть такая ситуация, что приложения нужно устанавливать не через интернет (хотя есть варианты чтобы и оттуда установить) , а через специальный магазин именуемый Windows Store. В этой статье я рассмотрю такие первоочередные и, казалось бы, простые вопросы о установке, обновлении и удалении приложений на windows 8.
И на "вкусненькое" отвечу на вопросы Куда сохраняются приложения windows 8 и Как закрыть приложения metro windows 8 .
Примечание: Для загрузки и установки приложений из магазина Вы должны войти в систему с аккаунта Microsoft Live (если у Вас нет аккаунта, то можете зарегистрироваться по этой ссылке) и иметь разрешение экрана не менее 1024х768 пикселей.
Как установить приложения из магазина в Windows 8
1) На стартовом экране нажимаем на иконку с надписью «Магазин».
3) Выбираем нужную категорию, выбираем приложение и кликаем на него
4) Нажимаем на кнопку «Установить». Приложение начнет закачиваться, а потом оно автоматически установится.
5) Приложение, которое Вы скачали, после установки, появится на стартовом экране.
Примечание: Для поиска конкретного приложения, переместите указатель мыши в один из правых углов и на открывшейся панели Charms выберите пункт «Поиск».
Как обновить приложение из магазина в Windows 8
1. Переключитесь на стартовый экран (если Вы ещё не в нем) и выполните пункт 2 или 3.
2. Проверка обновлений через настройки Магазина Windows.
- Откройте Магазин Windows, кликнув по плитке приложения.
- Откройте боковую панель настроек и перейдите в Параметры.
- Откройте Обновление приложений.
- Кликните по кнопке Проверить наличие обновлений.
- Переходите к шагу №4.
3. Проверить обновления Магазина Windows через живые плитки.
- Убедитесь, что у Вас включен режим “живых плиток”.
- Обратите внимание на правый нижний угол плитки Магазина Windows. При наличии обновлений для метро приложений их число отображается в этом углу.
Если Вы не видите никаких чисел, то возможно, у вас отключён режим живых плиток.
- Открываем Магазин Windows и в правом верхнем углу кликаем по ссылке Обновления.
- Переходим к четвёртому пункту.
4. Если есть доступные обновления, то выбираем приложения для обновления (по умолчанию устанавливаются все доступные обновления) и нажимаем кнопку Установить внизу страницы.
5. Будет произведена установка обновлений, после которой можно закрыть Магазин Windows.
6. Число, показывающее сколько обновлений доступно, на плитке Магазина Windows на стартовом экране должно исчезнуть.
Как удалить приложение Windows 8
1) Щелкните ПКМ по плитке приложения на начальном экране
2) В меню внизу экрана выберите кнопку «Удалить»
3) В диалоговом окне выберите «Удалить»
4) Приложение будет удалено с Вашего компьютера.
Как закрыть приложения metro windows 8
1) Самый простой способ закрытия приложений - стягивания программы вниз экрана. Для этого подведите указатель мышки к верхнему краю экрана, пока не появится указатель в виде руки. Дальше зажмите левую кнопку мышки и потяните приложение вниз до нижнего края экрана. Приложение вначале сожмется в небольшую миниатюру, а по достижении нижнего края — попросту закроется.
2) Также закрывать программы можно с помощью панели с открытыми окнами, расположенной на левом крае экрана. Для того чтобы запустить эту панель используйте комбинацию клавиш Windows+Tab или подведите мышку в левый верхний угол. После этого достаточно кликнуть правой кнопкой мышки по открытому окну и выбрать пункт Close (Закрыть).
3) Актуальным остается клавиатурный метод: использование комбинации клавиш Alt+F4.
4) Также вы можете закрыть приложение через панель задач (Ctrl+Shift+Esc).
А вот как отвечает на данный вопрос корпорация Microsoft .
Куда устанавливаются приложения metro windows 8
В папку Program Files\WindowsApps\
Только WindowsApps скрытая и просто так её не увидеть. Поэтому включите показ скрытых файлов и папок.
Как это сделать скрыто под спойлером.
Или через панель управления и тут же включается показ расширений для всех файлов, сначала зайдите в саму панель, потом выберите «Мелкие значки», найдите ярлык «Параметры папок», откройте его и перейдите на вкладку «Вид». Далее остается переместить ползунок вниз окна и выбрать нужные пункты, подтвердите изменения нажатием кнопки ОК.
Приход операционной системы Windows 8 принес с собой с собой значительные изменения пользовательского интерфейса. Была введена система тайлов – симпатичных плиток, которые теперь занимают рабочий стол в полноэкранном режиме.
Вместе с этим изменилось и расположение многих привычных опций. Теперь, когда возникает необходимость установить или удалить программу, многие пользователи сталкиваются с проблемой нахождения соответствующего меню.
Дело в том, что в предыдущих версиях операционной системы для этого было достаточно зайти в «Установку и удаление программ», а в Windows 8 этот процесс был несколько изменен. Теперь существует несколько способов попасть в данную директорию, которые мы рассмотрим далее.

Прямое открытие окна Программы и компоненты
Такой важный инструмент как «Установка и удаление программ» поменял свое расположение. Именно поэтому пользователи задаются вопросом о том, где находится установка и удаление программ в windows 8. Теперь, чтобы ее найти, нужно перейти в окно «Программы и компоненты».
Сделать это можно несколькими способами:
Каждый из этих вариантов ведет к единой цели, поэтому их выбор полностью остается за личными предпочтениями пользователя.
Вызов контекстного меню с Рабочего стола
Первый из способов доступа к панели управления находится прямо на рабочем столе:
Сочетание клавиш Win + X
Еще один простой метод – использование сочетания клавиш Win + X. Это вызовет список аналогичный тому, что был описан в предыдущем способе. Тут расположено множество полезных инструментов, в том числе и «Программы и компоненты», находящиеся на самом его верху.
Команда appwiz.cpl
Открыть строку системных команд и программ можно также используя сочетание клавиш «Win+R». После этого появится окно «Выполнить», в котором необходимо ввести команду «appwiz.cpl» (без кавычек). Это напрямую откроет «Программы и компоненты», что позволяет сразу приступить к запланированным процессам.

Пошагово этот процесс выглядит следующим образом:

Как найти установка и удаление программ в Windows 8 в Панели управления
Получить доступ к установке и удалению программ в Windows 8 можно и другими способами. Например, используя быстрый доступ к панели управления на рабочем столе или опцию поиска. Используя оба эти варианта можно попасть в необходимое меню всего за несколько кликов. Далее мы расскажем о них поподробнее.
Видео: Установка и удаление в windows 8
Раздел Настройки на Рабочем столе или Win+I
Раздел «Настройки» доступен на рабочем столе в полноэкранном режиме.
Чтобы перейти в него необходимо:

Также эту функцию выполняет простое сочетание клавиш Win+I.
Через Меню кнопка Поиск
Попасть в искомую директорию можно и с помощью опции «Поиск».
Нужная для этого кнопка располагается на рабочем столе:

Обратите внимание! Внешний вид списка «Приложения» может значительно отличаться в зависимости от версии ОС и установленных на персональном компьютере программ. В «чистой» системе без дополнительных приложений его список будет довольно небольшим, но на более загроможденных ПК нужную иконку придется поискать.
Открыть меню «Поиск» можно и другим способом.
Для этого необходимо:

Часто вместе со способами удаления самой программы возникает необходимость избавиться от соответствующего ярлыка, закрепленного в виде одной из иконок на рабочем столе. Как это сделать?
Во время этого процесса заходить в «Программы и компоненты» не понадобится:
Надеемся, что данная статья ответила на вопрос как найти нужную вам директорию и перейти к установке и удалению программ. Каждый из описанных способов легок для выполнения и запоминания, поэтому у каждого пользователями, следовавшего нашим инструкциям, в дальнейшем не возникнет проблем с нахождением установки и удаления программ на устройствах, работающих под управлением Windows 8.
Каждый пользователь постоянно выполняет установку и удаление программ на своем компьютере или другом устройстве под управлением системы Windows. Касается это и процесса удаления или изменения приложений.
Удаление программ, установленных изначально
При установке Windows 8 одновременно загружаются разнообразные приложения «Музыка», «Финансы, «Карты Bing» и другие. Большинство из них не используются, этому их можно удалить совершенно безболезненно. Для этого необходимо выполнить всего лишь несколько действий:
Если присутствует плитка программы, то достаточно кликнуть на ней используя правую кнопку мыши и в показавшемся меню выбрать команду «Удалить».

Эти действия приведут к полному удалению из системы этого софта.
Удаление приложений для рабочего стола
Программы, предназначенные для рабочего стола в системе Windows 8, называют классическими приложениями, к которым пользователи привыкли в предыдущих версиях. Их удаление происходит несколько иначе, чем современных плиточных программ.
Прежде всего, необходимо зайти в раздел «Программы и компоненты», который расположен в панели управления (в версии Windows XP он назывался «Установка и удаление программ»). Для этого применяют несколько способов.

Нажать +R и в поле, открывшегося окна ввести appwiz.cpl . После чего щелкнуть кнопку Ok на экране с помощью мыши или Enter на клавиатуре.


С помощью панели управления. Для этого необходимо открыть поиск по приложениям (можно нажать +Q на клавиатуре) и ввести в строку «Панель управлении» после запустить ее. И последовательно перейти к пунктам «Программы» и «Удаление программ».

Когда раздел «Удаление и изменение программ» открылся, надо найти удаляемое приложение в списке и выбрать вверху команду «Удалить/Изменить», после чего следовать подсказкам.
Установка софта
Установка приложений в Windows 8 в целом происходит по аналогии с прошлыми версиями операционной системы.
Для установки со сменных носителей достаточно подключить его к компьютеру (для носителей типа USB-Flash и т.п.) или вставить его в уже подключенный привод (например, для компакт-дисков). После этого необходимо выполнить появляющиеся инструкции.
Важно. Если автоматический запуск не произошел, то необходимо обратиться к документации по программному обеспечению.
Установка софта, полученного из интернета, происходит простым запуском приложения из загруженного комплекта.
Если компьютер подключен к домену, в котором поддерживается инсталляция из сети предприятия, то приложения можно добавлять на компьютер через раздел «Программы и компоненты», находящийся в панели управления.

Все пользователи операционных систем Windows, привыкли к тому, что для того что бы установить какое либо приложение или игру необходимо иметь диск или файл установщика, запустить его и установить на компьютер\ ноутбук, но в Windows8.1 помимо этого стандартного способа устанавливать приложения и игры можно с помощью магазина Windows (на планшетах с версией Windows RT 8.1 установка программ доступна только с магазина). Т.е вы просто заходите в магазин выбираете необходимое приложение и кликнув кнопку "Установить" устанавливаете его. Система напоминает известные App Store или Play Market для устройств Apple и Android соответственно.
В данной статье я пошагово опишу процесс установки приложений, а точнее игры. Хочу заметить, что такие игры как косынка, сапер и другие отсутствую в Windows 8.1 их нельзя включить как в Windows 7 , а можно поставить с магазина.
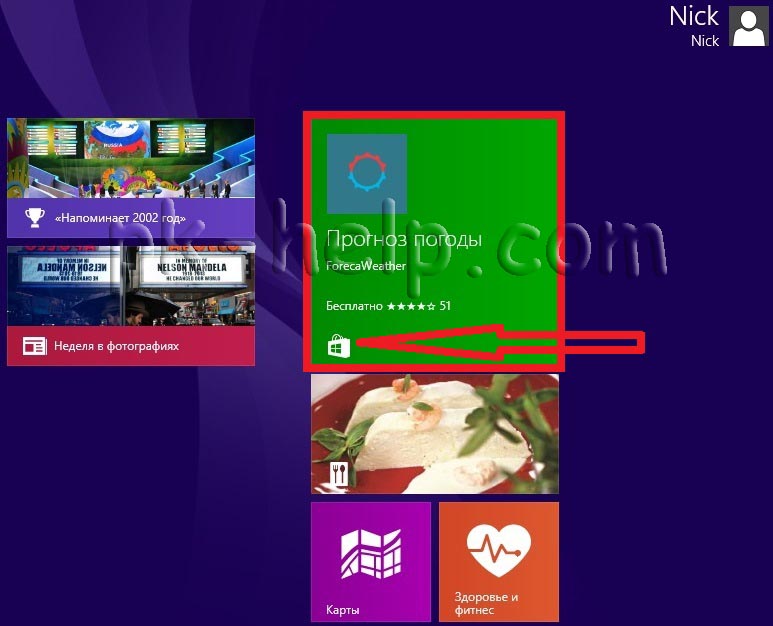
Выбираете необходимую категорию, в данном примере- Игры.
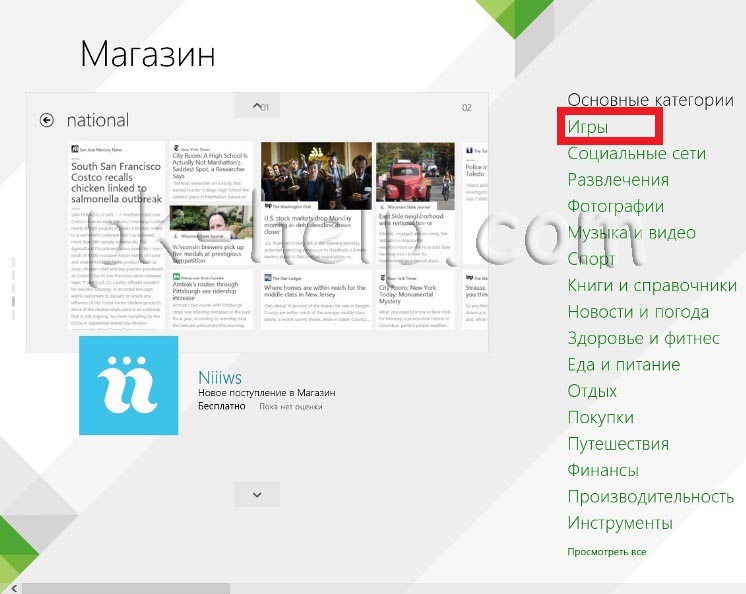
После этого появятся игры объединенные в группы, в данном примере я буду выбирать среди бесплатных игр.
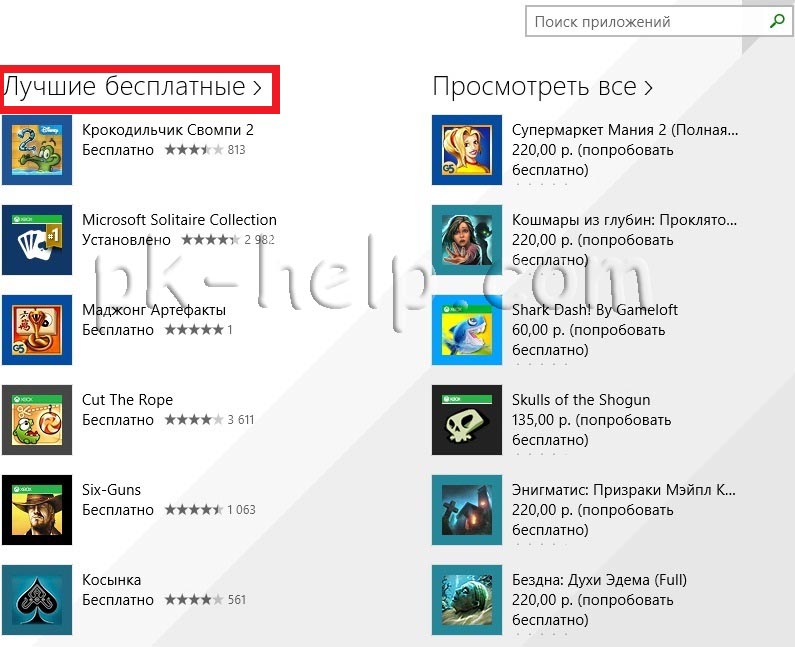
Выбираем игру, в данном примере я выбрал "Cut the Rope", нажимаем на ней левой клавиши мыши или пальцем (для планшетов).
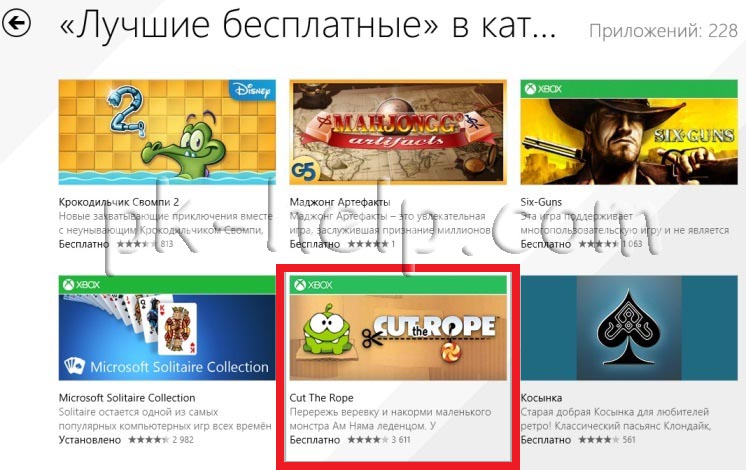
Откроется окно о игре, где будут принтскрины игры, отзывы и оценки, для установки нажмите кнопку "Установить".
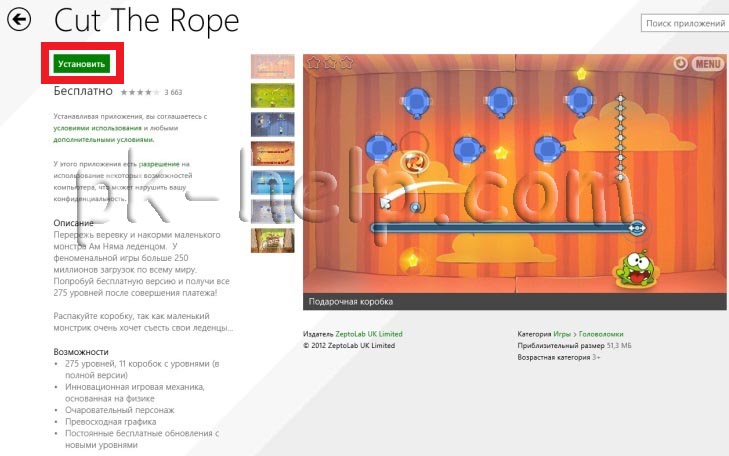
Во время установки в верхнем правом углу будет написано "Установка <название игры>"
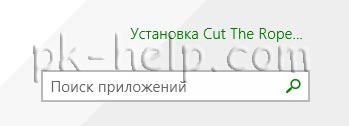
После этого переходите в режим Metro (кнопка "Пуск") и:
- нажимаете стрелку вниз- на компьютере\ ноутбуке
- проводите пальцем вниз- для планшетов.
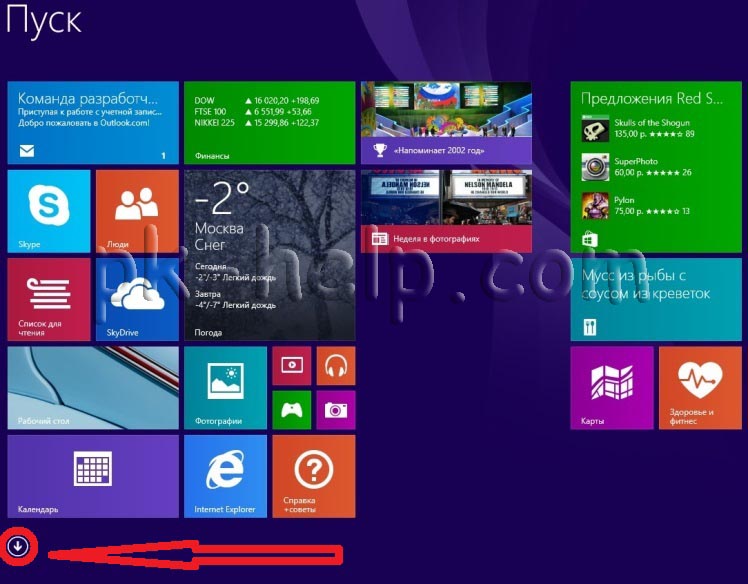
Вы увидите все установленные приложения среди которых будет и установленная игра.
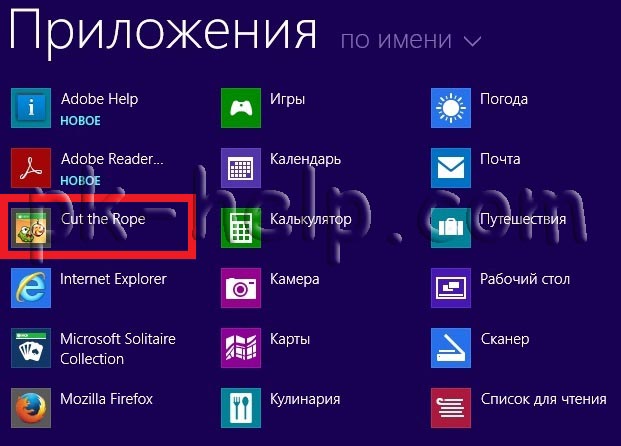
Если вы хотите, чтобы приложение было в главном меню Metro, нажмите правой кнопкой мыши на игре и выберите "Закрепить на начальном экране".
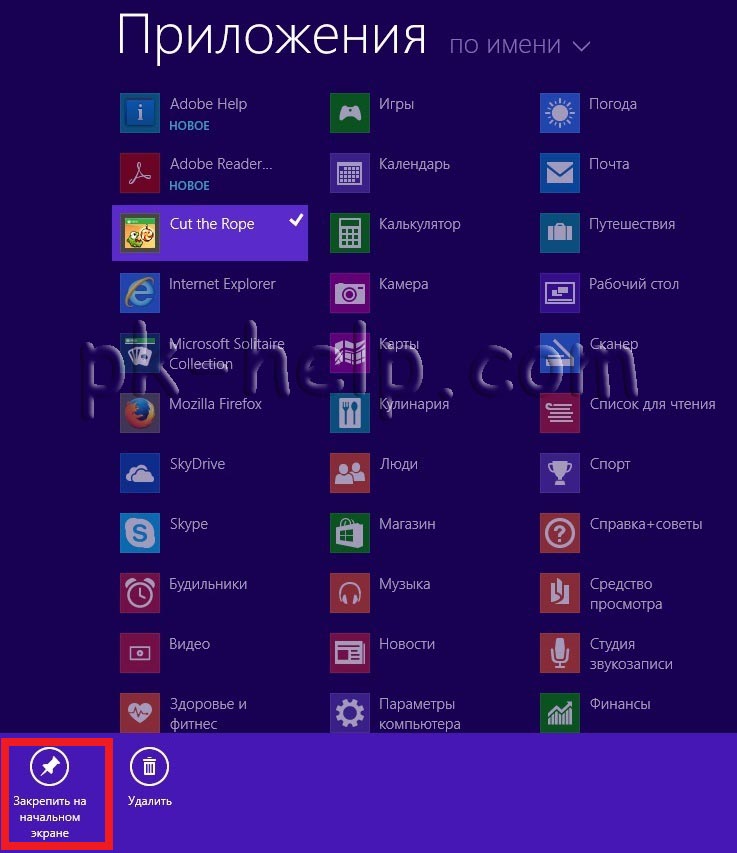
Теперь вы можете увидеть установленное приложение на начальном экране Metro.
В магазине приложений Windows пока что мало приложений, но это дело поправимо и в скором времени думаю там их будет предостаточно. Хочу отметить, что все приложения сохраняются в вашей учетной записи Microsoft. То есть, если вы однажды купили игру, то для установки этой игры на другой компьютер с Windows 8.1, вам достаточно будет зайти под своим аккаунтом Microsoft и повторно, не покупая заново, можете установить игру без всяких проблем.
Читайте также:


