Как установить приложения synaptic
Как установить программу в дебиан. В этой статье я расскажу как. Программы в дебиан и дистрибутивах основанных на Debian распространяются с помощью репозиториев (как настроить репозиторий рассказывал здесь) и отдельных пакетов с расширением *.DEB.
Установка программ в Debian и дистрибутивах на его основе не отличается. Рекомендованный способ это - репозиторий. Старайтесь не использовать установку программ из пакетов полученных иным путем. Рассмотрим способы как с помощью терминала так и в графическом интерфейсе.Установка программ в Linux Debian и производных с помощью терминала
Для поиска, проверки, установки, обновления и удаления программных пакетов в дебиан и дистрибутивах основанных на нем (Ubuntu, LinuxMint, Elementary OS, Kali Linux и др.) используется пакетный менеджер APT - advanced packaging tool.
Для примера установим двухпанельный файловый менеджер Midnight Commander. Cначала обновите список пакетов:
ДЛЯ СПРАВКИ: В ранних версиях дистрибутива, таких как дебиан 7 и старше, требовалось указывать команду "apt-get". Такой вариант команды работает и в современных системах. Но я буду использовать обновленный вариант.
Поиск пакетов с помощью apt search
Продолжим. Теперь проверим есть ли пакеты для установки в наших репозиториях. Для поиска используем команду apt search имя_программы . Например:
На скриншоте ниже отображен результат поиска.

Как видно из примера пакет доступен для установки. Что бы установить пакет используется команда apt install имя_пакета .
Как одной командой установить две и более программы или пакета с помощью терминала. Для этого, просто указывайте названия через пробел. Например, sudo apt install имя_программы_1 имя_программы_2 имя_программы_3 и так далее.
Будет установлен сам пакет и все зависимости.
Установка программ с помощью пакетного менеджера apt
Продолжим на заданном примере. Как мы выяснили нужно установить пакет "mc". Даем команду:
Начнется установка программы. Потребуется указать пароль и подтвердить желание продолжить инсталляцию. Для того, что бы не подтверждать установку можно сразу задать атрибут "-y". Например, sudo apt install mc -y . Снизу виден прогресс бар отображающий процесс.

По завершении можно пользоваться программой. По моему это очень хороший двухпанельный файловый менеджер.

Для запуска программы из терминала в линукс нужно указать её имя. Например, для работы с mc нужно указать команду mc . Пример выполнения смотрите на скриншоте.
Учтите, что приложение запустится с правами того пользователя под которым вы авторизовались в системе.
Если нужно выполнить команду от имени другого пользователя то нужно сначала авторизоваться под ним и запустить или использовать команду - sudo. Например, мы часто используем её при обновлении системы когда указываем sudo apt update .
Mc это консольная программа и открывается внутри терминала поэтому нам не мешает консоль.
Если же мы хотим открыть, например, браузер Firefox то он запустится и окно терминала тоже будет открыто а если консоль закрыть то закроется и браузер.
Чтобы запустить программу и автоматически закрылся терминал нужно использовать амперсанд (&) после имени программы тогда терминал можно будет закрыть. А для того, чтобы окно закрылось автоматически нужно дописать "exit". Например, Firefox & exit .
Debian установка пакетов
Теперь рассмотрим как установить deb пакеты в debian которого нет в репозиториях. Еще раз напомню, что такие пакеты нужно тщательно выбирать и не добавлять в систему все подряд!
Для примера я буду использовать пакет libssl1.0.0_1.0.1t-1+deb8u11_amd64.deb для архитектуры AMD64. Я уже скачал пакет с официальной страницы.
Обращаю внимание, что это должен быть .deb пакет. Иногда программа распространяется в архиве. В таком случае архив нужно распаковать.
Работа с пакетами осуществляется с помощью низкоуровневой утилиты dpkg. При наличии пакета именно она позволяет устанавливать и анализировать его. Для установки пакетов применяется опция -i или --install (подробную справку о программе можно получить используя команду man dpkg ).
Итак, использую команду cd для перехода в папку с пакетом. В моем случае это директория "Загрузки". Выполним команду:

Пакет установлен. Иногда возникает ситуация когда программа не может быть установлена из-за неудовлетворенных зависимостей. В этой ситуации в большинстве случаев поможет команда:
без указывания имени пакета. После этого все зависимости подтянутся и будут установлены.
Установка программ имеющих свой инсталлятор из файлов sh, run. Запуск sh скрипта
Программы распространяемые с собственным инсталлятором похожи на установку программ в windows с помощью файла setup.exe. С ними идет скрипт или бинарный файл в котором прописаны инструкции для установки этой программы.
Этот вариант так же не желателен! Но если вы уверены, что не навредит и программа вам нужна то можно установить.
Для установки зайдите в папку с программой, например, cd Загрузки и сделайте скрипт исполняемым командой chmod +x имя_скрипта.sh . Например:
Запуск скрипта sh в linux нужно производить из под учетной записи root или с помощью sudo. Пример, sudo ./имя_скрипта.sh . Теперь можно запустить скрипт командой:
Будет запущена установка программы. Программы и драйверы так же распространяются в самораспаковывающихся архивах. В этом случае будет один файл с названием приложения и расширением .sh.

Как посмотреть установленные пакеты linux Debian
Для того, чтобы вывести весь список пактов установленных в системе можно использовать низкоуровневую утилиту dpkg. Используйте команду:
Для удобства можно вывести эту информацию в файл. Пример команды:
В этом случае список пакетов будет сохранен в текстовом файле в корне пользовательского каталога с именем package.txt.
Также можно использовать утилиту apt. Команда:
Что бы посмотреть установлена программа или пакет можно использовать команду dpkg --get-selections имя_пакета. Для примера возьмем наш файловый менеджер mc. Команда будет такой:
Графический пакетный менеджер Synaptic
Теперь перейдем к рассмотрению установки программ в линукс Debian с помощью графического пользовательского интерфейса. Для этого в дебиан по умолчанию используется программа Synaptic.
Если по какой либо причине в вашей копии системы этой программы нет то установить Synaptic можно командой:
С его помощью можно не только устанавливать и удалять программы но и управлять репозиториями и решать некоторые проблемы. В общем программа очень функциональна и удобна.

В верхней части окна программы есть панель с кнопками. Я буду ссылаться на него по ходу рассказа.

Для установки программ в Linux Debian с помощью Synaptic нужно выбрать пакет. Прежде всего обновите информацию о пакетах. Для этого можно нажать сочетание клавиш Ctrl+R либо кликнуть по кнопке "Обновить".
Затем, что бы вызвать меню поиска нажать сочетание клавиш Ctrl+ F или кликнуть по кнопке "Поиск". В открывшемся окне указать название программы или пакета. Например, Midnight Commander и нажать кнопку "Поиск".

После завершения поиска будет выведен список с вариантами для установки. Можно выбрать пакет кликнув по нему левым кликом и посмотреть его описание.
Для установки нужно сделать правый клик по строке с выбранным пакетом. Появится контекстное меню в котором выберите пункт "Отметить для установки".

Откроется окно в котором будут показаны пакет и все зависимости которые потребуются для работы программы.


Как установить быстрый фильтр в Synaptic
Synaptic безусловно удобная программа для установки приложений в линукс но для еще большей функциональности предлагаю добавить быстрый фильтр. Он позволит искать нужные программы и пакеты сразу после запуска без необходимости отрывания окна поиска. Итак, нужно установить пакет apt-xapian-index после чего обновить индексы.

Альтернативой Ubuntu Software Center является менеджер пакетов Synaptic . Synaptic Package Manager обладает преимуществами по сравнению с Центром программного обеспечения Ubuntu, такими как отсутствие рекламы платного программного обеспечения и отображение результатов из всех репозиториев в вашем sources.list . Synaptic — это также распространенный инструмент, используемый другими дистрибутивами Linux на основе Debian . Таким образом, если вы переключаете дистрибутивы, вы можете использовать этот знакомый инструмент для установки приложений.
Как установить Synaptic
В Ubuntu используйте Центр программного обеспечения для поиска и установки Synaptic. В качестве альтернативы, если вы предпочитаете использовать командную строку или другой дистрибутив на основе Debian, откройте окно терминала и введите следующее:
Интерфейс пользователя
Пользовательский интерфейс имеет меню в верхней части с панелью инструментов внизу. На левой панели есть список категорий. На правой панели перечислены приложения в этой категории.

Нижний левый угол содержит набор кнопок. В нижнем правом углу есть панель, которая показывает описание выбранного приложения.
Панель инструментов
Панель инструментов содержит следующие элементы:
- Перезагрузка : кнопка «Перезагрузить» перезагружает список приложений из каждого из хранилищ, хранящихся в вашей системе.
- Пометить все обновления : Пометить все обновления помечает все приложения, которые имеют доступные обновления.
- Применить : кнопка «Применить» применяет изменения к отмеченным приложениям.
- Свойства : Свойства предоставляет информацию о выбранных приложениях.
- Поиск . Кнопка «Поиск» открывает окно поиска, в котором можно выполнить поиск приложения в репозиториях.
Левая панель
Кнопки внизу левой панели изменяют вид списка вверху левой панели. Кнопки следующие:
- Разделы
- Положение дел
- происхождения
- Пользовательские фильтры
- результаты поиска
Разделы показывает список категорий в левой панели. Доступные категории перевешивают количество в других менеджерах пакетов, таких как Ubuntu Software.
Вы можете ожидать увидеть такие категории, как Радиолюбительство, Базы данных, графики, GNOME Desktop , KDE Desktop , электронная почта, редакторы, шрифты, мультимедиа, сети, системное администрирование, и коммунальных услуг.
Статус изменяет список, чтобы показать приложения по статусу. Доступны следующие статусы:
- Установлен
- Установлен (авто съемный)
- Установлено (локально или устарело)
- Установлено (вручную)
- Установлено (обновляемо)
- Не установлено
- Не установлено (остаточный конфиг)

Origin отображает список хранилищ. Выбор хранилища показывает список приложений в этом хранилище на правой панели.
Пользовательские фильтры имеют другие категории, а именно:
- Все
- Сломанный
- Сообщество поддерживается
- Отмеченные изменения
- Пропущенные рекомендуемые пакеты
- Пакеты с Debconf
- Фильтр поиска
- Обновляемый (вверх по течению)
Результаты поиска показывает список результатов поиска в правой панели. На левой панели отображается только категория «Все».

Архитектура перечисляет категории по архитектуре следующим образом:
- Все
- Арка: все
- Арка: amd64
- Арка: i386

Панель приложений
Если щелкнуть категорию на левой панели или выполнить поиск приложения по ключевому слову, откроется список приложений на правой верхней панели.
Панель приложений имеет следующие заголовки:
- S (для избранных)
- Имя пакета)
- Установленная версия
- Последняя версия
- Описание
Чтобы установить или обновить приложение, установите флажок рядом с названием приложения.

Затем выберите Применить, чтобы завершить установку или обновление.

Вы можете отметить несколько приложений одновременно и нажать кнопку Применить, когда вы закончите делать выбор.
Описание приложения
Выбор имени пакета показывает описание приложения в правой нижней панели.

Помимо описания приложения, здесь есть кнопки и ссылки для Screenshot, Changelog и Visit Homepage .
свойства
Если щелкнуть приложение, а затем нажать кнопку «Свойства», появится новое окно со следующими вкладками: «Общие», «Зависимости», «Установленные файлы», «Версии» и «Описание».
Вкладка «Общие» показывает, установлено ли приложение. Он также показывает сопровождающего пакета, приоритет, репозиторий, номер установленной версии, последнюю доступную версию, тип файла и размер загрузки.

На вкладке Зависимости перечислены другие приложения, которые необходимо установить для работы выбранного пакета.
На вкладке Установленные файлы отображаются файлы, которые установлены как часть пакета.
На вкладке «Версии» отображаются доступные версии пакета.
На вкладке «Описание» отображается та же информация, что и на панели «Описание приложения».
Поиск
Поиск на панели инструментов отображается окно с коробкой , где вы вводите ключевое слово для поиска и в раскрывающемся списке фильтра , что вы ищете на.

Раскрывающийся список содержит следующие параметры:
- имя
- Описание и название
- Сопровождающий
- Версия
- зависимости
- Предоставленные пакеты
Как правило, поиск выполняется по описанию и имени, что является параметром по умолчанию.
Если после поиска список результатов слишком длинный, используйте параметр быстрой фильтрации для дальнейшей фильтрации результатов поиска.
Меню имеет пять параметров верхнего уровня: Файл, Изменить, Пакет, Настройки и Справка.
Меню Файл
В меню «Файл» есть параметры для сохранения отмеченных изменений в файловой системе . Это полезно, если вы отметили несколько пакетов для установки, но у вас нет времени для их установки в данный момент. Чтобы вы не потеряли выбранные элементы и вам пришлось их повторно выбирать, нажмите « Файл» > « Сохранить пометки как» , затем введите имя файла.
Чтобы позже прочитать файл, выберите « Файл» > « Отметить метки» . Выберите сохраненный файл и откройте его.
В меню «Файл» доступна опция сценария загрузки сгенерированного пакета. Это сохраняет ваши помеченные приложения в сценарии, который вы можете запустить из терминала без перезагрузки Synaptic.
Меню Правка
Пакетное меню
В меню «Пакет» есть параметры, которые отмечают приложения для установки, переустановки приложений, обновления приложений, а также удаления и полного удаления приложений. Вы также можете заблокировать приложение в определенной версии, чтобы предотвратить его обновление. Это полезно, если вам нужны определенные функции, которые были удалены из более новых версий, или если вы знаете, что в более новой версии есть ошибка.
Меню настроек
В меню «Настройки» есть пункт «Репозитории». Эта опция отображает экран « Программное обеспечение и обновления», где вы можете добавить дополнительные репозитории .
Меню справки
Меню «Справка» содержит подробное справочное руководство, в котором вы можете узнать больше о Synaptic Package Manager.
Linux Mint - один из распространённых дистрибутивов Linux, основанный на Ubuntu. Долгое время он занимал первом месте в рейтинге популярных дистрибутивов по версии веб-сайта DistroWatch. Основатели, Клемент Лефевр и команда разработчиков "Mint Linux Team", ставили перед собой цель создать удобный, мощный и простой в использовании дистрибутив Linux, и у них это получилось!
Однако несмотря на всю простоту использования и настройку системы, поначалу у многих пользователей возникают проблемы с установкой нового программного обеспечения. В Linux установка новых программ выполняется из репозиториев с помощью специальных пакетов, и в этой статье мы рассмотрим различные способы установки программ в Linux Mint.
Установка программ в Linux Mint 20
1. Центр приложений
Самое простое, что может сделать новичок для установки новых пакетов - это открыть встроенный в систему графический менеджер программ. Нажмите на значок Linux Mint слева снизу и в поисковой строке необходимо ввести слово software. В отобразившихся результатах необходимо выбрать Software Manager и запустить:


Здесь можно найти множество популярных программ для решения множества повседневных задач. Все они разбиты на тематические категории, а также присутствует поиск, с помощью которого можно найти конкретную программу. При выборе того или иного приложения можно ознакомиться с его интерфейсом на скриншотах, узнать размер, версию, а также почитать отзывы множества пользователей со всего мира.


Помимо всего прочего, менеджер программ может как устанавливать, так и удалять уже ненужные в системе пакеты. Для удаления программ нажмите кнопку в правом верхнем углу и в открывшемся меню выберите Show installed applications:


В открывшемся окне вы увидите всё ПО, установленное с помощью менеджера программ. При переходе от одного к другому вы можете буквально в один клик удалить ненужную программу:

Менеджер программ содержит сотни различных приложений, однако и этого порой бывает недостаточно. Поэтому обратимся к другим способам установки.
2. Менеджер пакетов Synaptic
Synaptic package manager - менеджер пакетов, с графическим интерфейсом, с помощью которого можно устанавливать, обновлять или удалять пакеты в системе. В новейших сборках Linux Mint менеджер пакетов Synaptic включён по умолчанию и не требует установки. Нажмите на значок Linux Mint слева снизу и в поисковой строке введите слово synaptic. В отобразившихся результатах необходимо выбрать synaptic и запустить. При каждом запуске программа будет запрашивать пароль суперпользователя (пользователя root):

После ввода пароля отобразится главная страница Synaptic:

Вот так выглядит информация о пакете:

Поначалу интерфейс программы может показаться сложным, однако это не так. Попробуем немного разобраться, установив какой-нибудь пакет. Например, необходимо установить программу под названием mc. Нажмите на кнопку Search которая расположена справа сверху. В появившемся поисковом окне необходимо ввести название программы, а в качестве фильтра для поиска (Look In) необходимо выбрать поиск по имени (Name) и нажать на кнопку Search:

Программа тут же выдаст все пакеты, которые попадают под описание поиска:

Для установки пакета необходимо кликнуть по нему правой кнопкой мыши и выбрать пункт Mark for Installation далее отобразится окно, которое сообщит о том, что будут внесены дополнительные изменения в систему, такие как установка дополнительных пакетов (зависимости). Для подтверждения необходимо нажать на кнопку Mark:

Так же программа дополнительно подсветит пакеты, которые будут установлены вместе с головным пакетом тем самым сформировав зависимости:

Для начала установки необходимо нажать на кнопку Apply которая находится слева сверху после этого начнется скачивание и установка пакета:

Теперь попробуем удалить тот же пакет mc с помощью Synaptic. Для этого опять воспользуемся поиском и найдём программу:

Можно заметить, что программа выделила квадратик зелёным цветом рядом с пакетом mc. Это означает что данная программа уже установлена в системе. Необходимо щёлкнуть правой кнопкой мыши по установленному пакету и выбрать пункт Mark for Complete Removal. Далее в левом верхнем углу необходимо нажать на кнопку Apply:

Необходимо подтвердить удаление программы и всех её зависимостей нажав на кнопку Apply:

После этого начнется процесс удаления программы:

3. Команда APT
Теперь рассмотрим установку приложений при помощи утилиты APT. APT - консольная утилита под названием Advanced Packaging Tool которая предназначена для установки пакетов. Включена в Linux Mint по умолчанию и не требует установки. Для поиска необходимой программы необходимо знать название пакета. Например, для поиска пакетов mc выполните:
sudo apt search mc

Для установки программ с помощью утилиты apt достаточно выполнить команду в терминале:
sudo apt -y install mc
Введите пароль суперпользователя. После этого apt найдёт имя заданного пакета в репозиториях, затем начнётся процесс скачивания и установки пакета:

Теперь попробуем удалить необходимый пакет с помощью аpt. Для удаления пакета в терминале необходимо выполнить команду:
sudo apt -y remove mc

Для полного удаления пакета, которое включает в себя удаление всех конфигурационных файлов программы необходимо выполнить команду:
sudo apt purge -y mc

Подробнее об использовании пакетного менеджера APT можно прочитать в статье Как пользоваться APT
4. Пакетный менеджер Snap
Snap - система для установки и управления пакетами, разработанная компанией Canonical. Смысл snap заключается в том, что в пакет с приложением входит полный набор компонентов, необходимых для запуска приложения. Такие пакеты можно устанавливать в систему, не заботясь о зависимостях, так как все зависимости уже включены в пакет.
По умолчанию Snap не включен в Linux Mint. Его необходимо установить отдельно. Для дистрибутивов Linux Mint с 20 версией необходимо удалить файл nosnap.pref расположенный по пути /etc/apt/preferences.d/ при помощи команды:
sudo rm /etc/apt/preferences.d/nosnap.pref
Далее необходимо обновить индекс пакетов:
sudo apt update
После этого пакет snapd можно установить:
sudo apt -y install snapd

После установки можно проверить что snap успешно установлен при помощи команды:

Подробнее об использовании системы Snap можно прочитать в статье Как пользоваться Snap
5. Пакетный менеджер Flatpak
Так же для установки пакетов можно использовать программу Flatpak.
Flatpak - это инструмент для управления приложениями и зависимостями которые используют эти приложения. Приложения выполняются в изолированной среде - "песочнице", все требующиеся зависимости для работы приложения при необходимости ставятся внутрь песочницы, так что в саму систему ничего кроме самого Flatpak менеджера ставится не будет.
В новых версиях Linux Mint (версии 20 и выше) Flatpak уже установлен. Введите в терминале команду для проверки установки:
В ответ команда должна вывести список всех доступных команд для Flatpak.

Подробнее об использовании системы Flatpak можно прочитать в статье Как пользоваться Flatpack
Выводы
В данной статье были рассмотрены самые популярные способы как устанавливать программы в Linux Mint 20. В общих чертах данные инструкции подойдут, и для дистрибутивов Ubuntu и для других дистрибутивом основанных на Debian. Существуют так же и иные способы установки программного обеспечения в Linux. А как вы устанавливаете новое ПО в вашу систему? Напишите в комментариях.
Если вы недолюбливаете консоль, и хотите устанавливать программы без ввода каких-либо команд, тогда читайте: эта статья для вас!
Леди и джентльмены: Synaptic!
Synaptic - это графическая оболочка (GUI) для управления программными пакетами в дистрибутивах, основанных на Debian. Если у вас установлен Debian или Ubuntu, вы легко найдете Synaptic в меню «Инструменты» («System Tools») или меню «Администрация» («Administration»). Synaptic использует графическую библиотеку GTK (относящуюся ко GNOME). Поэтому, если ваш Debian-дистрибутив оснащен оконным менеджером GNOME, то наверняка у вас Synaptic уже будет установлен.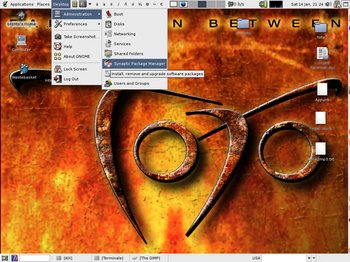
Рисунок 1: В зависимости от версии GNOME, вы найдете Synaptic
в меню Администрация либо в меню Инструменты
Чтобы устанавливать и удалять пакеты, вам нужны привилегии администратора; поэтому вам нужно либо быть пользователем root, либо аутентифицироваться как root при запуске программы. Во втором случае вы увидите окно, показанное на рисунке 2. В нем вам нужно ввести пароль root.
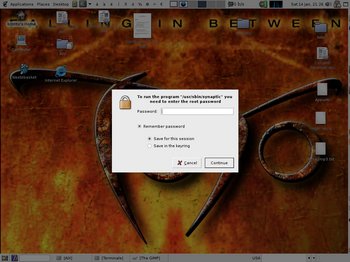
Рисунок 2: Для запуска Synaptic нужны права администратора
Изучаем Synaptic
При запуске Synaptic вы увидите интерфейс как на рисунке 3.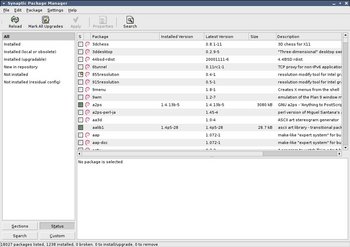
Рисунок 3: Вы увидите это при запуске Synaptic
Как обычно, меню вверху, панель с несколькими кнопками, роль которых станет ясна чуть позже.
В левой части экрана внизу есть четыре кнопки, которые определяют, что будет показываться в списке над ними. На рисунке 3 нажата кнопка «Статус» («Status»); так что вы можете выбирать пакеты в списке, группируя их по статусу. Если вы выберет «Все» («All»), как на рисунке, вы увидите полный список доступных и установленных пакетов. При нажатии «Установленные» («Installed») будут показываться лишь установленные пакеты и так далее. Правая часть окна разделена на верхнюю и нижнюю части; в верхней части выводится список пакетов, и при выбора пакета из этого списка в нижней части отображаются сведения о нем и его описание.
Пакеты могут быть сгруппированы по функциональности (например, текстовые редакторы, документация, почтовые клиенты и т.д.). Для этого используется кнопка «Секции» («Sections»). После нажатия на нее вы сможете выбирать пакеты из различных секций.
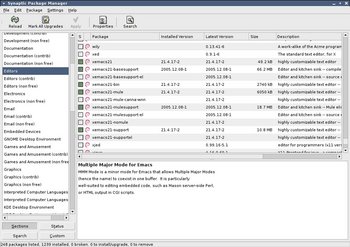
Рисунок 4: Пакеты могут быть отбираться по функциональности с помощью кнопки «Секции»
За работу!
Теперь, когда мы узнали основную идею инструмента, пришло время идти дальше и попробовать его в действии. Первое, что приходит в голову - попробовать что-нибудь установить. Однако лучше иметь терпение и сперва произвести начальные действия, о которых ниже. Как вам возможно известно, программы пишутся людьми, а люди несовершенны. Поэтому, в компьютерных программах ежедневно находят тысячи ошибок, и свободные программы не стали исключением. Свободное программное обеспечение отличается тем, что очень часто обновления выходят спустя часы или дни после обнаружения проблемы в безопасности программы, и будет лучше, если вы их установите.Держим систему в порядке
По этой причине первое, что нужно сделать после запуска Synaptic - это обновить информацию о пакетах из ваших репозиториев и посмотреть, какие пакеты нуждаются в установке обновлений безопасности. В командной строке это означало бы ввести кучу команд; для Synaptic это дело нескольких щелчков мыши. Сначала, нажмите кнопку «Обновить» («Reload»), при этом произойдет обновление информации о доступных пакетах. Затем нажмите «Отметить все обновления» («Mark All Upgrades») для автоматического выбора всех пакетов, которые нужно обновить. Наконец, нажмите «Применить» («Apply») и подтвердите, что вы действительно хотите обновить выбранные пакеты. Спустя некоторое время вы увидите, что обновление безопасности завершено и теперь вы можете ничего не опасаясь совершать другие операции с пакетами.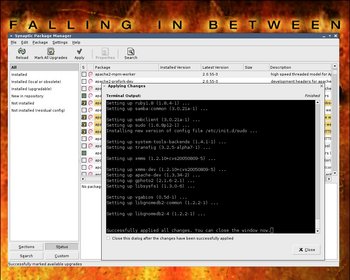
Рисунок 5: Загрузка обновлений
Обычное обновление или smart-обновление?
В зависимости от устанавливаемого обновления может появиться окно как на рисунке 6.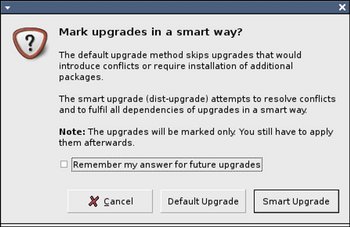
Рисунок 6: Обычное обновление или smart-обновление?
Если у вас установлена чистая, vanilla-система (т.е. вы не устанавливали никаких пакетов, не относящихся к репозиторию вашего дистрибутива, т.е. не родных), то, пожалуй, ваш выбор - обычное обновление. Возможно, вам потребуется «умное» smart-обновление, когда вы переходите на новую версию дистрибутива (к примеру, вы меняете старый Debian «Woody» на более новый релиз «Sarge»). В других случаях обычного обновления бывает достаточно.
Установка новых программ
Теперь я покажу, как устанавливать программы с помощью Synaptic, на практическом примере. У меня в машине стоит MP3-стереосистема, я часто копирую музыку с компакт-дисков и могу слушать ее, когда вожу машину. Таким образом, мне удается брать всего лишь несколько дисков вместо того, чтобы забить ими всю машину. Занимаясь этим, я заинтересовался MP3-вещанием а-ля-Shoutcast. Поэтому я решил установить программу Icecast (свободный аналог Shoutcast) и попробовать ее. Если вы хотите узнать больше о пакете Icecast, вы можете найти его с помощью кнопки «Поиск» («Search»), после этого выберите его и нажмите кнопку «Свойства» («Properties»), чтобы детальнее изучить этот пакет.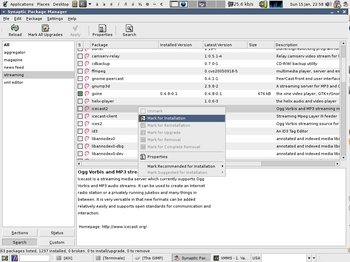
Рисунок 7: Выбираем Icecast для установки
Установка Icecast с помощью Synaptic проста: ищете программу в списке пакетов (вручную либо с помощью функции поиска). Нажмите правой кнопкой мышки на соответствующей строчке и выберите «Отметить для установки» («Mark for installation»).
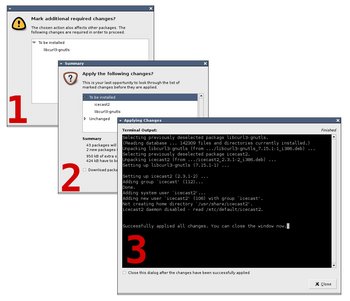
Рисунок 8: Установка Icecast в три шага
Вам будет показан список пакетов, в случае если Icecast нуждается в других пакетах, которые еще не установлены в системе. Эта ситуация называется «зависимостью» (более подробно об этом в следующих абзацах под названием «Зависимости и конфликты»). Вас попросят отметить другие пакеты, которые нужно установить, либо отменить процесс установки (шаг 1 на рисунке 8). В моем случае, мне нужен был лишь один пакет: libcurl3-gnutls. Я принял его, применил изменения, после чего меня попросили подтвердить еще раз список устанавливаемых пакетов (шаг 2). После этого вам останется лишь смотреть на текстовое окно (шаг 3), где будет отображаться информация о ходе установки. После завершения установки закройте окно.
Зависимости и конфликты
Некоторые пакеты имеют зависимости. Если вам нужно установить такой пакет, для определенности назовем его пакет A, вам сначала потребуется установить пакеты, от которых зависит пакет A. Такие пакеты часто называют «зависимости» пакета A. К примеру, пакету, содержащему текстовый процессор, для нормальной работы необходим пакет, содержащий шрифты.Подойдем с другой стороны. Что случится, если у вас установлены пакет А и его зависимость 1, а вы удаляете зависимость 1? Так как пакету A необходима зависимость 1, весьма вероятно, что после этого действия пакет A не будет работать. Такая ситуация называется «неудовлетворенной зависимостью». Synaptic поможет вам обойти такие неприятные ситуации, предупреждая вас о них. В этих случаях он спросит у вас, удалять ли пакет A вместе с зависимостью 1.
Конечно, после этого у вас дома не появится ваша собственная интернет-радиостанция, это тема другой статьи. Поэтому, я оставлю вас на этом (попробуйте установить какой-нибудь другой пакет, который более полезен для вас).
Удаление установленных программ
Если вы новичок в Linux, вы, наверное, хотите поэкспериментировать с ним. Обычно это сводится к установке огромного количества различных пакетов. Вы играетесь с ними и зачастую забываете про них, кроме нескольких. Если у вас много места на диске, возможно, это не проблема. Однако, «много» не значит «бесконечно много», и наступит время, когда придется что-то удалять.Synaptic и здесь приходит на помощь. Так случилось, что мне стало необходимым удалить пакет Skype из дистрибутива, и сейчас я покажу, как заставить Synaptic удалить пакет.
Сначала мне нравилось, что разработчики Skype предлагают репозиторий пакетов для своего ПО, и я мог обновлять эту программу. Deb-пакет для Skype был явно сделан для дистрибутива Debian «Sarge», и сначала все установилось хорошо на мой дистрибутив. К сожалению, вскоре появились проблемы из-за конфликтов. Мне пришлось удалить пакет Skype и установить его используя другой способ.
Как и в прошлый раз, выберите пакет Skype в списке пакетов; затем, нажмите правой кнопкой мыши на нем и выберите «Отметить для удаления» («Mark for Removal»), если вы хотите просто удалить программу, либо «Отметить для полного удаления» («Mark for Complete Removal») если вы хотите удалить как программу, так и ее конфигурационные файлы.
Конфигурационные файлы
Программы могут вести себя по-разному, в зависимости от различных параметров; к примеру, при запуске графической сессии ей необходимо знать о некоторых вещах, например, разрешение экрана, картинка рабочего стола, разрешать или нет администратору заходить в систему и т.п.Такая информация хранится и берется из «конфигурационных файлов» (файлы, которые прочитываются программой до ее запуска и которые определяют ее поведение в различных ситуациях). Системные конфигурационные файлы почти всегда находятся в каталоге /etc либо его подкаталогах. Например, конфигурация сетевых карт вашего компьютера хранится в файле /etc/network/interfaces.
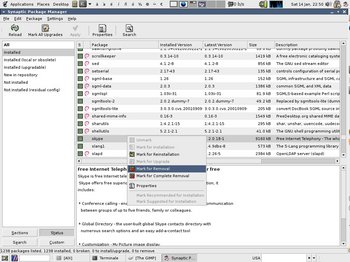
Рисунок 9: Выбираем Skype для удаления
Затем, как обычно, нажимаете кнопку «Применить» («Apply») и подтвердите, что вы действительно хотите модифицировать систему, так как указали, и снова наблюдайте о ходе процесса в текстовом окне. Skype будет удален, и это потребовало всего нескольких щелчков мыши!
Как сломать систему
В этом отдельном случае я был достаточно удачлив, удалить Skype - это все, что нужно было сделать. Но если вы приметесь удалять пакет, который нужен другим пакетам?Представьте, что вы решили почистить свою систему, удалив массу ненужных пакетов, которые вы установили давно и больше в них не нуждаетесь. К несчастью, вы уже забыли, что делает каждый пакет, и зачем вы его устанавливали. Таким образом, вы решаете пересмотреть каждый установленный пакет с помощью Synaptic. Вы прочитываете описание каждого пакета, один за одним, и натыкаетесь на пакет «mypackage», описание которого весьма смутно для вас: нахмурив брови, вы решаете удалить пакет, и отмечаете его для удаления.
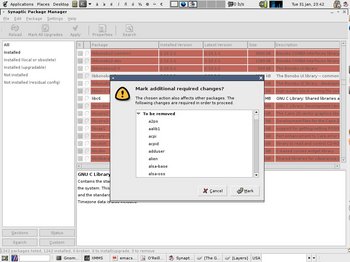
Рисунок 10: Вы уверены, что хотите удалить этот пакет со всеми зависимостями?
Synaptic зависает на несколько секунд, в течение которых процессор работает на полную мощность, и затем показывает окно как на рисунке 10. Так что же произошло?
Так как удаление «mypackage» сделает неработоспособными все пакеты, которые зависимы от него, Synaptic спрашивает у вас подтверждения на удаление также и этих пакетов. Не паникуйте! Еще ничего не произошло. Сейчас вам нужно просмотреть список удаляемых пакетов и решить, действительно нужно ли вам нужно продолжать или нет. В случае, если вы случайно нажали «Отметить» («Mark»), не расстраивайтесь: ничего не произойдет, пока вы не нажмете кнопку «Применить» («Apply»). Поэтому если вы сделали что-то неправильно, просто закройте программу, отменив все изменения и начните заново.
Скриншот на рисунке 10 был получен в попытке удалить пакет libc6, который является фундаментом всей системы. Synaptic подвис приблизительно на одну минуту, после чего предоставил мне список удаляемых пакетов (в этом списке была почти вся система!). Если вы хотите поэкспериментировать, вы можете попробовать то же самое, может быть, с другими пакетами, но ничего не удаляя.
Что такое пакет?
Я рассказал вам почти все, что нужно при работе с Synaptic, но эта статья была бы неполной без быстрого обзора смысла пакетов. Если вы хотите получать максимум от своей Linux-системы, вы должны знать, что происходит за занавесом графического интерфейса. В этом случае, вам нужно знать хотя бы, что такое пакет.- название пакета;
- множество файлов, представляющих собой программное обеспечение;
- множество скриптов, которые указывают системе, как устанавливать, конфигурировать и удалять программное обеспечение;
- информация о зависимостях пакета (например, информация о зависимостях пакета xchat-common указывает на то, что если вы установите этот пакет, вам также придется установить xchat, иначе файлы пакета xchat-common будут бесполезны).
Управление пакетами в старые дни
Несколько лет назад управление пакетами в дистрибутиве Debian было делом двух программ: dpkg (низкоуровневый инструмент командной строки) и dselect (имеющая консольно-оконный интерфейс). Я использовал dpkg время от времени, но никогда не любил dselect. Но у меня не было выбора.Затем пришел APT (Advanced Package Tool - Улучшенное средство управления пакетами) и apt-get (утилита командной строки более высокого уровня). При использовании dpkg мне приходилось задумываться над зависимостями пакетов, а apt-get все делает сам. Другими словами, когда вы собираетесь установить какой-нибудь пакет, он спросит разрешения также установить зависимости; если вы удаляете что-то, он уведомит, что некоторые другие пакеты перестанут работать и спросит разрешения удалить их тоже. Установка последних обновлений безопасности - дело нескольких команд; то же самое относится к задаче обновления всего дистрибутива в целом.
Плохие времена прошли: наконец-то я могу отказаться от dselect и положиться на apt-get. Но если вы не любитель командной строки, вы, наверное, откажетесь и от apt-get. Вот почему существует Synaptic!
Читайте также:


