Как установить приложения офис
Прежде чем начать, убедитесь, что компьютер соответствует требованиям к системе.
Но если вы устанавливаете Officeвпервые, вам сначала может потребоваться выполнить некоторые действия по подготовке к установке. Разверните ниже раздел с дополнительными сведениями, чтобы получить больше информации.
Дополнительные сведения о ключах продуктов, назначенных лицензиях, программе использования ПО Майкрософт на домашних компьютерах и версиях с корпоративной лицензиейЕсли вы устанавливаете Office впервые, вам может потребоваться сначала осуществить набор действий по предустановке или выполнить шаги, отличающиеся от описанных ниже. Выполняемые действия зависят от вашей копии Office: Office для дома или Office для бизнеса, а также от того, есть ли у вас ключ продукта, который нужно активировать, имеется ли учетная запись, связанная с Office, или предварительно назначенная лицензия.
Office для дома
Если вашим продуктом является Office для дома, предоставляемый с ключом продукта*, перед первой установкой (или предоставлением общего доступа, если вы используете Microsoft 365 для семьи) требуется активировать ключ продукта.
Office для бизнеса
Если в ваш план подписки на Office для бизнеса включена классическая версия приложений Office, вы не увидите варианта для ее установки, если пользователь вашей организации не назначил вам лицензию.
Узнайте, как это проверить, в статье Какой продукт или лицензию Microsoft 365 для бизнеса я использую?, а если вы являетесь администратором Microsoft 365, ответственным за назначение лицензий сотрудникам организации, см. раздел Назначение лицензий пользователям.
*Если у вас нет ключа продукта или учетной записи
У некоторых версий Office, таких как Office профессиональный плюс 2021, Office стандартный 2021 или отдельных приложений, например Word 2021 или Project 2021, нет связанной учетной записи Майкрософт, рабочей или учебной учетной записи.
Действия для установки версий могут отличаться в зависимости от получения Office одним из указанных ниже способов:
По программе использования ПО Майкрософт на домашних компьютерах:
если вы приобрели Office для личного использования через свою организацию и у вас есть ключ продукта, см. статью Установка или повторная установка Office с помощью программы Microsoft HUP.
В виде версии с корпоративной лицензией:
ИТ-отделы в своей организации могут использовать другие способы установки Office для пользователей. Обратитесь за помощью в свой ИТ-отдел.
У стороннего продавца:
вы приобрели Office у сторонней компании и у вас возникли проблемы с ключом продукта.

Microsoft Office – популярный и лидирующий на рынке офисный пакет, содержащий в своем арсенале приложения для решения множества профессиональных и повседневных задач по работе с документами. В его состав входит текстовый редактор Word, табличный процессор Excel, средство для создания презентаций PowerPoint, инструменты управления базами данных Access, продукт для работы с печатной продукцией Publisher и некоторые другие программы. В этой статье мы расскажем о том, как инсталлировать весь этот софт на компьютер.
Установка Майкрософт Офис

В любом случае, какой бы Офис вы не планировали установить, делается это всегда по одной и той же инструкции, но прежде нужно рассмотреть один важный нюанс.
Шаг 1: Активация и скачивание дистрибутива
В настоящее время Microsoft Office распространяется в виде бездискового лицензионного комплекта – это коробочные версии или электронные ключи. В обоих случаях продается не диск или флешка, а ключ (или ключи) активации, который нужно ввести на специальной странице сайта Microsoft, чтобы скачать пакет программ для установки.

Примечание: Microsoft Office можно купить и на официальном сайте, предварительно авторизовавшись в своей учетной записи. В таком случае необходимость его активации отсутствует, сразу приступайте к шагу №2 следующей части статьи («Установка на компьютер»).
Итак, активировать и загрузить продукт можно следующим образом:
-
Найдите в коробке с Офисом ключ продукта и перейдите по вышеуказанной ссылке.

В первом случае потребуется поочередно ввести логин и пароль,



Вы будете перенаправлены на страницу скачивания установочного файла Майкрософт Офис. Инициируйте загрузку вручную, если этот процесс не начнется автоматически, и дождитесь завершения.
Шаг 2: Установка на компьютер
- Вставьте диск с дистрибутивом MS Office в привод, подсоедините флешку к USB-порту или запустите исполняемый файл, если используете скачанную с официального сайта версию.

Дистрибутив с оптического накопителя можно запустить двойным кликом по его значку, который появится в «Этом компьютере».

Его же, как и образ на флешке, можно открыть как обычную папку для просмотра содержимого и запустить исполняемый файл оттуда – он будет называться setup.






После вкладки «Язык» переходим к следующей – «Параметры установки». Как раз здесь и определяется то, какие из программных компонентов пакета будут установлены в систему.

Нажав на небольшой треугольник, расположенный перед названием каждого из приложений, можно определить параметры его дальнейшего запуска и использования, а также то, будет ли он установлен вообще.

Если какой-то из продуктов Microsoft вам не нужен, выберите в выпадающем меню пункт «Компонент недоступен».

Для просмотра всех элементов, входящих в состав конкретной программы из пакета, нажмите на небольшой плюсик, расположенный слева от названия. С каждым из элементов списка, который вы увидите, можно поступить точно так же, как и с материнским приложением – определить параметры запуска, отменить установку.

В следующей вкладке можно определить «Расположение файлов». Для этого просто нажмите на кнопку «Обзор» и укажите предпочтительную директорию для установки всех программных компонентов. И все же, если нет особой необходимости, рекомендуем не менять путь по умолчанию.






Примечание: При желании можно ознакомиться с подробной информацией об офисном пакете, представленной на официальном сайте – для этого нажмите «Продолжить в Интернете».
Шаг 3: Первый запуск и настройка
Все программы Microsoft Office готовы к использованию сразу после его установки, но для более удобной и стабильной работы с ними лучше выполнить некоторые манипуляции. Далее речь пойдет об определении параметров обновления ПО и авторизации в аккаунте Майкрософт. Последняя процедура необходима для того, чтобы иметь быстрый доступ ко всем своим проектам (даже на разных компьютерах) и, при желании, в пару кликов сохранять их в облачное хранилище OneDrive.
-
Запустите любую программу из пакета MS Office (в меню «Пуск» все они будут в списке последних установленных).





С этого момента вы будете авторизованы во всех приложениях Офиса под своей учетной записью Майкрософт и сможете пользоваться всеми ее преимуществами, основные мы обозначили выше.

Заключение
В этой статье мы рассказали о том, как установить на компьютер программное обеспечение Microsoft Office, предварительно выполнив его активацию, определившись с необходимыми параметрами и компонентами. Также вы узнали о том, какие преимущества дает использование учетной записи Майкрософт во время работы с документами в любой из программ пакета. Надеемся, этот материал был полезным для вас.

Отблагодарите автора, поделитесь статьей в социальных сетях.


Современные компьютерные устройства, представленные широким вариативным рядом изделий разнообразного конечного исполнения, включающие в себя как наиболее востребованные и популярные стационарные персональные компьютеры и ноутбуки различной конфигурации и формы, так и мобильные варианты разно форматных устройств, задействуются пользователями всецело и постоянно для успешного выполнения разных высоко затратных операций и сложных трудоемких процессов во многих востребованных областях деятельности.
А разработка и внедрение прогрессивных программных платформ управления устройствами и мощных сверхбыстрых прикладных приложений значительно увеличивает вовлеченность устройств и расширяет их конечный диапазон применения.
Одними из наиболее задействованных и часто используемых программных приложений, помимо базовых операционных систем различных доверенных известных разработчиков, безусловно являются разнообразные редакторы для создания, обработки, вывода, распространения и обмена текстовых, табличных и презентационных материалов, с конечными готовыми файловыми образцами, которых пользователи взаимодействуют ежедневно.
Самым известным и как следствие востребованным программным решением является пакет офисных приложений «Microsoft Office» от одноименной корпорации, включающий различные виды современного и мощного программного обеспечения для работы с разными типами базовых форматов документов.
К сожалению, базовая цена пакетного набора программ «Microsoft Office» начинается от семидесяти долларов в год, и не каждый пользователь сможет позволить себе его покупку, особенно если доступные встроенные приложения будут использоваться не регулярно. Однако существует немало способов получить востребованный пакет файловых редакторов совершенно бесплатно. В данном руководстве мы покажем все простые способы, с помощью которых пользователи смогут получить вложенные приложения пакета «Microsoft Office», такие как «Word», «Excel», «PowerPoint» и другие нужные программы, не производя никакой оплаты.
Используйте бесплатную версию «Office» в «Интернете», предлагающую приложения «Office Online»
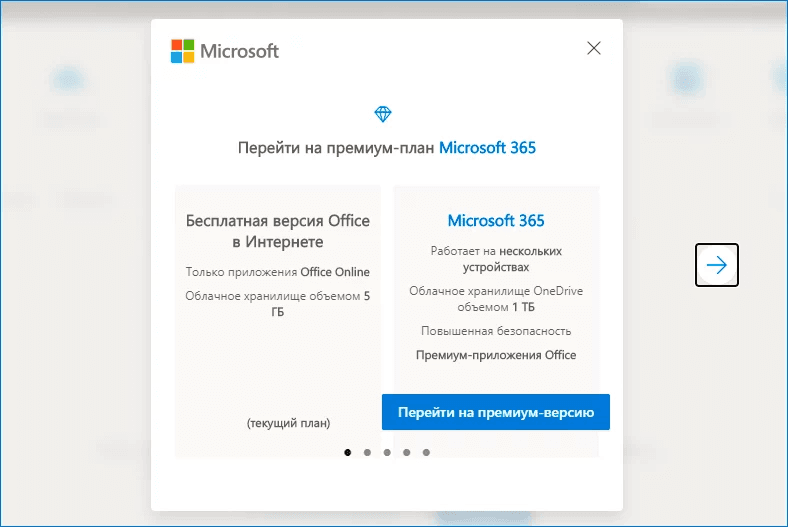
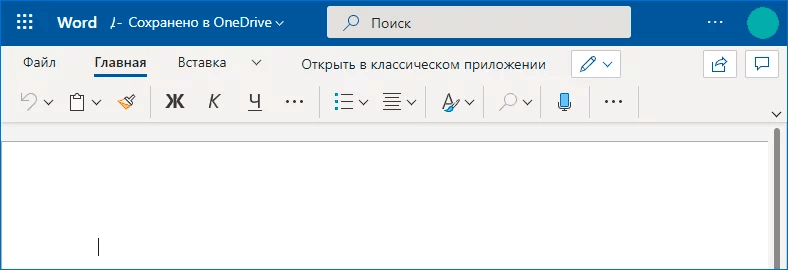
Независимо от того, используют ли пользователи персональный компьютер с операционной системой «Windows 10», устройство «Mac» или «Chromebook» с соответствующими программными решениями управления, в каждом из вариантов можно бесплатно воспользоваться встроенными базовыми приложениями пакета «Microsoft Office» в любом предпочитаемом, исходя из персональных приоритетов конкретных пользователей, веб-браузере. Сетевые веб-версии «Office» упрощены и не способны работать в автономном режиме, но они по-прежнему предлагают мощный инструментарий для редактирования, на основе которого пользователи могут создавать, открывать, обрабатывать, сохранять, для последующего использования или распространения, текстовые документы «Word», файлы табличного формата «Excel» и презентации «PowerPoint» непосредственно прямо в браузере.

Пользователи также могут перетащить файл со своего компьютера на связанную страницу «office.com». Он будет загружен в бесплатное хранилище «OneDrive» персональной учетной записи «Microsoft», и пользователи затем смогут открыть его в соответствующем приложении.
Веб-приложения «Office» имеют некоторые ограничения. Данные удаленные редакторы не так полнофункциональны, как классические, непосредственно устанавливаемые в систему, приложения «Microsoft Office» для «Windows» и «Mac», и пользователям не удастся получить к ним доступ в автономном режиме. Но зато они, даже в урезанном формате, остаются мощными приложениями «Microsoft Office» и, что немаловажно, абсолютно бесплатны.
Подпишитесь на бесплатную пробную версию на один месяц

Пользователи должны будут предоставить данные собственной кредитной карты, чтобы завершить подписку на пробную версию «Microsoft Office», и она будет автоматически продлена по истечению тестового месяца. Однако пользователи могут отменить свою подписку в любое время в личном кабинете персональной учетной записи — даже сразу после регистрации — чтобы заблокировать выставление каких-либо счетов и списания денежных средств с привязанного к карте счета за покупку пакета офисных приложений. Данная отмена не повлияет на пробный период и все равно позволит продолжать использовать востребованный набор «Microsoft Office» до конца бесплатного месяца.
После активации пробной версии пользователи смогут загрузить полные версии требуемых приложений «Microsoft Office» для персонального компьютера на основе операционной системы «Windows» и «Mac», а также при соответствующей необходимости, получить доступ к полным версиям приложений на других платформах, включая большие версии изделий «iPad».
Данная тридцатидневная версия предоставит пользователям полный доступ к домашнему плану «Семейство Microsoft 365» (ранее «Office 365 Home»), в котором для взаимодействия будет доступны «Word», «Excel», «PowerPoint», «Outlook», «OneNote» и «1 ТБ» хранилища в облачном сервисе «OneDrive». Пользователи могут поделиться своей подпиской дополнительно с пятью другими людьми, каждый из которых получит доступ к приложениям через личную учетную запись «Microsoft» и будет располагать выделенным собственным хранилищем в размере «1 ТБ», что совокупно позволит зарезервировать конечный объем облачного пространства на общее количество в «6 ТБ».
Получите «Microsoft Office» бесплатно как студент или преподаватель
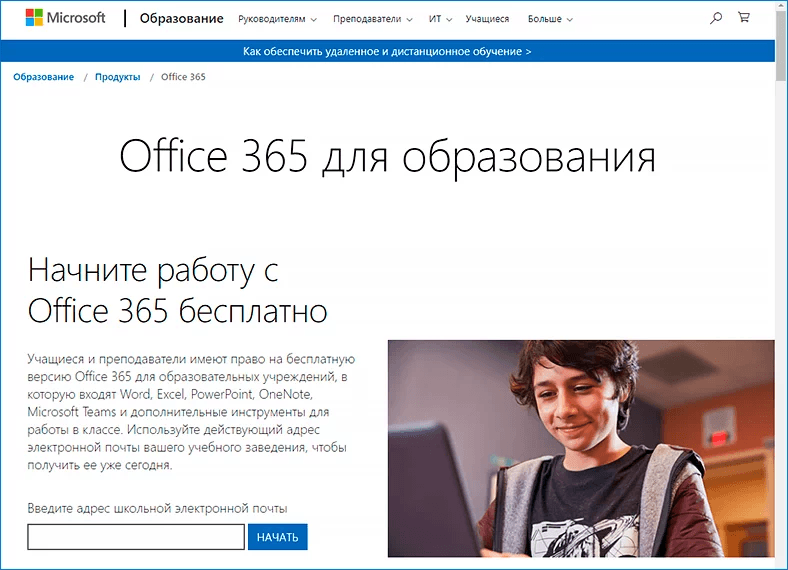
Отдельные учебные заведения подключены к плану «Office 365», что позволяет учащимся и преподавателям загружать программное обеспечение бесплатно.
Также пользователи могут перейти на веб-сайт своего учебного заведения для получения более подробной информации о возможном бесплатном использовании востребованного пакета прикладных офисных программ.
Попробуйте мобильную версию приложения для телефонов и небольших планшетных компьютеров
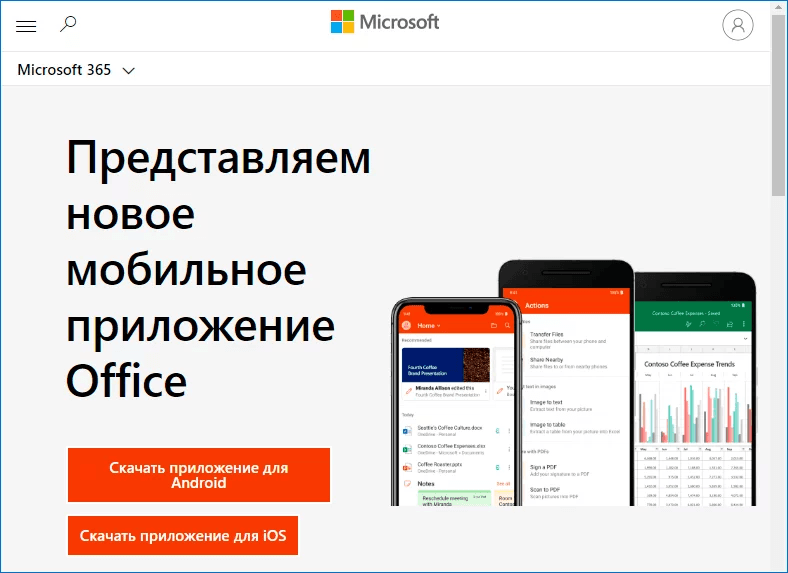
На планшетных компьютерах «iPad» или устройствах под управлением системы «Android» схожих форматов исполнения данные мобильные приложения позволяют создавать и редактировать документы только в том случае, если размер экрана задействованного устройства не превышает граничные показатели в «10,1 дюйма». На планшетах большего размера пользователи могут установить указанные приложения только для просмотра документов, в то время как для их создания и редактирования уже понадобиться оформить платную подписку.
На практике, подобный подход означает, что «Word», «Excel» и «PowerPoint» будут доступны в бесплатной полной версии для «iPad Mini» и устаревших «9,7-дюймовых iPad», и пользователям придется приобрести платный план пакета приложений «Microsoft Office», чтобы получить возможность обрабатывать документы на более масштабных видах устройств, таких как «iPad Pro» или новых «10,2-дюймовых iPad».
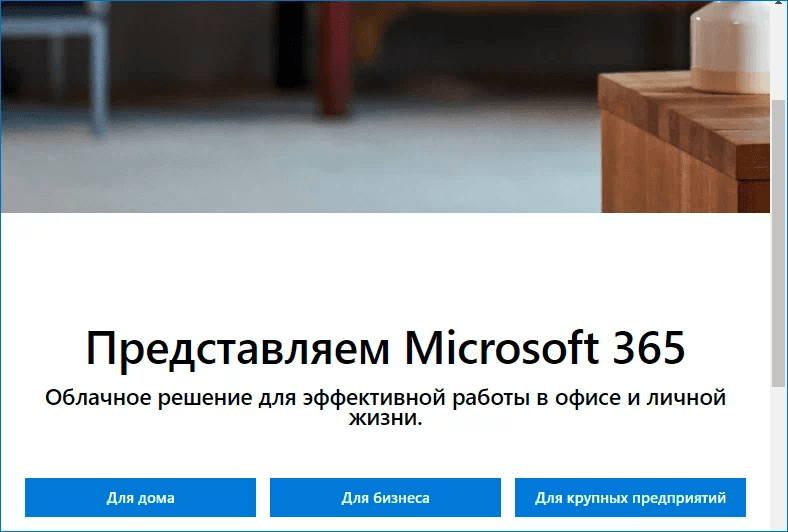
Любой из покупателей, кто оплатит годовую подписку на «Microsoft 365 для семьи» (ранее известный как «Office 365 для дома»), может поделиться ею с пятью другими учетными записями «Microsoft». Данный вариант очень удобен: управление общим доступом осуществляется через соответствующую страницу, ответственную за общий доступ, на официальном веб-сайте корпорации в личном кабинете профиля пользователя «Microsoft». Основной владелец учетной записи может добавить пять других учетных записей «Microsoft», и каждая из них получит собственную персональную ссылку-приглашение.
После присоединения к группе, каждый приглашенный пользователь сможет войти в систему со своими регистрационными данными профиля «Microsoft», чтобы загрузить приложения «Office», как если бы он самостоятельно оплатил за свою подписку. У каждой учетной записи будет отдельное выделенное хранилище в облачном сервисе «OneDrive» объемом в «1 ТБ».
Также, «Microsoft» сотрудничает с некоторыми работодателями, которые по результатам взаимодействия с корпорацией предлагают своим сотрудникам существенную скидку на приобретение пакета программ «Microsoft Office», позволяющую сэкономить до тридцати процентов от начальной стоимости.
Бесплатные альтернативные решения пакету приложений «Microsoft Office» от сторонних разработчиков
Если перечисленные варианты бесплатного использования «Microsoft Office» по каким-либо причинам пользователям не подходят, то можно рассмотреть возможность выбора другого офисного приложения, обладающего схожими функциональными возможностями с исходным образцом. Существуют совершенно бесплатные офисные программные решения сторонних разработчиков, которые демонстрируют хорошую совместимость с тестовыми документами, электронными таблицами и файлами презентаций приложений, входящих в пакет «Microsoft Office». К ним можно отнести следующие альтернативные программы:
«LibreOffice» — это бесплатное офисное приложение с открытым исходным кодом для операционных систем «Windows», «Mac», «Linux» и других программных инструментов управления. Он аналогичен классическим, устанавливаемым стационарно, версиям «Microsoft Office», поддерживает работу с документами «Office» и даже способен создавать новые экземпляры в общих стандартах расширений, таких как «DOCX» для текстовых документов, «XLSX» для электронных таблиц и конечном формате «PPTX» для презентаций. «LibreOffice» был основан на базе приложения «OpenOffice». И несмотря на то, что первоисточник в лице «OpenOffice» все еще существует и доступен для непосредственного использования, в реализации функциональных способностей «LibreOffice» задействуются возможности большего числа разработчиков, позволивших проекту, в конечном итоге, приобрести большую востребованность и популярность.
«Google Docs» — это мощная коллекция офисного программного обеспечения в сети «Интернет». Данный инструмент хранит пользовательские файлы в «Google Drive», удаленном сетевом сервисе «Google» для дистанционного расположения файлов. И в отличие от веб-приложений «Microsoft Office», в веб-браузере «Google Chrome» пользователи даже могут в автономном режиме получать доступ к востребованным «Документам», «Таблицам» и «Презентациям».
На сегодняшний день существует, помимо представленных, множество других альтернатив, но данный перечень включает одни из лучших.
Заключение
Использование современных персональных компьютерных устройств значительно упрощает пользователям ведение своей регулярной деятельности, позволяя быстро и без особых усилий решать разные высоко затратные задачи и исполнять многие трудоемкие операции. Огромную помощь, особенно для создания, обработки и последующего распространения востребованных офисных разно форматных документов, оказывает кроссплатформенное приложение «Microsoft Office», являющееся наиболее востребованным видом соответствующего программного обеспечения, файловые расширения которого стали использоваться даже в качестве отраслевых стандартов.
Однако, одним из сдерживающих факторов, негативно влияющим на популяризацию «Microsoft Office», является его высокая стоимость, вынуждающая конечных потребителей искать способы получить приложения из офисного набора бесплатно.
Ознакомившись с данным руководством, пользователи смогут выбрать, индивидуально приемлемый для каждого, вариант, позволяющий использовать востребованные офисные приложения абсолютно без какой-либо оплаты. А также, при желании получить полный функционал пакета «Microsoft Office» могут приобрести годовую подписку совокупно для шестерых участников, что значительно уменьшит конечную стоимость продукта. Или, при отсутствии подходящих решений, обратить свое внимание на, представленные в качестве альтернативы, офисные приложения сторонних разработчиков, позволяющие практически полностью заменить набор продуктов «Microsoft Office».
Полную версию статьи со всеми дополнительными видео уроками читайте в нашем блоге.
12 лет назад в программу установки Office 2007 встроили Office Customization Tool (OCT), в связи с чем я написал статью, которая даже какое-то время висела на российском сайте TechNet. С тех пор много воды утекло – появилась новая технология установки Click-To-Run, на сцену вышел Office 365 с массой различных лицензий и кодов продукта, OCT переехал в веб…

Однако фундаментально настройка установки Office изменилась не так уж сильно. К публикации этой обзорной статьи меня подтолкнули вопросы в чате инсайдеров и Вадимса Поданса, всплывшие с разницей в пару дней.
[+] Сегодня в программе
Принципы развертывания Office 365 и Office 2019
Для управления развертыванием пакета Office 365 / Office 2019 и отдельных приложений Office используется Office Deployment Tool (ODT). В комплекте файл setup.exe и образцы конфигурационных файлов XML, которые можно передавать установщику ключами /configure и /download, реализуя два варианта развертывания:
Первый сценарий больше подходит для дома (в случае, если не хочется видеть ненужные приложения в меню Пуск и сэкономить немного места на диске), второй – для организаций. В обоих сценариях можно изменить текущий набор установленных приложений ключом /configure. Учтите, что ODT всегда скачивает полный набор Office (около 2GB) плюс отдельные приложения Office, указанные в конфигурационном файле.
Вам понадобятся
-
. После запуска исполняемого файла содержимое просто распаковывается в указанную вами папку. . Она вполне подробная и даже на русском, поэтому здесь я разберу лишь несколько параметров из своих примеров. для различных планов Office 365 и отдельных приложений Office (аналогичный список для Office 2019 VL тут). . OCT – это онлайн-сервис создания конфигурационных файлов. Для базового развертывания можно обойтись и блокнотом любым другим текстовым редактором, ибо блокнот может создавать проблемы. Однако OCT необходим ИТ-специалистам для тонкой настройки приложений Office (см. раздел Application Preferences).
Основные параметры конфигурационных файлов
Перечисленных здесь параметров достаточно для базового развертывания.
Примеры развертывания Office 365
Я приведу пару примеров для разных сценариев, а чуть ниже распишу любопытные нюансы установки OneNote 2016, в том числе в контексте Office 2019.
Загрузка и немедленная установка
В этом примере для домашнего использования в текущую папку скачивается пакет русского 64-разрядного Office 365 из ежемесячного канала. Для установки используется лицензия Home Premium, при этом устанавливаются только Word, Excel, PowerPoint и OneNote 2016, а остальные приложения исключаются. Обновление новых функций будет доставляться ежемесячно.
Команда для загрузки и установки:
Список устанавливаемых приложений виден в окне прогресса установки.

Этот же подход работает для изменения конфигурации текущей установки Office 365 (например, для добавления или удаления приложений). Его можно использовать вне зависимости от того, выполнялась исходная установка посредством ODT или веб-установщиком с портала Office.
Загрузка и установка впоследствии
В этом примере для использования в организации в сетевую папку скачивается пакет английского 32-разрядного Office 365 из полугодового цикла широкой доступности, а также Visio 2019.
Команда для загрузки:
По окончании загрузки в командной строке появится приглашение ввести следующую команду. Теперь этот дистрибутив Office можно использовать для установки с любым набором приложений. В этом примере из сетевой папки устанавливается Office 365 Pro Plus и Visio 2019. Из набора Office 365 исключены Groove, OneDrive и Publisher, а также Teams (иначе оно будет восставать как Феникс из пепла). Обновление новых функций будет доставляться раз в полгода из CDN Office.
Команда для установки:
Замечание об идентификаторах продукта Office 365 и Office 2019 в конфигурационном файле
При использовании ODT неважно, какой ИД продукта Office 365 указан при загрузке с ключом /download. Равно как не имеет значения список исключенных приложений и прочие параметры установки. (Эти замечания не относится к отдельным приложениям Office, не входящим в Office 365). В любом случае скачивается полный пакет Office 365, а ИД продукта для установки задается уже в конфигурационном файле с ключом /configure.
Другими словами, если в конфигурации загрузки было указано O365ProPlusRetail , дистрибутив можно использовать для установки O365HomePremRetail , указав этот ИД при установке. Таким образом, скачанный дистрибутив можно использовать для установки Office 365 с различными лицензиями, варьируя конфигурационный файл установки.
С Office 2019 ситуация несколько отличается. ODT также скачивает полный пакет Office 2019, но здесь вам нужно изначально указывать в конфигурационном файле идентификатор продукта Office 2019, соответствующий имеющейся лицензии (например, ProPlus2019Volume или ProPlus2019Retail ). При этом скачанный с помощью ODT дистрибутив:
- Office 2019 Volume не подходит для развертывания Office 2019 Retail (и наоборот)
- Office 365 не подходит для развертывания Office 2019 (и наоборот)
Нюансы установки OneNote
OneNote 2016 – это последняя классическая версия. На момент публикации статьи версия была заморожена на 2016, а Microsoft заявляла, что дальше она развиваться не будет, предлагая использовать магазинное приложение, которое входит в состав Windows 10. Позже компания передумала ;) Впрочем, классическое приложение давно вывели за рамки набора Office, предлагая его для отдельной загрузки с помощью веб-установщика на этой странице. .
OneNote 2016 в составе Office 365 и Office 2019
Если использовать Office 2019 ISO, то OneNote 2016 в комплект не входит и не устанавливается. То же самое было верно для веб-установщика Office 365 с портала, но ситуация изменилась со сменой курса↑
Однако при использовании ODT для загрузки или установки Office 365 либо Office 2019 приложение OneNote 2016 включается в набор!
В принципе, на это намекает OCT, хотя по умолчанию приложение попадает теперь не попадает в список исключений.

Как я и предполагал в исходной версии статьи, OCT претендует на роль индикатора отношения Microsoft к OneNote. См. также документацию по установке OneNote 2016, где в том числе раскрываются аспекты развертывания посредством SCCM.
Установка Office 365 + OneNote 2016
Следуйте примерам развертывания выше. Я не исключал OneNote 2016 из установки в образцах конфигурационных файлов, поэтому приложение установится автоматически.
Установка Office 2019 + OneNote 2016
В конфигурационном файле необходимо указать правильный ИД продукта, а также учесть, что канал обновления Office 365 не подходит для Office 2019. В остальном все работает так же, как и при развертывании Office 365. Пример конфигурационного файла для развертывания английской 32-разрядной версии Office 2019 Retail (устанавливаются только Word, Excel, PowerPoint и OneNote 2016).
Установка OneNote 2016 в качестве отдельного приложения
Вадимс Поданс, с которым у нас давно налажен обмен тайным знанием по PowerShell и Windows, столкнулся с необычной проблемой. Веб-установщик OneNote не мог скачать приложение из CDN, а диагностика вывела на особенности защитного периметра вкупе с медленным подключением к интернету.
В качестве обходного пути можно осуществлять загрузку с помощью ODT (например, на другом ПК) и устанавливать приложение из автономного дистрибутива.
Поскольку ODT поддерживает развертывание отдельных приложений Office, нужно лишь знать ИД продукта OneNote 2016 для данного сценария – OneNoteFreeRetail . Это пример конфигурационного файла, где папка C:\ODT используется для загрузки и установки OneNote 2016 (с поправкой на то, что ODT всегда загружает пакет Office 365 целиком).
Примечание. Если установлен Office 365 или Office 2019, он удаляется при развертывании OneNote 2016 с этим конфигурационным файлом. Смотрите выше, как установить OneNote 2016 наряду с остальными приложениями Office.

Занятно, что в этом же окне приложений Office 365 значок OneNote пока присутствует в списке.
Вопросы и ответы
Если вы не видите ответа на свой вопрос, задавайте его в комментариях.
Сколько места можно сэкономить за счет выборочной установки приложений?
Я провел простой и не слишком научный эксперимент, попытавшись эмулировать домашнюю среду с Office 365 Home.
На чистой виртуальной машине я установил набор приложений этого плана (Outlook, Word, Excel, PowerPoint, Publisher, Access плюс OneNote 2016), перезагрузился и записал объем свободного пространства на системном диске. Затем я изменил конфигурацию, убрав Outlook, Publisher и Access, и после перезагрузки снова проверил свободное место на диске.
Экономия составила около 400 мегабайт.
Продолжение следует…
Заключение
В отличие от автоматической установки Windows, с Office 365 все намного проще – базовый вариант получается с первого раза. Некоторую путаницу вносит OneNote, однако подводные камни я изложил. За кадром осталось обновление старых версий Office, в том числе переход от MSI к CTR. Но если вы ИТ-специалист, которому поручили эту задачу, то справитесь с ней, вооружившись документацией.
Вадим - владелец этого блога, и почти все записи здесь вышли из-под его пера. Подробности о блоге и авторе здесь. Поддержать автора вы можете тут.
Вас также может заинтересовать:
Подпишитесь на канал и читайте интересные записи чаще! Есть вопросы? Задайте их в чате.
комментариев 8

Сергей Гвоздарев
Добрый день, я правильно понял, что в бесплатной версии OneNote нельзя работать с автономными книгами? Все время посылает в OneDrive.
Ваша оценка: 0Классическая версия OneNote умеет работать с автономными книгами. Функциональными особенностями магазинной версии я не интересовался давно.
Ваша оценка: 0
Сергей Гвоздарев
А вот OneNote в составе Office 2013\2016 ПРО дает создать и локальную в сетевой папке.
Ваша оценка: 0 Ваша оценка: 0В том Onenote, что бесплатный и встроен в Вин10 вроде нельзя делать снимки экрана, ну по крайней мере я этого там не нашел. А в офисной версии эта функция размещена на самом виду, и ее там сложно пропустить. Если отличия только в этом, то на платную фичу она все равно не тянет, такой скрин можно держать только в заметках, ни передать изображение, ни расшарать его и дать ссылку. Если шарится, то целиком записная книжка. По дефолту для просмотра требуется авторизация учетки MC. Ну и ссылки на книгу длинной в километр, когда такую ленту куда-то копируешь, возникает стойкое ощущение, что делаешь что-то не правильно. А в принципе, скрины нужны в первую очередь для того, чтобы показывать их другим
Ваша оценка: 0 Ваша оценка: +1 Ваша оценка: 0Вот официальный пост, где в частности говорится
While we’re no longer adding new features to OneNote 2016, it’ll still be there if you need it. OneNote 2016 is optionally available for anyone with Office 365 or Office 2019, but it will no longer be installed by default. If you currently use OneNote 2016, you won’t notice any changes when you update to Office 2019. We’ll continue to offer support, bug fixes, and security updates for OneNote 2016 for the duration of the Office 2016 support lifecycle, which runs through October 2020 for mainstream support and October 2025 for extended support.
Читайте также:


