Как установить приложение teamviewer
Получите максимум информации из наших подробных руководств пользователя, чтобы начать работу с TeamViewer надлежащим образом.
Как работает TeamViewer: Полное руководство
TeamViewer является быстрым и безопасным комплексным решением для получения удаленного доступа к компьютерам и сетям. Благодаря множеству эффективных функций для удаленного доступа, которые упрощают удаленное управление, проведение онлайн-совещаний и работу облачной службы поддержки, существует целый ряд ресурсов для демонстрации всех возможностей TeamViewer. Изучив доступные руководства пользователя, инструкции по началу работы и общие практические указания, вы узнаете обо всех возможностях TeamViewer. ИТ-подразделение или поставщик управляемых услуг, использующий данное комплексное решение, получает в свое распоряжение все эти интуитивно понятные функции, такие как Wake-on-LAN, доступ к автономно работающим устройствам и назначение заявок.
Произвести первоначальную настройку TeamViewer очень легко: просто установите программное обеспечение, укажите цель использования (коммерческое или частное использование), создайте имя и пароль для вашего компьютера и запишите их для использования в дальнейшей работе. После завершения процесса установки вы будете перенаправлены на главную страницу TeamViewer, которая разделена на две вкладки: удаленное управление и онлайн-совещания. Отсюда вы сможете управлять различными функциями, описанными ниже.
Как настроить удаленное управление TeamViewer
Чтобы начать пользоваться функциями удаленного управления TeamViewer, перейдите на вкладку удаленного управления на главной странице. Здесь вы увидите свой идентификатор TeamViewer и временный пароль, который вы можете сменить в любой момент. Обладая данной информацией, вы сможете позволить партнеру удаленно управлять вашим компьютером.
Чтобы совершить обратное действие и получить возможность удаленно управлять другим компьютером, вам нужно просто ввести идентификатор компьютера партнера и выбрать один из режимов соединения, например, удаленное управление, передачу файлов или VPN-подключение. Как только одно или несколько удаленных подключений будут установлены, каждый сеанс будет отображаться в строке заголовка окна удаленного управления. Для получения более подробной информации о том, как установить удаленное подключение, см. руководство TeamViewer
по удаленному управлению.


Руководство TeamViewer по онлайн-совещаниям
Другой раздел вашей главной страницы TeamViewer — это вторая вкладка под названием «Онлайн совещания». Данный раздел разбит на две основные зоны: проведение онлайн-совещаний и участие в онлайн-совещаниях. Чтобы начать онлайн-совещание TeamViewer, выберите одну из следующих опций: презентация, видеовызов или телефонный вызов. Отсюда вы также можете назначать онлайн-совещания и управлять ими.
Чтобы присоединиться к онлайн-совещанию, введите ваше имя и идентификатор совещания, который вы получите от пригласившего вас лица. Вы также можете получить приглашение со ссылкой, по которой вы будете автоматически подключены к онлайн-совещанию. Для участия в некоторых онлайн-совещаниях необходимо ввести пароль; это зависит от настроек инициатора онлайн-совещания. Для получения более подробной информации о том, как настроить вкладку онлайн-совещаний на главной странице, см. руководство TeamViewer по онлайн-совещаниям.
TeamViewer: Начало работы с универсальными функциями
Получите доступ к огромному количеству различных функций непосредственно из интуитивно понятного и удобного интерфейса TeamViewer. Раздел удаленного управления на информационной панели является отправной точкой для доступа к различным функциям управления, таким как Wake-on-LAN или доступ к автономно работающим устройствам, для которых разработаны подробные руководства пользователя. Благодаря возможностям перекрестной совместимости многие пользователи смогут оценить преимущества мобильных соединений и изучить пошаговое руководство TeamViewer по получению доступа к компьютеру с мобильного устройства.
Раздел онлайн-совещаний на главной странице дает вам возможность инициировать и проводить оперативные онлайн-встречи с коллегами или клиентами. Данный раздел идеально подходит для просмотра всех совместных проектов. Для онлайн-совещаний, намечаемых заранее, в TeamViewer предусмотрена функция планирования, которая позволяет назначать онлайн-совещания TeamViewer с разными участниками и указывать наиболее подходящие для вас дату и время. Время или дата запланированного онлайн-совещания может быть изменена в любой момент.
Как пользоваться TeamViewer servicecamp

Teamviewer – программа для удаленного управления компьютером. С ее помощью можно устраивать конференции и пересылать файлы любых размеров. Чтобы начать пользоваться Teamviewer, необходимо скачать и установить ее на ПК или смартфон.
Нужна ли установка TeamViewer
Если программой нужно воспользоваться всего несколько раз, то это можно сделать и без установки. Teamviewer распространяется бесплатно на русском языке, поэтому при загрузке установочного файла и его установке проблем не возникнет. Чтобы обойти процесс инсталляции, скачиваем установочный файл и запускаем его. Далее выбираем пункт «Только запустить» и программа моментально откроется. Особенности этой функции в том, что история использования и передачи файлов не сохраняется.
Если не устанавливать Тимвьювер, то скорость работы с файлами будет заметно ниже, чем в установленном варианте.
Как установить программу
Рассмотрим по отдельности инсталляцию Тимвьюер на смартфон и компьютер, поскольку процесс несколько отличается.

На компьютер
На телефон
- Google Play для Android. Заходим в сервис на телефоне, в поисковой строке вводим «Teamviewer» и нажимаем установить. Аналогичным способом устанавливается программа для удаленного доступа и на смартфоны iPhone – для этого нужно воспользоваться сервисом iTunes.
- Загрузить актуальную версию Тимвьювер на официальном сайте, используя браузер на смартфоне или компьютер.
После установки на главном окне телефона появится соответствующая иконка.

Установка TeamViewer на телефон
Начало работы
Программа хорошо защищена и требует постоянного ввода пароля, меняющегося при каждом запуске, поэтому доступ к удаленным компьютерам безопасен. Помимо возможности подключиться к партнеру, при помощи Teamviewer можно пересылать файлы другому компьютеру, причем программа делает это быстрее многих конкурентов с прямой функцией передачи файлов.Удаленный доступ работает стабильно и практически без ошибок. Интерфейс программы на русском языке, поэтому разобраться во всех функциях можно за несколько минут.
TeamViewer позволяет управлять ПК удаленно. Программа существует на протяжении двенадцати лет и до сих пор остается актуальной. Мало того, разработчики активно развивают ее. Сейчас последней версией считается тринадцатая.
Популярность Тимвивера обусловлена простотой установки и настройки. Достаточно поставить ПО на два компьютера, а затем активировать удаленный доступ. Соответственно, все начинается именно с инсталляции. О ней и пойдет речь в статье.
Процедура инсталляции

Давайте же разберемся с тем, как установить TeamViewer на компьютер. Для начала загрузите программу с нашего сайта. Далее, откройте закачанный файл. Сразу же появится окно инсталляции с базовыми параметрами. Если планируется только некоммерческое использование Тим Вивера, то настройте все так, как изображено на картинке снизу.

Затем кликните по графе «Показать дополнительные настройки», чтобы активировался соответствующий пункт. Далее, нажмите на кнопку продолжения. В следующем окне вам предложат изменить папку назначения. Чтобы это сделать, щелкните ЛКМ по «Обзор…» и выберите нужную папку. Рекомендуется деактивировать все дополнительные опции, если вы не уверены в их необходимости. Подтверждением всего станет нажатие на кнопку «Готово».
Сразу после начнется основная часть процесса — перенос файлов TeamViewer в папку назначения. Как правило, она занимает не больше пяти минут даже на старых компьютерах. На современных ПК все проходит значительно быстрее. В конце программа сама откроется.
Регистрироваться или входить в учетную запись для ее использования необязательно. Организация удаленного доступа будет доступна сразу же. А привязка аккаунта призвана в некоторой степени упростить ее. Подробности использования программы вы узнаете из этой статьи.
Решение проблем

У пользователей не всегда удачно выходит установить TeamViewer, нередки случаи возникновения ошибок. Разумеется, сбои возникают далеко не всегда, но все же полностью избежать их не выходит. Как правило, любую проблему с инсталляцией и использованием программы устранить выйдет путем перезагрузки компьютера. Поэтому для начала попробуйте именно этот шаг.
Иногда сбой происходит из-за недостаточного количества места на диске. В таком случае можно удалить из памяти лишние данные, альтернативный вариант — сменить папку назначения. Тимвивер занимает чуть меньше 100 МБ.

В некоторых случаях проблему удается решить путем открытия инсталляционного пакета с правами администратора. Для этого перейдите к папке загрузок. Кликните ПКМ по закачанному файлу и выберите из открывшегося перечня соответствующий вариант.А затем попробуйте установить TeamViewer бесплатно по инструкции, которая описана в статье выше.

На сайте доступна для скачивания бесплатная версия Тим Вивер на русском. После того, как загрузка установочного файла закончится, запустите его и пройдите процесс установки. Обратите внимание, что для установки требуются права администратора.
- Некоммерческое использование
- Коммерческое использование
- Всё вышеперечисленное

Вам подойдёт первый пункт. При выборе второго пункта, скачанная бесплатная русская версия Тимвивер предложит оплатить платную версию, ведь для коммерческого использования нет бесплатной версии. Программа может предложить платную версию в случае, если вы пытаетесь установить её на серверную ОС Windows.
Подтвердив, что вы планируете использовать Тим Вивер в некоммерческих целях, начнётся установка. Она может занять 5-10 минут.
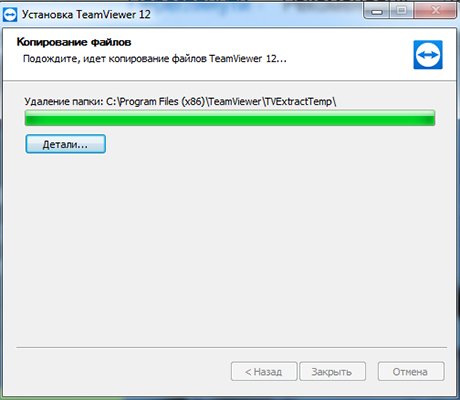
У вас получилось скачать бесплатно Тим Вивер на русском?
Как пользоваться TeamViewer
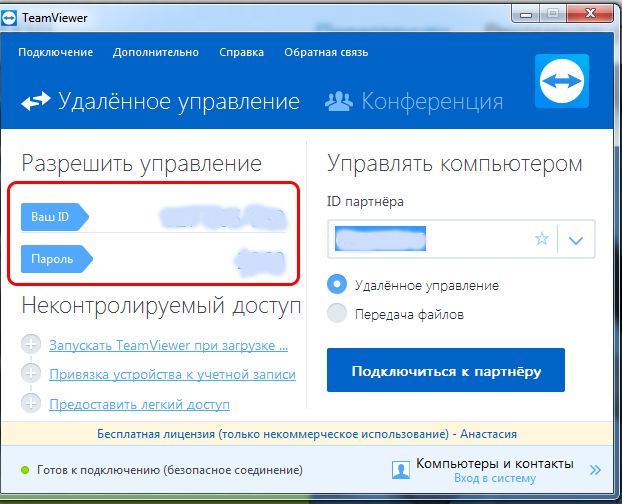
Произойдёт соединение. Теперь вы можете управлять компьютером партнёра через свой. Чтобы завершить сеанс подключения, достаточно закрыть окна программы.
Как сделать постоянный пароль в TeamViewer
Пароль в TeamViewer для удалённого доступа генерируется при каждом запуске программы. Это не всегда удобно. Можно сделать постоянный пароль в Тимвивер. Постоянный код в TeamViewer делается так:

Последним шагом будет подключение учётной записи. Вы можете подключить существующую, создать новую или вовсе отказаться от подключения, выбрав соответствующий пункт с постоянным паролем в TeamViewer.
Как установить TeamViewer бесплатно на серверную ОС Windows
Установка TeamViewer немного отличается от других программ. Главное отличие, в том, что бесплатно установить Тим Вивер на русском нужно не несколько компьютеров. Для того чтобы установить TeamViewer бесплатно:
Запустится установка полной версии. Вам остаётся только дождаться окончания установки и начать использовать программу на серверной операционной системе.
Читайте также:


