Как установить приложение с телефона на телевизор
За последний год телевизоры с Android стали чрезвычайно популярны благодаря растущему числу производителей, предлагающих умные телевизоры в разных ценовых сегментах.
Тем не менее, в Play Store пока не так много приложений, разработанных с учетом телевизионного интерфейса. Однако это не означает, что вы не можете использовать эти приложения на своем телевизоре Smart TV.
Загрузка приложений на Android TV в 2020 году
В этой статье мы упомянули несколько способов загрузки приложений на ваш Android TV. Во-первых, мы покажем, как мы можем загружать приложения без проводов через смартфоны и компьютеры Android (Windows и macOS).
Затем мы покажем вам, как загружать приложения через флэш-накопитель . Однако перед этим нам нужно включить переключатель со страницы настроек и загрузить проводник на Android TV. Итак, вот как это происходит.
1. Откройте Play Store на вашем Android TV и найдите Solid Explorer ( бесплатно , предлагает покупки в приложении). После этого установите приложение.
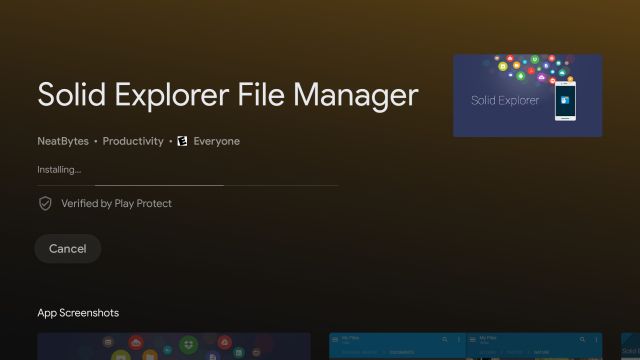
2. Затем перейдите в Настройки -> Настройки устройства -> Безопасность и ограничения -> Неизвестные источники -> Включите переключатель «Solid Explorer» . Сделав предварительные шаги, перейдем к беспроводному методу.
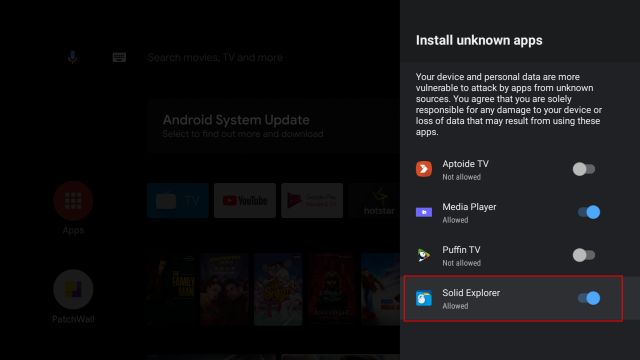
Приложения для загрузки на Android TV без проводов
В этом разделе мы будем использовать приложение Send Files to TV для отправки Android приложений с Android и Windows устройств.
А для macOS мы будем использовать их собственный способ (SFTP) для подключения к Android TV. После этого мы можем легко загружать приложения на Android TV с помощью Solid Explorer. Теперь давайте начнем.
Загружаем приложения на Android TV с помощью смартфона Android
1. На вашем Android TV и Android смартфоне запустите Play Store и установите приложение «Send files to TV» ( бесплатно, предлагает покупки в приложении).
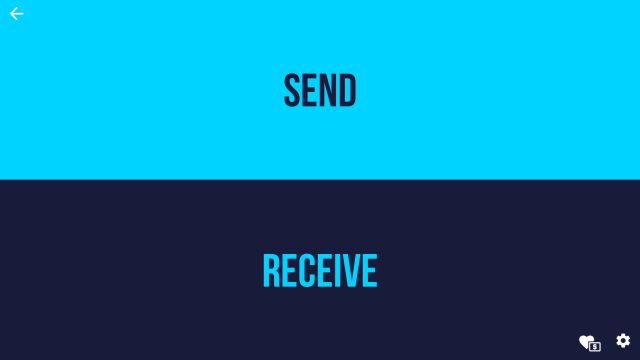
Примечание. И Android TV, и смартфон Android должны быть подключены к одной и той же сети Wi-Fi, и должно быть открыто приложение SFTV.
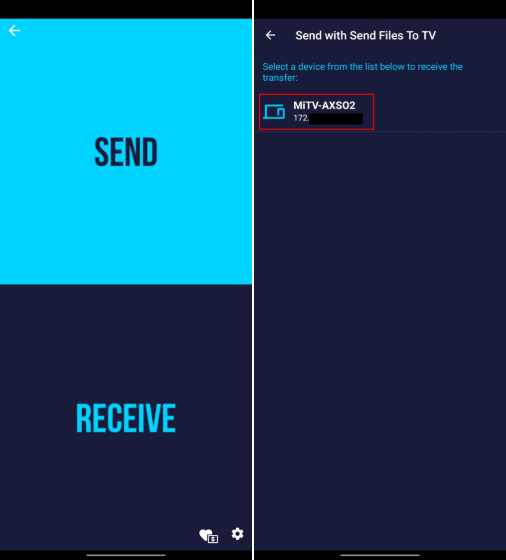
3. Теперь откройте Solid Explorer и перейдите в папку «Загрузки» . Здесь вы найдете переданный Android APK. Откройте его и выберите опцию «Установщик пакетов».
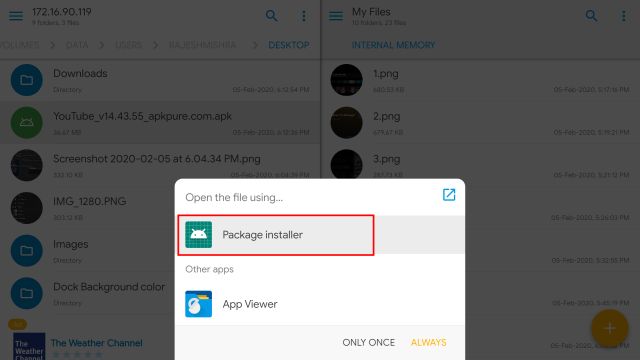
4. Теперь нажмите «Установить», и приложение будет загружено на ваш Android TV. Вы можете найти установленное приложение в разделе «Приложения». Так вот, как вы можете загружать приложения на Android TV.
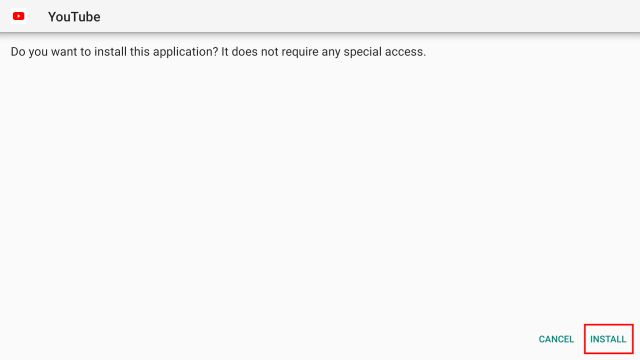
Загружаем приложения на Android TV с помощью ПК с Windows
Вы также можете установить приложение Send Files to TV на свой компьютер с Windows . Разработчик недавно выпустил приложение для Windows, и оно работает безупречно. Итак, вот как вы можете отправлять Android APK и другие файлы с вашего ПК с Windows на Android TV без проводов. После этого вы можете загружать приложения из Solid Explorer.
1. Загрузите и установите приложение Send Files to TV на свой компьютер. После установки приложение будет висеть в системном трее .
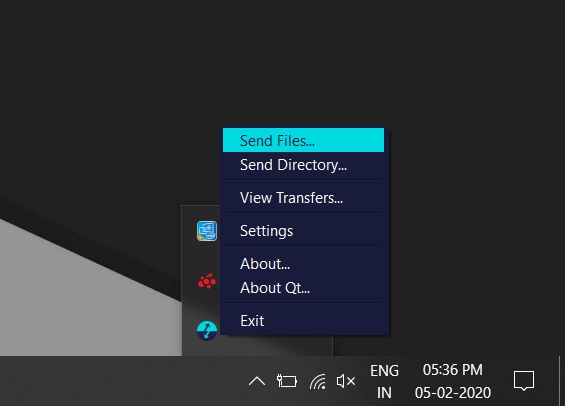
3. После этого выберите свой Android APK, после чего откроется окно, в котором будет отображаться ваш Android TV. Выберите телевизор и нажмите кнопку «ОК».
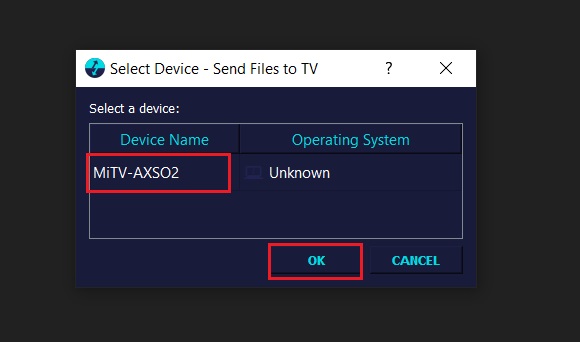

5. Наконец, файл будет отправлен на Android TV, и вы можете продолжить установку с помощью Solid Explorer. Откройте Загрузки -> Android APK -> Установщик пакетов -> Установить.
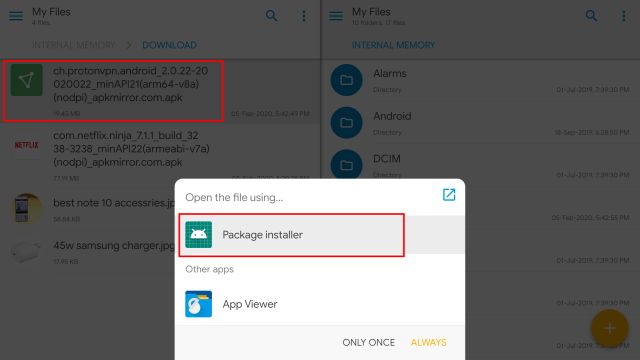
Загружаем приложения на Android TV с помощью macOS
И то, и другое может быть легко реализовано с помощью собственных настроек Solid Explorer и macOS. Так что просто следуйте инструкциям ниже:
Примечание: ваш Android TV и Mac должны быть подключены к одной и той же сети Wi-Fi.
Откройте « Системные настройки» на своем Mac и нажмите «Общий доступ».
В левом столбце отметьте « Общий доступ к файлам » и « Удаленный вход в систему » и разрешите доступ для « Все пользователи ». Здесь ищите в строках «ssh <username> @ <ip address>». Запомните имя пользователя и IP-адрес вашей машины.

Теперь на вашем Android TV запустите Solid Explorer и откройте меню. Здесь, нажмите на 3-точечное меню рядом с зубчатым колесом, а затем перейдите к Storage Manager -> Нажмите на знак плюс в правом нижнем углу -> SFTP.
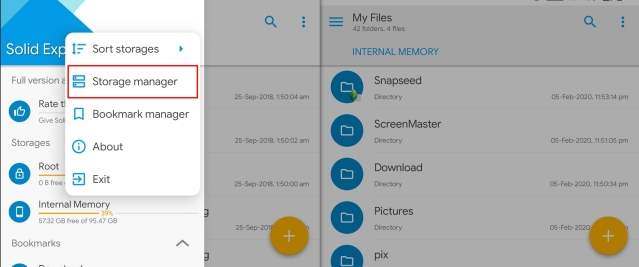
Теперь добавьте данные для вашего безопасного FTP-сервера. В поле Имя удаленного хоста введите IP-адрес, который мы отметили выше для Mac . Кроме того, оставьте все как есть и нажмите «Далее».

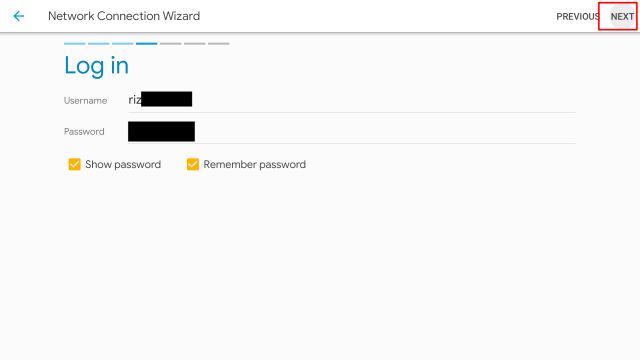
Теперь, сервер будет создан в Storage Manager. Нажмите на него, и он откроет ваш Mac на Android TV. Все ваши APK файлы и папки будут доступны для копирования и установки. Вы найдете все свои данные в папке Volume \ Date \ Users \ YourUsername.

Теперь вы можете загрузить APK-файлы на свой Mac, и они будут легко доступны в Solid Explorer. Вы всегда можете найти свой Mac-сервер в меню. Просто перейдите к файлу APK и откройте его, чтобы установить приложение. Нет необходимости копировать и вставлять во внутреннюю память. Так вот, как вы можете загружать приложения на Android TV с помощью Mac.
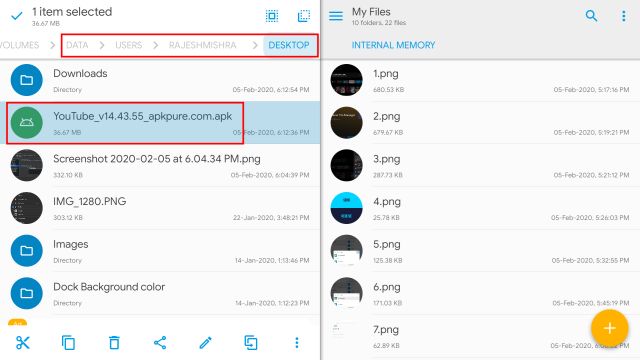
Загружаем приложения на Android TV с помощью USB Flash Drive
- На вашем Mac или ПК загрузите файл APK для приложения, которое вы хотите загрузить . Для этого вы можете использовать такие сайты, как APKMirror . Мы будем загружать «Netflix» для этого урока. После загрузки APK скопируйте его на USB-накопитель .
- Подключите USB-накопитель к коробке Android TV и запустите Solid Explorer. Здесь найдите USB-накопитель в меню и откройте его.
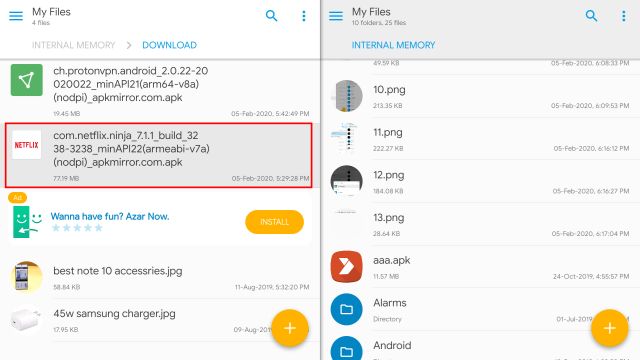
- Перейдите в место, где вы сохранили файл APK и просто нажмите на него, чтобы начать установку на Android TV.
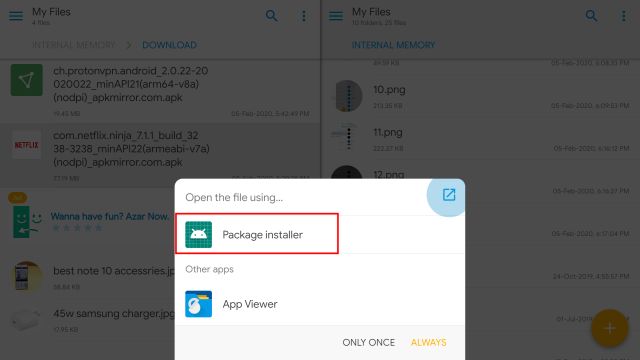
- Некоторые компании, такие как Xiaomi, также добавляют браузер файлов на свои телевизоры с Android, и вы можете использовать это приложение, как ES File Browser, чтобы загружать APK-файлы на ваш умный телевизор.
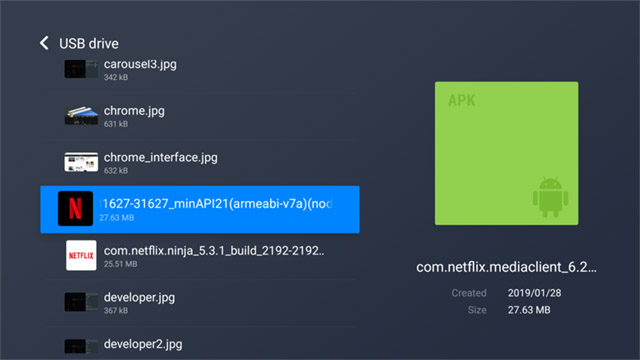
Вот и все. Вы успешно загрузили Netflix на свой Android TV с помощью USB-накопителя. Если по какой-либо причине вы не можете использовать USB-накопитель для загрузки приложений, вы можете использовать FTP-сервер вместе с ES File Explorer для загрузки приложений на Android-телевизор. Мы обсудим это дальше.
Загрузите и запустите любое приложение Android на вашем Android TV
В Android TV Play Store нет приложений, совместимых с ТВ. Поэтому, если вы не загружаете приложения на свой телевизор, вы упустите множество замечательных приложений, таких как Google Chrome , Skype, Google Drive или Dropbox .
Обратите внимание, что, хотя вы можете установить практически любое приложение Android на свой Android TV, загружая его, некоторые приложения не будут работать должным образом, так как они не оптимизированы для больших дисплеев. В моем тестировании медиа-приложения работают лучше всего. Это все от нас, дайте нам знать ваши мысли по этому вопросу в комментариях ниже.

APK — application package archive — это формат архива, содержащего в себе программы для операционной системы Android, в Windows их аналогом являются расширения JAR, Zip.
Программой может быть браузер, калькулятор, игры, книга кулинарных рецептов или каталогизатор фильмов с рецензиями. Использовать установленные программы можно под одной учетной записью на ПК — через эмулятор, на телевизоре, планшете и смартфоне.
Чем отличаются Android, Google TV, Android TV, Smart TV
Операционная система на смартфоне и телевизоре — не одна и та же. Они отличаются, как Windows Server от пользовательской Windows 10.

Не все программы на Android полностью совместимы с вашей телевизионной приставкой.
Android TV создавалась как унифицированная среда для любых моделей телевизоров от разных производителей. По сути, операционная система адаптирована под конкретные задачи: управление с пульта, голосовой помощник, унифицированный рабочий стол.
Smart TV — возможности зависят от конкретного производителя. Может быть урезанная по самому минимуму ОС или практически полная версия с дополнительными плюшками вроде полноценного браузера, возможности заменить пульт смартфоном, создавать несколько рабочих столов, картинка в картинке и т.д. Самый большой минус — они все разные и по решению производителя могут быть выпялены полезные функции.
Google TV — следующее поколение Android TV. Недавно корпорация анонсировала глобальное автоматическое обновление — теперь они выглядят одинаково с визуальной точки зрения. Google TV основана на 10 версии операционной системы.
Настраиваем медиаприставку
Перед установкой файлов со сторонних ресурсов необходимо внести изменения в настройки.

- Выберите «Setting» или «Настройки», перейдите в раздел безопасности.
- Кликните на «Устанавливать с неизвестных источников».

- В списке программ дайте разрешение передавать файлы браузеру Google Chrome, облачному хранилищу, менеджеру файлов.

Самые популярные APK для телевизора

-
или Android TV — управление телевизором с телефона на iOS и Android. — функция Chromecast, демонстрация изображения со смартфона на телевизор. — оптимизация лаунчера под пульт, изменение дизайна меню. — погода, часы и автозапуск будильника. — синхронизированный с рабочим столом ПК или телефона блокнот. — закладки и сохранение статей, которые можно позже прочесть на другом устройстве. — файловый менеджер. — подключение пульта с клавиатурой. — удобный менеджер для планшетов, телефонов и ТВ. — перезагрузка по заданным параметрам. — хороший кроссплатформенный медиацентр. — делает шрифт большим. — удобный плеер с возможностью аппаратного ускорения. — аналог bit-torrent. — просмотр IPTV. — 600 видеоканалов и более 4000 радиоточек.
Где взять APK файлы для телевизора
Программ тысячи, не говоря уже об играх. Каждый день появляются новые и исчезают старые. Актуальный список для своего ТВ можно посмотреть на сайте 4PDA.
Большинство программ доступны на Play Market (который, кстати, тоже можно скачать на некоторые телевизоры), некоторые можно найти на торрент-трекерах или специализированных сайтах, тематических форумах, сайтах разработчиков. На каждый хороший плеер или лаунчер найдется с десяток реплик и схожих по функционалу программ. Есть как бесплатные, так и платные версии.
Как установить APK-файл на телевизор
Установка через Downloader
Это самый легкий и очевидный способ. Скорее всего, менеджер файлов (или проводник) уже установлен по умолчанию. Если нет — в Google Play Store вы найдете стандартное приложение с одноименным названием, позволяющее установить APK-файлы, загруженные на флешку или внешний диск. После установки приложения выберите носитель, файл APK, нажмите «Установить».

Если флешки нет или USB-порт не работает, попробуйте один из способов ниже.
Android TV — поиск голосом
Если такая функция Google Assistant поддерживается, можно «позвать» APK-файлы голосом и дать команду на установку/запуск.
Установка через облако
Используем связку смартфон-телевизор. Для перемещения файлов понадобится учетная запись на одном из облачных сервисов: Flickr, Box, Google Drive, Cloud Drive, Amazon, OneDrive, Dropbox. А также менеджер файлов: ESпроводник, Solid Explorer, X-plore.
- Установите программу на телефон или планшет.
- В меню выберите пункт «Веб-хранилище», кликните «добавить хранилище», выберите сервис, авторизуйтесь.

- Загрузите нужный файл на смартфон в любую папку, например, «Download/APK».

- Выделите архив, скопируйте в хранилище.
- Установите программу через Google Play на телевизор.
- Запустите, выберите облачное хранилище, авторизуйтесь, загрузите файлы и установите их.

Оба устройства должны быть в одной домашней сети.
Установка с помощью ПК
Если файл скачен с 4PDA или другого источника, понадобится программа Send Files to TV. Устанавливаем софт на компьютер, открываем меню, выбираем «Send Files», указываем файлы для отправки. В меню устройств выбираем свой телевизор, жмем «Ок». Эту же программу можно использовать для передачи файлов со смартфона. Телевизор должен находиться в одной Wi-Fi сети.

Как подружить Android TV и iOS

Для мака потребуется SFTP-сервер, для телевизора — любой менеджер файлов. В системных настройках ПК выберете пункт «Общий доступ». В открывшемся окне отметьте галочками «File Sharing», «Media Sharing», «Remote Login». Скопируйте или запомните IP и имя пользователя компьютера.

Открываем Solid Explorer — в меню выбираем «Storage Manager» — менеджер хранилищ, нажимаем справа «+» и выбираем «SFTP».


Теперь надо настроить передачу данных по FTP.
Вводим в отрывшееся окно логин, IP и пароль от ПК, порт оставляем по умолчанию. Соединение установится автоматически.

Осталось только передать APK с Мака. Файлы для установки будут находиться в папке по адресу Volume\Date\ Users\YourUsername.
Существует несколько десятков менеджеров и утилит для быстрой передачи данных. Например, Xiaomi предлагает свой софт «Mi TV Assistant». Логика действий во всех случаях схожа — скачать архив, перенести его в память телевизора, распаковать с помощью менеджера файлов. Настройка FTP чуть сложнее, зато настраивается только один раз.
Самый простой способ подключения, позволяющий использовать мобильное устройство как флеш-накопитель. Правда, воспроизвести получится лишь хранящиеся в памяти телефона медиафайлы: фото, видео и аудио.
Что делать
1. Соедините телевизор с телефоном при помощи USB-кабеля.
2. Выберите на телевизоре в качестве источника сигнала (Source) USB-порт.
3. При необходимости подтвердите режим подключения на телефоне.
4. На большом экране отобразится структура папок или список файлов, которые просканировал и распознал телевизор. Что именно вы увидите, будет зависеть от модели устройства.
5. Используйте пульт для навигации и просмотра.
2. Как подключить телефон к телевизору через HDMI
YouTube-канал Mac Time
- Какой телефон подойдёт: Android-смартфон, iPhone.
- Какой телевизор подойдёт: любой с HDMI-разъёмом.
- Что ещё понадобится: совместимый с телефоном HDMI-кабель или адаптер.
Этот вариант позволяет использовать телевизор в качестве внешнего дисплея во время игр, просмотра фильмов и сёрфинга в интернете. Картинка с мобильного устройства зеркалируется, то есть на ТВ отображается всё, что происходит на экране смартфона.
В зависимости от разъёма телефона для подключения понадобится соответствующий адаптер или кабель. С одной стороны на нём будет HDMI-разъём, а с другой — microUSB, Lightning или USB-C. В режиме трансляции изображения устройство быстро разряжается, поэтому обычно на адаптерах есть разъём для подключения зарядки.
Перед покупкой адаптера для USB-C убедитесь, что ваш смартфон поддерживает вывод изображения.
Что делать
- Соедините совместимым кабелем смартфон и телевизор. Если используете адаптер, вставьте его в гаджет и уже к нему подключите обычный HDMI-кабель от телевизора.
- Выберите в качестве источника сигнала на ТВ соответствующий разъём HDMI.
- Изображение автоматически появится на телевизоре. Если этого не произойдёт, откройте настройки смартфона и измените разрешение экрана.
3. Как подключить телефон к телевизору через Wi-Fi Direct
- Какой телефон подойдёт: Android-смартфон.
- Какой телевизор подойдёт: с поддержкой Wi-Fi Direct.
- Что ещё понадобится: ничего.
Что делать
4. Как подключить телефон к телевизору через DLNA
- Какой телефон подойдёт: Android-смартфон.
- Какой телевизор подойдёт: любой с поддержкой DLNA.
- Что ещё понадобится: ничего.
На этот раз соединение происходит через роутер. При этом телевизор может подключаться к домашней сети кабелем, а смартфон — по Wi-Fi.
Возможности DLNA позволяют просматривать на большом экране медиафайлы из памяти мобильного устройства.
В один прекрасный момент может получиться так, что вам понадобится (или просто захочется) вывести фото или видео с телефона на большой экран.

Причины для этого могут быть любые: может, вам захочется показать друзьям фото с отпуска на большом экране, а может посмотреть фильм или застримить игру.
Чтобы вам не пришлось блуждать по интернету в поисках мануалов, мы подготовили для вас короткую инструкцию по видам и способам подключения смартфона к телевизору.
Подключение телефона к телевизору при помощи OTG+MHL
Самый простой и очевидный вариант – это проводное подключение с использованием соответствующего адаптера.

С одной стороны – да, в эру беспроводных технологий подключение по проводу – это вообще прошлый век и неясно зачем в доме столько проводов. С другой – именно этот способ передаёт изображение напрямую с телефона без каких-либо задержек, поэтому в некоторых ситуациях он самый уместный. К тому же, использование адаптера OTG+MHL позволяет подключить к смартфону клавиатуру, мышку или джойстик и превратить телефон в полноценную игровую приставку или компьютер, а сам смартфон использовать как системный блок.
Как подключить телефон к телевизору при помощи Miracast
Технология Miracast – это, по сути, беспроводной аналог HDMI-кабеля, передающий всё, происходящее на экране смартфона или компьютера на подключенный телевизор. Эдакое беспроводное дублирование экрана.

На Android-смартфоне эта функция находится или в настройках, в разделе подключений – «Трансляция», или в шторке, где она может называться по-другому, например Screen Mirroring, Mirror Share, Smart View или как-нибудь ещё. У iPhone есть аналог: AirPlay. По сути, то же самое, так что искать «костыли» не придётся.

Всё бы хорошо, но у Miracast есть пара не очень удобных особенностей. Во-первых, это действительно полное дублирование экрана, то есть если вы блокируете телефон – экран телевизора тоже гаснет. А во-вторых нет никакой многозадачности: на большом экране происходит именно то, что и на смартфоне, а значит запустить фильм и под него посидеть в соцсетях или поиграть, например, не получится.
Подключение к телевизору при помощи Chromecast
Сразу стоит уточнить: устройство Google Chromecast – это лишь одно из устройств, поддерживающее одноимённую технологию.

Точно так же её поддерживают и многие телефоны, от Google Pixel и Samsung до Xiaomi и Huawei, а также всяких ноу-нейм китайцев третьего эшелона. А также немалое количество телевизоров, что, пожалуй, важнее.

Если в вашей Wi-Fi-сети есть телевизор с поддержкой Chromecast, тогда на смартфоне в окне плеера появится специальный значок, предлагающий передать трансляцию видео на телевизор.

После передачи со смартфоном можно делать что угодно: хоть игру запустить, хоть на АлиЭкспрессе новые наушники поискать, хоть вообще отложить его в сторону, так как по сути смартфон просто передаст телевизору ссылку на видео и будет отображать элементы управления, а тот уже будет воспроизводить файл по указанной ссылке.

Кстати, через Chromecast можно передать видео на телевизор и с ноутбука, а ноут тогда вообще можно убрать: телевизор получил ссылку и открыл видео напрямую с сайта, так что посредничество ноутбука уже, в принципе, и не нужно.

И ещё один приятный момент: технология Chromecast по умолчанию поддерживает работу в режиме Miracast, то есть можно передать телевизору ссылку на интересующий сериал, а можно перейти в режим дублирования экрана и полистать те же фотки на большом экране.
Беспроводной адаптер
Для тех, чьи телевизоры не поддерживают Wi-Fi, но кто не хочет «привязывать» смартфон к телевизору лишними проводами, тоже есть вариант. Он подразумевает некоторые траты, но это всё равно дешевле, чем покупать новый телевизор с поддержкой Wi-Fi и вышеупомянутых технологий.
Речь идёт о беспроводном адаптере, том же Google Chromecast за плюс-минус 30 долларов или вообще китайском AnyCast за десятку баксов. Подключаете устройство в HDMI-разъём – и вот ваш надёжный старичок умеет подключаться к Wi-Fi и работать с тем самым хромкастом и миракастом.

Единственный минус такого решения в том, что бюджетные адаптеры не умеют передавать разрешение в разрешении выше FullHD, так что если хочется посмотреть каких-нибудь «Мстителей» в 4К – придётся раскошелиться на адаптер, поддерживающий Chromecast Ultra, а это совсем другие деньги. Да и смысла в этом нет, благодаря существованию следующего способа.
Android TV
Эта система предустановлена на большинстве современных телевизоров, а для более старых моделей можно приобрести TV-Box типа Xiaomi Mi Box: стоит относительно недорого, а функциональность отличная. И Chromecast, и Miracast, и любой другой «каст» из плеймаркета, ну и плюс независимая операционная система. А та же Xiaomi Mi Box S поддерживает технологию Chromecast Ultra, позволяющую транслировать видео в 4К, а стоит она при этом всего 50 долларов. Сама приставка подключается «по проводу», а вот связь с внешним миром уже беспроводная, по Wi-Fi.

В каком-то смысле это аналог беспроводного адаптера, но с более обширными возможностями, не ограниченными передачей информации со смартфона.
Smart TV
Ещё одна технология, которая есть у многих современных телевизоров – это Smart TV. Беда в том, что Smart TV синхронизируется со смартфоном только через YouTube, так что запустить киношку с какого-нибудь стороннего сайта через телефон не получится.

Зато подключается всё очень просто. Устанавливаем приложение YouTube, в его настройках выбираем пункт «Подключение вручную», запускаем YouTube на телефоне и там выбираем пункт настроек «Смотреть на телевизоре». При первичном подключении на экране появится цифровой код, который нужно будет ввести на смартфоне – вводим его и превращаем смартфон в удобный пульт для YouTube на телевизоре.



Это, конечно, не совсем то же, что предыдущие варианты, да и работает только с одним приложением, но в некоторых ситуациях очень удобно.
Wi-Fi Direct и DLNA
Напоследок поговорим об устаревших технологиях подключения, которые кому-то ещё могут пригодиться.
Например, стандарт DNLA позволит вывести изображения, музыку и некоторые форматы видео на телевизор с поддержкой Wi-Fi. Мало кто скачивает фильмы на телефон, чтобы потом вывести их на телевизор, но видео с прогулки посмотреть на большом экране – почему бы и нет?

Ещё один вариант – это Wi-Fi Direct или же Wi-Fi Peer-to-Peer, позволяющий подключать смартфон к телевизору по Wi-Fi, минуя роутер. Но скорость такого подключения довольно низкая, так что полезность такого подключения именно в данном формате весьма сомнительна. Тем не менее такая технология есть, и не сказать о ней нельзя – вдруг пригодится.

Рассказываем, как установить любые приложения на Android TV
Как передать файлы с компьютера на телевизор
Для этого вам необходимо скачать парочку приложений на ПК и свой Android TV. Откройте Play Market на телевизоре и найдите приложение Send Files To TV. Оно бесплатное, но включает покупки.
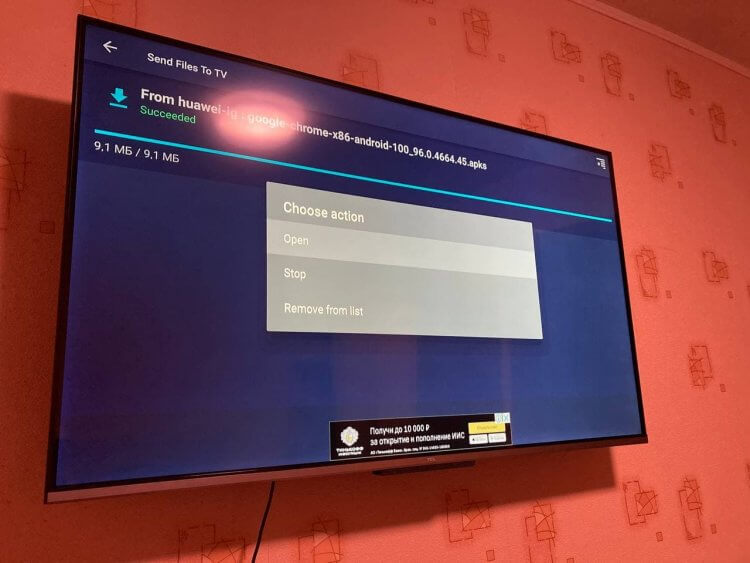
Через приложение удобно передавать файлы с ПК на Android TV
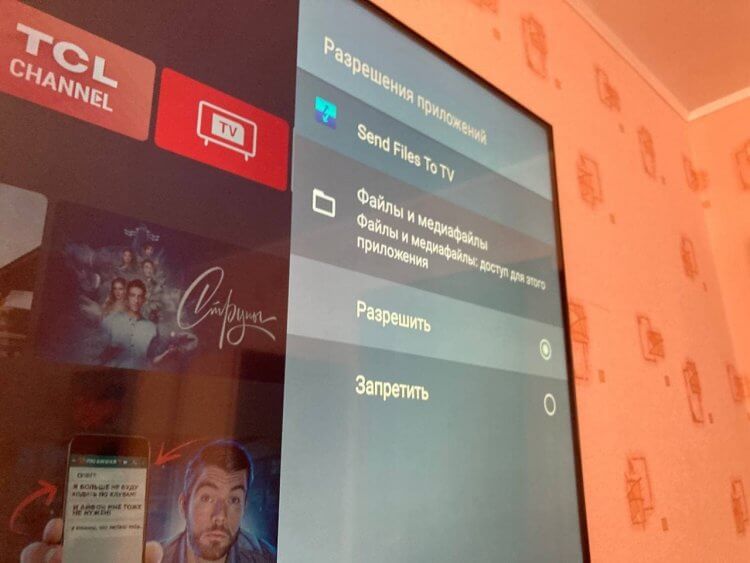
Без этого разрешения приложение не сможет работать с .apk
На этом не все. Важно разрешить установку и работу неизвестным приложениям.

Приходится немного покопаться в настройках, но оно того стоит
Наш канал в Яндекс.Дзене - кладезь полезных инструкций! Не забудьте подписаться!
Вам понадобится файловый менеджер для установки файла на телевизоре. Советую Solid Explorer, он бесплатен и есть в Play Market для Android TV, прост и понятен в использовании. Важно дать ему доступ к файловой системе и установке неизвестных приложений.
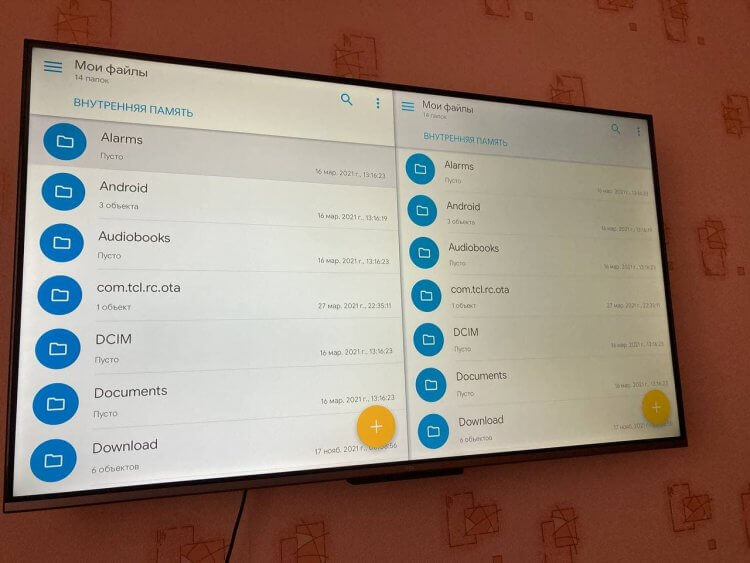
Solid Explorer прост и понятен в использовании
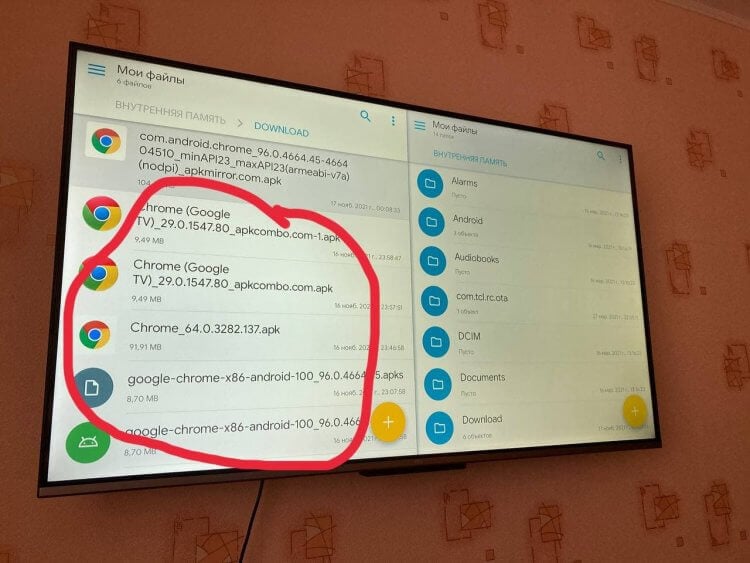
Все мои неудачные попытки установить Google Chrome на Android TV
И телевизор, и ПК должны быть подключены к одной Wi-Fi сети!
Далее не должно произойти никаких непредвиденных ситуаций. Google Chrome работает на Android TV, но для того, чтобы удобно им пользоваться, будет необходима беспроводная клавиатура и мышь. Таким образом вы можете установить приложение на Android TV.
То же самое можно провернуть, отправив файл со смартфона на Android на свой телевизор.
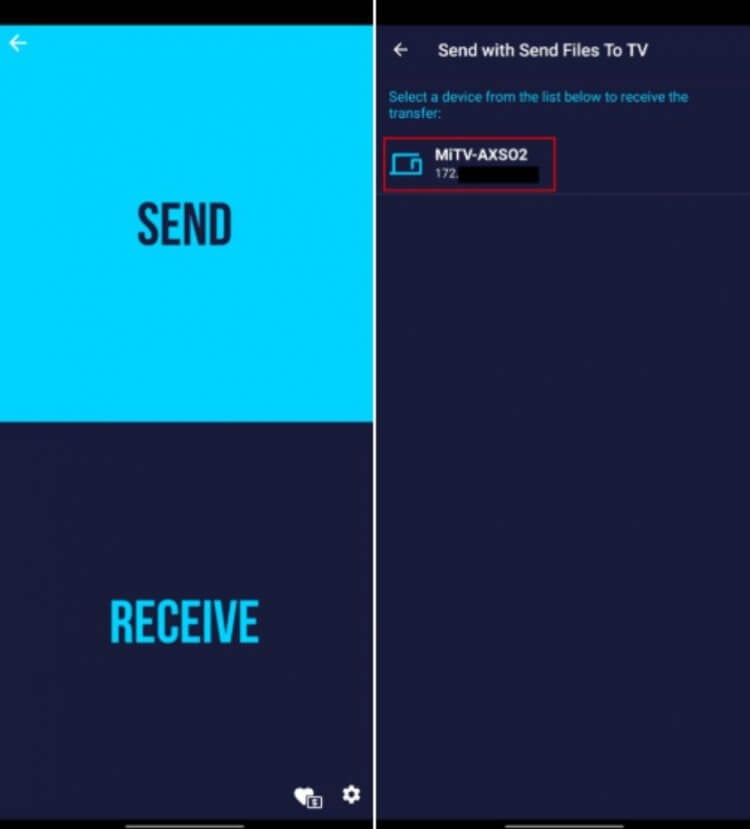
Таким же образом работает и приложения Send Files To TV для смартфона
Остались вопросы? Пишите в наш Telegram-чат - подскажем решение!
Таким образом можно устанавливать любые приложения на Android TV. Не забудьте подключить мышь или клавиатуру, чтобы пользоваться ими было удобно. Все-таки от пульта в навигации по Google Chrome особого смысла нет.
Свободное общение и обсуждение материалов

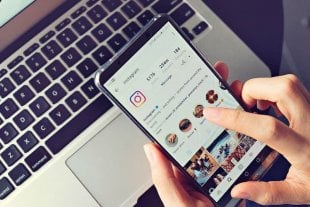

Несмотря на то что Google стабильно поддерживает свои приложения и сервисы, какие-то по-настоящему знаковые обновления компания выпускает не так уж и часто. Как правило, это происходит не чаще 2-3 раз в год. Но, когда всё-таки происходит, Google старается сделать так, чтобы об этом узнали все. Она выпускает большой материал с описанием всех запланированных нововведений у себя на сайте, рассказывает, зачем они нужны и как они смогут улучшить нашу с вами жизнь. Совсем как в этот раз.
Читайте также:


