Как установить приложение по умолчанию на виндовс 7
Задаём программу по умолчанию
Чаще всего пользователи ищут альтернативу пакету Microsoft Office, браузеру Internet Explorer или музыкальным Windows Player и Center, которые навязчиво предлагаются разработчиками «семёрки». Традиционно при установке альтернативного браузера или другого приложения пользователю в случае обнаружения аналогичного софта будет предложено установить его по умолчанию. Если же такого предложения нет или появились проблемы при воспроизведении, выполните следующие действия.
В первом случае приложение будет использоваться для всех процессов и файлов, а во втором случае определяются умолчания по открытию определённых типов файлов или протоколов.
Альтернативные способы установки
Кроме установки через панель управления, программу по умолчанию также можно инсталлировать следующими способами:
- через настройки. Если программа не является программой по умолчанию, вы увидите соответствующее уведомление в настройках. Подтвердите установку нажатием соответствующей кнопки;
- через панель управления приложением. Некоторые программы предлагают соответствующую процедуру на функциональных панелях (браузер Opera). Нажмите «Да!» или «Подтвердить», чтобы софт перешёл в статус «По умолчанию».
Учитывайте риск нарушения предыдущих умолчаний, во избежание сбоя работы привычных установок выполняйте настройку.
Настройка программ по умолчанию
В этой же панели есть инструмент «Настройки автозапуска». Первоначально настройки выставлены «По умолчанию» на программы, предустановленные разработчиками. Последовательно нажимайте на стрелки у каждого пункта («Звуковой CD», «Видеофайлы») и задавайте свои приложения.
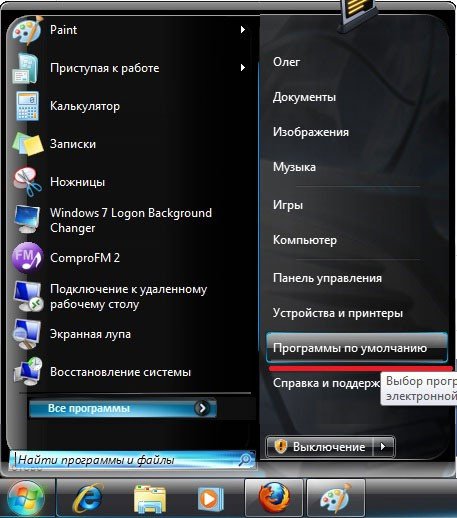
Окно настройки автозапуска параметров звука в Windows 7
Почтовая программа по умолчанию
Разработчики Windows 7 заменили отслужившую своё Outlook Express и заменили её прогрессивной Windows Live. Тем, кому клиент необходим исключительно для работы с перепиской, рекомендуется использовать программу Windows Live. Обычно именно она устанавливается как программа по умолчанию.
Если вам нужны расширенные опции, например, календарь, ведение заметок и адресно-контактная книга, то используйте Microsoft Outlook, входящий в пакет Office. Процесс установки программы для работы с электронной почты:

- Настройте программу электронной почты с установкой адреса.
- Откройте «Программы по умолчанию» в меню «Пуск».
- Выберите пункт «Сопоставление типов файлов и протоколов конкретным программам».
- В разделе «Протоколы» выберите MAILTO. Выберите протокол Mailto для установки почтовой программы
- Установите нужную программу из предложенных. Окно выбора программы для протокола MAILTO
Сброс файловых ассоциаций
Ассоциации файлов в Windows 7 хранятся в разделе сопоставления файлов «Панели управления» (раздел «Программы по умолчанию»). Файловые ассоциации изменяют программу, а не сбрасывают. Для сброса есть четыре решения:

- Восстановление системы.
- Применение скачанных файлов-фиксаторов реестра.
- Использование программы File Association Fixer или её аналогов. Окно программы File Association Fixer с выбором типа файла
- Создание файл реестра .reg для сброса самостоятельно.
Последний метод наиболее трудоёмок, так как каждый тип файлов требует своего файла реестра. Любая ошибка в структуре приведёт к неполадкам в работе реестра и операционной системы в целом.
Применяем восстановление
- В строке поиска меню пуск введите «Восстановление».
- Щёлкните по ссылке «Восстановление системы».
- В открывшемся окне появится информация об имеющихся точках восстановления. Выберите необходимую и следуйте инструкции на экране.
Согласно заявлению разработчиков, процесс не влияет на файлы и процессы, но во избежание неполадок приложения лучше закрыть.
Файлы-фиксаторы
- Распакуйте файл (при необходимости).
- Правой кнопкой мыши или комбинацией Shift+F10 вызовите контекстное меню файла.
- Выберите опцию «Слияние», после чего информация скопируется в реестр.
После завершения сброса может потребоваться перезагрузка компьютера. Для выполнения процедуры требуются права администратора.
Почему программы слетают
- Вручную восстановить желаемые приоритеты. Недостаток способа заключается в затраченном времени, и в том, что придётся полагаться только на память.
- Выполнить перенос настроек с флешки или загрузочного диска. Среди них будут и программы по умолчанию.
Видео: установка программ по умолчанию
Настроить Windows 7 под свои интересы и потребности несложно. А установка или изменение программы по умолчанию занимает всего пару кликов.
(5 голосов, среднее: 4.6 из 5)
Настройка программ по умолчанию в windows 7
Если вам не все равно через какой браузер просматривать веб сайты, с помощью какого медиаплеера смотреть фильмы и слышать музыку и т.д., вам необходимо сопоставить вашу любимую программу с типами файлов которые она будет открывать по умолчанию.
Для того, чтобы настроить программы по умолчанию перейдите по следующему пути:
Панель управленияВсе элементы панели управленияПрограммы по умолчанию
Здесь есть доступ к следующим настройкам:
1) Задание программ по умолчанию.
2) Сопоставление типов файлов или протоколов конкретным программам.
3) Настройка доступа программ и умолчаний.
Задание программ по умолчанию
В правой части окна отображается сколько умолчаний используется для программы, например:
Если программа используется по умолчанию полностью а не выборочно, так и будет написано:

Если нужной программы в списке не оказалось, надо воспользоваться другой настройкой:
Сопоставление типов файлов или протоколов конкретным программам


Как альтернативу данному способу можно использовать следующее:
Нажмите правой кнопкой мыши на файле того типа, которому вы хотите изменить умолчания (например фильм.avi или песня.mp3), и перейдите:
Настройка доступа программ и умолчаний
Этот компонент настройки используется для задания умолчаний следующих программ:
Доступны следующие конфигурации:


При работе на компьютере в Windows может возникнуть ситуация, когда какой-либо файл нужно открыть одной программой, а он автоматически всегда открывается не той, которая нужна. Но если программу для открытия файлов можно сразу же выбрать, то в случае открытия ссылок всё сложнее. К примеру, кликаете по ссылке, которая пришла вам в Skype, а ссылка открывается не том браузере, где вы бы хотели её открыть, а в каком-то другом. Так происходит из-за того, что изначально для открытия ссылок в Windows настроен другой браузер, он установлен как программа по умолчанию для этого действия. Тоже самое касается любых программ, потому что для каждой программы можно назначить тип файлов, которые она будет всегда открывать. В данной статье на примере Winodows 7 и 10 я покажу, как настроить программы по умолчанию для открытия файлов определённого типа, а также ссылок.
Примеры для Windows 8 в этой статье рассматриваться не будут, потому что там делается всё точно также как в Windows 7 или в Windows 10.
Быстрый выбор программы для открытия нужного файла в любой Windows
Самый простой способ выбрать программу для открытия файла — это проводник Windows. Работает одинаково во всех версиях Windows.
При таком способе вам придётся выбирать программу для открытия файла каждого типа. К примеру, вам придётся отдельно выбрать программу для открытия картинок в формате .JPG, затем отдельно туже программу для картинок формата .PNG и всех остальных форматов, которыми пользуетесь.
Вам нужно нажать правую кнопку мыши (далее «ПКМ») на файле, для которого вы хотите выбрать стандартную программу, которая будет его открывать всегда. Во всплывающем меню выберите «Открыть с помощью» и справа появится список основных программ (1), через которые можно открыть данный файл. Если нужная программа для открытия вашего файла в списке есть, то нажав на неё, файл откроется в ней.

Такое действие откроет файл в выбранной вами программе лишь единожды. В следующий раз программу придётся выбирать заново.
Чтобы сохранить нужную программу для открытия выбранного типа файла на постоянной основе или же, если если нужной программы в списке №1 нет, а вы знаете, что она на компьютере точно установлена, то нажмите «Выбрать другое приложение» (2).
В открывшемся окне в списке (1) будет указаны все программы, которые могут открыть данный файл. Выберите нужную из списка. Если вы хотите сохранить выбранную программу для всех файлов такого же типа (чтобы все аналогичные файлы всегда открывались сразу же в этой программе), то поставьте галочку «Всегда использовать это приложение …» (2).

Таким образом вы можете назначить программу по умолчанию для любого типа файла.
В других версиях Windows принцип аналогичен. Пример из Windows 7:
Пример из операционной системы Windows 7


Данный способ не удобен только тем, что для каждого типа файла приходится вот так вручную назначать программу, даже если разные типы файлов может открывать одна и та же программа.
Назначение программ по умолчанию сразу для всех типов файлов и протоколов через параметры Windows
Параметры Windows позволяют назначить программы по умолчанию сразу для всех типов файлов, которые программа способна открывать. Также только через параметры Windows можно настроить программы, которые будут использоваться для работы с определёнными протоколами, например, чтобы все ссылки открывались только в определённом браузере.
Ниже будет показана подробная инструкция на примере Windows 10. Настройки для Windows 7 очень похожи и будут рассмотрены кратко имеются лишь небольшие отличия, в основном по интерфейсу). Настройки для Windows 8 полностью идентичны настройкам Windows 7.
Откройте поиск Windows и наберите запрос «Программы по умолчанию» после чего выберите найденный параметр «Программы по умолчанию» из результатов поиска и откройте его.
Информация о том, как пользоваться поиском Windows находится вот здесь >>
В списке будут отображено, какая из программ что именно открывает, например, какая программа используется в качестве видео проигрывателя, какая является веб-браузером и пр.

Здесь вы можете переназначить программы для выполнения определённых действий и для открытия определённых файлов. Для этого нужно кликнуть по уже назначенной для какого-либо действия программе и выбрать из списка другую (если программа никакая не назначена, то нажмите кнопку «+»). К примеру, вы хотите выбрать другой браузер по умолчанию, для того чтобы все ссылки из других программ открывались только через него. Для этого под заголовком «Веб-браузер» кликаем по уже назначенному браузеру [1] (если не назначен, нажмите «+») и из списка (2) выбираем тот браузер, который нам нужен, через который вы хотите открывать все ссылки.

Настройка программ для открытия файлов определённого типа
Также вы можете задать программы по умолчанию для открытия файлов определённого типа.
Аналогичная процедура описывалась выше в предыдущей главе с тем лишь отличием, что в параметрах вы сразу же в одном месте сможете назначить программы для всех типов файлов, а не по одиночке через проводник.
Для перехода к параметрам для выбора программам, открывающих определённые типы файла, нажмите на ссылку «Выбор стандартных приложений для типов файлов».

На открывшейся странице в колонке слева (1) будут отображаться все возможные типы файлов в Windows, а справа (2) напротив каждого типа файла будет отображена программа, открывающая эти файлы. Если программа для какого-то типа файла не назначена, то вы можете назначить её, кликнув по кнопке «+» (3).
Настройка программ для открытия сразу всех типов файлов и протоколов, которые она способна открывать
Можно настроить нужные программы так, чтобы они открывали всё что можно при помощи них открыть. Однако с этим вариантом настройки нужно быть внимательным, потому что может получиться так, что, файлы некоторых типов станут открываться не в той программе, в которой вам бы хотелось.
К примеру, если для браузера Google Chrome выставить сразу все файлы и протоколы, которые он может открывать, то может получиться так, что, допустим, файлы PDF станут открываться не в привычной программе Acrobat Reader, а в Google Chrome. Такое возможно из-за того, что Google Chrome тоже может открывать файлы PDF, а вы как раз настроили этот браузер так, чтобы он открывал всё что мог.
Чтобы настроить нужные программы на открытие сразу всех файлов и протоколов, которые они только способны открывать, перейдите в подраздел «Задать значения по умолчанию по приложению».

Затем в списке слева (1) выберите программу, для которой хотите установить по умолчанию для открытия сразу всего что она способна открывать. В столбце справа нажмите «Использовать эту программу по умолчанию» (2).

На примере Windows 7
В Windows 7 «Программы по умолчанию» для настроек программ по каждому типу открываемых файлов можно также найти через поиск Windows, набрав тип запрос «Программы по умолчанию».
В Windows 7 окно «Программы по умолчанию» выглядит так:

Для выбора программ для выполнения определённых действий в системе нужно открыть «Настройка доступа программ и умолчаний».

В открывшемся окне нужно открыть категорию «Другая» вы ниже в списке назначить нужные программы для каждого действия.

Чтобы задать программы для открытия определённых типов файла, то в разделе «Программы по умолчанию» откройте пункт «Сопоставление типов файлов или протоколов конкретным программам».

В окне остаётся назначить нужные программы для открытия нужных типов файлов. Для этого выбираете тип файла из списка (1) и нажимаете «Изменить программу» (2).

Для того чтобы задать нужные программы по умолчанию для открытия всех файлов, которые она способна открывать и для всех протоколов, откройте подраздел «Задание программ по умолчанию».

В списке слева выбираете нужную программу (1), а затем справа нажимаете «Использовать эту программу по умолчанию» (2).

Заключение
Умение устанавливать программы по умолчанию для открытия тех или иных файлов позволит вам легко решить возможные проблемы в Windows, когда, к примеру, ссылки из Скайпа или каких-то других программ открываются не в том браузере. Или же какие-то видео файлы открываются не через тот проигрыватель. Инструкции выше помогут сопоставить нужные программы с нужными файлами, чтобы всё было так как вам удобно.
На этом всё! Хорошего вам дня и отличного настроения! ;)
Сделай репост – выиграй ноутбук!
Каждый месяц 1 числа iBook.pro разыгрывает подарки.
- Нажми на одну из кнопок соц. сетей
- Получи персональный купон
- Выиграй ноутбук LENOVO или HP
10 комментариев
Автор: Наталья Аркадьевна
спасибо все помогло
Автор: Владимир Белев
Наталья Аркадьевна, отлично, очень рад, что статья пригодилась! :) Спасибо за комментарий!
В Windows10 программа, выбранная по "Открыть с помощью" из контекстного меню считает рабочим каталогом не тот, где находится файл, а C:\WINDOWS\system32. Как с этим бороться? (в 7 и 8,1 такой проблемы не было) спасибо
Доброе время суток Все перепробовал ну ни в какую не хочет открываться файл нужной программой если через прогу то -да Что посоветуете?
Ваша статья не помогла
Автор: Владимир Белев
А какая у вас проблема конкретно? Может и не эта совсем статья вам нужна.
спасибо статья помогла
Автор: Владимир Белев
Рад, что информация была полезной! Спасибо за комментарий :)
я не могу открыть файл sav он отурывается с помощю другого обеспечения как его сделать обычным
Автор: Владимир Белев
Здравствуйте! Кликните по данному файлу правой кнопкой мыши, выберите из контекстного меню пункт "Открыть с помощью". Если в появившемся списке программ нету нужной вам для открытия данного файла, то выберите пункт "Выбрать другое приложение". Из открывшегося окна вы можете перейти к выбору уже файла нужной программы (через проводник Windows), которая будет открывать ваш файл.
В процессе установки на компьютер множества разных программ, наверняка вы уже не один раз сталкивались с предложением от какой-либо из них, использовать ее на компьютере по умолчанию, ассоциируя с ней разные форматы файлов, с которыми у нее имеется возможность работать. Если вы случайно выбрали в процессе установки программу по умолчанию или вы просто хотите привязать к определенным форматам нужную программу, чтобы ее постоянно не выбирать, тогда вы сейчас сможете узнать, как настроить программы по умолчанию в Windows 7.
Для начала, заходим в меню Пуск и открываем Программы по умолчанию.

Здесь, нас интересует с вами два раздела: Задание программ по умолчанию, а также Сопоставление типов файлов или протоколов конкретным программам.

Задание программ по умолчанию . Заходим в первый раздел, выбираем в левом окне программу, а в правой части, жмем либо Использовать эту программу по умолчанию, либо Выбрать умолчания для этой программы. В первом варианте, программа будет ассоциироваться по умолчанию со всеми поддерживаемыми ею форматами файлов.

А во втором варианте, можно более скрупулезней настроить эти самые ассоциации.

Теперь, заглянем в следующий раздел.

И в новом окне, либо выбираем из рекомендуемых, либо нажимаем Обзор и находим нужную программу, выделяем ее файл в .exe формате и нажимаем Открыть.

На этом пожалуй всё. Увидимся на следующих страницах блога. А пока.. Пока.
В семерке (Windows 7) широко применяются программы по умолчанию, которые воспроизводят установленный формат документов. Например, архив, музыка, txt файлы – все они открываются посредством специального софта. Если же пользователь установил сразу несколько утилит, которые могут открывать файлы одного формата, то все равно будет использоваться одна из них.

Чтобы сменить ее нужно кликнуть на документе ПКМ, вызвав меню проводника, затем выбрать пункт «Открыть с помощью», далее выбрать из доступного списка софт по умолчанию. Делать подобные настройки определенно стоит, так как посредством этого можно обеспечить более удобную навигацию.

Далее появится окно, где выбирается ПО, которое используется для открытия. Для просмотра всего перечня нужно кликнуть по кнопке «Другие программы».
Один тип документа может нескольких форматов. К примеру, архив бывает формата .zip и .rar. Можно сделать так, чтобы один из них открывался в Winrar, а второй – в любой другой утилите. Итак, собственно как настроить умолчания? Именно об этом будет рассказано ниже.
Windows программы по умолчанию
Настройка программ по умолчанию достаточно легкая, для этого используется «Панель управления».
Установка программы по умолчанию

Итак, теперь пришла пора показать, как же настраивается софт по умолчанию. Как уже было указано ранее следует кликнуть по нужному ПО и с помощью пункта «Выбрать умолчания для этой программы» внести изменения.

Далее откроется окошко с перечнем всех расширений. Отдельные форматы будут заблокированы, но остальные поддаются настройке.

На скриншоте можно увидеть, что Paint может открыть файлы различных форматов, однако используется всего несколько. Если такое положение дел не устраивает, то просто отмечаем нужные пункты и сохраняемся
После того как были внесены изменения отпадет необходимость постоянно пользоваться меню «Открыть с помощью», так как для конкретного расширения будет задан свой софт. Это очень удобно, ведь не придется затрачивать время даже на несколько кликов. Работу действительно можно сделать комфортной, если пользоваться функциями операционки.
Читайте также:


