Как установить приложение настройки айфона

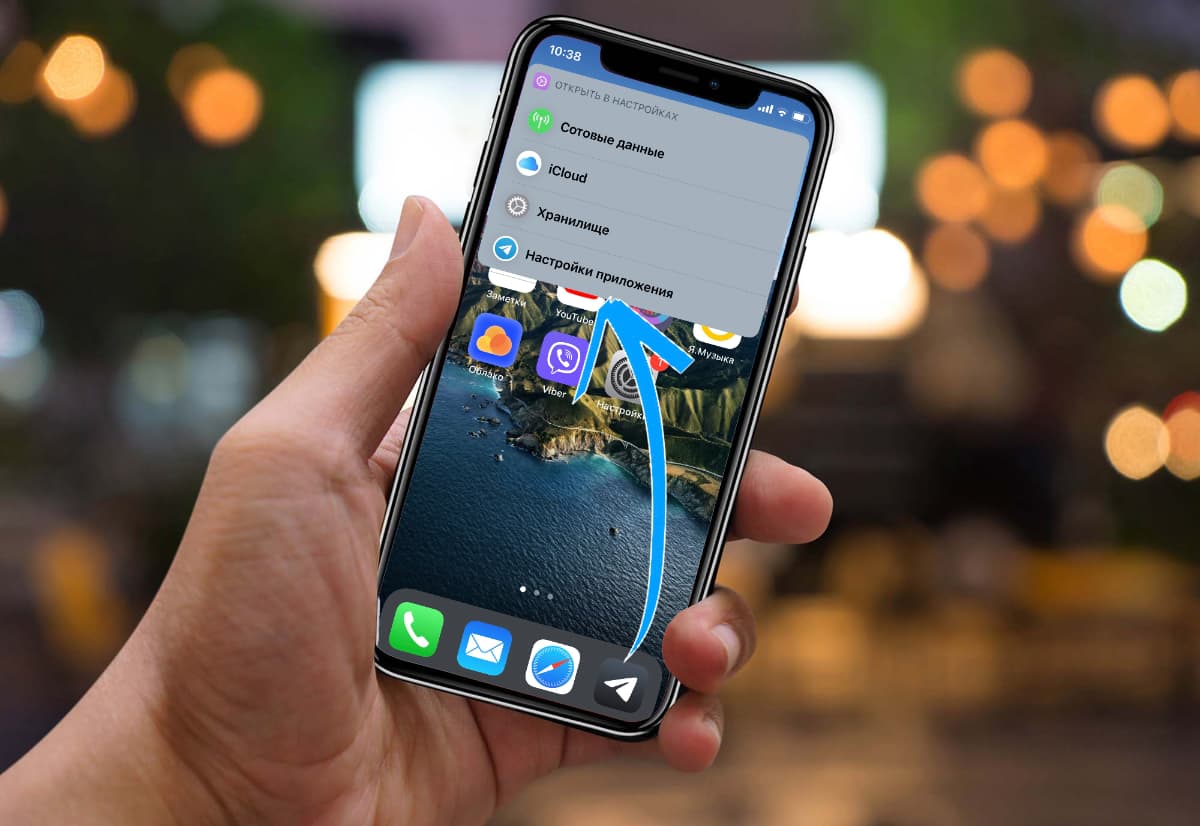
Параметры большинства приложений на iPhone разбросаны по всем уголкам системы. Это не вина разработчиков, а логика организации самой iOS.
Уникальные настройки программ расположены в самих приложениях, а общие параметры располагаются в системных настройках iOS. Здесь есть и параметры для работы с мобильной сетью, и настройки уведомлений, и опции для iCloud.
Чтобы не бегать по разным разделам меню в поисках нужных переключателей, можно использовать более простой и быстрый способ.
Как настроить быстрый переход к параметрам приложения в iOS

1. Загрузите приложение Быстрые команды из App Store.
2. Скачайте специальную команду для перехода к настройкам приложения.
Спасибо ребятам из iosshortcut за разработку скрипта.
3. Подтвердите загрузку скрипта и выдайте необходимые разрешения при первом запуске.
Теперь все готово, вы можете быстро открывать нужные разделы с параметрами системы.
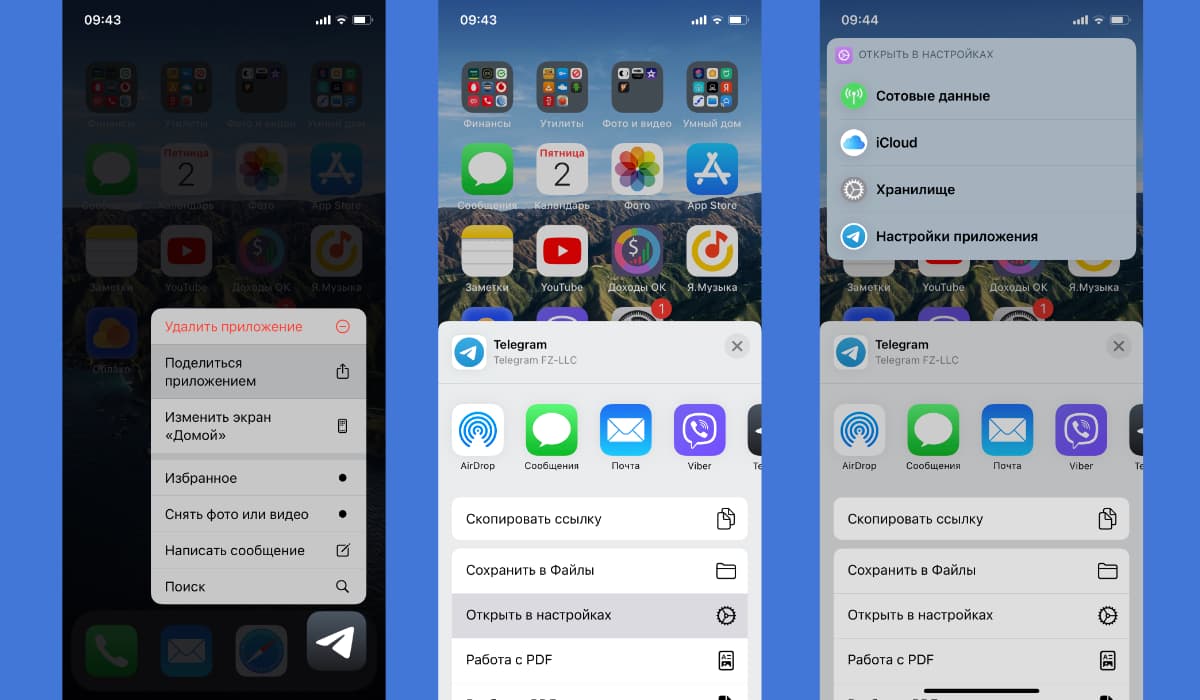
► Задержите палец на иконке программы.
► В меню укажите Открыть в настройках.
Так сможете сразу попасть в параметры приложения, открыть раздел с настройками iCloud для программы или изменить опции мобильного интернета для утилиты.
(9 голосов, общий рейтинг: 4.33 из 5)
Если вы хотите перенести на новый iPhone, iPad или iPod touch данные с другого устройства, выполните следующие действия.
Убедитесь, что вы создали резервную копию предыдущего устройства iOS. Это необходимо для переноса содержимого на новое устройство.

Настройка первого устройства iOS
Если новое устройство уже настроено, но вы хотите начать с чистого листа, см. инструкции по стиранию данных на iPhone, iPad или iPod touch.
В противном случае выполните следующие действия.
Включение устройства
Нажмите и удерживайте боковую кнопку, пока не отобразится логотип Apple. Отобразится приветствие на нескольких языках. Следуйте инструкциям на экране. Для пользователей с нарушениями зрения предусмотрена возможность включить функцию VoiceOver или «Увеличение» прямо на экране приветствия.
Когда появится соответствующий запрос, выберите язык. Затем выберите страну или регион. От этого выбора зависит, как на устройстве будут отображаться сведения (дата, время, контакты и многое другое). На этом этапе можно нажать синюю кнопку универсального доступа, чтобы настроить соответствующие параметры, которые помогут вам в настройке и использовании нового устройства.

Настройка с использованием функции «Быстрое начало» на другом устройстве
Новое устройство можно настроить автоматически при помощи функции «Быстрое начало» на другом устройстве. Разместите два устройства рядом друг с другом, а затем следуйте инструкциям в этой статье.
Если у вас нет другого устройства, нажмите «Настроить вручную», чтобы продолжить.

Активация устройства
Для активации и продолжения настройки устройства необходимо подключиться к сети Wi-Fi, сотовой сети или к iTunes.
Нажмите название нужной сети Wi-Fi или выберите другой вариант. Если вы настраиваете iPhone или iPad (Wi-Fi + Cellular), сначала может потребоваться SIM-карта для iPhone или SIM-карта для iPad.

Настройка Face ID или Touch ID и создание пароля
На некоторых устройствах можно настроить функцию Face ID или Touch ID. С помощью этих функций можно использовать распознавание лица или отпечатка пальца, чтобы разблокировать устройство и совершать покупки. Нажмите «Дальше» и следуйте инструкциям на экране или нажмите «Настроить позже в Настройках».
Затем задайте шестизначный пароль, чтобы защитить данные. Пароль необходим для использования таких функций, как Face ID, Touch ID и Apple Pay. Если вы хотите установить пароль из четырех цифр или пользовательский пароль либо если не хотите устанавливать его вовсе, нажмите «Параметры код‑пароля».

Восстановление или перенос информации и данных
Если у вас есть резервная копия iCloud или резервная копия, созданная с помощью компьютера, либо устройство Android, вы можете восстановить или перенести данные с прежнего устройства на новое.
Если у вас нет резервной копии или другого устройства, выберите «Не переносить приложения и данные».

Выполнение входа с помощью идентификатора Apple ID
Введите свои идентификатор Apple ID и пароль или нажмите «Забыли пароль или нет Apple ID?» На этом этапе можно восстановить идентификатор Apple ID или пароль, создать Apple ID или настроить его позже. Если у вас несколько идентификаторов Apple ID, нажмите «Использовать разные Apple ID для iCloud и iTunes?»
При входе с использованием идентификатором Apple ID возможен запрос кода проверки с предыдущего устройства.

Включение автоматических обновлений и настройка других функций
Далее вы можете решить, делиться ли сведениями с разработчиками приложений и разрешить ли iOS автоматически устанавливать обновления.

Настройка Siri и других служб
Далее появится запрос на настройку или включение различных служб и функций, например Siri. На некоторых устройствах появится запрос проговорить несколько фраз, чтобы функция Siri запомнила ваш голос.
Если вы вошли в систему с использованием идентификатора Apple ID, выполните инструкции по настройке Apple Pay и функции «Связка ключей iCloud».

Настройка функции «Экранное время» и другие параметры дисплея
С помощью функции Экранное время можно отслеживать, сколько времени вы и ваши дети используете устройство. Кроме того, можно установить ограничения на использование приложений в течение дня. Настроив «Экранное время», можно включить функцию True Tone, если она поддерживается, и менять размер значков и текста на экране «Домой» с помощью функции «Увеличение».
Если у вас iPhone X или более поздняя модель, узнайте подробнее о навигации с помощью жестов. Если у вас iPhone с кнопкой «Домой», вы можете настроить нажатие кнопки «Домой».

Завершение
Нажмите «Начать работу», чтобы приступить к использованию устройства. Сохраните копию своих данных, выполнив резервное копирование, и почитайте о других функциях в руководстве пользователя iPhone, iPad или iPod touch.
Информация о продуктах, произведенных не компанией Apple, или о независимых веб-сайтах, неподконтрольных и не тестируемых компанией Apple, не носит рекомендательного или одобрительного характера. Компания Apple не несет никакой ответственности за выбор, функциональность и использование веб-сайтов или продукции сторонних производителей. Компания Apple также не несет ответственности за точность или достоверность данных, размещенных на веб-сайтах сторонних производителей. Обратитесь к поставщику за дополнительной информацией.

App Store — не единственный способ установки приложений для iOS. Раньше люди специально делали джейлбрейк, чтобы установить каталог Cydia. Но в последнее время появилось несколько сторонних каталогов, которые работают вообще без джейлбрейка. Удивительно, но Apple пока не ставит им палки в колёса.
Эти каталоги приносят реальную пользу, ведь здесь независимые разработчики свободно распространяют свои программы без комиссий и цензуры. Apple не может произвольно отзывать со смартфонов такие приложения. А люди получают более широкий выбор программ, включая эмуляторы Linux, независимость от производителя и реальное право владения.
Кроме альтернативных каталогов, «бегство из тюрьмы» Apple идёт и другим путём — через платформы внутри других приложений. Например, такие платформы создаются на базе популярных мессенджеров, которые хотят запустить свои внутренние каталоги мини-приложений и свои платёжные системы.
Типичный пример — каталог китайского технологического гиганта Tencent внутри мессенджера WeChat. Это отдельная платформа с мини-приложениями на HTML5 размером меньше 10 мегабайт. То есть неважно, у вас Android, iOS или другая операционная система. Всё равно мини-программы WeChat можно скачать и запустить стандартным способом в едином интерфейсе. По сути, это полноценная платформа, открытая для независимых разработчиков — в каком-то смысле конкурент Google Play и App Store.
Мини-приложения WeChat
Tencent договорилась с Apple, что будет принимать в свой каталог только мини-приложения, соответствующие правилам App Store. Это один из вариантов, как разработчики получают доступ к пользователям iOS в обход Apple.
Сама Apple тоже видит потенциал мини-приложений. В последней версии iOS 14 она представила App Clips — фрагменты приложений, которые запускаются на телефоне без установки полной версии программы.
Каталог AltStore запустился в 2019 году. В нём можно найти программы, которые Apple не допускает в App Store по разным причинам.
Как вообще работает AltStore? Дело в том, что Apple разрешает разработчикам для тестирования устанавливать на iOS свои приложения через Xcode для тестирования, а AltStore просто автоматизирует этот процесс и обновляет семидневные таймеры Apple на работу приложений, установленных в обход App Store. То есть каждое приложение пользователь устанавливает как программу якобы личной разработки.
Чтобы загрузить программы из каталога, нужно сначала установить AltServer под macOS 10.14.4+ или Windows 10+. На компьютере должен стоять iTunes, где надо включить синхронизацию со смартфоном по WiFi.

Cинхронизация по WiFi
Затем подключить устройство — и установить туда клиент AltStore через десктопный сервер.


Для работы придётся ввести Apple ID и пароль. Можно зарегистрировать отдельный Apple ID для этих целей.
Чтобы AltStore заработал, требуется установить доверие к новому Apple ID в настройках iOS. После этого можно залогиниться в приложение на смартфоне под тем же Apple ID, что и на десктопе — клиент и сервер работают в связке, словно вы тестируете на смартфоне приложения своей разработки, как программист. То есть установить приложения на смартфон можно только при подключении смартфона к десктопу. Кроме того, у каждого приложения установлен счётчик на 7 дней, а AltStore постоянно обновляет его (тоже требуется соединение с сервером). По этой причине желательно запускать сервер при каждой загрузке ОС на десктопе.
Внутри мобильного AltStore доступен список приложений для установки. Другой вариант — отправлять их с десктопа.

Кстати, можно зайти на unc0ver.dev, скачать и спокойно установить приложение Unc0ver для джейлбрейка, если есть такое желание. Это самый простой способ поставить каталог Cydia с десятками программ, которых нет в App Store.

Каталог Cydia
Но это не особо требуется, потому что без всякого джейлбрейка через AltStore на iOS ставится любое приложение в формате *.ipa. Несколько полезных приложений собрано в каталоге AppMarket. Просто скачиваем zip-архив, извлекаем .ipa — и устанавливаем через AltStore.
Одно из интересных приложений iOS — UTM для запуска виртуальных машин. По понятным причинам это и подобные приложения запрещены в App Store. Но это очень крутой инструмент, который эмулирует любой процессор и запускает любую операционную систему. Без проблем на планшете запускается Debian Linux или Windows 7.
Процессор в последних iPad Pro мощнее, чем во многих современных ноутбуках, так что эта идея не лишена смысла.
UTM ставится через AltStore без джейлбрейка, как и сотни других свободных программ, не проходящих цензуру «яблочной компании».
Ещё одно полезное приложение в AltStore (и запрещённое в App Store) — это DolphiniOS, популярный кросс-платформенный эмулятор для запуска любых игр GameCube или Wii с продвинутыми опциями типа повышения разрешения до 1080p и больше (для игры на Apple TV). Как известно, в App Store запрещены любые эмуляторы и консольные приложения (и многое другое).
Также запрещён iSH — полноценный шелл, через который запускаются реальные приложения Linux в нативной консоли.

Консоль iSH — одна из многочисленных программ, запрещённых в App Store
Автор AltStore — американский программист Райли Тестут (Riley Testut). Вообще, это приложение появилось в каком-то смысле случайно. Сначала Райли разработал эмулятор Delta для запуска на iOS классических видеоигр Game Boy Advance, Nintendo 64 и Nintendo DS.

Эмулятор Delta

Цензура App Store не пропустила его приложение в официальный каталог — и тогда Райли нашёл способ обойти этот запрет через AltStore. К удивлению многих, Apple не предприняла никаких действий против этого хака.
Airport — ещё один альтернативный каталог, куда принимают независимые программы (форма заявки). Он работает через сервис Apple TestFlight, который предназначен для бета-тестирования программ на широкой аудитории до их официальной публикации.

Каталог Airport
По условиям Apple TestFlight, количество бета-тестеров приложения не может превышать 10 000 человек. Вряд ли Airport представляет конкуренцию App Store в нынешнем виде, но это всё равно важный эксперимент. Он даёт разработчикам ещё один способ выйти на аудиторию iOS в обход корпорации Apple, которая контролирует все подступы, считая пользователей как бы своей «собственностью». В июне 2021 года компания опубликовала программный документ "Building a Trusted Ecosystem for Millions of Apps", в котором объясняет запрет на свободную установку программ из сторонних источников (sideloading) заботой о пользователях. Сомнительно, что такое объяснение убедит европейскую антимонопольную комиссию ЕС.
Год назад Apple забанила Fortnite за нарушение правил каталога. В ответ Epic Games подала в суд, обвинив Apple в злоупотреблении монопольным положением (речь о завышенной комиссии 30%). Этот пример показывает, что некоторые разработчики недовольны текущими условиями App Store. Но Apple может ответить: не нравится — не пользуйтесь. Распространяйте свои приложения через альтернативные каталоги, ведь такие действительно существуют.
Если суд примет эти аргументы Apple, то компанию могут заставить поддерживать альтернативные каталоги на своей платформе, как в своё время Microsoft запретили навязывать пользователям свой браузер Internet Explorer, во избежание злоупотребления монопольным положением. Так что судьба альтернативных каталогов во многом зависит от исхода судебного процесса Epic Games v. Apple.
Интересно, что та же Cydia позволяла устанавливать приложения на iPhone ещё до появления App Store в 2008 году. Сейчас она присоединилась к иску против Apple, обвиняя её в злоупотреблении монопольным положением в части запрета свободной установки программ на смартфоны пользователей. Разбирательства по этому вопросу идут также в Европе.
Альтернативные каталоги — это реальный способ распространять свои приложения в экосистеме Apple в обход App Store. Файлы приложений iOS уже сейчас можно спокойно выкладывать на любом хостинге, любом сайте. Возможно, антимонопольные разбирательства против Apple в Европе и США окончательно узаконят такую практику.
Существует много способов скачать мобильное приложение на IPhone. Как официально и неофициально скачивать нужные программы без оглядки на ограничения операционной системы IOS.
Где в Айфоне скачивать приложения
Компания Apple предложила клиентам 2 официальных способа установить приложение на IPhone:
- скачать его через App Store без промежуточных устройств. Для этого понадобится мобильный интернет;
- скачать его через iTunes. Для этого понадобится старая версия программы и персональный компьютер или ноутбук.
Чтобы воспользоваться любым из описанных способов понадобится учетная запись для использования служб корпорации Apple – Эппл ID. Прежде чем подробнее описать установку программ, расскажем, как получить ID, если его нет:
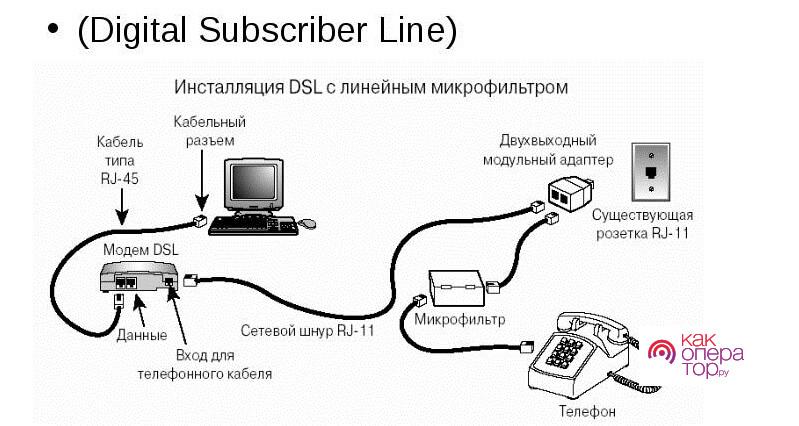


Apple ID позволит беспрепятственно пользоваться всеми сервисами и службами компании. Доступ к нему придется подтверждать при каждом действии, вносящем изменения в систему, иногда даже при установке нового приложения на айфон.
Apple ID можно аналогичным способом создать с компьютера через программу iTunes или официальный сайт компании по ссылке.
Через App Store
App Store – сборник приложений от Apple, аналог Google Play Маркета для Android-устройств. App Store всегда предустановлен на IPhone любой версии, поэтому чтобы открыть его поищите синюю иконку с буквой «А» на рабочем столе мобильного устройства.

Чтобы скачать программу:
- Откройте App Store.
- Для выбора приложений система предлагает 3 варианта. Воспользуйтесь любым из них:
- Графу поиска в правом верхнем углу экрана. Нажмите на неё и введите название нужной программы.
- Список подборок на главной странице системы. Варианты построчно разбиты по категориям. Вы можете пролистывать их как горизонтально, так и вертикально.
- Раздел «Топ-чарты». Кнопка находится в нижней панели системы. На странице «Топ-чарты» экран разбивается на 3 столбца-раздела – «Платные», «Бесплатно» и «Топ кассовых».
Вместе с иконкой для каждой программы указаны её название, категория и рейтинг.
- Напротив иконки с необходимой программой будет кнопка «Загрузить», или кнопка с указанием цены. Нажмите на неё.Если напротив иконки приложения находится кнопка «Открыть», значит программа уже стоит на вашем IPhone. Если напротив иконки приложения – кнопка с облаком и стрелкой вниз, значит вы уже ранее скачивали программу, и она доступна для загрузки из ICloud.
- Возможны 2 варианта:
- Если вы нажали кнопку «Загрузить» ранее, нажмите «Установить».
- Если вы ранее нажали на стоимость, нажмите «Купить».
- Дождитесь окончания загрузки. Система будет отображать процесс в App Store и на рабочем столе IPhone, для этого там появится иконка будущего приложения.
Чтобы купить приложения, укажите свои платежные данные в настройках App Store.
Для каждого приложения в Эпп Стор вы можете открыть подробную информацию. Для этого нажмите на его иконку. Кроме информации, доступной ранее здесь можно посмотреть:
- скриншоты и ролики разработчиков ПО;
- подробное текстовое описание;
- информацию об обновлениях;
- информацию о версии, размере файлов, возрастных ограничениях, совместимости и языках;
- отзывы пользователей с оценками;
- ссылки на приложения-конкуренты во вкладке «Похожие».

Главная сложность App Store – для скачивания нужен мобильный интернет или Wi-Fi подключение к проводной сети. Если их нет, можно загрузить приложения с компьютера через iTunes.
Через iTunes
C версии 12.7 программа для компьютеров iTunes перестала поддерживать вкладку «Программы» и доступ в App Store. Поэтому, чтобы скачивание удалось, нужно искать старый iTunes на сторонних сайтах. Рекомендуем скачать версию 12.6.
Попробуйте скачать iTunes на специализированном сервисе или с Яндекс Диска по ссылке. Общий вес ПО – 193-260 МБайт в зависимости от выбранной версии ОС и программы.
Чтобы ПО после установки автоматически не обновилось уберите соответствующую галочку в последнем окне инсталлятора.

Скриншот 6 – Установка iTunes
Чтобы скачать мобильное приложение на компьютер:
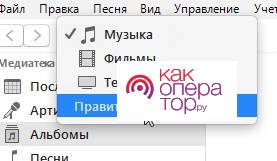
- Поставьте галочку напротив «Программы».
- Кликните левой кнопкой мыши на кнопку «Готово».
- Повторно откройте диалоговое окно из шага 3.
- Выберите «Программы».
- Нажмите «Программы в App Store», чтобы войти в список приложений.

- В вашем распоряжении 3 способа выбора приложений – через поиск, главную страницу или боковое правое меню-фильтр. Найдите нужную программу.
Окно подробного описания приложения аналогично тому, что вы наблюдаете в App Store с мобильного приложения.
ITunes может параллельно загружать несколько программ, для этого нужно отметить чек-бокс напротив соответствующего пункта во всплывающем окне загрузок.
В любое время вы сможете установить скаченную программу на любой IPhone. Для этого:
- Запустите iTunes.
- Подключите мобильное устройство к компьютеру через USB-разъем.
- Разрешите компьютеру доступ к устройству в появившемся диалоговом окне.
- Нажмите «Доверять этому компьютеру» на экране IPhone.
- Нажмите на кнопку в виде смартфона в левой верхней части окна компьютерной программы.
- В левом боком меню выберите раздел «Программы».
- Выберите нужное приложение из списка и нажмите «Установить» напротив его названия.
- Нажмите «Применить» в нижней части окна.
- Если хотите установить все, скаченные через iTunes, программы разом, вместо шагов 7 и 8 нажмите «Синхронизировать» в правой нижней части окна.
- При первой синхронизации/ установке нажмите «Авторизовать» в появившемся диалоговом окне. Введите данные Apple ID и снова нажмите на кнопку «Авторизовать».
Процесс установки приложения будет отображаться, как на компьютере в приложении iTunes, так и на рабочем столе IPhone.
Альтернативные магазины приложений
В интернете создано несколько альтернатив App Store. В отличие от него, там вы сможете найти программы с дополнительными функциями и премиум-версии бесплатно.
Zestia
Как бы не старались разработчики IOS ограничить использование своих устройств официальными магазинами и возможностями, неофициальные альтернативы есть. Одна из них – магазин с неофициальными приложениями Zestia.
Перед установкой узнайте UDID-код вашего IPhone. UDID – уникальный ID, который генерируется в системе на основании идентификаторов плат и модулей внутри IPhone. Чтобы узнать UDID:
Чтобы установить Zestia на IPhone.
- Откройте ссылку в мобильном браузере.
- Нажмите на кнопку «Install directly to your iDevice».
- Подтвердите установку и введите авторизационные данные Apple ID.
- Выполняйте инструкции системы до полной установки приложения.
Разработчики IOS противодействуют установке неофициальных программ. Поэтому, при установке Zestia, тщательно следуйте инструкциям. К примеру, несколько лет назад требовалось изменить дату в системных настройках IPhone на 2011, чтобы инсталляция прошла успешно. После окончания установки дату можно было вернуть на место.
Чтобы Zestia полноценно работала при первом запуске в разделе «Device Management» введите:
- UDID-идентификатор;
- адрес электронной почты, привязанной к Apple ID.
Внутри приложения вы также найдете функцию поиска и выбора по категориям. Категории представлены в таблице.
| № | Название категории | Краткое описание категории |
| 1 | Tweaked Applications | Программы с расширенными возможностями, к примеру Youtube, из которого можно скачивать видеоролики |
| 2 | Cydia Applications | Приложения, которые можно установить при условии доступа к файловой системе IPhone (джейлбрейке). |
| 3 | Official Applications | Официальные программы из App Store |
| 4 | Hacked Games | Взломанные игры |
Всего Zestia предлагает более 1500 приложений и игр.
Если Zestia не пришлась по вкусу, чтобы её удалить:
- Зайдите в настройки IPhone.
- Откройте раздел «Основные».
- Нажмите на «Профили».
- Откройте приложение из списка.
- Нажмите «Удалить».
Cydia Impactor
Чтобы скачивать неофициальные приложения с Cydia не нужно взламывать своё IOS-устройство. В отличие от Zestia, Cydia устанавливается на компьютер и загружает ПО на IPhone через USB-шнур.
Чтобы скачать программу, откройте ссылку.
Программа Cydia понимает файлы только в формате архивации приложений Apple IPA.
Перед тем как запустить программу:
Чтобы установить приложение:
- Запустите программу Cydia.
- Подключите IOS-устройство к компьютеру USB-шнуром.
- Перетащите IPA-файл в окно Cydia.
- Нажмите «Start» в окне Cydia.
- Укажите E-mail из Apple ID.
- Укажите пароль, который запомнили в конце предыдущей инструкции.
- Ожидайте окончания установки приложения.
Переносим с ПК на телефон и обратно
Владельцы IPhone могут хранить ненужные приложения на компьютере и возвращать их на мобильное устройство по мере надобности. Для этого достаточно программы iTunes версии ниже 2.7. Чтобы переместить приложения с IPhone на временное хранение в компьютер воспользуйтесь меню компьютерной версии iTunes: «Файл» – «Переместить покупки с IPhone».
Как передать программы обратно на мобильное устройство мы уже подробно описали в разделе iTunes.
Приложения, скаченные с помощью iTunes, хранятся в отдельной папке. Чтобы в неё войти, откройте системную папку «Музыка» на ОС Windows и пройдите по маршруту – «iTunes» – «iTunes Media» – «Mobile Applications». Все файлы сохраняются в формате .ipa.
Загрузка софта для iPhone с джейлбрейком
IOS – ограничивает пользователям установку сторонних приложений и работу в системных папках. Изменить ситуацию можно с помощью джейлбрейка – Apple-аналога root-прав для Android. С джейлбрейком вы сможете удалять, изменять те файлы и папки, которые нужно. Чтобы с помощью специальных прав устанавливать неофициальные приложения, придется воспользоваться дополнительным софтом.
iFunBox
iFunBox – почти обычный файловый менеджер для компьютера. С ним можно управлять мобильными IOS-устройствами через ПК. Без подключенного USB-шнуром IPhone/IPad – программа ничего не делает.
Скачайте iFunBox по ссылке.
Как только вы присоединили свое мобильное IOS-устройство:
Разработчики iFunBox не рекомендуют устанавливать с помощью программы мобильные приложения больше 1 ГБайта.
iTools
Представлен разработчиками как альтернатива официальной программы iTunes.
Установите программу по ссылкам на Windows и на Mac.
Чтобы установить приложения через iTools:
- Откройте программу на ПК.
- Подключите IOS-устройство.
- Перейдите в раздел «Устройство» верхнего меню.
- Перейдите в раздел «Устройство» левого бокового меню.
- Откройте раздел «Приложение».
- Нажмите «Установить».
- Найдите файл нужного приложения с расширением «.ipa» на компьютере и откройте его из диалогового окна программы iTools.
- Дождитесь окончания установки.
- Отсоедините IOS-устройство.
Установка недоступного для страны приложения
Законодательство в разных странах ограничивает распространение тех или иных приложений. Apple давно разработал и применяет систему разграничения доступа – вам будут доступны только те программы, которые не нарушают закон в вашем государстве.
Чтобы обойти запрет:
- Зайдите в настройки IPhone.
- Выйдите из аккаунта Apple.
- Создайте новый аккаунт Apple, как мы описывали в начале статьи. Вместо собственного укажите адрес дома в стране, в которой нужное приложение разрешено. Выбирайте реальный адрес, для этого используйте картографы от Яндекс или Google. Не заполняйте ненужные графы.
- Устанавливайте нужное приложение любым способом.
Установка бета-версий недоступного приложения
Иногда нужно установить новую или бета-версию приложения, а оно недоступно для скачивания из официальных источников. Чтобы решить проблему, рекомендуем:
- Проверить официальный сайт разработчиков приложения. Возможно они уже создали алгоритм установки или обновления в обход App Store. К примеру, так сделал популярный мессенджер Телеграм. С 2018 года его можно установить со сторонней ссылки и обновлять через другие репозитории.
- Проверьте сервис Zestia – у них есть специальные разделы для взломанного, неофициального и модернизированного ПО.
- Найдите .ipa файл нужного приложения через поисковые системы и установите его с использованием программ iFunBox или iTools.
Операционная система IOS пытается ограничить пользователя в действиях гораздо больше, чем Android. Но всегда есть обходные пути и способы разблокировать возможности по установке, удалению и изменению нужных программ. Читайте наши статьи и пользуйтесь своими IPhone правильно.
Рассказываем, как установить родительский контроль на айфоне, вне зависимости от модели вашего смартфона.


С популярностью смартфонов и мобильного интернета у родителей появилась лишняя проблема. Постоянно проводя время в соцсетях или мобильных играх, дети не уделяют внимание ни учебе, ни более полезным для организма прогулкам на свежем воздухе. А еще такое занятие может оказаться небезопасным для детского зрения. Ограничить использование мобильного устройства помогут функции родительского контроля на айфоне, добавленные по умолчанию в iOS 12 и 13.
Настройка ограничений для новых айфонов
Устанавливать ограничения для ребенка на мобильных гаджетах Apple стало проще с выходом операционной системы iOS 12. В ней предусмотрен полноценный родительский контроль на iPhone или iPad в виде функции «Экранное время», позволяющей контролировать доступ к приложениям и контенту.
Для ее настройки следует выполнить следующие действия:
- Перейти к настройкам и выбрать «Экранное время».
- Нажать на «Продолжить» и указать, кому принадлежит телефон — взрослому или ребенку, для которого устанавливаются ограничения.
- Установить пароль для того, чтобы другие пользователи (включая самого ребенка) не могли изменить параметры родительского контроля.

После этого можно переходить к настройкам ограничений, изменить которые получится только после введения правильного кода. Пользователям стоит знать, что способа, как отключить родительский контроль на айфоне при забытом пароле, не существует. Поэтому комбинация должна быть не только надежной (как минимум, не совпадающей с кодом разблокировки айфона, именем и датой рождения), но и запоминающейся. Иначе для снятия блокировки айфон придется перепрошивать.
Блокировка игр
Игровые приложения — одна из самых распространенных причин того, что ребенок постоянно использует iPhone. Полностью запрещать детям игры не стоит, но можно ограничить проведенное в них время — например, 1 или 2 часа в день.
Для ограничения следует выполнить такие действия:
- Перейти к экранному времени в настройках.
- Выбрать ограничения конфиденциальности и контента.
- Перейти к ограничениям контента.
- Найти приложение Game Center и установить необходимые настройки. Сервис позволяет отключать многопользовательскую игру, добавление друзей, запись картинки и звука с экрана.
Перед тем, как установить родительский контроль на айфон, стоит убедиться, что все игры на гаджете подключены к Game Center. Ограничить доступ ко всем игровым приложениям можно с помощью соответствующего раздела. Для этого придется снова перейти к экранному времени, найти в списке «Игры», настроить ограничения и поставить галочку напротив пункта «Блокировать в конце лимита».

Лимит на отдельные приложения
В iOS 12 и 13 есть возможность устанавливать ограничения и для отдельных программ. Родители могут, например, ограничить использование YouTube 1-2 часами в день, чтобы ребенок не проводил все время за просмотром видеороликов.
Для этого необходимо сделать следующее:
- Перейти к экранному времени.
- Найти раздел «Часто используемые», где обычно и находится приложение, для которого устанавливается лимит. Здесь же можно посмотреть, как часто оно используется в течение дня.
- Выбрать в нижней части экрана добавление лимита и настроить время доступа.
Таким же способом можно ограничивать доступ не только к приложениям, но и к встроенным функциям. Например, к голосовому помощнику Siri, который дети могут использовать для поиска неподходящего для них контента в Интернете.

Блокировка покупок
Иногда перед родителями стоит задача ограничить не только проведенное в играх или соцсетях время, но и возможность покупать платные приложения или контент (видео, музыку, книги). Для этого в айфоне можно настроить блокировку покупок в магазинах App Store и iTunes Store. Как это сделать:
- Открыть настройки и выбрать функцию экранного времени.
- Перейти к разделу ограничений конфиденциальности.
- Выбрать пункт покупок в магазинах Apple.
- В настройках установить запрет на использование сервисов.
В этом же меню можно настроить пароль для доступа к дополнительным покупкам. Для настройки выполняют первые 3 пункта, вместо 4-го указывая, будет ли телефон каждый раз запрашивать ввод секретной комбинации.
Установка возрастных ограничений
Для того чтобы дети не могли включать видео или читать информацию, которая не предназначена для их возраста (рейтинг 18+), родители могут настроить следующие ограничения:
- Перейти к экранному времени в настройках.
- Выбрать ограничения конфиденциальности.
- Перейти к ограничениям контента.
- Установить настройки для каждой связанной с контентом функции.
Среди возможностей, которые предоставляет такое меню, есть ограничение доступа к аудиозаписям и видеороликам, включая подкасты и музыкальные клипы, содержащие ненормативную лексику. Можно запретить ребенку делиться с друзьями всем, что он смотрит или слушает, исключить просмотр фильмов и телевизионных передач с рейтингом 16+ и 18+. Даже книги и игры, предназначенные для более взрослой аудитории, не откроются на телефоне с установленными возрастными ограничениями.

Как настроить родительский контроль на старом айфоне
При наличии гаджета с iOS 12 проблем, как поставить родительский контроль на айфоне, не будет. Но эта операционная система поддерживается только смартфонами, начиная с iPhone 5s и iPad Air. Владельцам менее современной техники функция контроля не доступна. Но есть возможность добавить ее с помощью специальных приложений.
Программа OurPact
Особенностями приложения OurPact можно назвать поддержку операционных систем, начиная с iOS 9.3. Это значит, что программа сможет обеспечить родительский контроль на iPhone 4s, 5 и 5С, на которых нельзя установить 12-ю версию платформы. Еще одно важное преимущество — бесплатное распространение, притом, что большинство аналогов требует оплаты в размере $5-20 ежегодно.
С помощью этой программы можно настроить такие ограничения:
Кроме возможности выключать или ограничивать доступ детей к некоторым действиям на их айфоне, у приложения есть дополнительные функции. Опция Find My Family нужна для поиска потерянного или украденного смартфона. А функция Kid Tracker (с геозонами контроля) позволит определить местонахождение детей. Правда, использовать ее стоит только, сообщив об этом самому ребенку.
Установка ограничений по времени на iPhone 4 и старше
Разобравшись с тем, как на айфоне настроить родительский контроль с помощью специального приложения, стоит рассмотреть вопрос защиты данных для еще более старых моделей. Надежность и высокое качество продукции Apple позволяют использовать даже телефоны, выпущенные 5, 7 или 10 лет назад. Но для iPhone 4, который может оказаться у ребенка, функции ограничений по времени нет — зато есть возможность просто запретить использовать определенные программы.
Запрет на использование приложений и функций айфона можно настроить следующим образом:
- Перейти к настройкам гаджета.
- Выбрать пункт «Основные».
- Перейти к ограничениям, включив их с помощью пароля, если вход в меню выполняется впервые.
- Запретить выполнение нужных действий или запуск программ.
В списке доступных для ограничения приложений можно найти браузер Safari, отключение которого автоматически запретит выход в интернет, и магазин iBook Store. Можно запретить использование камеры, самостоятельную установку и удаление программ.
Другие способы родительского контроля на iPhone
Если целью родительского контроля является защита от необоснованных трат на покупку приложений, контента, предметов или «валюты» в играх, можно обойтись и без ограничений доступа. Достаточно создать для ребенка его собственный Apple ID, не привязанного к платежным системам.
Еще один способ, подходящий для старых айфонов — просто удалить все ненужные ребенку приложения. Хотя это и не ограничит его от использования всех остальных возможностей айфона.
Читайте также:


