Как установить приложение на смарт приставку iconbit
В этой статье я покажу, как установить любое приложение на Android TV приставку Xiaomi Mi TV Stick. Может показаться, что установка приложений на эти Смарт ТВ приставки это какой-то нереально сложный и запутанный процесс. Но это не так. Сейчас все подробно объясню и покажу.
Xiaomi Mi TV Stick работает на Android TV. Это операционная система, которая была разработана Google специально для Smart TV телевизоров и приставок. В ней есть Google Play Store (магазин приложений) . Он доступен сразу после настройки Смарт приставки (как отдельное предложение) . Там есть очень много разных приложений и игр, которые можно найти и установить буквально нажав несколько кнопок на пульте ДУ. Единственное условие – вы должны войти в свой аккаунт Google. Но это все делают еще в процессе настройки приставки. Магазин приложений на Android TV отличается от того, что установлен на обычных Android устройствах (телефонах, планшетах) . В нем находятся только те приложения и игры, которые оптимизированы для работы на телевизорах. Поэтому, приложений и игр там намного меньше.
Есть приложения, которых нет в Google Play Store. По какой-то причине их туда просто не приняли. И как правило, это очень популярные и востребованные приложения, через которые можно бесплатно (или очень дешево) смотреть фильмы, сериалы, ТВ каналы и т. д. Те же приложения для просмотра торрентов в режиме онлайн. Среди популярных: Wink, HD Videobox, TorrServe, Smart Youtube, ILOOK TV. Эти приложения вы не найдете в Play Маркет, а установить их можно только через APK файл.
Файл приложения нужно скачать из интернета и перенести его на приставку. После чего запустить его и выполнить установку приложения на Mi TV Stick. Так как на этой приставке нет USB и скинуть приложение через флешку не получится, то самый простой способ – перекинуть APK файл файл приложения через облако. Я буду использовать Google Диск.
Эта инструкция так же применима к Xiaomi Mi Box S. Если у вас именно эта приставка и вы зашли на эту страницу – у вас все получится. Важно! В большинстве случаев установка сторонних приложений нужна для бесплатного просмотра разного медиаконтента. Это плохо и неправильно. Я рекомендую использовать платную подписку в одном из популярных онлайн-кинотеатров. Приложения всех популярных онлайн-кинотеатров доступны в Play Маркет. Они работают более стабильно. Не нужно тратить время на их установку и настройку. Информация ниже предоставлена исключительно для ознакомления.Сначала мы рассмотрим процесс установки приложения через APK файл, а в конце статьи покажу, как установить приложение через Play Маркет. Просто там все очень просто, не уверен, что кому-то может пригодиться такая инструкция, но пускай будет.
Устанавливаем приложение через APK файл на приставке Xiaomi Mi TV Stick
Например, нам нужно установить HD Videobox. Первым делом на нужно в интернете скачать установочный файл этого приложения. Файл с расширением .apk.

Дальше этот файл с компьютера нам нужно загрузить на Google Диск (в аккаунт, под которым вы потом сможет выполнить вход на приставке) . В идеале, чтобы это был тот же аккаунт Google, под которым вы вошли на приставке.
Значит загружаем .apk файл приложения на свое облако.

Готово, файл загружен на облако.
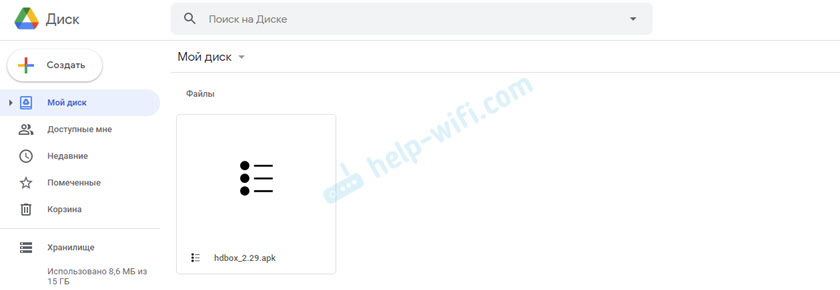
В дальнейшем вы сможете загружать на облако другие приложения и устанавливать их на свой Mi TV Stick этим способом.
Дальше переходим к нашей Смарт ТВ приставке. Первым делом устанавливаем из Play Маркет файловый менеджер. Я использую File Commander. Есть еще неплохой X-plore. Главное, чтобы в нем была возможность получить доступ к нашему облачному сервису. Просто находим файловый менеджер в Play Маркет и устанавливаем его.
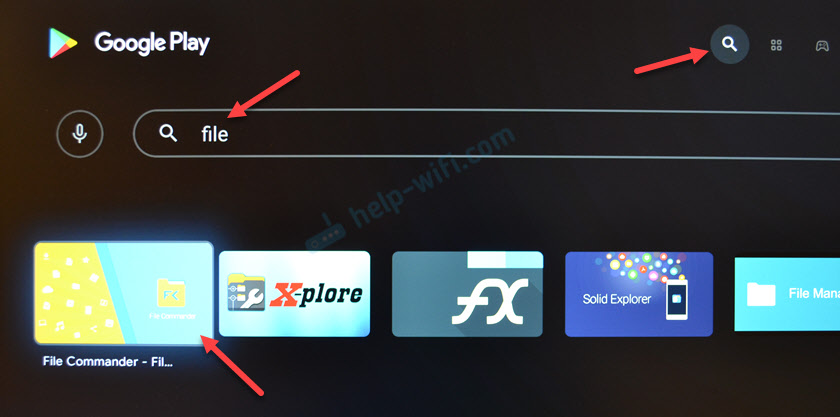
После установки можете сразу запустить файловый менеджер.

Он так же появится в списке установленных приложений. Оттуда вы сможете открыть его в любой момент.
В File Commander открываем меню (три полоски в левом верхнем углу) и выбираем "Добавить облачное хранилище".

Дальше выбираем облачное хранилище, в которое мы хотим войти (на которое загрузили файл приложения) . У меня это Google Диск.

Система сразу предложит зайти под нашим аккаунтом Google. Под которым мы выполнили вход на Android TV. Если вы выберете другой облачный сервис, то понадобится указать логин (почту) и пароль для входа.
В файловом менеджере мы увидим содержимое нашего облака. Так как я загрузил .apk файл в корень диска, то нужно открыть папку "My Drive". Видим там установочный файл приложения. Открываем его.
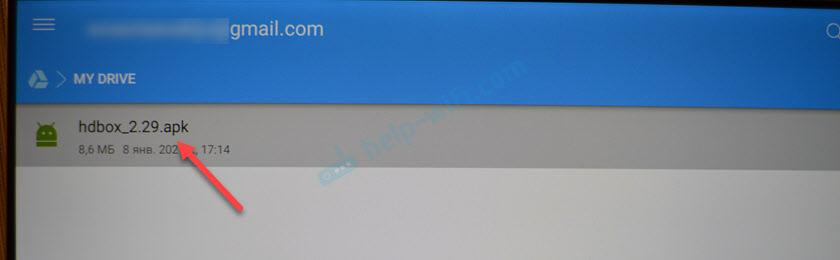
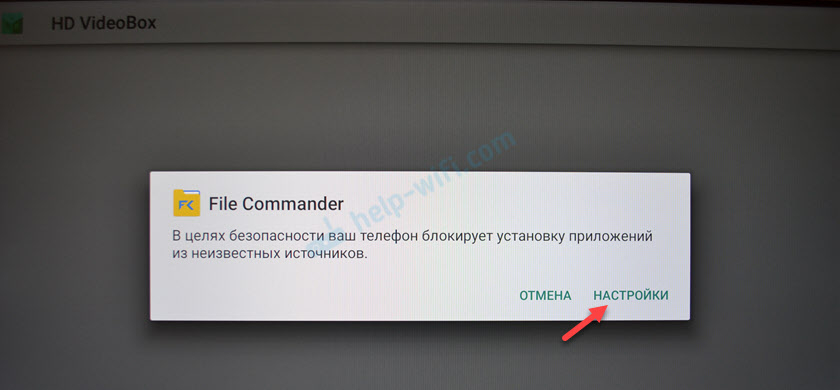
Разрешаем установку неизвестных приложений из нашего файлового менеджера. В моем случае из File Commander. Это нужно сделать только один раз. В дальнейшем этого предупреждения не будет.

Возвращаемся назад (нажав кнопку на пульте ДУ) и снова запускаем установку этого файла. Когда появится запрос на установку нажмите на кнопку "Установить".

После завершения установки появится возможность открыть установленное приложение.

Установка завершена! В случае с HD Videobox, его иконка появится в списке установленных приложений, откуда вы сможете его запускать.
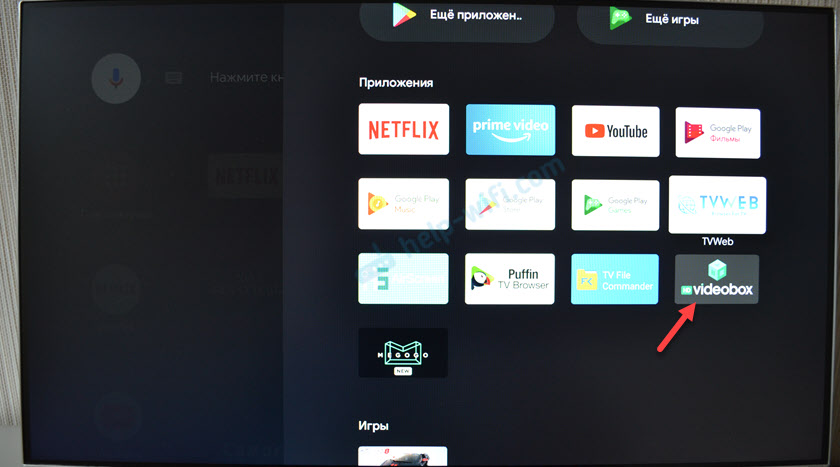
Но есть приложения, которые не адаптированные для работы на Android TV. После установки таких приложений ярлык (иконка) для их запуска не появляется в списке приложений в меню Xiaomi Mi TV Stick. Для запуска таких приложений можно установить HAL Launcher. Он есть в Play Маркет, не нужно заморачиваться с установкой через APK файл.
HAL Launcher будет отображать абсолютно все установленные приложения. Даже те, которые не оптимизированы для Android TV.

Теперь вы знаете, как можно быстро установить любое приложение на свою Смарт ТВ приставку. Даже то, которого нет в Play Маркет.
Установка приложений из Play Маркет
Это вообще самое простое. Запускаем Play Маркет.

Там есть два раздела: "Приложения" и "Игры". Находим нужное приложение или игру, открываем ее и нажимаем на кнопку "Установить". Или можно воспользоваться поиском. Голосовой поиск тоже работает.
Например, нам нужно установить ivi. Пишем в поиске "ivi" и выбираем нужное приложение.
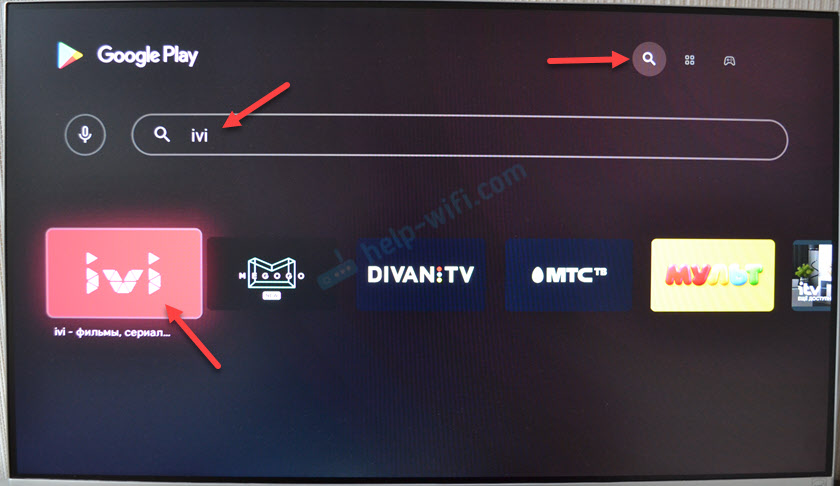

Начнется процесс загрузки и установки приложения. Ждать не обязательно. Вы можете искать другие приложения, или выйти из Play Маркет. После установки оно появится в списке приложений. Или вы сможет сразу открыть его, или удалить.

Таким образом можно установить МТС ТВ, Диван ТВ, MEGOGO, PLEX, VLC, Kodi, START, Медиатеку, IPTV, погоду и множество других популярных приложений и игр. Так же есть отдельные приложения для прослушивания музыки, интернет радио, занятий спортом, прослушивания аудиокниг и т. д.
Делитесь интересными приложениями, которые вы используете на своей приставке Xiaomi Mi TV Stick и задавайте вопросы в комментариях!

У Вас на экране отобразятся пункты меню. Найдите надпись "Language" и зайдите в меню выбора языка.



далее установка времени:

потом установка часового пояса:


Смарт тв приставка будет автоматически подтягивать правильное время через сеть интернет. Вручную выставлять часы и минуты крайне не рекомендуется, так как некоторые приложения могут работать неправильно, а то и вовсе не работать. Всё, с локализацией закончено.


Appinstaller покажет все приложения, доступные для установки, на экране. В правом верхнем углу кликнуть на три точки:

нажать "Select All"

снова кликнуть на три точки, нажать "Install".



ли Вы стали счастливым обладателем приставки смарт тв, наверняка появилось масса вопросов, касающихся работы TV Box. С Помощью данной инструкции пользоваться ею станет на много проще.
Е сли Вы стали счастливым обладателем приставки смарт тв, наверняка появилось масса вопросов, касающихся работы TV Box. С Помощью данной инструкции пользоваться ею станет на много проще. Мы постараемся как можно подробнее рассмотреть от самых элементарных шагов с подключением к интернету до более сложных вопросов. Для того, чтоб руководство дополнялось и увеличивалось, задавайте нам вопросы в комментариях, с радостью ответим.
Перед использованием приставки лучше всего сделать сброс на заводские установки, это поможет избавится от глюков, которые могли возникнуть после заводской прошивки. В 10% случаев такое бывает и как правило пользователь замечает не ладное только после полной настройки, установив программы, аккаунты и тд. Какое будет разочарование если все придется удалить и делать заново. Если tv box приобретался в нашем магазине, сброс делать не нужно, так как мы проверяем все устройства, перед продажей.
Используйте только оригинальный блок питания который входит в комплект, не пробуйте подключить сторонние, это может привести к поломке устройства и не будет подлежать гарантийному ремонту. В домашнем Wi-Fi роутере точно такой же разъем питания как и на большинстве приставок, но вместо нужного напряжения в 5В подается 12В, после такого подключения выходит из строя контроллер питания смарт приставки.
- Подключите приставку к телевизору с помощью AV или HDMI кабеля, первый наиболее предпочтительный, включите все в розетку. На телевизоре выберите соответствующий режим ( av, hdmi).


- Для подключения ресивера рекомендуем использовать следующую схему: для соединения использовать HDMI, медиаплеер -> ресивер -> телевизор.
- Не экономьте на Air Mouse, приобретите вместе с приставкой, такое управление будет на порядок удобнее. При наличии аэромыши, вставьте USB передатчик в свободный разъем TV Box.

Подключитесь к интернету. Для этого зайдите в настройки, выберите WiFi или Ethernet. В первом случае потребуется найти свою домашнюю сеть и ввести к ней пароль, который должен у Вас быть где то записан. Ethernet означает проводное подключение, если кабель идет непосредственно от роутера, тогда в настройках тв бокса, активируйте галочкой или переключателем позицию "Вкл" и все само заработает. Если Вы подключаете напрямую кабель интернета, который заходит к Вам в дом, может потребоваться звонок провайдеру, дабы сообщить, что у Вас новое устройство, на которое нужно подавать интернет. Все зависит от способа предоставления услуг провайдера. В самом простом варианте можно просто позвонить. В других может понадобится ручной ввод ИП адреса и других параметров. Но раз уж Вы купили приставку, наверняка пользуетесь еще компьютером, смартфоном и тд. Не удобно будет постоянно переключить кабель в каждое устройство, без покупки роутера Вам не обойтись.
2. Обновление, авторизация


После включения и загрузки, на экране появляется рабочий стол, сравним с рабочим столом windows ПК, его следует принимать за основной домашний экран, на котором расположены основные навигационные кнопки. Все что Вы видите на экране до запуска приложения называется оболочкой экрана (лаунчер, тема), ее можно менять и настраивать под свой потребности. Мы к примеру на все приставки ставим одинаковый, удобный лаунчер. Таким образом после каждого обращения клиентов по определенным вопросам, мы видим на экране одно и тоже и можем оказать помощь в возникнувшем вопросе. Как правило в нижней части экрана вынесены самый востребованные программы для быстрого запуска, таким образом не приходится их искать среди общего списка.
В общей картине мы видим список программ, каждая из которых за что то отвечает, к примеру:
Первая (на примере torrent stream controller) для просмотра телевидения и насчитывает 600 каналов. Запускаем, выбираем рубрику, канал, запускаем. И здесь программа выбивает целый список "открыть с помощью" Это означает что встроенного программного плеера нет и используется сторонний, установлен отдельным приложением на приставке. Наиболее популярным считается MX Player, его и выбираем, если такого нет, качаем с маркета. Если изображение транслируется не на весь экран, обрезает края, при нажатии левой кнопки мыши или ее перемещении, внизу появляется панель с знаками перемотки и паузы, там же, правее располагается кнопка управления пропорциями экрана. Несколькими нажатиями изображение масштабируется, растягивается и тд. до нужного вида.


Все, что нужно знать о смарт приставках: как подключить, настроить, обновить, смотреть телевидение и фильмы

Если Вы стали счастливым обладателем smart tv box , наверняка появилось масса вопросов, касающихся работы. С Помощью данной инструкции пользоваться ею станет на много проще. Мы постараемся как можно подробнее рассмотреть от самых элементарных шагов с подключением к интернету до более сложных вопросов. Для того, чтоб руководство дополнялось и увеличивалось, задавайте нам вопросы в комментариях, с радостью ответим.
Перед использованием приставки лучше всего сделать сброс на заводские установки, это поможет избавится от глюков, которые могли возникнуть после заводской прошивки. В 10% случаев такое бывает и как правило пользователь замечает не ладное только после полной настройки, установив программы, аккаунты и тд. Какое будет разочарование если все придется удалить и делать заново. Если покупка была осуществлена в нашем магазине, сброс делать не нужно, так как мы проверяем все устройства, перед продажей.
Используйте только оригинальный блок питания который входит в комплект, не пробуйте подключить сторонние, это может привести к поломке устройства и не будет подлежать гарантийному ремонту. В домашнем Wi-Fi роутере точно такой же разъем питания как и на большинстве приставок, но вместо нужного напряжения в 5В подается 12В, после такого подключения выходит из строя контроллер питания смарт приставки.


- Для подключения ресивера рекомендуем использовать следующую схему: для соединения использовать HDMI, медиаплеер -> ресивер -> телевизор.
- Не экономьте на Air Mouse, приобретите вместе с приставкой, такое управление будет на порядок удобнее. При наличии аэромыши, вставьте USB передатчик в свободный разъем.

Подключитесь к интернету. Для этого зайдите в настройки, выберите WiFi или Ethernet. В первом случае потребуется найти свою домашнюю сеть и ввести к ней пароль, который должен у Вас быть где то записан. Ethernet означает проводное подключение, если кабель идет непосредственно от роутера, тогда в настройках приставки, активируйте галочкой или переключателем позицию "Вкл" и все само заработает. Если Вы подключаете напрямую кабель интернета, который заходит к Вам в дом, может потребоваться звонок провайдеру, дабы сообщить, что у Вас новое устройство, на которое нужно подавать интернет. Все зависит от способа предоставления услуг провайдера. В самом простом варианте можно просто позвонить. В других может понадобится ручной ввод ИП адреса и других параметров. Но раз уж Вы купили приставку, наверняка пользуетесь еще компьютером, смартфоном и тд. Не удобно будет постоянно переключить кабель в каждое устройство, без покупки роутера Вам не обойтись. Способ подключения еще важно выбирать исходя из своих потребностей, если планируете смотреть фильмы в максимальном качестве, размером от 10-15 Гб, лучше подключать кабелем от роутера. От самого кабеля Ethernet Rj-45 тоже много чего зависит, они бывают разных категорий, и каждая из них имеет свои ограничения по скорости. Самый оптимальный вариант это кабель 6-ой категории, он и стоит не дорого и поддерживает 1000 Мбит/с.
2. Обновление, авторизация


После включения и загрузки, на экране появляется рабочий стол, сравним с рабочим столом windows ПК, его следует принимать за основной домашний экран, на котором расположены основные навигационные кнопки. Все что Вы видите на экране до запуска приложения называется оболочкой экрана (лаунчер, тема), ее можно менять и настраивать под свой потребности. Мы к примеру на все приставки ставим одинаковый, удобный лаунчер. Сменить лаунчер можно в любой момент, на понравившийся Вам. Таким образом после каждого обращения клиентов по определенным вопросам, мы видим на экране одно и тоже и можем оказать помощь в возникнувшем вопросе. Как правило в нижней части экрана вынесены самые востребованные программы для быстрого запуска, таким образом не приходится их искать среди общего списка.
В общей картине мы видим список программ, каждая из которых за что то отвечает, к примеру:
Первая (на примере ТВ онлайн) для просмотра телевидения и насчитывает 600 каналов. Запускаем, выбираем рубрику, канал, запускаем. И здесь программа выбивает целый список "открыть с помощью" Это означает что встроенного программного плеера нет и используется сторонний, установлен отдельным приложением на приставке. Наиболее популярным считается MX Player, его и выбираем, если такого нет, качаем с маркета. Если изображение транслируется не на весь экран, обрезает края, при нажатии левой кнопки мыши или ее перемещении, внизу появляется панель с знаками перемотки и паузы, там же, правее располагается кнопка управления пропорциями экрана. Несколькими нажатиями изображение масштабируется, растягивается и тд. до нужного вида.



Подключение смарт-приставки к телевизору
- Отключите от сети телевизор и убедитесь в том, что ТВ-приставка также отключена от сети (подключение при включенных устройствах связано с риском повредить порты).
- Если у вас ТВ-приставка в виде флешки, просто воткните ее в USB-порт телевизора, включите телевизор и переходите к шагу четыре. Если у вас бокс, соедините при помощи кабеля соответствующие порты телевизора и смарт-приставки. Вариантов здесь может быть несколько. Если и у приставки, и у телевизора есть выход HDMI, соедините их при помощи HDMI-кабеля. Если его не было в комплектации к приставке или телевизору, тогда придется приобрести его отдельно. У старых телевизоров портов HDMI еще не было, а вместо них шли «тюльпаны» — три разноцветных гнезда. Здесь есть два варианта. Первый — купить конвертер HDMI-AV и подключить один разъем к порту HDMI приставки, а другой к «тюльпанам». Второй вариант — соединить выход AV приставки с «тюльпанами» телевизора. Все зависит от того, какие порты есть у вашей умной приставки.
- Вставьте сетевой кабель в приставку и включите ее в сеть, а также включите телевизор.
- На телевизоре выберите источник сигнала. Обычно для этого нужно нажать на пульте телевизора кнопку SOURCES, INPUT, AV или значок с прямоугольником и стрелочкой. Это зависит от модели телевизора и пульта. Иногда кнопку нужно нажать несколько раз или воспользоваться стрелками, чтобы выбрать имя нужного порта. Например, если вы подключили кабель к порту HDMI 2, то такое имя и найдите в списке источников. После правильного выбора источника вы увидите заставку смарт-приставки.
Как настроить Smart TV приставку на телевизоре
Перед работой с приложением не забудьте подготовить средство управления приставкой (пульт, мышь, клавиатуру и пр.). У приставок разных производителей свои способы управления приложениями. Часто при первой установке ТВ-бокса загружается мастер установки, который подскажет все необходимые шаги. Например, при настройке приставки Mi Box S на первом шаге предлагается выбрать язык, выбрать вашу Wi-Fi-сеть (при ее наличии), указав пароль, дать доступ к геоданным, ввести название вашей ТВ-приставки и так далее. Также вы можете войти в свой аккаунт Google, чтобы пользоваться более широким списком доступных приложений. Сделайте все предлагаемые настройки, а также задайте дату и время в соответствующей строке настроек.На следующем шаге проверьте наличие обновлений в разделе «Об устройстве» и подразделе «Обновление системы» или похожих разделах. Если там доступны обновления, загрузите их. Это нужно для того, чтобы вам были доступны все новые функции и приложения, которые добавил производитель.
Также настройте дату и время, найдя их в одноименной строке настроек. При этом важно поставить переключатель на время сети, иначе большинство приложений будет работать некорректно. Что касается других настроек, то они зависят от возможностей вашей умной приставки и ваших предпочтений. Вы можете изменить разрешение экрана, звук, установить заставку, настроить способы воспроизведения и многое другое. Но на первых порах необходимости в этих настройках нет, кроме тех, что перечислены выше (язык, регион, дата и время и другое).
Как подключить приставку Smart TV к интернету
Настройки приложений в смарт-приставке

Как установить или удалить приложения на смарт-приставке
- Найдите и загрузите на флешку нужное вам приложение.
- Вставьте флешку в USB-порт вашей смарт-приставки.
- Найдите в меню и запустите приложение APK Installer («Загрузчик APK»), которое часто предустановлено в меню ТВ-приставок, или установите его через «Play Маркет».
- Выберите в качестве диска флешку.
- Если вы скачали на флешку файл в нужном расширении, APK Installer обнаружит его и предложит установить. Дождитесь окончания установки.
Какие приложения установить дополнительно


TOUCAN SMART - Интернет медиа приставка со встроенным модулем WIFI и выходом HDMI 1.4
Легкий и доступный способ преобразовать Ваш обычный ТВ в интеллектуальный Smart TV. Прибор основан на ОС Android и мощном ARM Cortex 1.2 ГГц чипе. Встроенное 2D/3D видео ядро возьмет на себя обработку современных игр для Android. Аппаратный декодер видео и звука, с встроенными функциями улучшения видео, позволит смотреть все популярные форматы видео и аудио файлов, так же легко, как на классических медиа плеерах. Сотни тысяч приложений для Android, просмотр видео, фото, прослушивание музыки, общение в социальных сетях, интернет серфинг, просмотр видео из интернет, локальной сети (компьютеры, серверы, NAS и т.д.), с USB носителей и карт памяти. iconBIT Toucan SMART медиа плеер нового поколения на новейшем чипе с поддержкой веб камер.
Ключевые особенности
Cетевой Full HD 1080p медиа плеер с HDMI 1.4
На основе Android ОС (upgrade 4.0)
2D/3D игровая приставка, с доступом в Android Market
Терминал для доступа в Интернет и социальные сети
Аппаратное декодирование всех популярных кодеков H.264, MPEG2, WMV9, VC-1, DivX, Xvid и т.д.
Совместим с беспроводной клавиатурой и мышкой
Спецификация
Аппаратные характеристики
Видеовыходы: HDMI 1.4 и композитный
CPU: ARM Cortex 1.2Ghz
GPU: MALI-400 MP, 2D/3D видео ядро с поддержкой OpenGL ES2.0 / OpenVG 1.1
VPU: аппаратный Full HD 1080p видео декодер
APU: аппаратный декодер MPEG аудио и Dolby Digital
RAM: 512Mb DDR2
ROM: 4096Mb Nand Flash
Аппаратный Flash ускоритель
USB: 3xUSB 2.0
Кард-ридер: SDHC слот
Аудиовыходы: HDMI 1.4, SPDIF, аналоговый стерео выход
Сеть: WiFi 802.11 b/g/n, Ethernet
ПО
Android 2.3 ОС (обновляемый до 4.0)
Google Android Market
Браузер Google Chrome
Gmail, медиа плеер, Интернет ТВ, IP ТВ, Интернет радио
Поддержка USB Web-камер и 3G модуля
Поддержка Skype с видео
Google Talk
Поддержка всех популярных видео и аудио файлов
Воспроизведениемедиа файлов с NAS и PC по LAN или WiFi
Поддержка Android APK приложений
Поддежка 2D / 3D игр для Android
Поддержка веб-камер
Питание: 110-240 (DC 5V)
2.4G беспроводной пульт ДУ (QWERTY с функцией мыши) - опционально
Аппараты с 512 Мб памяти:
IconBit Toucan Smart
Digma HDMP600
3Q AB290HW
Mele A100, A1000, A2000, A210
Аппараты с 1 Гб памяти:
IconBit Toucan Smart 3D
Mele A100g, A1000g (1 core), A2000g, A3600, A3700
Для препрошивки желательно использовать карту памяти не ниже 4 класса и не мене 4Гб памяти.
Прошивочная программа Феникс и инструкция по прошивке находится в любом архиве прошивки от IconBit
Реализация аппарата как NAS сервер by kostyamat:
NAS OpenMediaVault
ПРОШИВКИ Android ICS (4.0):
Прошивка для Toucan Smart 3D от 26.11.2013 г. (Без рута!)
Прошивка Android 4 для Toucan Smart ( Android + iconBIT TV Launcher 22.01.2013)
Прошивка Android 4 для Toucan Smart ( Android + iconBIT TV Launcher 07.12.2012)
fw_T-SMART_v4.0.4_(23.10.2012).zip ВНИМАНИЕ! Тестовая версия. Возможны сбои в работе PlayMarket!
Прошивка IconBit (31.07.2012 Player launcher)
Прошивка от IconBit (18.07.2012)
Сборка заводской прошивки от Thierry Merle: Mele V2.0.5 en_US firmware
Прошивка v2.0.5_en_us.ddimg.bz2 (образ прошивки пишется на карту памяти через Win32DiskImager или dd (под линуксом) Изменения
Прошивка Mele v.2.0.4 LiveSD - изолированная загрузка прошивки с SD-карты (без изменения текущей версии)
Читайте также:


