Как установить приложение маркшейдер на автокад
Привет, народ. Этот материал вы могли бы найти стотыщраз самостоятельно, но, пообщавшись с разными замечательными людьми, я обнаружил, что многие этого не знают.
Вообще, продукция Autodesk реально недешёвая. А учитывая наш менталитет, украсть - сам Бог велел. За нас это сделали много-много раз прекрасные ребята, выкладывающие на торрентах всяческие трудноустанавливаемые и плохополоманные коммерческие версии, а к ним мануалы по установке, в которых подозрительно часто встречается "отключите вашу антивирусную программу, а если вы нам не доверяете, то идите лесом". Не хочу обидеть пиратов, благо сам постоянно пользуюсь плодами их трудов, но есть среди нас люди, которым это не по кайфу. И поэтому я предлагаю всем желающим зарегистрироваться в "Образовательном сообществе Autodesk" - всем членам этого чудесного сообщества предоставляется бесплатная трёхлетняя лицензия на любые продукты компании. Естественно, для некоммерческого использования.
Сразу предупрежу любителей старых версий. В старых версиях программ (которые частично также доступны образовательному сообществу, но это, скорее, исключение из правил) на всех ваших работах будет висеть несмываемая надпись "Этот файл создан в учебной версии программы". Начиная с продуктов 2015 года (это линейка с индексом "2016", как ни странно) я этой надписи найти не смог. Хотя и очень старался.

Как вы заметите далее, на этом Великий и могучий заканчивается и мы переходим на столь родной нам всем буржуйский. Если вы в нём шарите и не боитесь жмакать кнопки, то дальше разберётесь сами. Если же нет, то на картинке ниже представлено то душераздирающее зрелище, которое вам надлежит увидеть.
Вкратце поясню. Нам предлагают залогиниться - а если нет аккаунта, то создать его обещают прямнувот запросто. Естественно, тыкаем кнопку "Создание аккаунта", а по-ихнему - "Signing up". Изи.

Далее нас попросят выбрать страну (не знаю, как кто, а я выбираю всегда "Russian Federation", поцреот я) и образовательную роль, в примерном переводе это студент, препод, айтишнег и научрук. Я реально не знаю, что будет, если выбрать не студента. Пока что я тут только за него гамал.
Потом вводим дату рождения (я вводил свою настоящую, мне почти тридцатник, никаких проблем/претензий не было). Жмём "Next".

Далее - самое сложное. Ввести настоящее или выдуманное имя, настоящую почту, выдумать пароль. На ту почту, которая сфоткана, реально заведён аккаунт. Пароль сложный, аж 15 символов, какой - не скажу, скажу только, что в середине цифры 777, а по краям буквы - первые 6 букв, которые в адресной строке сейчас у вас. И в начале, и в конце.
Нижнюю галочку ставить обязательно, верхнюю - наверное, нет. Но я щёлкал вслепую и увидел, что она есть, уже потом.

Далее следует стандартная процедура. Заходим в почту, находим письмо от Аутодеск, тыкаем кнопку "VERIFY EMAIL", логинимся, видим, как всё хорошо. А что дальше делать - непонятно.
Я с этого места начинаю всё с самого начала. Только не регистрируюсь, а логинюсь. Тогда попадаю туда, куда надо.

И после этого шага - внезапно - к ним вернулся Великий и могучий! Класс.
Последний шаг, кстати, тоже хитрый. Вы можете ввести какой-нибудь набор букв, нажать на кнопку "не удалось найти учебное заведение" и далее ввести новый вуз (там уже можно хоть выдумывать, хоть реальный вводить". Я же ввожу какую-нибудь букву (сегодня это была буква У) и выбираю из списка.

Ура! Учётка настроена!


Если вам влом разбираться с тем, что же делать дальше, как всё это скачать и, главное, зачем - об этом позже. Естественно, если найдутся желающие почитать.
Продолжаем публиковать полезные инструменты для AutoCAD, облегчающие рутинную работу и ускоряющие процесс обработки геодезических измерений, от подготовки исходных данных для работы в поле, полевых геодезических измерений, до создания готового результата в AutoCAD в виде топографического плана, исполнительной схемы или чертежа, расчёта объёмов работ, контроля геометрических параметров.
- работа с примитивами чертежа (полилиния, 3d-полилиния, отрезки, точки, блоки и т.п.);
- автоматизация операций импорта-экспорта объектов чертежа во внешние форматы (текстовые файлы, таблицы, файлы геодезических приборов);
- обработка результатов геодезических измерений (расчёты площадей, объёмов, отклонений геометрических параметров от проектных, построение профилей и сечений);
- оформление результатов геодезических измерений (картограмма объёмов земляных работ, отклонения размеров, подготовка листов чертежей, вставка стандартных форматов листов и заполнение штампов и т.п.).
Полный перечень всех функций довольно объёмный и содержится в файле описания, обновления menugeo AutoCAD и Civil3D выходят довольно часто, публикуются на сайте geodesist. Процесс установки menugeo довольно несложный, и был описан ранее.
Рассмотрим несколько наиболее важных функций из menugeo.
1. Импорт-экспорт объектов чертежа AutoCAD для подготовки разбивочных материалов и загрузки результатов геодезических измерений (электронный тахеометр или спутниковое геодезическое оборудование).
На панели инструментов для удобства выведены 2 кнопки:
импортируем данные полевых измерений (могут быть например в форматах *.txt, *.sdr *.gsi и другие):
выбираем необходимые параметры (формат, разделители, в какие объекты чертежа осуществлять импорт):
результат импорта например может быть таким, если выбрать точки в качестве объектов чертежа:
экспортируем объекты чертежа AutoCAD в текстовый файл для загрузки в геодезическое оборудование (так же например форматы *.txt, *.sdr *.gsi), указываем куда сохранить:
выбираем объекты чертежа:
2. построение продольного профиля в AutoCAD по данным съёмки.
выбираем (или рисуем) полилинию, настраиваем необходимые параметры построения профиля:
Показаны лишь некоторые примеры использования инструментов menugeo, задачи решаемые с его помощью, гораздо более разнообразны.
Цифровая модель местности (ЦММ) – совокупность данных (пространственных координат) о каком-либо множестве точек, которая представляет собой многослойную модель, состоящую из частных моделей (слоев), например, из ситуации (здания, сооружения, дорожная сеть и т.д.), рельефа (отметки и глубины точек), а также технико-экономических, геологических и других характеристик. Указанная совокупность может представлять собой отдельно цифровую модель рельефа (ЦМР) и цифровую модель ситуации (ЦМС) (ситуации местности). [1]
Цифровые модели местности в некоторой степени составляют определенный пласт в информационном обеспечении ГИС (географических информационных системах), АИС для ведения кадастров (автоматизированных информационных системах), системах позиционирования и навигации. Модели местности выступают в данном случае в качестве картографической основы для привязки полученных в результате инженерных изысканий, земельно-кадастровых работ, обследований данных в пространстве.
Начало проектирования этого программного комплекса было положено в 2006 году, а совершенствование и дополнение происходит и по сей день. К сожалению, данное приложение еще не имеет лицензии, но активно используется многими специалистами.
Актуальность создания цифровой модели местности с помощью приложения МенюГЕО на платформе Autodesk AutoCAD заключается в удобстве хранения и обработки пространственных данных, а также конечного представления картографического материала. Кроме того, в программном обеспечении AutoCAD есть возможность экспорта ЦММ в ряд других программ в форматах dwf, fbx, wmf (метафайл), sat (ACIS), stl (литография), eps, dxk, bmp, dwg, dgn, iges.
Целью данной работы является создание цифровой модели местности с помощью цифровой обработки материалов наземной автоматизированной топографической съемки. В качестве объекта был выбран храм Приход Святой равноапостольной княгини Ольги, расположенный по адресу: г. Нижний Новгород, ул. Верхнепечерская, д. 8А.
- Импорт съемных точек в программу Autodesk AutoCAD из текстового файла с помощью МенюГЕО
Для появления в программе AutoCAD ряда дополнительных команд, в том числе импорта точек из текстового файла, был загружен файл адаптации (cuix) menuGEO 0_15. Это производилось с помощью диалогового окна «Загрузка/выгрузка адаптаций», которое было вызвано командой МЕНЮЗАГР (рис.1.1).
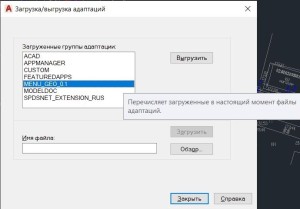
Рисунок 1.1 – Окно «Загрузка/выгрузка адаптаций»
При этом для корректной работы в параметрах во вкладке «Файлы» были указаны пути доступа к вспомогательным файлам (сопутствующие файлы адаптации). После загрузки адаптации в строке меню появилась вкладка МенюГЕО (рис.1.2).
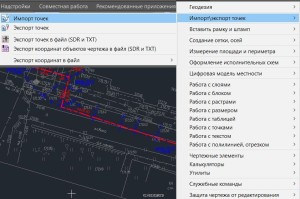
Рисунок 1.2 – Вкладка меню «МенюГЕО»
Затем с помощью последовательности команд: «Импорт/экспорт точек – Импорт точек» было открыто окно импорта, в котором был выбран необходимый текстовый файл (он является результатом тахеометрической съемки), а также были установлены параметры, указанные на рисунке 1.3.
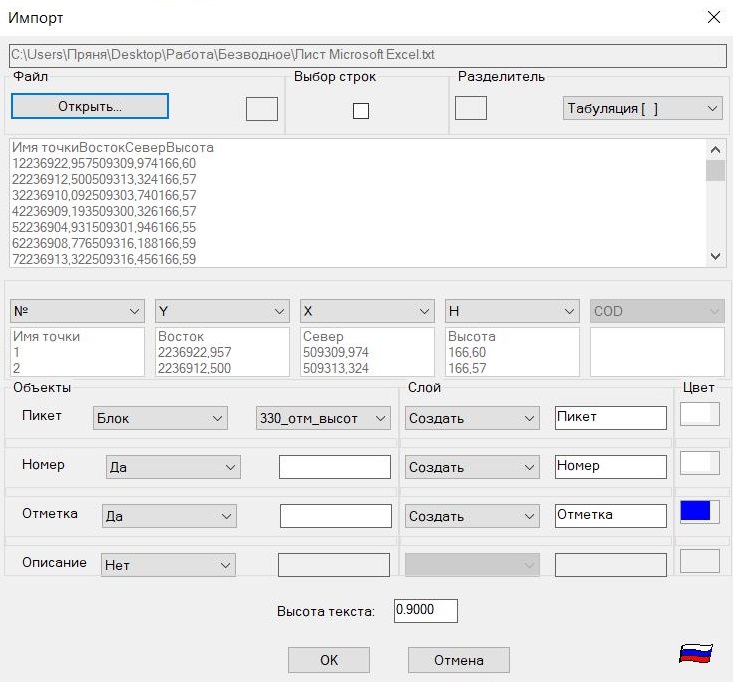
Рисунок 1.3 – Окно «Импорт»
Таким образом, после выполненных действий в пространстве модели появились пикеты с номерами точек и отметками (рис.1.4).
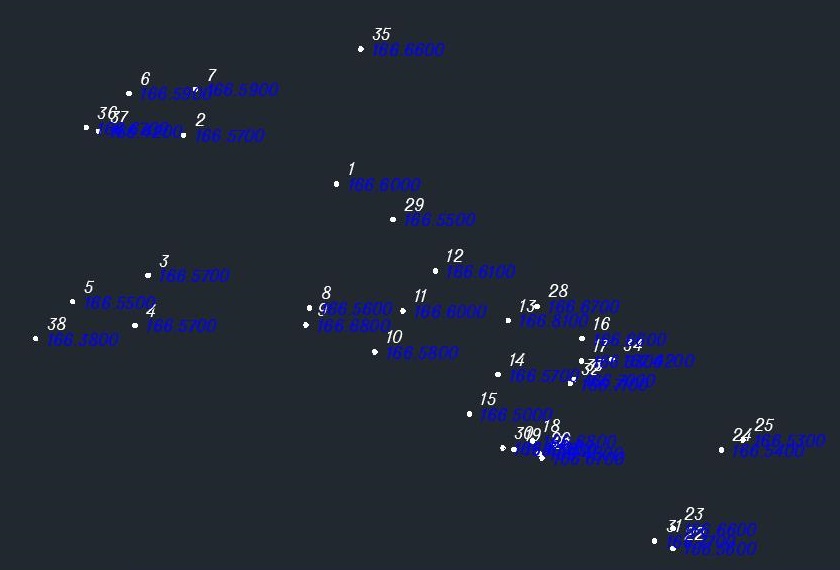
Рисунок 1.4 – Импортированные съемные точки в пространстве модели
- Создание ситуации местности (ЦМС) по съемочным точкам
На следующем этапе выполнялась отрисовка ситуационных объектов по импортированным точкам.
Ситуация – совокупность объектов местности изображённой на планах и картах [2]; это все объекты местности, которые изображаются на планах и картах с помощью условных знаков (масштабных, внемасштабных, пояснительных) в соответствии с требуемым масштабом картографической продукции. На плане отображаются следующие ситуационные объекты: существующая застройка, благоустройство, коммуникации, растительность, гидрография, сооружения и др.
При работе все объекты классифицируются по слоям («Здания_строения», «Сооружения», «Кабель ВН», «Рельеф» и т.д.) (рис.2.1). Для группы объектов, находящихся в одном слое таким образом можно выбрать цвет, тип и вес линии.
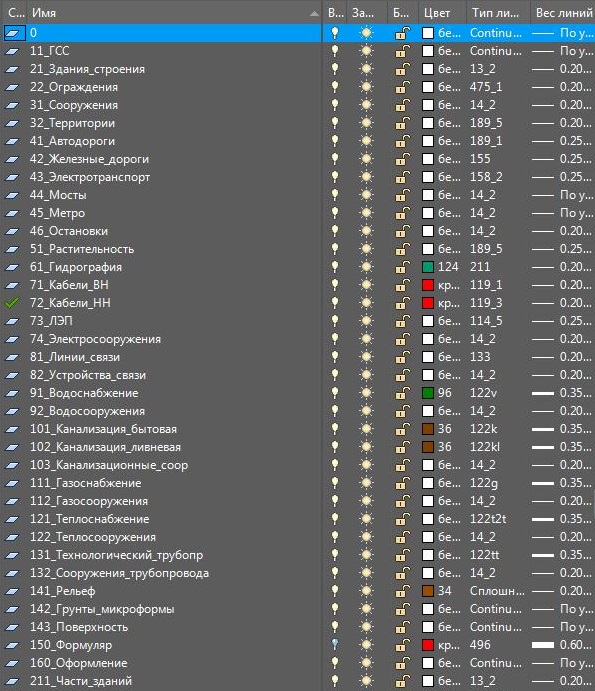
Рисунок 2.1 – Диспетчер слоев
Для единства изображения всех объектов был использован классификатор условных знаков для масштаба 1:500, разработанный Институтом развития агломераций Нижегородской области. Данный классификатор содержит перечень условных обозначений: для каждого линейного знака определены какие-либо тип линии и вес, для каждого точечного – определен блок, а для площадных – свойства штриховки. Кроме того, условные знаки сгруппированы послойно, пример обозначений, относящихся к слою «41_Дорожная сеть» представлен на рисунке 2.2.
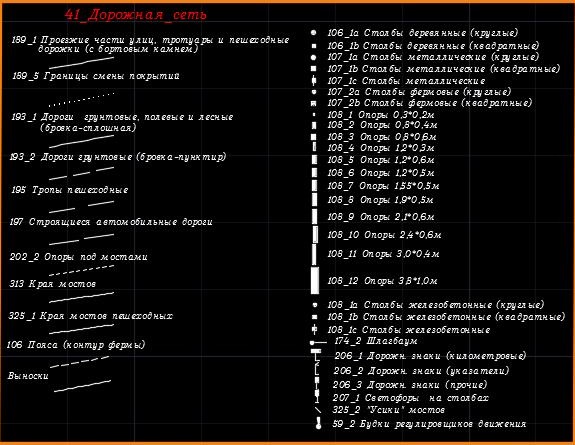
Рисунок 2.2 – Раздел классификатора условных знаков масштаба 1:500 «41_Дорожная сеть»
При отрисовке объектов местности выбирались инструменты рисования в зависимости от вида условных знаков (табл.1).
Таблица 1 – Соответствие инструмента для рисования определенному виду условного знака
Используя абрисы, производилась отрисовка объектов местности путем соединения соответствующих точек. После этого были нанесены все пояснительные надписи (характеристики коммуникаций, зданий, дорожного покрытия и т.д.), а также аккуратно сориентированы отметки точек (во избежание их наложения друг на друга, а также неравномерной концентрации по чертежу).
Отображение площадного условного знака редактировалось аналогичными образами.
Стоит отметить, что в соответствии с требованиями, предъявляемыми к картографической продукции, пояснительные надписи должны быть оформлены в строго установленном стиле (рис.2.3). Таким образом, в зависимости от назначения надписи для нее выбирался шрифт и размер.
Рисунок 2.3 – Шрифты, используемые при создании ЦММ
Результат данного этапа работы представлен на рисунке 2.4.

Рисунок 2.4 –Цифровая модель ситуации
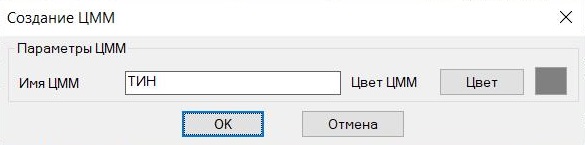
Рисунок 3.1 – Окно «Создание ЦММ»
Далее программа запросила выбрать объекты. В качестве опорных объектов для построения ЦМР были выбраны пикеты (точки), относящиеся к рельефу. Таким образом, точки, которые снимались «без отметок», у которых положение Z в пространстве не соответствует действительному, переносились заранее в другой отключенный слой, во избежание создания ошибок при построении ЦМР.
После выбора объектов, программа строила треугольники ЦМР (рис. 3.2).

Рисунок 3.2 – Треугольники ЦМР
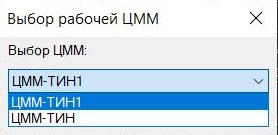
Рисунок 3.3 – Окно «Выбор рабочей ЦММ»
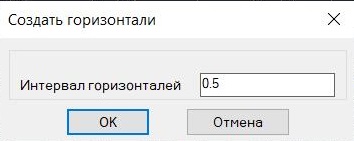
Рисунок 3.4 – Окно «Создать горизонтали»
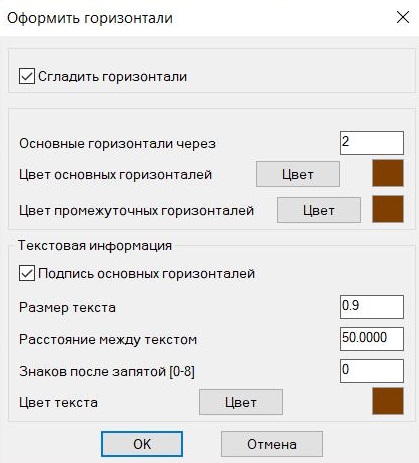
Рисунок 3.5 – Окно «Оформить горизонтали»
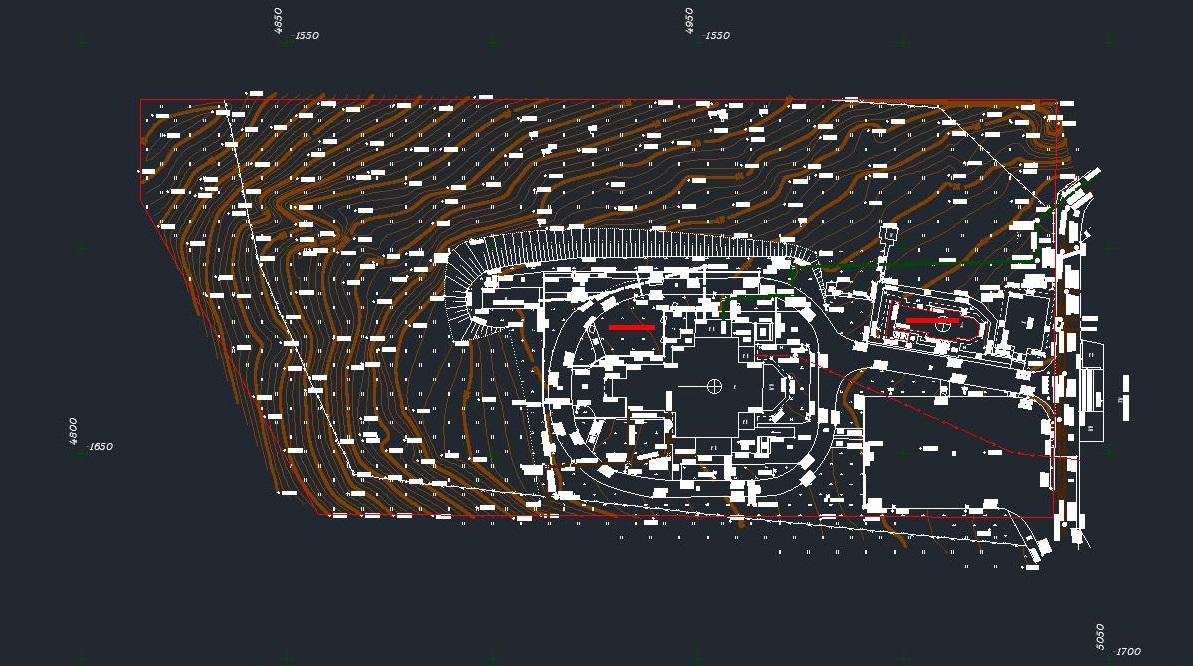
Рисунок 3.6 – Цифровая модель местности
Выводы
- Произведен импорт точек из текстового файла.
- Были созданы необходимые слои, отрисована ситуация (ЦМС), все объекты были оформлены в соответствии с требованиями и классификатором условных знаков.
- Были построены треугольники ЦМР и горизонтали, которые были оформлены и отредактированы.
Результатом данной работы является цифровая модель местности храма Приход Святой равноапостольной княгини Ольги, расположенного по адресу: г. Нижний Новгород, ул. Верхнепечерская, д. 8А.
Carlson Survey 2014 является приложением к AutoCAD, AutoCAD Map 3D, AutoCAD Civil 3D (версии 2004-2014). Также программа может быть установлена со встроенным ядром IntelliCAD (если нет установленной AutoCAD-платформы). Вариант установки выбирается пользователем.
Основные функции:
Ввод и обработка данных съемки
Carlson Survey позволяет вводить в рисунок AutoCAD данные съемки разными способами:
- Непосредственно с цифровых приборов различных типов:
Geodimetr, Leica, Nicon, SMI, Sokkia SDR, NDS, Topcon, Trimble, 3TA5, Zeiss.
- Импортировать данные из файлов, уже скачанных с приборов, в том числе и с 3ТА5
- Ввести данные из полевого журнала. Ввод выполняется в электронной таблице или в командной строке. Вид таблицы напоминает страничку полевого журнала и результаты съемки сразу же отображаются графически в нижнем поле.
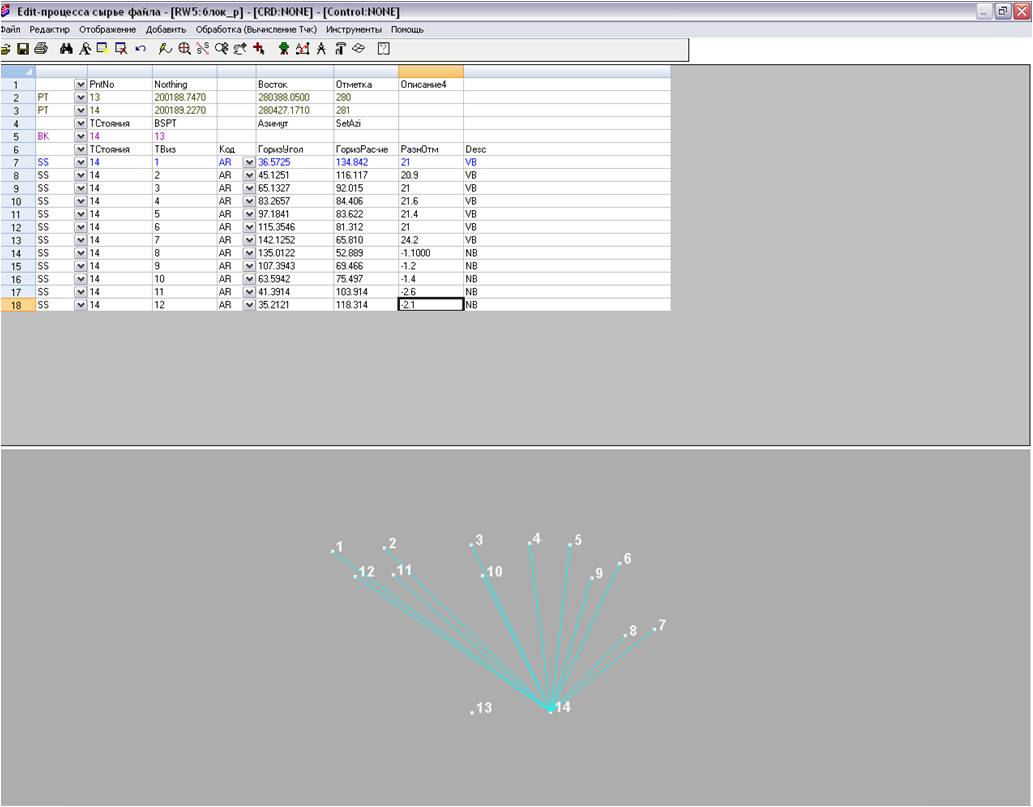
Введенные точки и линии съемки отображаются на экране по мере ввода, что позволяет легко обнаружить ошибку. При необходимости данные уравниваются, а затем выводятся в рисунок AutoCAD. Программа включает в себя очень полезную команду "Поле – Рисунок", которая может автоматически соединить точки с одинаковым кодом (код присваивается при съемке или же в самой программе после съемки), а также вставить условные обозначения. Это значительно облегчает процесс обработки данных. Программа содержит также удобный геодезический калькулятор для определения местоположения точек по углу и расстоянию, делением или интерполяцией объекта, на разного рода пересечениях, по линейно-угловой обратной засечке. Иногда возникает необходимость вставки точек из текстовых файлов. В Carlson Survey можно настроиться на формат исходного файла с точками. По введенной информации можно построить поверхность, вывести горизонтали и просмотреть ее в 3-х мерном пространстве.
Горизонтали


3D Модель поверхности
Формирование плана горных работ и вычисление объемов
Это одна из основных задач маркшейдерской службы. В Carlson Survey планы формируются автоматически по мере ввода данных съемки отработанных участков. Линии верха и подошвы уступов рисуются по команде Поле-Рисунок, координатная сетка наносится также по команде Carlson Survey, а штриховка и надписи выполняются уже средствами AutoCAD.
На начальном этапе можно использовать отсканированный существующий план.
Вставленное в рисунок AutoCAD изображение плана используется как подложка или служит для оцифровки и последующего построения существующей поверхности. Однако, надо иметь в виду, что для получения достоверного результата необходимо устранить нелинейные искажения, возникающие при сканировании. Это легко можно сделать с помощью таких программ, как Raster Desk иSpotlight, которые являются лидерами отечественного рынка среди программ для обработки растров.
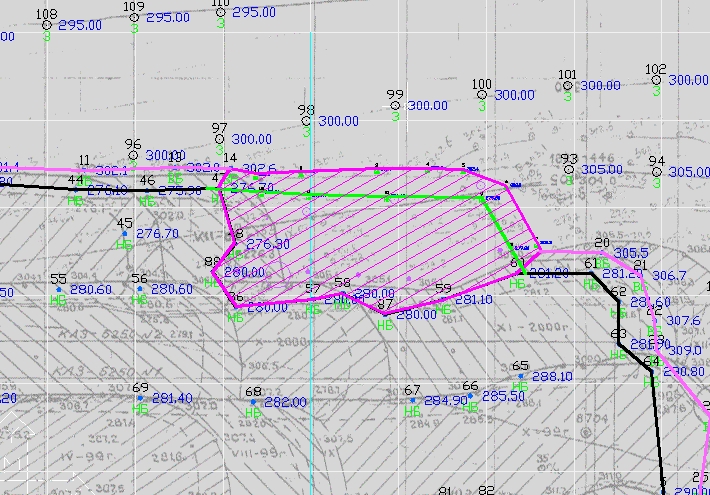
Carlson Survey работает с 3-х мерными моделями поверхностей, представленными в виде сеток, и на основе этих моделей вычисляют объемы. Для определения объемов сначала надо построить сетки начальной и конечной поверхностей, а затем задать периметр, внутри которого следует выполнить подсчет объемов. Например, можно построить сетку исходной поверхности с использованием отсканированного существующего плана. Далее наносятся линии верха и низа уступа отработанного блока, строится новая поверхность с учетом сделанных изменений, задается контур отработанного блока, и считаются объемы. В Carlson Survey есть встроенные средства визуализации.
Схема работы при формировании плана горных работ

Построение профилей
Исходными данными для построения профиля являются 3-х мерная модель поверхности и линия, по которой строится профиль. Поверхность строится по данным (точки, структурные линии), которые вводятся на этапе формирования плана горных работ. В качестве линий сечений берут, как правило, параллельные отрезки, проведенные через заданный интервал, хотя рассматриваемые системы позволяют строить профили по любой полилинии. Профиль по текущей поверхности можно совместить с профилями, построенными ранее и, таким образом, получить еще один необходимый графический документ.
Два профиля: Красный - до разработки блока, зеленый - после разработки.

Проектирование канав, отвалов, водоемов, съездов.
Проектирование объектов этого типа выполняется по схеме: сначала в плане строится периметр, а затем указываются уклоны для выемки и насыпи. Линии пересечения с существующей землей строятся автоматически. Полученный объект вписывается в поверхность и может быть визуализирован в 3D. Имеется возможность автоматически определить высотные отметки проектируемого объекта таким образом, чтобы соблюдался баланс выемка – насыпь..
Спроектированные съезды и площадка

Учитывая невысокую стоимость Carlson Survey, его можно рекомендовать для оснащения рабочих мест участковых маркшейдеров, для небольших геодезических компаний и для всех строительных фирм, ведущих изыскания на местности
Ключевые слова: Carlson Survey, Carlson Software, Carlson Survey2013, обработка геодезической съемки.
Carlson Survey 2014 является приложением к AutoCAD, AutoCAD Map 3D, AutoCAD Civil 3D (версии 2004-2014). Также программа может быть установлена со встроенным ядром IntelliCAD (если нет установленной AutoCAD-платформы). Вариант установки выбирается пользователем.
Основные функции:
Ввод и обработка данных съемки
Carlson Survey позволяет вводить в рисунок AutoCAD данные съемки разными способами:
- Непосредственно с цифровых приборов различных типов:
Geodimetr, Leica, Nicon, SMI, Sokkia SDR, NDS, Topcon, Trimble, 3TA5, Zeiss.
- Импортировать данные из файлов, уже скачанных с приборов, в том числе и с 3ТА5
- Ввести данные из полевого журнала. Ввод выполняется в электронной таблице или в командной строке. Вид таблицы напоминает страничку полевого журнала и результаты съемки сразу же отображаются графически в нижнем поле.
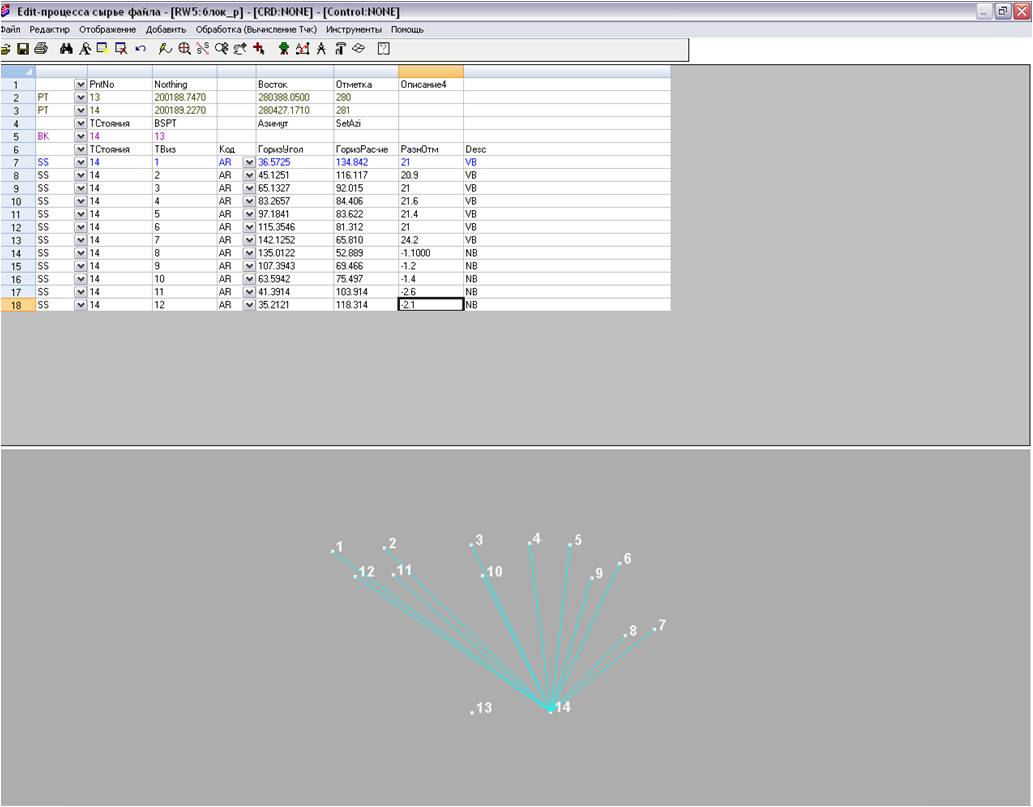
Введенные точки и линии съемки отображаются на экране по мере ввода, что позволяет легко обнаружить ошибку. При необходимости данные уравниваются, а затем выводятся в рисунок AutoCAD. Программа включает в себя очень полезную команду "Поле – Рисунок", которая может автоматически соединить точки с одинаковым кодом (код присваивается при съемке или же в самой программе после съемки), а также вставить условные обозначения. Это значительно облегчает процесс обработки данных. Программа содержит также удобный геодезический калькулятор для определения местоположения точек по углу и расстоянию, делением или интерполяцией объекта, на разного рода пересечениях, по линейно-угловой обратной засечке. Иногда возникает необходимость вставки точек из текстовых файлов. В Carlson Survey можно настроиться на формат исходного файла с точками. По введенной информации можно построить поверхность, вывести горизонтали и просмотреть ее в 3-х мерном пространстве.
Горизонтали


3D Модель поверхности
Формирование плана горных работ и вычисление объемов
Это одна из основных задач маркшейдерской службы. В Carlson Survey планы формируются автоматически по мере ввода данных съемки отработанных участков. Линии верха и подошвы уступов рисуются по команде Поле-Рисунок, координатная сетка наносится также по команде Carlson Survey, а штриховка и надписи выполняются уже средствами AutoCAD.
На начальном этапе можно использовать отсканированный существующий план.
Вставленное в рисунок AutoCAD изображение плана используется как подложка или служит для оцифровки и последующего построения существующей поверхности. Однако, надо иметь в виду, что для получения достоверного результата необходимо устранить нелинейные искажения, возникающие при сканировании. Это легко можно сделать с помощью таких программ, как Raster Desk иSpotlight, которые являются лидерами отечественного рынка среди программ для обработки растров.
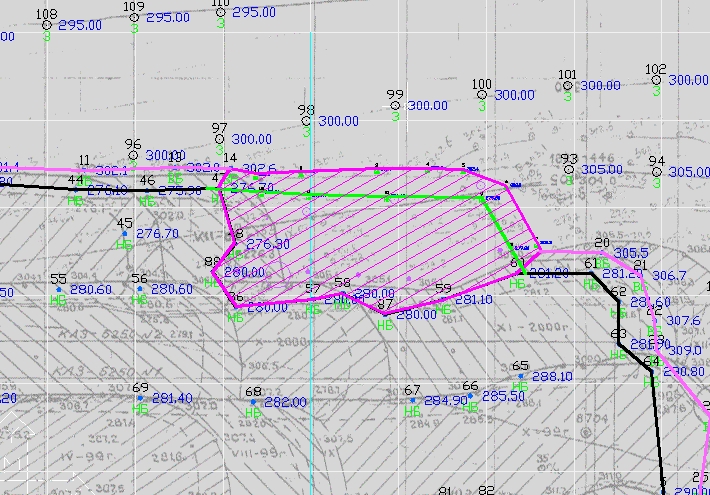
Carlson Survey работает с 3-х мерными моделями поверхностей, представленными в виде сеток, и на основе этих моделей вычисляют объемы. Для определения объемов сначала надо построить сетки начальной и конечной поверхностей, а затем задать периметр, внутри которого следует выполнить подсчет объемов. Например, можно построить сетку исходной поверхности с использованием отсканированного существующего плана. Далее наносятся линии верха и низа уступа отработанного блока, строится новая поверхность с учетом сделанных изменений, задается контур отработанного блока, и считаются объемы. В Carlson Survey есть встроенные средства визуализации.
Схема работы при формировании плана горных работ

Построение профилей
Исходными данными для построения профиля являются 3-х мерная модель поверхности и линия, по которой строится профиль. Поверхность строится по данным (точки, структурные линии), которые вводятся на этапе формирования плана горных работ. В качестве линий сечений берут, как правило, параллельные отрезки, проведенные через заданный интервал, хотя рассматриваемые системы позволяют строить профили по любой полилинии. Профиль по текущей поверхности можно совместить с профилями, построенными ранее и, таким образом, получить еще один необходимый графический документ.
Два профиля: Красный - до разработки блока, зеленый - после разработки.

Проектирование канав, отвалов, водоемов, съездов.
Проектирование объектов этого типа выполняется по схеме: сначала в плане строится периметр, а затем указываются уклоны для выемки и насыпи. Линии пересечения с существующей землей строятся автоматически. Полученный объект вписывается в поверхность и может быть визуализирован в 3D. Имеется возможность автоматически определить высотные отметки проектируемого объекта таким образом, чтобы соблюдался баланс выемка – насыпь..
Спроектированные съезды и площадка

Учитывая невысокую стоимость Carlson Survey, его можно рекомендовать для оснащения рабочих мест участковых маркшейдеров, для небольших геодезических компаний и для всех строительных фирм, ведущих изыскания на местности
Ключевые слова: Carlson Survey, Carlson Software, Carlson Survey2013, обработка геодезической съемки.
Читайте также:


