Как установить приложение из архива tar gz в manjaro
Пользователям Linux необходимо хотя бы приблизительно знать как происходит сборка программ из исходников. Так как вы можете столкнуться стем, что вашей программы может и не быть скомпилированной под ваш дистрибутив. Сама сборка программ не сложна, и обычно описана в файле README или INSTALL, который идет вместе с пакетами для сборки. Так что, будьте внимательны. И так, сборку из исходников мы будем разбирать на примере программы GParted. Но, для начала давайте установим необходимые утилиты – интерпретатор и компилятор, для того, что бы можно было собирать программы. Для установки необходимых утилит вводим команду:
Debian/Ubuntu
sudo apt install build-essential automake autoconf
Arch/Manjaro
sudo pacman -S base-devel --needed
Сборка программ c Github
И начнем мы с GParted, сборку или как еще называется данный процесс – компиляцию мы будем выполнять в Ubuntu 20.04 . Вы можете спросить почему именно в Ubuntu, отвечу, для Arch Linux и подобных есть AUR. Да и со сборкой программ в Arch мы разберемся чуть позже. Там можно найти практически все программы, которые существуют для Linux. Для начала нужно скачать исходники программы, для этого переходим на сайт, скачиваем, а затем распаковываем архив. Так же можно выполнить команду:
Затем переходим в папку:
Теперь заглянем в файл README и посмотрим его внимательно. Если приглядеться, то можно увидеть какие зависимости необходимы доустановить:
Обратите внимания, что GPArted хорошо документированная, и для установки под каждый дистрибутив имеется инструкция с дополнительными зависимостями. Устанавливаем зависимости и выполняем команду для того, что бы у вас сформировался установочный файл:
Если проблема с зависимостями у вас останется, то вы увидите об этом вывод:
После того, как вы установите все необходимые зависимости, запускаете снова “autogen.sh”. В итоге он вам скажет что можно приступать к дальнейшим действиям:
Далее запускаем “make” и затем когда “make” выполнит свою работу, запускаем “sudo make install”. Обратите внимания, в некоторых инструкциях не упоминается о том, что нужно установку программы выполнять именно от “sudo”, а именно: “sudo make install”. Из за этого у вас могут возникнуть проблемы. И так продолжаем сборку программы вводим команды:
make
sudo make install
Стоит отметить, что многие программы с открытым исходным кодом, можно найти на github. Там обычно самая последняя версия программы, по этому, если есть такая возможность, то лучше собирать программы с github.
После установки можно найти программу в меню установленных программ.
Сборка программ из архива
Распаковывать архив можно из терминала, а можно при помощи графического интерфейса, например программой Ark или Менеджер архивов. Тут все зависит от того, как вам удобней. Для того что бы распаковать архив в терминале, нужно выполнить определенную команду. На примере с GParted такой командой будет:
tar xzf gparted-1.1.0.tar.gz
Примечание, tar является утилитой командной строки для распаковки архивов. И так, затем переходим в папку с распакованной программой и смотрим какие там имеются файлы. Тут как раз имеются README:
Для наглядности я открою файл README в графической утилите Mousepad. Как вы можете заметить, в инструкции подробно прописано как устанавливать данную программу из исходников:
Для того что бы собрать данную программу, достаточно выполнить команды, которые прописаны в инструкции. Так как мы уже распаковали данный архив, пропускаем это шаг. Если вы не знаете как перейти в терминале в директорию программы, поясню. А если знаете, то пропустите данный шаг. Для того что бы перейти в терминале в нужную директорию, используется команда “ cd “. Например, у вас папка с программой находится по адресу “Загрузки – папка с программой”, выполняем команду:
После чего можно посмотреть что у нас имеется в данной директории введя команду “ ls “, после чего снова вводим команду “ cd ” и переходим в нужную нам директорию. Например:
Теперь приступаем к сборке программы GParted. Для этого вводим команды которые написаны в файле README.
На этом этапе установки могут возникнуть проблемы с зависимостями. По этому их необходимо установить:
После того как все необходимые зависимости были установлены, снова запускаем “./configure” и продолжаем компиляцию программы как описано выше. А именно, после запуска “./configure” запускаем “make”, а затем “sudo make install”.
Ошибки при сборке программы
Возможно, при компилировании у вас могут возникнуть проблемы с зависимостями. Для этого надо будет устанавливать необходимые пакеты. Обычно если у вас не хватает зависимостей, вы увидите во время выполнения команды ./configure ошибки. Если же вы не знаете какой зависимости не хватает, то тут выручит поисковик.
После того как вы установите необходимые зависимости, снова необходимо запустить ./configure. А может быть и так, что у вас не будет файла ./configure, попробуйте запустить другие скрипты:
Если таких скриптов вы не смогли найти, то можно выполнить последовательно следующие команды:
aclocal
autoheader
automake --gnu --add-missing --copy --foreign
autoconf -f -Wall
В случае с дистрибутивами Arch/Manjaro необходимые пакеты вы можете подгрузить используя “Менеджер программ”, Предварительно не забыв подключить репозиторий AUR:
Пример необходимых зависимостей при установки в Manjaro программы Blender. Компиляция производилась с использованием файла PKGBUILD:
Удаление программ
Если же вы захотите в будущем удалить GParted, или какую то иную программу, оставьте папку которую скачивали. Так как только в ней есть инструкция куда устанавливались те или иные пакеты. Обычно, в файле README написано как удалять установленные программы. В случае с GParted достаточно перейти в каталог с исходниками и выполнить команду:
Сборка в Arch/Manjaro (Arch Build System – ABS)
В дистрибутивах Arch и Arch подобных есть несколько способов устанавливать программное обеспечение, собственно, как и во многих других дистрибутивах. Но, в Arch имеется AUR, это пользовательский репозиторий, где лежат программы, которые не вошли в официальные репозитории. А так же существует способ собрать программу из исходников и вот тут вы можете столкнуться с тем, что вам попадется файл “PKGBUILD”. PKGBUILD это грубо говоря скрипт, который содержит инструкцию по скачиванию необходимых пакетов. Так же вместе с PKGBUILD могут быть и другие файлы, например “blender.desktop”. Вы можете открыть PKGBUILD и изменить необходимые параметры, но, это только при условии что вы знаете что делаете. Предположительно, вы уже перешли в каталог с исходниками программы, если же нет, сделать это можно командой в терминале “cd и путь к директории”. Для сборки пакета выполняем команду:
Опишу опции которые тут применяются, опция -s произвести проверку и установку зависимостей, а опция i установку самого пакета:
Каждому пользователю операционных систем Linux, а также других систем приходится устанавливать дополнительные программы. В операционных системах Windows все очень просто, как правило есть установщик setup.exe, который помогает установить софт. А вот в линуксе дела обстоят несколько иначе. Как устанавливать программы в Linux? Сейчас рассмотрим этот вопрос.
В линуксе есть несколько типов установочных пакетов и каждый дистрибутив имеет свой формат пакетов. В дистрибутивах Fedora, Mandriva, Red Hat и Suse используется стандартная установка для линукс RPM, разработанная компанией Red Hat. Файл пакета RPM как правило имеет название имя_программы-версия.rpm.
Еще один из очень популярных форматов это DEB. Используется в Debian, Ubuntu, Knoppix и Mepis. Имеет название имя_программы-версия.deb.
И подошли мы к архивам. Обычно это .tar , .tar.gz , .tgz расширения. Их следует распаковать, а потом уже устанавливать/компилировать.
Выполнять процедуру установки программ нужно от имени суперпользователя.

Установка программ на Debian, Ubuntu
Для работы с пакетами формата DEB есть множество инструментов, но чаще всего используют apt-get , он входит в стандартный набор инструментов. Для установки приложения вводим команду:
APT хранит локальную базу данных всех доступных для установки пакетов и ссылок где их брать. Эту базу нужно обновлять время от времени, командой:
Для обновления устаревших пакетов (программ) на компьютере набираем следующие команды:
Установка программ на Fedora, Red Hat
Локальная база yum не сохраняется, поэтому нет необходимости обновлять. Для установки обновлений воспользуемся командой:
Выбрать что-то определенное для обновления:
Установка программ в Mandriva
В Mandriva есть свой набор инструментов для работы с пакетами, называется urpmi. Для установки:
Обновить локальную базу со списком пакетов:
Чтобы установить обновления:
Установка программ из архивов (тарболов)
Для архивов сжатых с помощью GZIP (gz, gz2 и т.д.) делаем так:
Для архивов сжатых с помощью BZIP (bz, bz2 и т.д.) несколько по другому:
- x – извлекаем файлы из архива;
- v – подробный вывод инфы на экран;
- f – Обязательная опция. Если не указать, Tar будет пытаться использовать магнитную ленту вместо файла;
- z – обработать архив сжатый при помощи gzip;
- j – обработать архив сжатый при помощи bzip.
После выполнения команды, будет создана папка с именем, аналогичным названию пакета. Затем нужно открыть эту созданную папку командой:
Далее в распакованном архиве читаем инструкцию в файле README если есть. Во всяком случае, если программа собрана в виде исполняемого файла, то в пакете будет файл .sh , как правило называется install.sh . Его просто запускаем на исполнение.
А вот если программа представлена в исходном коде, выполняем команды:
После установки выполняем:
Ну вот и все, ничего сложного. Теперь вы знаете как устанавливать программы на Linux: Debian, Ubuntu, Fedora, Red Hat, Mandriva, в том числе и из архивов.
Debian/Ubuntu
Arch/Manjaro
Сборка программ c Github
Затем переходим в папку:
Теперь заглянем в файл README и посмотрим его внимательно. Если приглядеться, то можно увидеть какие зависимости необходимы доустановить:

Обратите внимания, что GPArted хорошо документированная, и для установки под каждый дистрибутив имеется инструкция с дополнительными зависимостями. Устанавливаем зависимости и выполняем команду для того, что бы у вас сформировался установочный файл:

Если проблема с зависимостями у вас останется, то вы увидите об этом вывод:



Стоит отметить, что многие программы с открытым исходным кодом, можно найти на github. Там обычно самая последняя версия программы, по этому, если есть такая возможность, то лучше собирать программы с github.
После установки можно найти программу в меню установленных программ.
Сборка программ из архива
Распаковывать архив можно из терминала, а можно при помощи графического интерфейса, например программой Ark или Менеджер архивов. Тут все зависит от того, как вам удобней. Для того что бы распаковать архив в терминале, нужно выполнить определенную команду. На примере с GParted такой командой будет:
Примечание, tar является утилитой командной строки для распаковки архивов. И так, затем переходим в папку с распакованной программой и смотрим какие там имеются файлы. Тут как раз имеются README:
Для наглядности я открою файл README в графической утилите Mousepad. Как вы можете заметить, в инструкции подробно прописано как устанавливать данную программу из исходников:

Теперь приступаем к сборке программы GParted. Для этого вводим команды которые написаны в файле README.
На этом этапе установки могут возникнуть проблемы с зависимостями. По этому их необходимо установить:

Ошибки при сборке программы
Возможно, при компилировании у вас могут возникнуть проблемы с зависимостями. Для этого надо будет устанавливать необходимые пакеты. Обычно если у вас не хватает зависимостей, вы увидите во время выполнения команды ./configure ошибки. Если же вы не знаете какой зависимости не хватает, то тут выручит поисковик.

После того как вы установите необходимые зависимости, снова необходимо запустить ./configure. А может быть и так, что у вас не будет файла ./configure, попробуйте запустить другие скрипты:
Если таких скриптов вы не смогли найти, то можно выполнить последовательно следующие команды:

Пример необходимых зависимостей при установки в Manjaro программы Blender. Компиляция производилась с использованием файла PKGBUILD:

Удаление программ
Если же вы захотите в будущем удалить GParted, или какую то иную программу, оставьте папку которую скачивали. Так как только в ней есть инструкция куда устанавливались те или иные пакеты. Обычно, в файле README написано как удалять установленные программы. В случае с GParted достаточно перейти в каталог с исходниками и выполнить команду:

Опишу опции которые тут применяются, опция -s произвести проверку и установку зависимостей, а опция i установку самого пакета:

Сама сборка програм из исходников может занять значительное время, в зависимости от вашего компьютера.
Заключение
А на этом сегодня все. Надеюсь данная статья будет вам полезна.
С уважением Cyber-X

TAR.GZ — стандартный тип архива, использующийся в операционной системе Ubuntu. В нем обычно хранятся программы, предназначенные для установки, или различные репозитории. Установить софт этого расширения так просто не получится, его необходимо распаковать и собрать. Сегодня мы бы хотели в деталях обсудить именно эту тему, показав все команды и пошагово расписав каждое необходимое действие.
Устанавливаем архив TAR.GZ в Ubuntu
В самой процедуре распаковки и подготовки софта нет ничего сложного, все выполняется через стандартный «Терминал» с предварительной загрузкой дополнительных компонентов. Главное лишь подобрать рабочий архив, чтобы после разархивации не возникло проблем с инсталляцией. Однако перед началом инструкций мы хотим отметить, что следует внимательно изучить официальный сайт разработчика программы на наличие DEB или RPM-пакетов либо же официальных репозиториев.

Установку таких данных можно произвести гораздо проще. Детальнее о разборе инсталляции RPM-пакетов читайте в другой нашей статье, мы же переходим к первому шагу.
Шаг 1: Инсталляция дополнительных инструментов
Для осуществления поставленной задачи вам потребуется всего одна утилита, которую необходимо загрузить еще до начала взаимодействия с архивом. Конечно, в Ubuntu уже есть встроенный компилятор, но наличие утилиты для создания и сборки пакетов позволит переделать архив в отдельный объект, поддерживаемый файловым менеджером. Благодаря этому вы сможете передавать DEB-пакет другим пользователям или удалять программу из компьютера полностью, не оставляя лишних файлов.

Введите команду sudo apt-get install checkinstall build-essential autoconf automake для добавления нужных компонентов.

Для подтверждения добавления потребуется ввести пароль от главной учетной записи.

Выберите вариант Д, чтобы запустить операцию добавления файлов.


Процесс инсталляции дополнительной утилиты всегда проходит успешно, поэтому с этим шагом не должно возникнуть никаких проблем. Передвигаемся к дальнейшим действиям.
Шаг 2: Распаковка архива с программой
Теперь вам требуется подключить накопитель с сохраненным там архивом или загрузить объект в одну из папок на компьютере. После этого приступайте к выполнению следующей инструкции:
-
Откройте файловый менеджер и перейдите в папку хранения архива.

Нажмите по нему правой кнопкой мыши и выберите пункт «Свойства».

Узнайте путь к TAR.GZ — он пригодится для осуществления операций в консоли.

Запустите «Терминал» и перейдите в эту папку хранения архива с помощью команды cd /home/user/folder , где user — имя пользователя, а folder — название директории.

Извлеките файлы из директории, вписав tar -xvf falkon.tar.gz , где falkon.tar.gz — название архива. Обязательно нужно ввести не только имя, но и .tar.gz .

Вы будете ознакомлены со списком всех данных, которые удалось извлечь. Они будут сохранены в отдельной новой папке, находящейся по этому же пути.

Осталось только собрать все полученные файлы в один DEB-пакет для дальнейшей обычной установки программного обеспечения на компьютер.
Шаг 3: Компилирование DEB-пакета
Во втором шаге вы вытащили файлы из архива и поместили их в обычную директорию, однако это еще не обеспечит нормальное функционирование программы. Его следует собрать, придав логический вид и сделав нужный установщик. Для этого используются стандартные команды в «Терминале».
-
После процедуры разархивации не закрывайте консоль и переходите сразу в созданную папку через команду cd falkon , где falkon — название необходимой директории.

Обычно в сборке имеются уже скрипты по осуществлению компиляции, поэтому советуем сначала проверить команду ./bootstrap , а в случае ее неработоспособности задействовать ./autogen.sh .

Если же обе команды оказались нерабочими, нужно самому добавить необходимый скрипт. Последовательно введите в консоль команды:

Во время добавления новых пакетов может оказаться, что в системе не хватает определенных библиотек. Вы увидите соответствующее уведомление в «Терминале». Установить недостающую библиотеку можно командой sudo apt install namelib , где namelib — название требуемого компонента.
По завершении предыдущего шага приступайте к компиляции, вписав команду make . Время сборки зависит от объема информации в папке, поэтому не закрывайте консоль и ждите появления уведомления об удачном компилировании.

В последнюю очередь впишите checkinstall .

Шаг 4: Установка готового пакета
Как уже было сказано нами ранее, применяемый способ используется для создания из архива DEB-пакета для дальнейшей установки программы любыми удобными способами. Сам пакет вы найдете в той же директории, где хранится TAR.GZ, а с возможными методами его инсталляции ознакомьтесь в отдельной нашей статье по ссылке ниже.

При попытке установки рассмотренных архивов важно также учитывать, что некоторые из них были собраны специфическими методами. Если приведенная выше процедура не работает, загляните в саму папку распакованного TAR.GZ и отыщите там файл Readme или Install, чтобы ознакомиться с описаниями по установке.
Отблагодарите автора, поделитесь статьей в социальных сетях.
Первое появление интернет сетей ознаменовалось низкими скоростями и нестабильными соединениями. Именно в этот момент понадобилось создание решения, на основе которого можно было бы передавать файлы и документы в сжатом виде для экономии трафика сети. Было испробовано множество подходов и алгоритмов. А затем на рынок вышло много программных продуктов — WinZip, WinRAR и другие, прочно закрепившиеся в этой нише. Эти средства были актуальны для семейства операционных систем Windows. В Linux среде же активно использовались архивы bzip2, Gzip и tar. Именно о связке двух последних и пойдёт речь в этой статье.
Что такое tar и gz
Tar представляет собой формат архива, который способен сохранять в нем такие важные сведения, как данные о владельцах файлов, их структуру папок и многое другое. Одноимённая программа, установленная в системах Linux, работает с архивами типа tar. При этом самостоятельно сжимать файлы tar не умеет. Поэтому для уменьшения размера получившегося архива он использует сторонние продукты сжатия. Чаще всего это gzip или bzip2.

Архиватор gzip использует для сжатия метод Deflate, который позволяет эффективно сокращать размер файлов без потерь. Единственным недостатком gzip является его неспособность работать одновременно с несколькими файлами. Поэтому для того, чтобы создать архив, он комбинируется с утилитой tar. Таким образом, для сжатия нескольких файлов tar сначала создаёт из них один архивный файл, который затем сжимается gzip.
Ещё одной интересной особенностью gzip является возможность сжатия файлов, что называется, «на лету». Таким образом эту методику активно используют многие браузеры для сжатия трафика.
В среде Linux, и в частности в Ubuntu, многие файлы и программы иногда поставляются в качестве архивов tar.gz. Это могут быть приложения, пакеты обновлений или же просто исполняемые файлы. Поэтому все дальнейшее описание будет приведено для операционной системы Ubuntu. Чтобы понять, как установить в Ubuntu tar.gz архив, можно для примера взять любую программу, которая поставляется с исходным кодом.
К примеру, можно скачать приложение hello, загрузка которого есть в открытом доступе. Этот продукт выполняет одну простую функцию — приветствует мир в лучших традициях первых уроков любого языка программирования. Среди представленных по адресу версий лучше выбрать посвежее.
Итак, файл скачан, но как установить tar.gz? Очень просто. В операционных системах типа Ubuntu нужно использовать терминал. Вызвать его можно сочетанием клавиш Ctrl+Alt+t. Его окно выглядит примерно так:
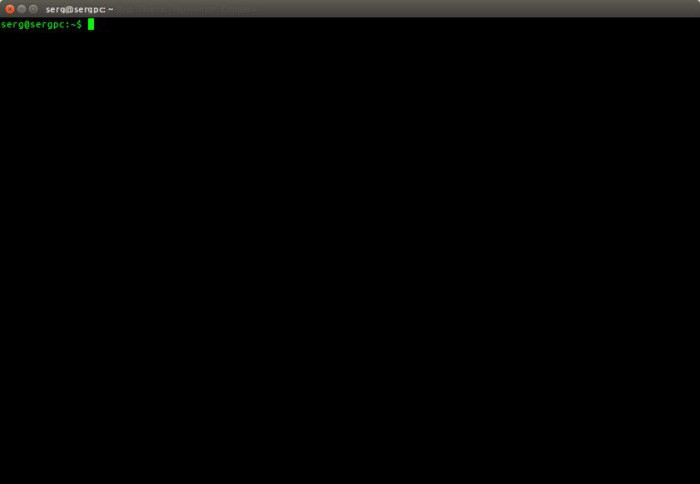
Для того чтобы разархивировать файл ,нужно к нему добраться. В терминале это можно сделать с помощью команды cd и нужного каталога. Например:
После ввода команды нажимается клавиша Enter, которая отправляет её на исполнение. Теперь терминал находится в одной папке со скачанным архивом hello-2.10.tar.gz. Вводится команда tar zxvf hello-2.10.tar.gz. Её результатом будет вывод на консоль списка всех распакованных файлов.
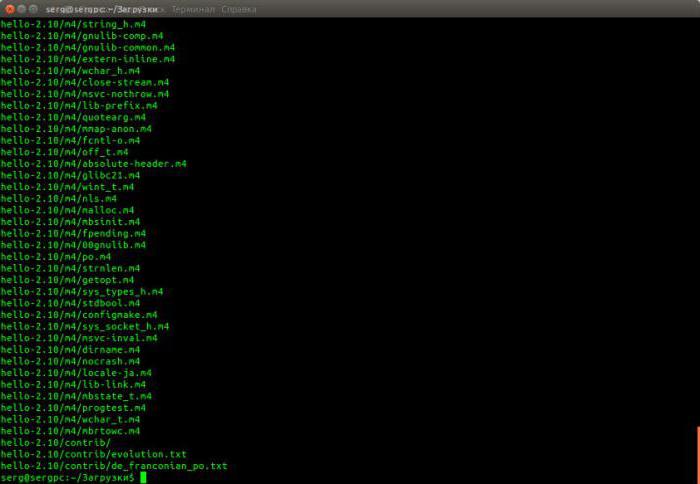
Теперь задача подходит к главному пункту в вопросе о том, как установить в Ubuntu tar.gz архив, — подготовке и компиляции.
Подготовка файлов программы
В результате её выполнения система проверит все зависимости и выдаст в конце несколько строк об успешном создании файлов.
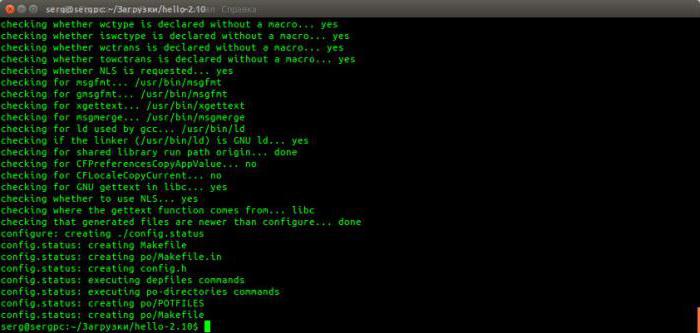
Компиляция
Теперь осталось скомпилировать подготовленную конфигурацию. Выполняется это простой командой make в этом же каталоге распакованного архива. Если вывод не содержит ошибок, то значит, компиляция прошла успешно, теперь осталось понять, как установить программу из tar.gz в систему. Для этого применяется команда make install. Если она также не содержит ошибок, то значит, все инсталлировалось в систему, и её можно использовать. Но перед этим стоит учесть, что, если был указан домашний каталог в качестве пути установки, то нужно добавить его в переменную окружения PATH следующим образом:
Теперь скомпилированную и установленную в систему программу можно запустить из любого каталога простым вызовом hello.
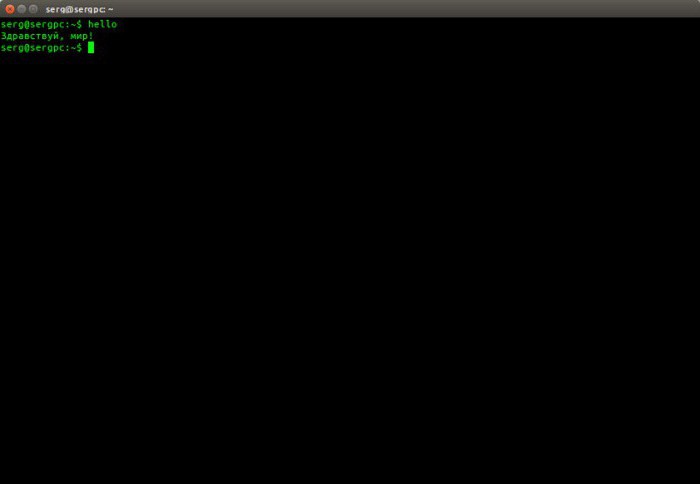
На самом деле установить именно эту программу можно было и простым вызовом apt-get install hello в Ubuntu, так как она содержится в его репозиториях. Но главным посылом статьи было рассказать, как установить архив tar.gz. Поэтому, программа hello выступила здесь своего рода подопытным кроликом. Он просто показал, как установить пакет tar.gz. Мы узнали также, как распаковать его, скомпилировать и запустить в системе.
Как установить tar.gz в Linux Mint
Работа в Mint мало чем принципиально отличается от Ubuntu. Разве что вызов терминала может быть переназначен на другие клавиши. В общем же случае алгоритм установки программы из tar.gz архива будет тот же:
- скачивание непосредственно самого tar.gz;
- как установить tar.gz и распаковать его, было описано чуть выше;
- выполнение configure, make и, если требуется, make install;
Основные команды tar
- -z. Этот ключ говорит о том, что нужно пропустить данный архив через программу gzip;
- -x. Означает, собственно, саму распаковку;
- -v. Говорит о том, что при выполнении команды на экран будет выводиться весь листинг процесса;
- -f. Означает, что распаковать нужно именно архивный локальный файл;
Также перед распаковкой можно посмотреть содержимое файла командой tar -tf путь к архиву.
Основные команды gzip
Программу gzip тоже можно использовать отдельно, для сжатия или распаковки файлов. Чтобы создать архив, нужно выполнить команду gzip имя_файла. И наоборот, для распаковки — gunzip имя_файла.gz.
Помимо стандартных команд, имеются и ключи, которые расширяют функционал программы. Основные выглядят так:
Заключение
В данной статье были рассмотрены простейшие команды и показано, как установить tar.gz архив или программу в систему. Этот способ походит как для Ubuntu и Mint, так и для ряда других дистрибутивов Linux.

На самом деле возможности программ tar и gzip гораздо шире, и более подробное их изучение выходит за рамки этой статьи.
Каждому пользователю операционных систем Linux, а также других систем приходится устанавливать дополнительные программы. В операционных системах Windows все очень просто, как правило есть установщик setup.exe, который помогает установить софт. А вот в линуксе дела обстоят несколько иначе. Как устанавливать программы в Linux? Сейчас рассмотрим этот вопрос.
В линуксе есть несколько типов установочных пакетов и каждый дистрибутив имеет свой формат пакетов. В дистрибутивах Fedora, Mandriva, Red Hat и Suse используется стандартная установка для линукс RPM, разработанная компанией Red Hat. Файл пакета RPM как правило имеет название имя_программы-версия.rpm.
Еще один из очень популярных форматов это DEB. Используется в Debian, Ubuntu, Knoppix и Mepis. Имеет название имя_программы-версия.deb.
И подошли мы к архивам. Обычно это .tar , .tar.gz , .tgz расширения. Их следует распаковать, а потом уже устанавливать/компилировать.
Выполнять процедуру установки программ нужно от имени суперпользователя.
Установка программ на Debian, Ubuntu
Для работы с пакетами формата DEB есть множество инструментов, но чаще всего используют apt-get , он входит в стандартный набор инструментов. Для установки приложения вводим команду:
APT хранит локальную базу данных всех доступных для установки пакетов и ссылок где их брать. Эту базу нужно обновлять время от времени, командой:
Для обновления устаревших пакетов (программ) на компьютере набираем следующие команды:
Установка программ на Fedora, Red Hat
Утилита, аналогичная APT — yum. Загрузить и установить пакет из настроенного хранилища пишем команду:
Локальная база yum не сохраняется, поэтому нет необходимости обновлять. Для установки обновлений воспользуемся командой:
Выбрать что-то определенное для обновления:
Установка программ в Mandriva
В Mandriva есть свой набор инструментов для работы с пакетами, называется urpmi. Для установки:
Обновить локальную базу со списком пакетов:
Чтобы установить обновления:
Установка программ из архивов (тарболов)
Для архивов сжатых с помощью GZIP (gz, gz2 и т.д.) делаем так:
Для архивов сжатых с помощью BZIP (bz, bz2 и т.д.) несколько по другому:
- x – извлекаем файлы из архива;
- v – подробный вывод инфы на экран;
- f – Обязательная опция. Если не указать, Tar будет пытаться использовать магнитную ленту вместо файла;
- z – обработать архив сжатый при помощи gzip;
- j – обработать архив сжатый при помощи bzip.
После выполнения команды, будет создана папка с именем, аналогичным названию пакета. Затем нужно открыть эту созданную папку командой:
Далее в распакованном архиве читаем инструкцию в файле README если есть. Во всяком случае, если программа собрана в виде исполняемого файла, то в пакете будет файл .sh , как правило называется install.sh . Его просто запускаем на исполнение.
А вот если программа представлена в исходном коде, выполняем команды:
После установки выполняем:
Ну вот и все, ничего сложного. Теперь вы знаете как устанавливать программы на Linux: Debian, Ubuntu, Fedora, Red Hat, Mandriva, в том числе и из архивов.
Читайте также:


