Как установить приложение через adb
ADB (Android Debug Bridge) – консольная клиент-серверная программа, выполняет роль универсального интерфейса для управления Android-устройствами (или их эмуляторами).
Через ADB программы на компьютере можно взаимодействовать с телефоном или планшетом, например для синхронизации контактов, бэкапов данных или удаленного доступа к устройству.
Однако главное назначение ADB – это отладка приложений и сервисов при их разработке и тестировании. В этом случае взаимодействие с устройством осуществляется через консоль.
- просмотр подключенных устройств;
- просмотр логов;
- копирование файлов;
- установка и удаление приложений;
- скриншоты (и запись видео) экрана устройства;
- удаление и перепрошивка раздела data;
- запуск различных скриптов;
- управление сетевыми параметрами.
В состав ADB входит три компонента:
- клиент, который запускается на компьютере и отправляет команды. Его можно вызвать его из командной строки, введя команду adb;
- демон, который запускается как фоновый процесс на Android-устройстве и выполняет команды клиента;
- сервер, который работает в фоне на компьютере и управляет клиентом и демоном.
Как работает ADB:
- при запуске adb-клиент проверяет наличие запущенного процесса adb-сервера, и если нет – запускает его на компьютере;
- сервер устанавливает соединение на порту 5037 и слушает на нем команды от adb- клиентов;
- затем сервер устанавливает соединения со всеми работающими устройствами, сканируя нечетные порты в диапазоне от 5555 до 5585. Для каждого устройства используется пара последовательных портов – порт с четным номером для соединений консоли, порт с нечетным номером – для соединений adb;
- после того как сервер настроил соединения с устройствами, можно использовать команды adb для доступа к ним.
Подготовка к использованию
Прежде чем начать отладку на устройстве, необходимо выполнить несколько действий:
- установить ADB на компьютере (драйвер для вашего Android-устройства, а так же пакет Android SDK Platform Tools);
- на Android-устройстве включить отладку по USB, а затем подключить его к компьютеру кабелем (или настроить отладку по Wi-Fi).
Установка ADB
На устройствах под управлением Windows, установите драйвер для вашего Android-устройства.
Если драйвера для вашего устройства не нашлось на указанных страницах, попробуйте поискать его на сайте производителя.
Для MacOS и Linux установка драйверов не требуется.
Далее потребуется установить Android SDK Platform Tools. Если вы используете Android Studio , скорее всего SDK Platform Tools у вас уже установлен.
Установка ADB в Windows
Скачайте SDK Platform Tools и распакуйте папку platform-tools на диск (рекомендуется в С:\platform-tools).
В системную переменную Path добавьте путь к распакованной папке, для этого:
- перейдите в Панель управления – Система и безопасность – Система;
- выберите пункт Дополнительные параметры системы;
- нажмите кнопку Переменные среды;
- в поле Системные переменные выберите значение Path и нажмите кнопку Изменить, чтобы добавить новое значение;
- укажите путь к папке platform-tools содержащую adb;
- перезагрузите компьютер.
Установка ADB в Linux
Чтобы установить SDK Platform Tools в Ubuntu выполните следующую команду.
Либо вручную скачать SDK Platform Tools , распаковать на диск и добавить путь к распакованной папке с platform-tools в переменную среды $PATH.
Установка ADB в MacOS
Самый простой способ установить SDK Platform Tools на MacOS, используя Homebrew.
Либо установить вручную.
Сперва удалите предыдущую версию android-platform-tools, если такая имеется.
Перейдите в папку с загрузками, распакуйте скачанный архив и переместите файлы программы в удобное для вас место, например в домашнюю директорию.
Добавить путь к platform-tools в переменную среды $PATH.
Обновите bash профиль или перезапустите терминал.
Проверка ADB
Зайдите в консоль и введите следующую команду:
Если все сделали верно, в ответ в консоль будет выведена информация о версии ADB.
Как включить отладку по USB на Android
Отладка по USB включается в настройках системы в разделе Параметры разработчика.
В настройках должен появиться пункт меню Параметры разработчика, найдите в нем пункт Отладка USB и активируйте его.
На некоторых устройствах раздел с параметрами разработчика может располагаться в других разделах настроек или иметь другое название.
Отладка Android по Wi-Fi
Для начала разрешите на Android устройстве отладку по USB, как описано в предыдущем разделе.
Устройство и компьютер должны быть в одной Wi-Fi сети. Убедитесь, что ваш брандмауэр или антивирусное не блокирует adb соединения.
Подключите устройство к компьютеру с помощью USB кабеля.
Разрешите устройству принимать соединения TCP/IP через порт 5555. Для этого выполните в командной строке следующую команду.
Параметр -d отправит команду только на устройство подключенное через USB.
Если подключенных устройств несколько, возможно придется дополнительно указать серийный номер устройства.
Узнать серийный номер и получить информацию о подключенных устройствах можно следующей командой.
После того, как разрешите устройству принимать соединения TCP/IP через порт 5555, отсоедините кабель USB от компьютера.
Далее понадобится узнать ip-адрес вашего Android-устройства.
Подключитесь к устройству по его ip-адресу.
Убедитесь, что устройство появилось в списке.
Теперь можно выполнять отладку по Wi-Fi, без использования кабеля.
Если соединение ADB потеряно. Убедитесь, что устройство и компьютер все еще подключены к одной Wi-Fi сети. Переподключитесь, выполнив adb connect снова. Или, если не поможет, перезагрузите хост adb:
Затем повторите попытку.
После проделанных шагов вы сможете подключаться к устройству без использования USB-кабеля.
Команды ADB
Перед выполнением команд adb полезно знать, какие экземпляры устройств подключены к серверу adb. Список подключенных устройств можно посмотреть следующей командой.
В ответ adb выведет серийный номер, состояние и описание (параметр -l) подключенных устройств.
Если запущен только один эмулятор или подключено только одно устройство, команда adb отправится на это устройство по умолчанию. Если же запущено несколько эмуляторов и / или устройств, необходимо использовать параметры -d, -e или -s, чтобы указать устройство, на которое должна быть направлена команда.
Нижеприведенная команда отправится на устройство с указанным серийным номером.
Команда отправится только на устройство подключенное через USB. Выдаст ошибку, если подключено больше одного устройства.
Команда отправится на устройство в эмуляторе. Выдаст ошибку, если подключено больше одного эмулятора.
Подсоединиться к андроид хосту по протоколу TCP/IP (по умолчанию порт 5555, если не указан другой).
Отсоединиться от андроид подключенного через TCP/IP (по умолчанию порт 5555). Если не задан ни один параметр, отключиться от всех активных соединений.
Перезапуск демона с правами root.
В некоторых случаях может потребоваться остановить сервер adb, и перезапустить его, чтобы решить проблему (например, если adb не отвечает на команды).
Копировать файл или папку на устройство.
Копировать файл или папку с устройства на компьютер.
Копировать с компьютера на устройство только новые файлы. С ключом -l не копировать, только создать список.
Установить приложение на устройство.
Ключи:
-l блокировка приложения;
-r переустановить приложение, с сохранением данных;
-s установить приложение на карту памяти.
Чтобы удалить приложение с устройства используйте следующую команду.
Ключ -k означает, не удалять сохраненные данные приложения и пользователя.
Сделать скриншот экрана устройства.
Полученный скриншот можно сразу забрать на компьютер.
Для записи видео с экрана устройства используйте команду screenrecord.
или с параметрами
Чтобы остановить запись используйте комбинацию клавиш Control + C (Command + C на Mac). По умолчанию максимальный лимит для видео составляет 3 минуты.
ADB LogCat
или через shell
Для остановки сбора логов нажмите Ctrl+C на клавиатуре (Command + C на Mac).
Чтобы вывести лог на экран и выйти из logcat используйте параметр -d.
В записях лога в Android указан приоритет:
В дополнение к тэгу и приоритету в логе так же содержатся поля с метаданными. Формат можно изменять с помощью параметра -v, за которым следует один из нижеперечисленных форматов вывода:
Список параметров команды logcat:
ADB Shell
Android полноценная система Unix со своим Shell, к которому можно подключаться по adb.
Команда подключит ваш терминал к shell устройства и вы сможете взаимодействовать с ним используя Unix команды, cat, ls, df и другие, а также запускать скрипты.
Чтобы выполнить одну команду, не переходя в shell используйте команду оболочки следующим образом.
Команда выше выдаст информацию о количестве свободной памяти на устройстве.
Следующая команда откроет на устройстве экран с настройками.
А две последующие через ADB включают и отключают соответственно прокси в настройках сети.
Данные команды могут быть полезными, когда к настройкам устройства нет явного доступа, например на устройствах с голосовыми интерфейсами. Я часто пользуюсь ими при отладке Яндекс.Станции.
Полезные ссылки
На этом всё. Но вы можете поддержать проект. Даже небольшая сумма поможет нам писать больше полезных статей.
Если статья помогла или понравилась, пожалуйста поделитесь ей в соцсетях.

Существует множество инструментов для работы с подключенным с помощью USB-кабеля или Wi-Fi смартфоном. Особо развитые инструменты позволяют перемещать файлы, устанавливать и удалять софт, просматривать контакты, делать скриншоты экрана и даже отправлять СМС, однако ни один графический инструмент не сравнится с мощью, которую может дать консоль Android. В этой статье мы поговорим об ADB (Android Debug Bridge) — стандартном инструменте для отладки и работы с консолью Android с компа.
Описанные в статье команды можно выполнять непосредственно на устройстве, скачав из маркета эмулятор терминала, но удобнее это делать, конечно же, с компа через adb.
Основы работы с ADB
Для начала работы с ADB его следует активировать на устройстве и установить утилиту adb и драйверы на комп. Первая задача выполняется с помощью включения «Отладки по USB» в пункте настроек «Для разработчиков» (если этот пункт скрыт, нажми семь раз на номер сборки в меню «О телефоне»).
Для установки ADB на комп качаем Adb Kit и распаковываем в любую папку (рекомендую использовать названия папок без русских символов). Также скачиваем и устанавливаем драйверы ADB.
Работать с adb нужно из командной строки. Нажимаем Win + R и вводим cmd, далее переходим в папку, в которой лежит adb. Для моей папки команда будет следующей:
Чтобы не проделывать все эти манипуляции каждый раз, можно добавить нужную папку в переменную Path. Для этого необходимо зайти в «Панель управления -> Система -> Дополнительные параметры системы -> Переменные среды», найти переменную Path и добавить в конец строки, через точку с запятой, путь до папки с adb. Теперь после запуска консоли можно сразу вводить необходимые команды.

Добавление adb в переменную Path
Проверим наше подключение к телефону с помощью следующей команды (она должна вывести список подключенных устройств):
С ADB можно работать через Wi-Fi. Для этого нужны права root и приложение WiFi ADB. Запускаем приложение, жмем переключатель и подсоединяемся к смартфону с помощью команды connect и показанного приложением IP-адреса:
Далее работа с ADB ничем не отличается.
Скопировать вывод консоли после выделения мышкой, а также вставить скопированную команду или имя файла в консоль можно правой кнопкой мыши. Включается в свойствах консоли.
Установка программ
ADB можно использовать для установки приложений без необходимости копировать их на смартфон. Достаточно выполнить такую команду:
В команду также можно добавить дополнительные ключи. Полезными будут -е — переустановить приложение с сохранением данных и -d — установить версию меньше текущей.
Программы можно и удалять, но для этого нужно знать название пакета (как узнать, расскажу чуть позже). На примере игры Angry Birds Seasons команда будет выглядеть так:
Бэкап приложений
В Android есть встроенные функции бэкапа, которые также можно запустить с помощью командной строки. Для этого используется команда adb backup и набор опций:
- -f указывает имя создаваемого файла и его расположение на компе. При отсутствии ключа будет создан файл backup.ab в текущем каталоге;
- -apk|-noapk указывает, включать ли в бэкап только данные приложения или сам .apk тоже (по умолчанию не включает);
- -obb|-noobb указывает, включать ли в бэкап расширения .obb для приложений (по умолчанию не включает);
- -shared|-noshared указывает, включать ли в бэкап содержимое приложения на SD-карте (по умолчанию не включает);
- -all указывает на необходимость бэкапа всех установленных приложений;
- -system|-nosystem указывает, включать ли в бэкап системные приложения (по умолчанию включает);
Если мы хотим создать бэкап всех несистемных прог, включая сами .apk, в определенное место, то команда будет выглядеть так:
После ввода необходимо подтвердить начало выполнения бэкапа на самом устройстве. Для восстановления полученного бэкапа нужно выполнить соответствующую команду:

Процесс бэкапа
Консоль в консоли
Наряду с упомянутой консолью, которая является DOS-консолью под Windows, в Android существует и своя. Она вызывается через adb shell и представляет собой по сути стандартную Linux-консоль, но с неполным набором команд, расширить который можно, установив из маркета BusyBox. Использовать эту консоль можно двумя способами. В интерактивном режиме она запускается командой
В консоли появляется знак $ (далее по тексту этот знак будет означать необходимость ввода предварительной команды adb shell), и после этого можно вводить серию команд, получая после каждой отклик. Второй способ — если необходимо ввести только одну команду, можно писать ее подряд за adb shell.
В шелле работают стандартные команды для копирования, перемещения и удаления файлов: cp, mv и rm. Можно менять каталоги (cd) и смотреть их содержимое (ls). Кроме стандартных Linux-команд, о которых можно узнать из любого справочника, в Android есть несколько своих специализированных инструментов, но, чтобы использовать некоторые из них, придется получить на смартфоне права root, а после запуска консоли выполнять команду su:
Вывод свободного пространства на устройстве командой adb shell df
Пример работы команды ls для вывода информации о разделах
Создание скриншота
Выполняется одной строчкой:
После этого картинку нужно выдернуть из устройства командой adb pull:
В recovery скриншот можно сделать следующей командой:
Затем необходимо преобразовать файл fb0 в нормальное изображение с помощью FFmpeg, который нужно скачать и положить в папку с adb. Расширение необходимо ставить своего устройства:
Запись видео, происходящего на экране устройства
Данная команда начнет записывать видео с разрешением 1280 x 720 (если не указать, то будет использовано нативное разрешение экрана устройства), с битрейтом 6 Мбит/с, длиной 20 с (если не указать, то будет выставлено максимальное значение 180 с), с показом логов в консоли. Записанное видео будет находиться в /sdcard (файл video.mp4).
Все запущенные из консоли и в adb shell процессы, занимающие некоторое время для выполнения, можно прервать с помощью комбинации Ctrl + C. Выйти из шелла и вернуться к выполнению обычных команд adb — Ctrl + D.
Управление приложениями
Для управления приложениями используются две команды: pm (package manager) — менеджер пакетов и am (activity manager) — менеджер активностей. У данных команд есть немало ключей, которые можно посмотреть на портале разработчиков. Остановимся на некоторых.
Для начала получим список установленных на устройстве приложений в виде названий пакетов, которые пригодятся позже:
Добавив в конец -s, ты увидишь только системные приложения, -3 — только сторонние, -f покажет пути установки пакетов, а -d — отключенные приложения. Далее, зная названия пакетов, можно совершать над ними различные насильственные действия :). Например, отключить ненужный календарь:
Ну а совсем удалить можно так:
Для использования activity manager понадобятся более глубокие знания структуры Android и понимание того, что такое Avtivity и Intent. Это позволит тебе запускать различные приложения, например браузер или настройки:
Завершить работу приложения можно противоположной командой:
Ну а убить все запущенные приложения — такой командой:
Тот же activity manager поможет сделать звонок на нужный номер телефона:
А так можно открыть страницу в браузере:

Запуск браузера из консоли
В данной команде input keyevent эмулирует нажатие кнопок и может использоваться как для хардварных, так и для кнопок внутри приложения. В нашем примере 22 соответствует перевод фокуса вправо (джойстик вправо — dpad right), а 66 — Enter.
С помощью команды input можно, например, разблокировать телефон. Для этого необходимо ввести:
Но данная команда не сработает на последних версиях Android. Для управления питанием и беспроводными коммуникациями там используется утилита svc. Например, включить передачу данных через мобильную сеть или управлять Wi-Fi можно через команды
Также можно заставить смартфон оставаться включенным при подключении к USB-порту/зарядке/Wi-Fi-сети или всегда:
Возвращаясь к команде input, стоит выделить еще одну команду для вставки текста в текущее поле. Кому-то это может показаться более привлекательным способом набора текста с компа, чем нажимать на кнопки небольшой области экрана. Выглядит команда так:
Кроме опции text, у команды input есть и другие. Полная форма команды такова:
В качестве источника можно указывать trackball, joystick, touchnavigation, mouse, keyboard, gamepad, touchpad, dpad, stylus, touchscreen. В качестве команд будут:
- text (Default: touchscreen) [delay]
- keyevent [–longpress] … (Default: keyboard)
- tap (Default: touchscreen)
- swipe [duration(ms)] (Default: touchscreen)
- press (Default: trackball)
- roll (Default: trackball)
Как видно из команд, можно, хотя и с трудом, управлять устройством через команды input touch и input swipe при разбитом экране, если не поддерживается работа мышки через USB-OTG. Например, вытянуть шторку с уведомлениями получится так (отсчет координат идет от левого верхнего угла):
А так можно узнать разрешение экрана:
Для Nexus 5 разрешение выдаст 1080 х 1920. Тогда нажать на кнопку «Меню приложений» стандартного лаунчера от Google, которая находится над кнопкой «Домой», можно так:
Скрипты
Системные утилиты
Кратко остановлюсь на нескольких полезных командах (работоспособность некоторых, однако, может зависеть от версии прошивки и модели телефона).
Изменение DPI. Не требует root и работает на Android 5.0+. Стандартное значение для Nexus 5 — 480. При значении 420 на рабочем столе стокового лаунчера помещается пять иконок в ряд вместо четырех:
Подключение /system в режиме записи. Для части команд, которые меняют системные файлы, необходимо сначала перемонтировать раздел /system на запись. Это необходимо в том числе при удалении системных приложений. Перемонтирование выполняется следующей командой:
Мягкая перезагрузка:
Перевод смартфона в режим энергосбережения Doze (Android M+):
. повторяем действия, пока не увидим idle.
Батарейка в процентах (Android 4.4+):
Снятие логов
После этого можно запускать проблемное приложение и смотреть, что именно вызывает ошибку. Также поддерживается вывод информации из альтернативных буферов. Этим способом можно посмотреть, что приложения делают в фоне и, например, какие события происходят после включения экрана:

Вывод команды adb logcat -b events
Продвинутый уровень
В одной из своих статей я показывал, как можно доставать информацию из баз данных различных приложений. Ну а теперь посмотрим, как проделать это прямо из консоли, не качая базы на комп и не устанавливая на устройство просмотрщики баз. Для этого используется команда sqlite3. Выведем на экран историю браузера Chrome:
Чтобы база читалась, необходимо выгрузить браузер из работающих приложений. Прервать выполнение скрипта sqlite можно, нажав Ctrl + Z, а выйти — командой .quit. Если в ответ на команду ты получишь ошибку /system/bin/sh: sqlite3: not found, значит, на смартфоне нет sqlite3 и ее придется скачать, закинуть в /system/bin и дать файлу все права. Я использую sqlite3, который вытащил когда-то из Titanium Backup.

История браузера Chrome
Также с помощью sqlite3 можно выдернуть все контакты с телефона. Для этого в консоли на компе должен использоваться шрифт Lucida Console и перед началом выполнения команд необходимо перевести кодировку на UTF-8. Иначе вместо русских букв будут отображаться непонятные символы. Сами команды выглядят так:
Если все сделано правильно, то в консоли ты увидишь таблицу с порядковым номером записи, номером телефона и контактами, отсортированными по имени. Для контактов с более одного номера будет несколько записей подряд.

Вывод контактов из базы contacts2.db
Можно вывести данные не на экран, а сразу в текстовый файл. Для этого команды нужно изменить:
Альтернативный способ вывода контактов в файл — команда, требующая установленного BusyBox:
Снятие графического ключа, PIN, facelock
Допустим, ты забыл PIN или не совсем трезвым поставил графический ключ, ну или друзья пошутили и поставили распознавание по лицу. Так вот, если устройство по какой-то причине заблокировано, то блокировку можно снять (при условии включенной отладки по USB) через ту же консоль:
Команда удалит все пароли и графические ключи. Сами файлы в зависимости от прошивки и модели устройства могут быть: gesture.key, password.key, cm_gesture.key, personalpattern.key, personalbackuppin.key. Также за блокировку отвечают файлы locksettings.db, locksettings.db-shm, locksettings.db-wal.
После этого достаточно перегрузить устройство и ввести любой ключ, пароль. Если это не помогает, можно попробовать следующее:
Выводы
Как видишь, с помощью ADB можно сделать много интересного. И чем больше пользуешься консолью, тем быстрее можно выполнить некоторые действия без установки дополнительного софта на устройство. Надеюсь, данная статья помогла разобраться с ADB и подтолкнула к чтению документации и поиску новых полезных команд.
- Посмотреть какие устройства подключены и могут работать с ADB.
- Просматривать логи.
- Копировать файлы с/на аппарат.
- Устанавливать/Удалять приложения.
- Удалять (очищать) раздел data.
- Прошивать (перезаписывать) раздел data.
- Осуществлять различные скрипты управления.
- Управлять некоторыми сетевыми параметрами.
Настройки соединения, устройства. Драйверы.
Настраиваем телефон.
Для этого перейдите в: "Настройки" - "О телефоне" - 7 раз нажмите на номер сборки. В настройках для разработчиков активируйте отладку по USB.
При подключении USB-кабеля выбираем "Передача файлов".
Проверяем соединение на компьютере.
Перейдите в, раннее распакованную, папку с утилитами. В ней, в адресной строке папки, сверху, напишите - "cmd" (без кавычек) и нажмите Enter.
Проверьте доступность устройства и правильность установки драйверов. Для этого выполните adb или fastboot команду:
Если все хорошо, драйвера успешно установлены и телефон правильно подключен - вы увидите следующий ответ:
<серийный номер устройства> device
или
<серийный номер устройства> fastboot
Если что-то неправильно, то в списке подключенных устройств (List of devices attached) будет пусто.
Так как adb/fastboot - консольные утилиты, работать с ними надо из командной строки.Перейдите в, раннее распакованную, папку с утилитами. В ней, в адресной строке папки, сверху, напишите - "cmd" (без кавычек) и нажмите Enter.
Далее работаем посредством нужных вам команд.
Скрытые команды ADB
adb -d Команда посылается только на устройство подключенное через USB.
Внимание: Выдаст ошибку, если подключено больше одного устройства.
adb -e Команда посылается на устройство в эмуляторе.
Внимание: Выдаст ошибку, если подключено больше одного эмулятора.
adb -s <серийный_номер_устройства> Команда посылается на устройство с указанным серийным номером:
adb push <путь на PC> <путь на андроид> Копировать файл/папку PC->девайс.
adb shell Запуск упрощенного unix shell.
Примеры использования
adb emu <команда> Послать команду в консоль эмулятора
adb wait-for-device Ждать подключения устройства.
adb start-server Запустить службу/демон.
adb kill-server Остановить службу/демон.
adb get-state Получить статус:
offline Выключен.
bootloader В режиме начальной загрузки.
device В режиме работы.
adb get-serialno Получить серийный номер.
adb status-window Непрерывный опрос состояния.
adb remount Перемонтировать для записи. Требуется для работы скриптов, которые изменяют данные на.
adb reboot bootloader Перезагрузка в режим bootloader.
adb reboot recovery Перезагрузка в режим recovery.
adb root Перезапуск демона с правами root
adb usb Перезапуск демона, прослушивающего USB.
adb tcpip <порт> Перезапуск демона, прослушивающего порт TCP.
FastBoot - консольное приложение для PC. Используется для действий над разделами
fastboot devices Список присоединенных устройств в режиме fastboot.
fastboot flash <раздел> <файл> Прошивает файл .img в раздел устройства.
fastboot erase <раздел> Стереть раздел.
Разделы: boot, recovery, system, userdata, radio
Пример: fastboot erase userdata Стирание пользовательских данных.
fastboot update <имя_файла.zip> Прошивка из файла имя_файла.zip
fastboot flashall Прошивка boot + recovery + system.
fastboot getvar <имя_переменной> Показать переменные bootloader.
Пример: fastboot getvar version-bootloader Получить версию bootloader.
fastboot devices Показать список подключенных устройств.
fastboot continue Продолжить с автозагрузкой.
fastboot reboot Перезагрузить аппарат.
f astboot reboot-bootloader Перезагрузить девайсв режим bootloader.
Перед командами fastboot можно использовать ключи:
-w стереть данные пользователя и кэш
-s <серийный номер> Указать серийный номер устройства.
-p <product> Указать название устройства.
-c <cmdline> Переопределить kernel commandline.
-i <vendor id> Указать вручную USB vendor id.
-b <base_addr> Указать в ручную базовый адрес kernel.
-n <page size> Указать размер страниц nand. по умолчанию 2048.
@echo off
fastboot reboot-bootloader
echo После загрузки bootloader нажмите любую клавишу.
pause
fastboot flash radio radio.img
fastboot reboot @echo off
fastboot reboot-bootloader
echo После загрузки bootloader нажмите любую клавишу.
pause
fastboot flash userdata data.img
fastboot flash system system.img
fastboot flash boot boot.img
fastboot reboot Качаем бутанимацию. Переименовываем файл в bootanimation.zip и кладем его в папку ADB.
@echo off
adb remount
adb push bootanimation.zip /data/local @echo off
adb devices
fastboot reboot-bootloader
echo После загрузки bootloader нажмите любую клавишу.
pause
fastboot oem writecid 11111111
fastboot reboot-bootloader
fastboot getvar cid
fastboot reboot Распаковываем образ рекавери. Переименовываем файл в recovery.img и кладем его в папку с ADB.
@echo off
fastboot reboot-bootloader
echo После загрузки bootloader нажмите любую клавишу.
pause
fastboot flash recovery recovery.img
fastboot reboot Переименовываем кусок прошивки отвечающий за загрузку в boot.img и кладем его в папку ADB.
@echo off
fastboot reboot-bootloader
echo После загрузки bootloader нажмите любую клавишу.
pause
fastboot flash boot boot.img
fastboot reboot
Если logcat запускается на машине разработчика (не через удаленный adb shell), можно также установить значение выражения фильтра по умолчанию задав переменную окружения ANDROID_LOG_TAGS:
export ANDROID_LOG_TAGS="ActivityManager:I MyApp:D *:S"
Следует обратить внимание что задав переменную окружения ANDROID_LOG_TAGS она не будет работать в эмуляторе/устройстве, если вы будете использовать logcat в удаленном shell или используя adb shell logcat.
Вышеописанная команда export работает в ОС *nix и не работает в Windows.
Контроль формата вывода лога
Просмотр альтернативного буфера лога
Просмотр stdout и stderr
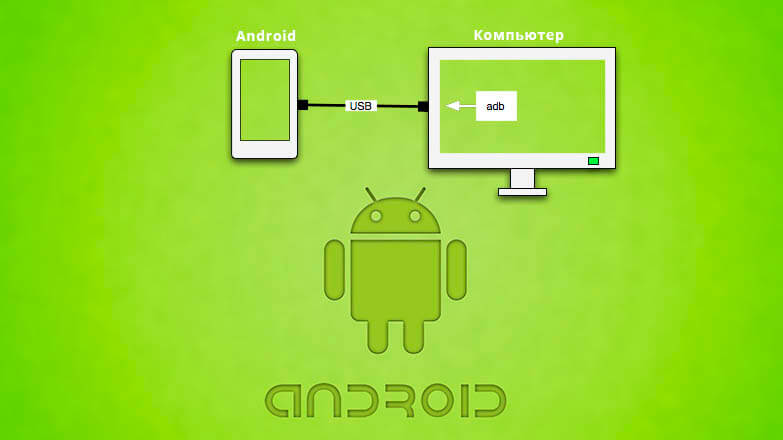
Немногие из пользователей смартфонов знают, что такое ADB на андроид устройствах. Столкнуться с ним можно при подключении телефона к компьютеру, он позволяет управлять им через командную строку. Пугаться сложности работы с АДБ не стоит – простая установка и элементарный набор команд сможет освоить даже новичок.
Описание и установка программы
Аббревиатура ADB означает Android Debug Bridge – отладочный мост Андроид. Он принадлежит к среде разработки Android SDK, который необходимо скачать на сайте официального разработчика. На главной странице приведены версии для всех ОС – Windows, Linux и Mac.


Подключая смартфон к ПК, пользователь обычно преследует цель перебросить элементы, скинуть apk-файлы или оперативно почистить память устройства. АДБ, помимо этого, позволяет управлять андроид-устройством через компьютер – перепрошивать, устанавливать программы и многое другое.
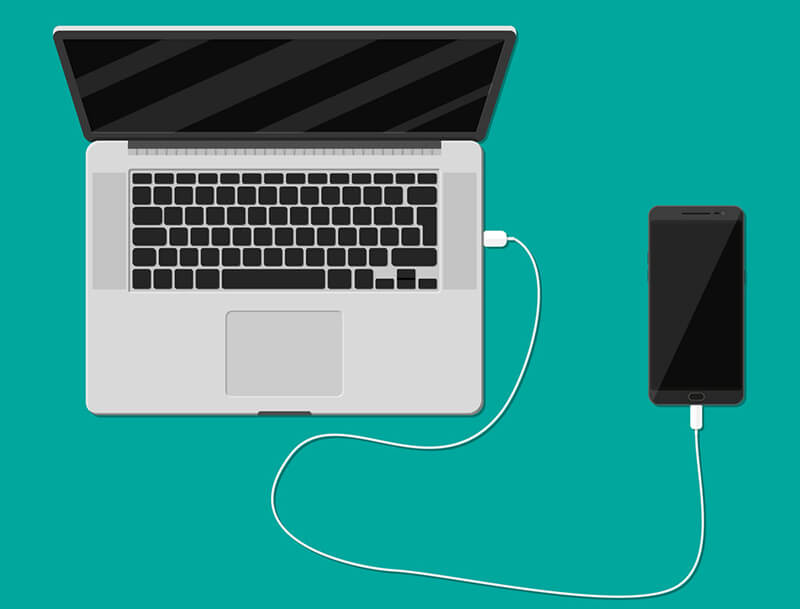
Основные команды
Работа с ADB осуществляется через командную строку: в адресной строке папки с установленным ADB ввести cmd и нажать Enter.

После подключения андроид-устройства в окне нужно ввести adb devices. Если ПК обнаружил смартфон, в окне появится серийный номер подключенного устройства. Надпись Online сигнализирует о его готовности принимать директивы.

Инсталляция приложений через .apk происходит через команду adb install, после написания ее в этой же строке нужно указать путь из корневого каталога к установочному файлу. Для этого его можно открыть через Проводник и скопировать путь.


Аналогично проводится удаление программ через — adb uninstall. После команды нужно указать название пакета приложения. Например, com.piriform.ccleaner, чтобы удалить программу CCleaner с телефона. Важно, что удаление проводится полностью, кэш на устройстве не остается. Если важно сохранить его, в конце следует дописать ключ -k.

adb push создана для передачи файлов на Android: после самой команды необходимо написать путь к файлу на ПК и место назначения (через косую черту или слэш).

adb pull – обратная сторона, с ее помощью данные копируют на компьютер со смартфона.

Команда adb reboot выручит при проблемах к управлению телефонов – она перезагрузит гаджет. При проблемах включения андроид-устройства в режим bootloader позволит перейти введение adb reboot-bootloader. В режим восстановления вводит adb reboot recovery, но она доступна лишь на некоторых ПК.
Еще несколько полезных директив (все доступные команды можно посмотреть после ввода adb help в командую строку):
- adb connect – подключение смартфона к Wi-Fi, придется указать IP-адрес и порт смартфона.
- adb shell – открывает доступ ко всем файлам телефона.
- adb fastboot devices – запрет на принятие смартфоном любых команд, fastboot oem unlock – разблокирует загрузчик.
- adb logcat – вывод содержимого log-файла, текст нужно сохранить в текстовый файл.
- adb backup и adb restore создают бэкап и проводят восстановление данных из него.

Таким образом, с помощью адб-команд можно решить массу вопросов, которые вручную делать гораздо дольше. Важно не забыть установку Android SDK, иначе работать не получится.
Как работает ADB
Что понять, как пользоваться АДБ, необходимо изучить следующую инструкцию:
- Включить отладку по USB на android-устройстве. Через USB-шнур подключить его к ПК, подождать установку драйверов.

- Открыть командную строку, вписать команду adbdevices.

- Если появился серийный номер устройства – можно работать дальше. Если нет, надо проверить наличие драйверов.

Заключение
Неопытный пользователь андроид вряд ли знаком с информацией, что такое adb. На деле это полезная и удобная возможность для управления смартфона через компьютер. Перечень несложных команд и минимальные требования к установке дополнительного ПО делает его доступным средством настройки андроид-устройства.
Читайте также:


