Как установить приложение без памяти
Часто, скачивая приложения с "Плей маркета", пользователи видят ошибку, которая гласит: "Недостаточно свободной памяти "Андроида". Но не стоит беспокоиться, так как эта проблема решается довольно просто.
Почему недостаточно свободной памяти "Андроида"?
- избавиться от временных файлов и кэша;
- очистить данные программ;
- удалить обновления некоторых приложений;
- устранить ошибку в Google play.
Первый и один из самых простых способов освободить устройство, который приходит на ум, – это удалить ненужные утилиты и игры или перебросить их на карту памяти. В последнем случае в телефоне останется только регистр этих программ и временные файлы. Чтобы это провернуть, заходим в Настройки||Приложения, переходим во вкладку «Все» и сортируем по размеру (для удобства). Находим любую программу, которую можно переместить, открываем информацию о ней, где выбираем «Переместить на SD-карту».

Однако если удалять, по сути, нечего, и все программы нужны или уже базируются на флешке, можно воспользоваться другими способами.
Чистим кэш
В случае, когда недостаточно свободной памяти «Андроида», первым делом нужно почистить кэш. В этом нам помогут специальные приложения, такие как Clean Master и Ccleaner. К слову, они не только в состоянии очистить память от временных файлов, но и ускорить оперативную память, а также удалить ненужные данные с карты памяти (музыка, фото и т. д.).
Открываем приложение, жмем на "Мусор". После того как закончится сканирование, отмечаем галочками то, что хотим удалить, после нажимаем очистить. Кроме того, Clean Master поможет удалить установленные программы и ускорить процессор (то есть остановить утилиты, работающие в фоновом режиме).

Запускаем CCleaner, нажимаем "Анализ". После анализа отмечаем то, что должно быть удалено, далее - "Очистить". Также есть возможность удалить ненужные файлы на карте памяти.
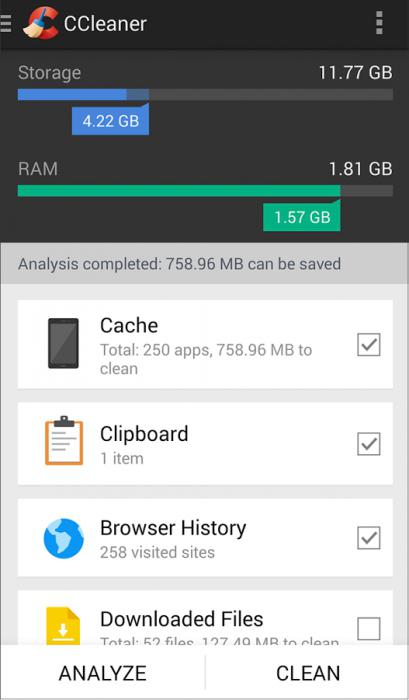
Удаляем данные приложений
В случае если после очистки специальными утилитами всё равно недостаточно свободной памяти «Андроида», можно удалить данные некоторых программ (например, журнал искомых слов в словарях, сохраненная учетная запись и кэш загруженных картинок в соцсетях, сохранения и учетные записи в играх и т. д.). Порой эти данные могут весить по 20-50 Мб, которые совсем не помешают при загрузке новых программ.
Также заходим в «Приложения», которые в настройках, выбираем все и сортируем по размеру. Открываем информацию о какой-нибудь утилите и смотрим, сколько места занимают данные. Если пару мегабайт и более – смело чистить (если меньше, то бессмысленно). Нажимаем «Очистить данные» и «Очистить кэш» (если есть, конечно). Теперь памяти должно хватить.

В случае если места до сих пор не хватает и «Андроид» пишет «Недостаточно свободной памяти», то можно запросто "снести" обновления каких-то утилит, например, того же Google play. Однако стоит помнить, что будут удалены и все его настройки, поэтому он тут же пойдет ставить обновления на всё подряд.
Проблемы в Google play
Часто случаются ошибки в самом Google play, когда выскакивает ошибка «Недостаточно свободной памяти Андроид», хотя на самом деле её предостаточно. Для этого нужно почистить кэш в самом "Плей маркете" и его некоторых компонентах. Однако сделать это нужно вручную, так как специализированные утилиты с этим не справятся.
Проходим в "Настройки" и, как обычно, в "Приложения". Открываем утилиту Google Play Store, заходим в него и нажимаем на "Очистить кэш", после чего на "Очистить данные". Эти же действия производим с компонентами "Google Play services", "Загрузки" и "Google services Framework".
Большинство современных смартфонов выпускаются с большим объемом внутренней памяти, однако на рынке еще много представлено моделей, у которых память телефона не превышает 16 Гб, чего уже мало для 2019 года. Почему, спросите вы? Фотографии занимают больше всего пространства, если их много, однако здесь можно выделить и обилие различных приложений или игр, установленных в девайсе, поэтому прибегают к помощи SD-карт, приобрести которые можно в любом магазине от 2 до 256 Гб (в некоторых случаях есть и большие объемы, в зависимости от производителя).
Однако здесь появляется проблема! Все продукты, загружаемые в Google Play, устанавливаются все равно в память телефона, и при этом SD-карта не используется по предназначению. Отсюда два вопроса: как устанавливать приложения на Андроиде сразу на SD-карту и как их переносить с телефона на флешку, если инсталляция по умолчанию идет все-таки в память телефона? На эти вопросы мы и ответили максимально подробно в рамках этого материала.
Установка приложений на SD-карту
Внимание! Не все модели телефонов позволяют устанавливать программы и игры сразу на съемный накопитель. Все зависит от производителя и версии Android. По умолчанию на большинстве смартфонов загрузка осуществляется на телефон, поэтому требуется перенос на съемный накопитель. Именно поэтому мы предлагаем вам сначала рассмотреть несколько вариантов переноса.
Перенос приложений до версии Android 6.0
Как только вы установили какой-либо продукт из Google Play, он будет сохранен во внутренней памяти вашего телефона. Далее приложение необходимо будет перенести. Для этого выполняем следующие действия:
Перенос приложений Android Marshmallow 6.0 и выше
Начиная с этой версии, появилась возможность из съемного накопителя сделать дополнительный внутренний накопитель. То есть, ваша флешка может стать дополнительной памятью для телефона, причем система просуммирует общий объем обоих носителей. Эта технология называется Adoptable Storage.
Основное преимущество данной технологии – автоматическая установка всех приложений из Google Play и неизвестных источников на SD-карту, что очень даже удобно. Но учтите, что извлечь флешку и вставить, например, в компьютер, у вас не получится, так как Windows ее попросту не определит из-за особенностей форматирования разделов. Вам придется заново форматировать SD-карту, чтобы просматривать на ней файлы и скидывать их с ПК. Если же вы все-таки решили активировать технологию Adoptable Storage, вам необходимо выполнить следующие действия:
Теперь по умолчанию все приложения будут инсталлироваться на съемный накопитель, но при этом в системе он отображается как внутренняя память вашего телефона. Если же извлечь флешку, то и все данные вместе с ней, хранящейся внутри, будут извлечены и недоступны.

Внимание! Для корректной работы рекомендуется использование MicroSD 10 класса, так как этот тип карт обладает самой высокой скоростью передачи данных, и повышенной стабильностью.
Перенос приложений на телефонах Honor
Не все производители позволяют переносить приложения с телефона на SD-карту в своих устройствах, так как с флешки игры и программы могут запускаться в разы медленнее. Однако мы для вас описали методы переноса и для Honor, где приходится придумать дополнительные способы обхода блокировки.
Стандартный перенос приложений
Сначала проверьте, позволяет ли ваш аппарат мигрировать приложения на съемный носитель через стандартные настройки. Для этого выполните следующие действия:
Перенос приложений на SD через режим разработчика
Если у вас нет пункта, о котором шла речь в абзаце выше, вам необходимо включить на своем устройстве режим разработчика, позволяющий по умолчанию сохранять все приложения на съемный носитель. Для этого выполняете следующие действия:
- Зайдите в «Настройки» своего смартфона и кликните по пункту «О телефоне»;
- Далее найдите вкладку «Номер сборки» и несколько раз нажмите по ней, чтобы включился дополнительный режим;
- Внизу появится уведомление «Режим разработчика активирован». Это говорит о том, что вы все сделали правильно и теперь необходимо произвести кое-какие настройки в другом меню;
- Возвращаетесь назад в «Настройки» и пролистываете вниз, пока не найдете пункт «Для разработчиков»;
- Кликаете по нему и пролистываете вниз список до пункта «Сохранение приложений на внешний накопитель». Активируете его;
- Теперь у вас будут все приложения по умолчанию устанавливаться на внешний накопитель.
Учтите, что программы и игры, инсталлированные ранее до активации этого режима, останутся в том же каталоге, где и были, то есть, во внутренней памяти телефона. Если вам нужно перенести и их, то в этом случае рекомендуем воспользоваться вариантом ниже или же установить одну из специализированных программ, о которых также описано далее в статье.
Выбор установки по умолчанию
Вы можете выбрать по умолчанию, куда будут устанавливаться все приложения, в том числе и внутренние файлы стандартных программ и игр на вашем телефоне, фотографии и все остальные данные. Для этого выполняете следующие действия:
Использование программы Android Debug Bridge на ПК
Вы можете при помощи специализированной утилиты изменить по умолчанию место для установки приложений, даже если у вас такого пункта в настройках телефона нет. Программа называется Android Debug Bridge и доступна только для компьютера, поэтому вам необходимо будет подключить свой девайс к ПК и выполнить некоторые действия:
Назначение SD-карты по умолчанию без программ
Данный метод сработает не на всех устройствах, поэтому мы не можем дать полной гарантии его актуальности для вашего телефона. Также не рекомендуется выполнять эту операцию новичкам, так как можно нанести вред всей системе.
Перенос приложений на SD через мобильное приложение
Если вы не хотите подключать свой смартфон к компьютеру и проводить какие-либо манипуляции с командной строкой, можно просто загрузить на Android специализированное приложение, позволяющее в несколько кликов перенести любые игры и программы на съемный носитель. Мы рассмотрим на примере AppMgr III:
При помощи этой утилиты можно осуществлять перенос как с SD-карты во внутреннюю память телефона, так и в обратном направлении. Программ для этих целей в Google Play много, поэтому вы сами можете выбирать, какой именно пользоваться. Вот вам несколько примеров: Link 2 SD, Titanium Backup. Учтите, что вам могут потребоваться root-права для корректной работы этих программ.
Вариантов переноса и установки приложений сразу на SD-накопитель много, однако здесь нужно учитывать индивидуальные особенности у каждого производителя смартфонов, конкретную модель, версию операционной системы Android и многие другие факторы. Рекомендуем вам проверять все методы, описанные в статье, и использовать в дальнейшем то, что работает. Быть может, в скором времени ваша версия Андроида обновится, и вы сможете сразу переносить приложения на съемный накопитель, не используя никаких дополнительных инструментов и действий.
Андроид блог » Инструкции » Как устанавливать приложения на SD карту Андроид с Плей МаркетаПрактически все современные смартфоны выпускаются с большим объемом внутренней памяти, которой в большинстве случаев достаточно для установки приложений. Но что делать тем, у кого есть желание установить игры или программы с большим количеством плагинов и расширений? Некоторые разработчики разрешают инсталляцию приложений на карту памяти, за счет чего экономить место во встроенном хранилище. Эта идея просто идеальная для тех, кто хочет иметь все необходимые программы под рукой и ничем не ограничиваться, тем более, что можно без проблем вставить в слот SD карту и даже отказаться от использования облачных сервисов. Как установить приложение на карту памяти, чтобы оно правильно работало и не возникало ошибок доступа к ресурсам?
По каким причинам Google ограничивает инсталляцию программ на карту СД?
Если вы хотите инсталлировать приложения на карту памяти Андроид, то в таком случае должны понимать следующее:
- Напрямую с Плей Маркета инсталлировать программы прямо на карту памяти Андроид не удастся. Всегда установка производится во встроенное хранилище.
- Приложения, установленные на SD карту, не шифруются. Это означает, что любой человек может получить к ним доступ, включая хакеров по сети. Если вы храните важную информацию, то она может стать доступной третьим лицам.
- SD карточка не является надежной для долгосрочного хранения данных, а тем более частого запуска приложений. В ее работе могут возникать сбои, за счет чего программу придется переустанавливать. То есть, выгоднее часто используемые приложения все-таки устанавливать во внутреннее хранилище.
- Если в момент извлечения SD карточки было запущено приложение, установленное на нее, то это вызовет сбой в работе, а также потерю всех не сохраненных данных.
- Программы, установленные на СД карту, будут работать намного медленнее, чем те, которые расположены на встроенном хранилище.
Хотя на современных устройствах под управлением Android проблемы со скоростью обмена данными были немного сглажены, то остальные недостатки остались. Поэтому заранее нужно понимать, какие последствия могут возникнуть, если вы решите установить приложение на карту памяти Android.
На каких версиях Android допустим перенос приложений на карточку SD?
Вопрос о том, как устанавливать приложения на SD карту Андроид появился еще с выходом первых операционных систем для смартфонов. Однако длительное время пользователям производители телефонов и разработчики ПО не предоставляли такой возможности. В результате приходилось пользоваться модифицированными прошивками, которые расширяли функционал и позволяли стандартные программы инсталлировать на SD карточку.

В версиях Андроид до 2.2 средства для перемещения приложений на внешнюю память не было. Из Плей Market можно было провести инсталляцию только во встроенное в гаджет хранилище. Однако последующие версии до 4.2 предоставляли пользователям перенос установленных программ на карту Android. Достаточно было в настройках указать путь для сохранения приложений, и они туда по умолчанию ставились прямо из Play Маркета. Однако для этого требовались права Root, которые могли получить далеко не все владельцы смартфонов, поскольку требовалось вмешательство в прошивку. Рутировать телефоны и по сей день представляет собой сложную задачу, которая решена далеко не для всех моделей устройств.
В Android 4.4 разработчики полностью запретили установку приложений на карту памяти, удалив данную функциональность из операционной системы. На такой шаг Google пошел в целях повышения безопасности системы. Однако с выходом версии системы 6.0 ситуация изменилась, поскольку пользователям разрешили средствами Андроид устанавливать приложения на карту. Данную функцию назвали Adoptable Storage. Она позволяла SD карту полностью отформатировать с включенным шифрованием и таким образом расширить внутреннее хранилище. Достаточно настроить использование внешнего хранилища вместо встроенного, чтобы туда можно было инсталлировать программы по умолчанию. При этом карточка памяти без полного форматирования становится непригодной для использования на других устройствах.
Перенос приложений для ОС Андроид до версии 6.0
После того как приложение было инсталлировано из Плей Market, оно располагается на встроенном хранилище смартфона. Для переноса на карточку SD нужно сделать следующее:
- Перейти к настройкам, найти там управление устройством.







Стоит понимать, что не все программы могут работать во внешнем хранилище. Например, системные. Поэтому стоит протестировать полную их работоспособность, а при обнаружении проблем выполнить обратный перенос. В исключительных ситуациях может потребоваться их полная переустановка.
Перенос программ в Android старше версии 6.0
Если вы обладатель смартфона под управлением Андроид 6.0 или новее, то вам повезло, поскольку производитель предоставил пользователям расширить внутренний накопитель на внешнюю SD карточку. То есть объем хранилища становится общим, что можно легко заметить в разделе настроек, где отображается свободное место. Преимуществом такой технологии является возможность устанавливать приложения на SD карту Андроид не только из официального магазина, но и с неизвестных источников.
Чтобы активировать данную функцию, нужно выполнить ряд действий:
- В телефон вставить карточку, на которой нет важных данных.
- Подождать, пока она определится в операционной системе смартфона.

- В появившемся всплывающем меню нужно произвести необходимые настройки, выбрав опцию использования карточки в качестве внутреннего накопителя.

- Нажав на кнопку «Далее» будет выполнено форматирование, а затем начнется перенос данных. Если у вас нет времени ждать, пока будут перенесены настройки, то в таком случае можно будет сделать это позже.

- После завершения всех операций, вы сможете не только скачать на карту памяти интересующее ПО, но и инсталлировать его.
Теперь внешний накопитель будет отображаться как встроенное хранилище. В случае извлечения карточки в операционной системе могут возникать сбои, поэтому в такие моменты запуск приложений является крайне не рекомендуемым.
Использование для переноса программ режима разработчика
Поскольку не все разработчики смартфонов оставляют функциональность классической системы Андроид без изменений, то стандартных средств по переносу программ на внешний накопитель может и не быть. Однако такая возможность может остаться в случае запуска режима разработчика. Для его включения потребуется:

- Заходим в подпункт сохранения программ на внешнее хранилище, активируем его.

- Если все было выполнено правильно, то в таком случае все программы будут инсталлироваться на карточку.
Перед тем как устанавливать приложения на SD карту нужно помнить о том, что инсталлированные программы до выполнения настроек переноса останутся на прежнем месте, то есть на внутреннем накопителе.
Использование программы ADB и ПК
Перед тем как скачать программу ADB на компьютер, нужно убедиться в том, что на смартфоне включен режим разработчика. Для реализации метода потребуется подключение телефона к ПК посредством USB кабеля.
Если вы не знаете, как скачать программу, то можете воспользоваться следующими рекомендациями:
- Откройте браузер, запустите поисковик.
- В строке поиска введите «скачать ADB».
- Откроется страница со ссылкой на скачивание.
- Сохраните файл в удобном месте.
Если не знаете, как устанавливать приложения ADB, то стоит прочитать полную инструкцию от разработчика. Это позволит избежать множества проблем.
Для переноса программ нужно:
- Подключить телефон (с включенными функциями разработчика) по USB кабелю к ПК.


- Запустить на ПК от имени администратора программу ADB


- Откроется список подключенных устройств, должен отобразиться смартфон.

- Набираем команду «adb shell pm set-install-location 2», при условии, что ваша карточка определяется в виде хранилища под номером 2.

- Отключаем смартфон от ПК и проверяем возможность инсталляции программ на внешний накопитель.
Данный способ подходит для продвинутых пользователей. Важно строго соблюдать последовательность действий, чтобы не повредить целостность операционной системы.
Специалист в области программного обеспечения, локальных сетей, безопасности данных. Разработчик веб-сайтов и мобильных приложений. Администратор работы служб технической поддержки и серверов.
Обратный переход выполняется аналогично, но теперь нужно выбрать вместо "Внутренняя память" пункт "Портативный носитель":
Переходим в "Настройки" - "Хранилище", выбираем нашу SD-карту;Далее нажимаем на "Три точки" и выбираем "Настройки хранилища";В открывшемся окне выбираем "Портативный носитель" и выполняем обратные действия; Не забываем делать резервные копии данных с SD-карты! Переключение внутренней памяти на SD-карту при помощи ADB Если у вас возникли проблемы со стандартным методом переключения, вы можете попробовать переключить внутреннюю память на SD-карту при помощи ADB. Что такое ADB и как его настроить, вы можете узнать по ссылке:- Что бы узнать идентификатор карты памяти вводим команду: adb shell sm list-disks
- В полученом ответе ищем строку: disk:XXX,XX, гдеXXX,XX - наш числовой идентификатор карты памяти;
- Далее вводим команду: adb shell sm partition disk:XXX,XX private - вместо XXX,XX вписываем наш числовой идентификатор карты памяти;
- Дожидаемся окончания процесса. Процесс можно наблюдать на экране смартфона в меню "Настройки" - "Хранилище";
- По окончанию всех действий перезагрузите Android, во избежания ошибок в работе операционной системы;
Рейтинг
Змея | из Redmi 3S
Юмор не покоряется судьбе. Великие мысли-самые улыбающиеся.HOOLIGANS | из Redmi Note 4
Денис Гордеев Ответить | из MI 5
HOOLIGANS
Спасибо всё понятно но есть вопрос если открыть меню р .
Денис Гордеев Ответить | из MI 5
Змея
Тема изложена подробно и понятно. Мне пригодится точно .
1769832532 | из Redmi 5A
Змея | из Redmi 3S
Юмор не покоряется судьбе. Великие мысли-самые улыбающиеся.Денис Гордеев Ответить | из MI 5
Kamba | из Redmi 4X
Денис Гордеев Ответить | из MI 5
Змея | из Redmi 3S
Денис ГордеевЮмор не покоряется судьбе. Великие мысли-самые улыбающиеся.
От андроида тоже зависит наличие данного пункта. Если .

Ответить
Новая тема


Xiaomi Comm APP
Рекомендации

* Рекомендуется загружать изображения для обложки с разрешением 720*312
Изменения необратимы после отправки
Cookies Preference Center
Читайте также:


