Как установить приложение 1с фреш на компьютер
«1С» тонкий клиент в «1С:Фреш»: установка и настройка
Мы продолжаем изучать возможности сервиса для работы с программами «1С» через Интернет – «1С:Фреш». Другие материалы по «1С:Фреш» вы можете найти здесь:
Cегодня рассмотрим очень актуальную тему для всех пользователей «1С:Фреш» – тонкий клиент и его настройка в сервисе.
Бывают случаи, когда клиенты обращаются в нашу компанию с просьбой помочь решить проблему падающей производительности базы данных, расположенной на сервере «1С:Фреш». Пока что каждое такое обращение касается именно скорости работы самого компьютера пользователя, а не ошибок сервиса. Часто неверные настройки браузера или заполнение кэша приводят к медленной работе базы в «1С:Фреш».
Всем пользователям, встречающимся с такой проблемой, мы рекомендуем по возможности работать в сервисе через тонкий клиент. Браузер лучше использовать только в том случае, если нет возможности запустить тонкий клиент. Например, при работе с планшета или телефона. Это вовсе не значит, что в «1С:Фреш» можно поддерживать нормальную производительность только через специальное приложение. Просто в некоторых случаях компьютеры, на которых работают клиенты, оставляют желать лучшего в плане производительности или же у сотрудников нет специальных знаний по настройке браузера. Использование тонкого клиента позволяет избежать этих факторов и работать более продуктивно.
Что же такое тонкий клиент и как его правильно настроить в «1С:Фреш» мы с вами сегодня и узнаем.
Как настроить тонкий клиент в «1С:Фреш»?
Начнем с установки тонкого клиента, далее добавим ваши базы данных, которые находятся в сервисе. Это недолго и несложно, зато приложенные усилия помогут вам работать с сервисом более комфортно и новом уровне. Поехали!
Что такое «1С» тонкий клиент? Это специализированная платформа «1С», она нужна для запуска системы через web. Для установки нужной версии тонкого клиента требуется посмотреть, какая платформа используется сейчас в сервисе «1С:Фреш». Для этого откройте через браузер любую базу «1С», находящуюся в личном кабинете, и посмотрите справку о программе (рис.1).

Откроется окно, в котором вы увидите нужную информацию. После надписи «1С:Предприятие» всегда идет релиз платформы, он указан в скобках (рис.2). Если вам требуется релиз конфигурации, то он указан также в скобках после надписи «Конфигурация».

Нас интересует информация после надписи «1С:Предприятие». В скобках указана версия установленной платформы в сервисе «1С:Фреш». Вам потребуется скачать именно эту версию тонкого клиента, т.к. если вы скачаете другую, ваша база не запустится. Если установить более раннюю платформу, то при запуске система предложит обновить ее до актуальной версии. При установке более нового релиза платформы, система не запустится и попросит установить нужную версию «1С» тонкий клиент «1С:Фреш».
Установить тонкий клиент 1C:Fresh можно на несколько платформ: Windows, MacOS и Linux. Сейчас нас интересует версия для Windows (рис.3).

Нажмите на нужный файл, и начнется скачивание. После скачивания приложения запустите его и установите. Браузер не закрывайте, его можно свернуть, т.к. он вам еще понадобится. После установки на рабочем столе должен появиться значок «1С:Предприятия» (рис.4).

Если у вас уже была установлена платформа «1С», ничего не сломается. Ярлык для запуска будет тот же, зато появится дополнительная возможность запускать 1C:Fresh тонкий клиент. Нажимаем на ярлык два раза и начинаем добавлять базу из сервиса «1С:Фреш» (рис.5).

Далее ставим переключатель на пункт «Добавление в список существующей информационной базы» и жмем «Далее» (рис.6).

На следующем этапе вам нужно скопировать путь нужной базы данных в сервисе и прописать его в специальное поле. Не пугайтесь, это несложно. Ранее вы свернули браузер с открытой базой. Разворачивайте его и копируйте путь, указанный в сроке браузера (рис.7).

Скопированный адрес вставьте в следующее окно мастера установки. В конце строки адреса есть символы RU. В поле с адресом их не должно быть, поэтому стираем лишние символы (рис.8).

Название информационной базы заполните по своему усмотрению, затем нажимайте «Далее». Все готово! В вашем списке баз появится добавленная база (рис.9).

Теперь ее можно запускать, нажав на кнопку «1С:Предприятие». Также при первом запуске программа попросит вас ввести логин и пароль от сервиса «1С:Фреш» (рис.10). В дальнейшем система будет его запрашивать только после обновления платформы.

Платформа обновляется в автоматическом режиме. Если требуется обновление, система предупредит и спросит вашего согласия, после чего обновит платформу. Здесь никаких сложностей.
Помимо этого, вы можете автоматически добавить все базы, которые есть в сервисе. Если их много, то добавлять каждую вручную будет утомительно. Для этого в «1С» есть режим автоматического добавления баз, о котором мы сейчас расскажем.
Как в «1С:Фреш» автоматически добавить базы данных?
Если у вас много баз данных в сервисе, то добавлять их вручную будет крайне утомительно. Поэтому мы решили рассказать о способе автоматического добавления всех ваших баз в сервис «1С:Фреш» в список тонкого клиента. Это займет немного времени, начинаем!
Для начала необходимо запустить тонкий клиент с ярлыка «1С» (рис.11).

После запуска тонкого клиента нажмите кнопку «Настройка» (рис.12)

В выведенном окне диалога запуска нужно нажать кнопку «Плюс», она находится под надписью «Адреса Интернет-сервисов и списки общих информационных баз» (рис.13)


Галочку «Использовать аппаратную лицензию» можно снять, если у вас нет физических USB ключей «1С» (рис.15).

Адрес, который вы ввели в строку, нужен для настройки OpenID-аутентификации. Он также добавит все ваши базы данных в список тонкого клиента после ввода логина/пароля от «1С:Фреш» (рис.16).


На этом настройку тонкого клиента и списка баз в сервисе «1С:Фреш» можно считать законченным.
Подведем итоги
Часто неверные настройки браузера или заполнение кэша, а также низкая производительность компьютеров пользователей приводят к медленной работе базы в «1С:Фреш». Если вам знакома эта проблема, то рекомендуем по возможности работать в сервисе через тонкий клиент. Использование тонкого клиента позволяет избежать этих факторов и работать более продуктивно.
О том, как в «1С:Фреш» настроить тонкий клиент и добавить ваши базы данных, мы рассказали в статье. Надеемся, эта информация оказалась полезной. Если у вас остались вопросы после прочтения или требуется помощь специалиста – обращайтесь за консультацией в нашу компанию!
Как установить и настроить тонкий клиент 1С:Предприятия 8 для работы с онлайн-версиями программ 1С в облачном сервисе 1С:Фреш (ОС Windows).
Похожие статьи на тему:
Будем считать, что Вы уже получили доступ к облачному сервису онлайн-бухгалтерии от 1С через браузер и теперь хотите подключиться с помощью тонкого клиента 1С:Предприятия.
Подробнее об облачном сервисе 1С:Фреш
С вашими базами данных, расположенных на сервере 1С вы можете с одинаковым успехом работать, как с помощью обычного браузера, так и с помощью тонкого клиента 1С:Предприятия (рис.1).
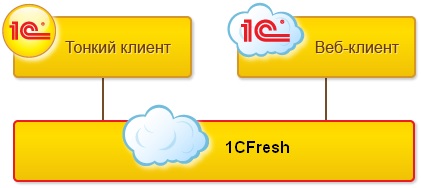
В некоторых случаях работа с помощью тонкого клиента может оказаться более стабильным и удобным вариантом. Тонкий клиент 1С:Предприятия может работать в операционных системах MS Windows, Linux и MacOS, но в данной статье мы рассмотрим только вариант установки под ОС Windows, как самый простой и не требующий особых навыков.
Подробнее от тонком клиенте 1С можно почитать на сайте 1С по здесь .
1. Скачайте актуальный дистрибутив тонкого клиента 1С с сайта 1С по ссылке
Ссылки для скачивания старых редизов см. в таблице в конце статьи.
Дистрибутив тонкого клиента 1С распространяется бесплатно, ознакомиться с условиями лицензионного соглашения можно здесь .
Файл сохраняется в той папке, которая у вас указана в настройках браузера по умолчанию. Как правило, это папка называется "Загрузки" или "Downloads".
2. Из загруженного архива все файлы извлеките в любую папку на диске.
3. Запустите файл setup.exe из папки, в которую извлекли файлы архива (рис.2). Начнется подготовка к установке программы, которая может занять 1-2 минуты.
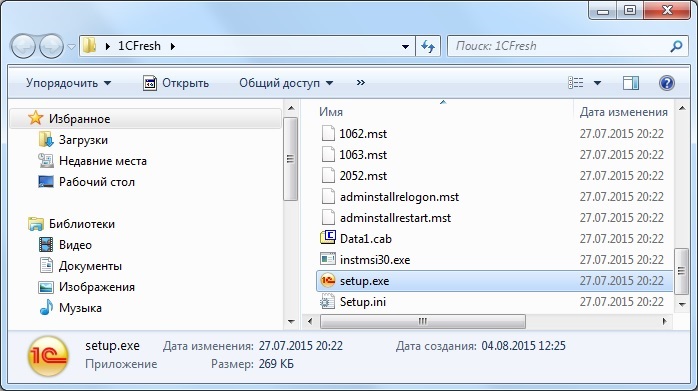
4. Запустится мастер установки тонкого клиента 1С:Предприятия (рис.3).


Последовательно нажимайте кнопку "Далее" до окончания процесса установки.

На последнем шаге мастера нажмите кнопку "Готово".

5. На рабочем столе появится ярлык для запуска тонкого клиента (рис.4).
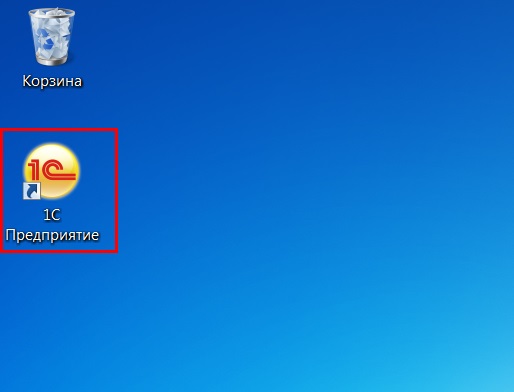
Важно!
В дальнейшем запускать тонкий клиент необходимо именно по данному ярлыку 1С:Предприятие с рабочего стола, т.к. в этом случае обновление тонкого клиента будет выполняться автоматически.
Поздравляю, вы установили тонкий клиент 1С на вашем компьютере, теперь необходимо задать адрес расположения вашей базы данных на сервере 1С и установить настройки запуска.
6. Откройте в браузере вашу базу данных, к которой вы хотите настроить доступ через тонкого клиента 1С (как вы обычно работаете в сервисе).
7. Скопируйте URL-адрес из адресной строки браузера в буфер обмена. Он вам понадобится при настройке подключения к приложению из "тонкого клиента" (рис.5).

8. Запустите программу 1С:Предприятие с ярлыка на рабочем столе.
9. В открывшемся окне "Запуск 1С:Предприятия" нажмите кнопку "Добавить" (рис.6).

10. Выберите пункт "Добавление в список существующей информационной базы" (рис.7).

11. В открывшемся окне (рис.8) в поле наименования информационной базы введите название вашей базы данных (можно использовать то же название, что и в сервисе), укажите вариант подключения к информационной базе "На веб-сервере", а в поле строки адреса информационной базы вставьте из буфера обмена строку URL-адреса информационной базы, которую вы скопировали из адресной строки браузера (без окончания /ru_RU).


13. В дополнительных параметрах подключения можете указать способ аутентификации пользователя и настройки прокси.

Как вы наверно заметили, аутентификация пользователя производится в два этапа - на первом шаге происходит аутентификация пользователя для доступа к серверу, а на втором этапе производится проверка прав пользователя для доступа к каждой отдельной базе данных.
Нажимайте "Далее" и завершите подключение приложения в список баз по кнопке "Готово".
14. Запустите программу, для этого в окне "Запуск 1С:Предприятия" выделите в списке добавленную информационную базу и нажмите кнопку "1С:Предприятие" (рис.12).

15. В появившемся диалоговом окне аутентификации введите логин и пароль, которые вы используете для доступа к своим приложениям в сервисе (рис.13).

После этого ваша база данных загрузится в тонком клиенте 1С:Предприятия и в ней будут открыты ваши данные, с которыми вы до этого работали в сервисе через браузер (рис.14).
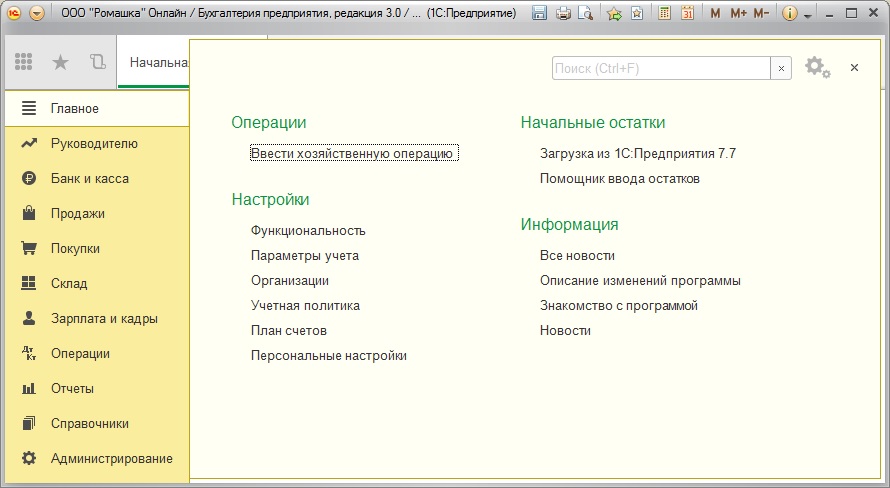
Вы можете продолжить работать в программе точно также, как и ранее. Внешний вид и функционирование программы идентичны.
Возможные проблемы

То для решения данного вопроса нужно в начальном окне выбора баз данных нажать кнопку "Изменить" и в дополнительных параметрах запуска установить команду "/oida-"
Если данная статья была для Вас полезной, то Вы можете поддержать авторов нашего сайта, оставив свой отзыв. Если у Вас установлен Яндекс.Браузер, то в правом верхнем углу браузера нажмите на кнопку отзывов.

Как установить 1С Фреш на еще один компьютер? Допустим, Вы уже начали работать в облаке 1С, у Вас есть логин и пароль от личного кабинета. Ваш тариф предполагает одновременную работу 2-х и более пользователей. И Вы хотите организовать доступ еще одному сотруднику в приложение 1С Фреш
Частый вопрос наших пользователей облачного сервиса 1С Фреш – «Как установить 1С Фреш на еще один компьютер»? Допустим, Вы уже начали работать в облаке 1С, у Вас есть логин и пароль от личного кабинета. Ваш тариф предполагает одновременную работу 2-х и более пользователей. И Вы хотите организовать доступ еще одному сотруднику в приложение 1С Фреш.
Сначала нужно сделать доступ для нового сотрудника в личном кабинет 1С Фреш. Заново регистрироваться в сервисе не нужно!


2. Нажимаем кнопку «Добавить» под надписью Абонент

3. Появится Мастер добавления пользователя:
- выбрать способ добавления пользователя Создать нового пользователя;
- и нажать кнопку Далее >>.
4. Если вы знаете адрес электронной почты добавляемого пользователя, задайте поля:
- Полное имя
- Почта(адрес электронной почты пользователя)
- Логин
- Телефон(задание телефона не обязательно).
Если вы НЕ знаете адрес электронной почты добавляемого пользователя, задайте поля:
- Полное имя
- Логин
- Пароль
- Телефон(задание телефона не обязательно).
Затем следует нажать кнопку Далее >>
5. Далее мастер добавления пользователя попросит указать роль добавляемого пользователя и права на использование приложений.


6. На этом процедура добавления нового пользователя приложения окончена.
Вы всегда можете обратиться к своему обслуживающему партнеру для осуществления данной настройки.
Теперь – главное. Вопрос об установке 1С Фреш на новый компьютер скорее всего подразумевает настройку Тонкого клиента.
С этого момента поподробнее.
С вашими базами данных, расположенных на сервере 1С Вы можете работать:
- с помощью обычного браузера (заходите в приложение 1С ФРЕШ через браузер)
- с помощью тонкого клиента 1С:Предприятия (Запускаете приложение 1С Фреш с помощью выведенного значка на рабочий стол компьютера)
Чтобы настроить работу тонкого клиента, необходимо (инструкция для установки на операционной системе Windows):
1. Скачайте нужную версию тонкого клиента здесь, выбрав самую свежую версию (самую нижнюю в таблице)

2. Запустите скачанный exe-файл тонкого клиента.
3. Если будет выведено окно Доступ к веб-серверу, введите в него свои логин и пароль в сервисе и нажмите кнопку OK.
4. Выполним настройки тонкого клиента:
Запустить тонкий клиент.

Нажать в окне Запуск 1С:Предприятия кнопку Настройка.
Установить флажок Отображать в виде дерева.
Нажать кнопку OK.
В окне Запуск 1С:Предпряития выделите нужное приложение и нажмите кнопку 1С:Предприятие.

- Если будет выведено окно Доступ к OpenID провайдеру, введите в него ваши логин и пароль в сервисе и нажмите кнопку OK.

Приложение будет запущено и вы сможете с ним работать.
Видео-инструкция по настройке тонкого клиента 1С Фреш:

В этой статье будет рассказано о том, как настроить и использовать тонкий клиент на вашем ПК для работы в сервисе.
Пользователи могут работать с приложениями сервиса с помощью веб-браузера или тонкого клиенте. Подробнее о использования веб-браузера читайте в статье.)
Скачивание и установка тонкого клиента.
Перед установкой вам необходимо определить нужную версию тонкого клиента. Для этого вам нужно:
- Запустить приложение в любом браузере
- В правом верхнем углу окна приложения нажать кнопку "Показать информацию о программе".
- В Окне "О программе" будет указано, под какой версией платформы «1С:Предприятие 8» работает приложение. Вам нужен тонкий клиент той же версии.
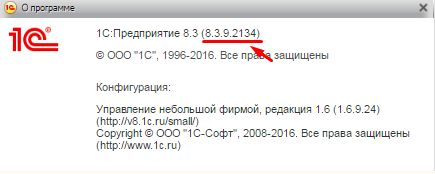
После скачивания программы установки тонкого клиента перейдем к установке:
1. Запустите скачанный exe-файл тонкого клиента.
2. В окне аутентификации пользователя, введите в него логин и пароль, используемые для доступа к своим приложениям в сервисе, и нажмите кнопку "OK".
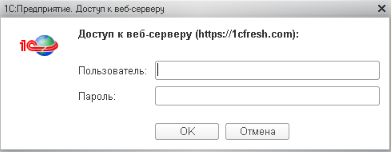
3. По завершению установки тонкий клиент будет запущен автоматически.
Добавление приложений сервиса в список баз тонкого клиента.
Если в качестве операционной системы вы используете Windows, то в списке информационных баз автоматически будет создана группа 1cfresh включающая в себя:
Если вы используете Linux или Mac OS, то для добавления приложений сервиса в список баз тонкого клиента вам нужно:
- Нажать кнопку Настройка…
- В окне "Настройка диалога запуска" нажать кнопку в разделе Адреса Интернет-сервисов и списки общих информационных баз.
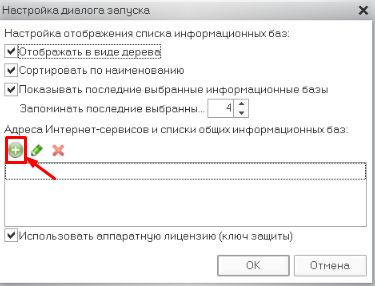
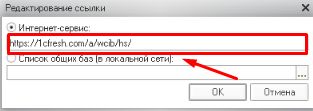
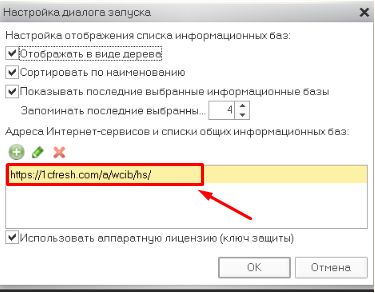
6.В окне аутентификации указать свой логин и пароль в сервисе и нажать кнопку "OK".
Пользователь может отказаться от автоматического добавления приложений в список информационных баз тонкого клиента. Для этого нужно:
1.Запустить тонкий клиент «1С:Предприятия».
2.Нажать кнопку "Настройка…"
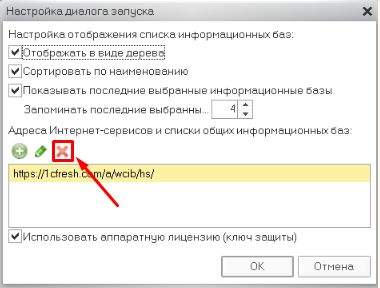
4.Нажать кнопку "OK".
После этого приложения сервиса можно будет добавить в список информационных баз тонкого клиента вручную.
Запуск приложений сервиса с помощью тонкого клиента.
Для запуска приложения сервиса:
1. Запустите тонкий клиент 1С Предприятия
2. В окне "Запуск 1С:Предприятия" выберите нужное приложение и нажмите кнопку "1С:Предприятие".
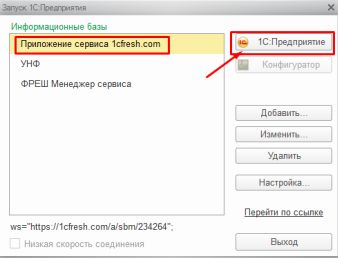
Обновление тонкого клиента.
Если версия тонкого клиента на вашем компьютере отличается от версии платформы «1С:Предприятие» в сервисе, то при попытке входа будет выдана ошибка.
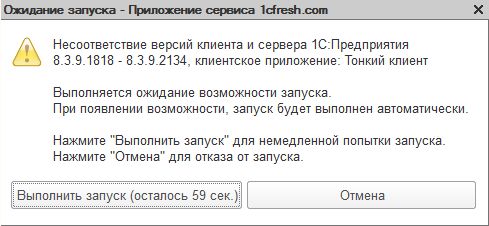
В этом случае необходимо скачать и установить дистрибутив нужной версии тонкого клиента как описано в начале данной статьи.
Читайте также:


