Как установить купленное приложение на другой android
Читайте, как перенести приложения с одного Android устройства на другое, в случае его замены или покупки нового . Рассмотрим онлайн и офлайн способы переноса. Возможен ли переход с iPhone на Android?…
Введение
Мобильные устройства стремительно обновляются и предлагают аппараты с гораздо более продвинутыми возможностями, по сравнению с предыдущими образцами, за приемлемую цену. И неудивительно, что пользователи часто меняют свою устаревшую модель смартфона на новый современный аппарат. Однако новое устройство сразу подразумевает перенос всего пользовательского содержимого с предыдущего устройства в новую модель. Но пользователям нет необходимости выполнять процесс транспортировки вручную, поскольку «Google» , для устройств на базе операционной системы «Android» , предлагает встроенную поддержку функции резервного копирования и последующего восстановления всего сохраненного содержимого. И далее мы рассмотрим подробный способ.
Шаги, направленные на перенос содержимого, могут различаться в зависимости от производителя мобильного устройства, установленной версии операционной системы и могут быть доступны только в новых сборках «Android» . Если описанный процесс на конкретном устройстве осуществить не удается, то всегда можно воспользоваться сторонним программным решением, непосредственно предоставленным производителем мобильного устройства, чтобы завершить перемещение пользовательских приложений.
Использование метода резервного копирования «Google»
Включить функцию создания резервной копии «Google»
Для внесения любых системных изменений в мобильном устройстве на базе операционной системы «Android» пользователям потребуется открыть меню управления параметрами устройства «Настройки» . Выполнить переход в соответствующее меню можно при помощи нажатия значка схематического изображения шестеренки в панели приложений или выбрав аналогичный значок во всплывающей вертикальной панели уведомлений, открыть которую можно лишь проведя пальцем сверху вниз по экрану смартфона.
Затем на странице настроек в разделе «Система и устройство» щелкните раздел «Расширенные настройки» для перехода к его содержимому.
На следующей вложенной странице системных параметров выберите раздел «Восстановление и сброс» .
На связанной странице раздела, ответственной за различные способы резервирования данных, отыщите раздел «Резервирование Google» и щелкните вкладку «Резервирование данных» .
Установите в строке «Включить резервирование» ответственный переключатель в активное положение «Вкл.» (в качестве подтверждения включения автоматического резервирования данных цветовой индикатор тумблера будет изменен с нейтрального серого цвета на синий).
Теперь резервирование данных пользователя будет в автоматическом режиме осуществляться в приложение «Google Диск» .
Перенесите свои приложения на новое устройство
Когда пользователь включает новое мобильное устройство на базе операционной системы «Android» или устройство, которое было сброшено до заводских настроек, то ему будет предложено восстановить все свое содержимое (включая приложения) из резервной копии, сохраненной в приложении «Google Диск» .
Опять же, важно отметить, что описываемые нами инструкции могут существенно отличаться в зависимости от версии мобильной системы «Android» и производителя пользовательского устройства.
Включите свое новое устройство и следуйте начальным инструкциям на экране, пока не представиться возможность начать процесс восстановления данных. Выберите вариант использования резервной копии из облачного хранилища, чтобы непосредственно начать процесс.
Предварительно, пользователя могут попросить войти в личную учетную запись «Google» для продолжения. Затем будет представлен полный список последних резервных копий с устройств «Android» , связанных с пользовательской учетной записью «Google» .
Чтобы продолжить перенос, коснитесь резервной копии с любого устройства, данные которого желаете использовать для восстановления.
Ответственная служба предоставит список параметров содержимого для восстановления, включая настройки пользовательского устройства и контакты. Выберите или отмените элементы для восстановления и нажмите на соответствующую кнопку для активации процесса переноса.
Когда отмеченные данные будут восстановлены, пользователь может завершить оставшуюся часть процесса установки и начать использовать свое устройство.
После завершения восстановления пользовательские данные (и другое отмеченное ранее содержимое) будут перенесены на новое устройство из резервной копии «Google Диска» и полностью готовы к использованию.
Проверка личной библиотеки приложений «Google Play Маркет»
Если пользователь уже настроил свое новое устройство, то перед восстановлением или передачей данных, возможно, стоит посмотреть, какие приложения были ранее установлены с использованием личной учетной записи «Google» . Персональная библиотека приложений в «Google Play Маркет» позволит пользователю быстро установить любые приложения, которые могут отсутствовать на новом устройстве.
Для начала откройте приложение «Google Play Маркет» , а затем нажмите на кнопку доступа в личное меню настроек, представленную в виде вертикально расположенных одна над другой трех горизонтальных полос в левом верхнем углу страницы приложения.
На всплывающей странице меню в представленном списке отыщите и выберите раздел «Мои приложения и игры» .
В верхней части новой страницы на ленте вкладок перейдите в раздел «Библиотека» , в котором будут перечислены не установленные приложения. Нажмите на кнопку «Установить» рядом с любым или со всеми приложениями, которые необходимо установить на мобильное устройство.
И ответственная служба незамедлительно выполнит указанный процесс.
Использование сторонних приложений
Предпочтительный, безошибочный и безопасный метод для большинства пользователей – это использовать встроенный метод резервного копирования «Google» для передачи собственных приложений и другого содержимого. Но если данная функция по каким-то причинам не работает, то стоит воспользоваться сторонними приложениями.
Как и метод резервного копирования «Google» , они позволяют пользователям переносить приложения с одного устройства под управлением операционной системы «Android» на другое. Большинство из приложений доступны в магазине «Google Play Маркет» , а часто уже даже изначально предустановлены на устройстве.
Переход с «iPhone» на «Android»
Операционные системы «Android» и «iOS» – это две совершенно разные программные среды, поэтому невозможно напрямую перенести приложения «iPhone» на устройство «Android» . Однако многие разработчики в своих приложениях обеспечивают поддержку обеих платформ, и «Google» может найти любые подходящие приложения в процессе установки нового устройства.
Когда пользователь начинает настраивать новое устройство «Android» , то вместо того, чтобы осуществить передачу из резервной копии приложения «Google Диск» , необходимо выбрать отдельный параметр, ответственный за выполнение передачу данных с «iPhone» , и следовать предлагаемым инструкциям на экране.
Владельцы мобильных устройств «Samsung» также могут использовать приложение «Samsung Smart Switch» , которое предлагает собственную функцию для передачи таких вариантов приложений.
Заключение
Пользователи регулярно и на постоянной основе проводят много времени за использованием собственных мобильных компьютерных устройств и задействуют их в большинстве случаев не только для непосредственного прямого общения друг с другом, но и для исполнения несложных процедур, связанных с обработкой, хранением и передачей данных, а также приятного время провождения, выраженного увлечением играми или просмотром и обменом разнообразным мультимедийным содержимым, поиском в сети «Интернет» и разноплановым удаленным социальным взаимодействием.
По сравнению с основными представителями компьютерных устройств, такими как персональные компьютеры и ноутбуки, мобильные устройства доступны пользователям относительно недавно, но по темпам развития уже ни в чем им не уступают, и в некоторых случаях даже многократно превосходят. Новые модели мобильных устройств появляются регулярно и формируются из более совершенных и мощных комплектующих, которые позволяют гораздо быстрее исполнять любые процессы, по сравнению с предыдущими образцами, и различия в производительности особенно заметны.
Поэтому пользователи гораздо чаще обновляют свои устройства, заменяя их более продвинутыми моделями. Однако большой объем информации, хранящийся там требует простого и надежного способа переноса на новое устройства без потери важных данных. И пользователи, применяя описанные в данном руководстве способы перемещения своих данных с одного мобильного устройства на другое смогут быстро завершить процедуру переноса, не опасаясь за свою информацию и не привлекая различные сомнительные инструменты.

Если вы используете несколько смартфонов или планшетов, купленное приложение в Google Play бесплатно установится на другое устройство. А вот поделится с друзьями, близкими или кем-либо ещё не выйдет. Это значит, если вы купили игру, и кто-то из вашего окружения захочет в нее поиграть, ему придется покупать игру отдельно. К счастью есть три простых решения обойти это ограничение и бесплатно делится купленными приложениями.
Добавляем свою учетную запись в другое устройство
Как вы, должно быть, догадались, купленные приложения привязываются к тому аккаунту, с которого была произведена оплата. Поэтому что бы кто-то из вашей семьи, друзей или близких установил на своем устройстве купленное приложение, достаточно добавить личную учетную запись на другое устройство. Делается это следующим образом:
1. Открываем настройки устройства, на котором хотим поделиться приложениями.


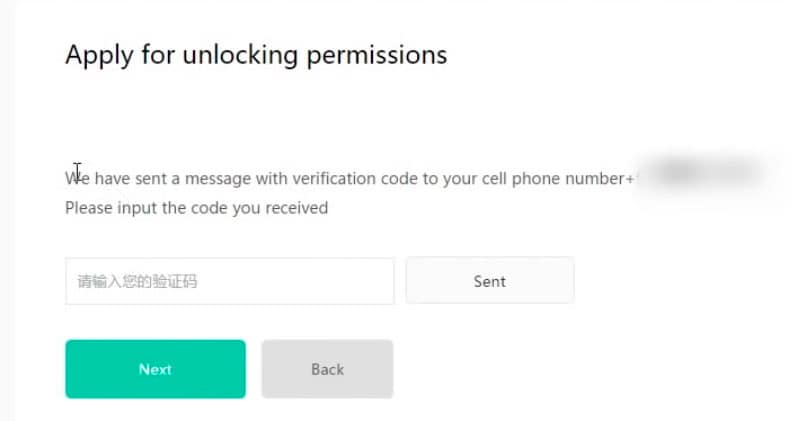

2. Переходим к пункту «Аккаунты», далее добавляем учетную запись Google и вводим свои данные. Сам процесс занимает 1-3 минут и зависит от скорости интернета, что бы исключить в дальнейшем путаницу данных, отключите в только что добавленной учетной записи синхронизацию.
3. Запускаем Play маркет, в выпадающем окне слева вбираем только что добавленную учетную запись. Далее пункт «Мои приложения», отмечаем и загружаем, что считаете нужным.

После окончания установки удалите личную учетную запись, но учтите, что после этого получать обновления приложения не будут, для этого потребуется произвести повторный вход. Это касается и бесплатных приложений, поэтому их лучше устанавливать из основного аккаунта.
Важно! Любое купленное приложение предоставляется в течение 1-2 недели как пробное. По истечению срока появится запрос на проверку лицензии в Google Play. Если учетная запись удалена, придется добавить её снова, что бы верифицировать софт и сделать вновь доступным.
Недостатки:
- Требуется регулярно добавлять собственную учетную запись на каждое устройство.
- Проводить повторную верификацию лицензии.
- Путаница с данными, если не не отключить синхронизацию.
Создание общего аккаунта
Что бы избавится от трех недостатков предыдущего пункта, рационально завести отдельную учетную запись специально для покупки платных игр и программ. Каждый участник получит доступ к приложениям, при этом одновременно может использовать персональный аккаунт для личных дел. Кроме того, если это семейный аккаунт, у родных будет доступ к совместному облачному хранилищу и календарю будущих семейных событий.
Завести отдельную учетную запись имеет смысл, даже для нескольких друзей, знакомых или коллег. Ведь чтобы группа людей могла полноценно играть или пользоваться дорогими приложениями достаточно сбросится равными частями и заплатить не полную стоимость, а только треть или четверть. На цену влияет количество человек, чем больше людей, тем ниже стоимость покупки для каждого по отдельности.
Family Library – совместная библиотека для семьи
Представители компании Google объявили, что начиная со второго июля этого года, Google Play обзаведется функцией Family Library, которая позволит делиться купленными играми и программами, видео и т.д., с родными и близкими. Пользователей, которые получат доступ, ограничен шестью людьми, а поддерживающие функцию приложения будут выделены соответственной пометкой.

Случаются ситуации, когда необходимые приложения пропадают из Google Play Маркета, а скачивать их со сторонних источников не всегда безопасно. Поэтому лучшим вариантом будет перенос этого APK с устройства, на котором он установлен. Далее мы рассмотрим доступные варианты решения этой задачи.
Переносим приложения с Android на Android
Перед началом хочется отметить, что первые два метода переносят только APK-файлы, а также не работают с играми, которые сохраняют кэш во внутренней папке устройства. Третий способ позволяет восстановить приложение, включая все его данные, используя заранее созданную резервную копию.
Способ 1: ES Проводник
Мобильная программа ES Проводник является одним из самых популярных решений для управления файлами на смартфоне или планшете. Она обладает множеством полезных функций и инструментов, а также позволяет передавать софт на другой аппарат, а выполняется это следующим образом:







На этом процесс переноса закончен. Вы можете сразу открывать приложение и полноценно пользоваться им.
Способ 2: APK Extractor
Второй способ практически не отличается от первого. Для решения задачи с передачей софта мы решили выбрать APK Extractor. Он заточен конкретно под наши требования и отлично справляется с переносом файлов. Если ES Проводник вам не подходит и вы решили выбрать этот вариант, сделайте следующее:
-
Перейдите в Google Play Маркет на страницу APK Extractor и установите его.






Далее следует произвести инсталляцию таким образом, как это показано в завершающих шагах первого способа.
Некоторые платные и защищенные приложения могут быть недоступны для копирования и передачи, поэтому при возникновении ошибки лучше повторить процесс еще раз, а при повторном ее появлении использовать другие варианты переноса. Кроме этого учитывайте, что APK-файлы иногда имеют большой размер, поэтому и копирование занимает большое количество времени.
Способ 3: Синхронизация Google-Аккаунта
Как известно, скачивание приложений из Play Маркета становится доступно только после регистрации своей учетной записи Google.
На Android-устройстве аккаунт можно синхронизировать, сохранять данные в облаке и выполнять резервное копирование. Все эти параметры выставляются автоматически, однако иногда они неактивны, поэтому их приходится включать вручную. После этого вы всегда сможете установить старое приложение на новом устройстве, запустить его, синхронизировать с аккаунтом и восстановить данные.
Сегодня вы были ознакомлены с тремя способами передачи приложений между Android-смартфонами или планшетами. От вас требуется лишь произвести несколько действий, после чего произойдет успешное копирование данных либо восстановление. С поставленной задачей способен справится даже неопытный пользователь, достаточно лишь следовать приведенным инструкциям.

Отблагодарите автора, поделитесь статьей в социальных сетях.

Независимо от того, переходите вы на новое устройство или переустанавливаете ПО на своём смартфоне, восстановить приложения и настройки невероятно просто. Google автоматически создаёт резервную копию информации, такой как контакты, записи календаря, журналы вызовов, тексты, настройки режимов смартфона и так далее в облаке, что позволяет восстановить нам их с того момента, на котором мы остановились. Мы расскажем вам, как можно восстановить свои приложения и настройки при переходе на новое устройство Android.
Как включить службу резервного копирования
Прежде чем начинать восстанавливать данные, мы должны убедиться, что служба резервного копирования работает на вашем текущем телефоне. Вот что необходимо сделать:
- Откройте «Настройки» на главном экране или в приложении.
- Прокрутите список вниз до самой нижней части.
- Нажмите «Система».
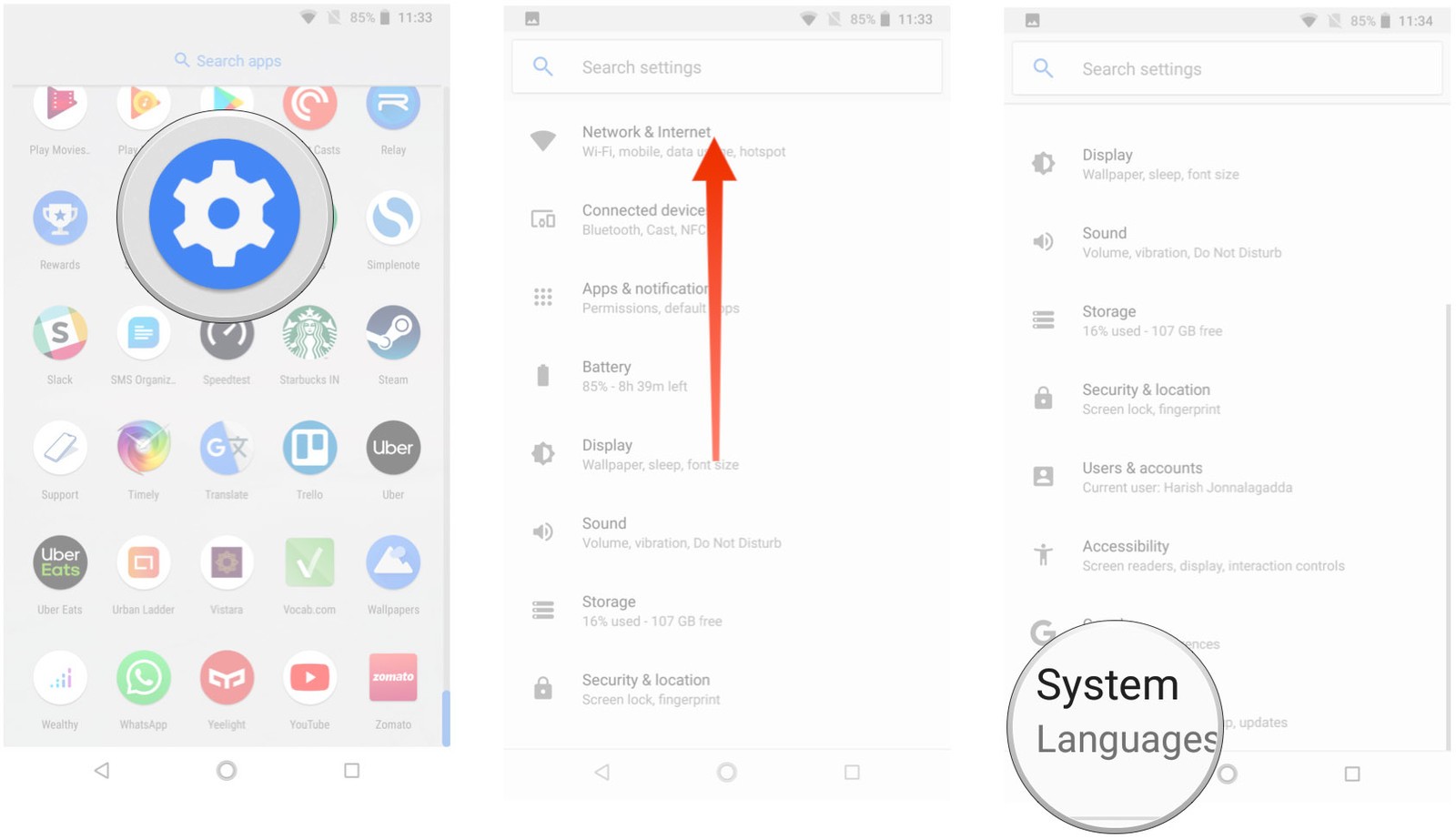
- Выберите «Резервное копирование».
- Убедитесь, что переключатель «Резервное копирование на Google-диск» включён.
- Вы сможете увидеть элементы, для которых выполняется резервное копирование.

Теперь, когда служба резервного копирования активирована, наши системные настройки и данные приложений будут автоматически сохранены на диск. Когда вы переходите на новый смартфон, можно полностью положиться на службу, чтобы восстановить наши настройки и приложения.
Примечание: Структура меню на вашем телефоне может выглядеть не так, как указано выше, но любой смартфон с Nougat и выше, обладает возможностью восстановления настроек и приложений.
Как восстановить приложения и настройки на новом Android-смартфоне
Восстановить приложения достаточно просто, мы сможем сделать это во время начальной настройки. Если вы используете Google Now или лаунчер Pixel, фон вашего домашнего экрана, значки и макеты виджетов, а так же структура папок теперь сохраняются в облаке, что позволяет вам восстановить настройки на новом девайсе.
- Выберите язык и нажмите кнопку «Далее» на экране приветствия.
- Нажмите «Копировать данные», чтобы использовать опцию восстановления.
- Подключитесь к сети Wi-Fi, чтобы начать.
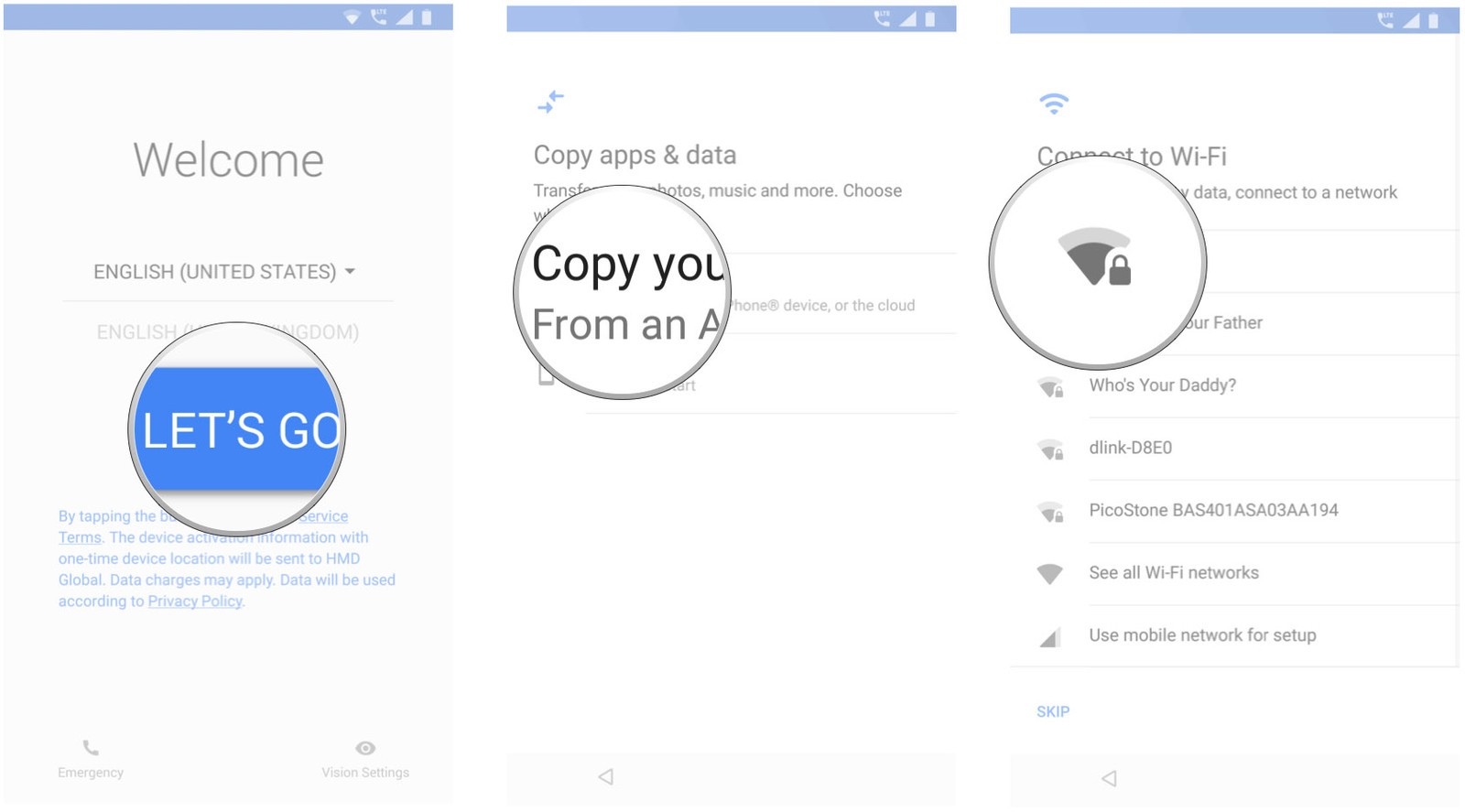
- После этого вы увидите все доступные варианты восстановления. Выберите резервную копию с Android-смартфона, если старый смартфон у вас под рукой. В этом случае мы восстановим резервную копию из облака.
- Войдите в свою учётную запись Google.
- Выберите «Я согласен с условиями использования Google», чтобы продолжить.
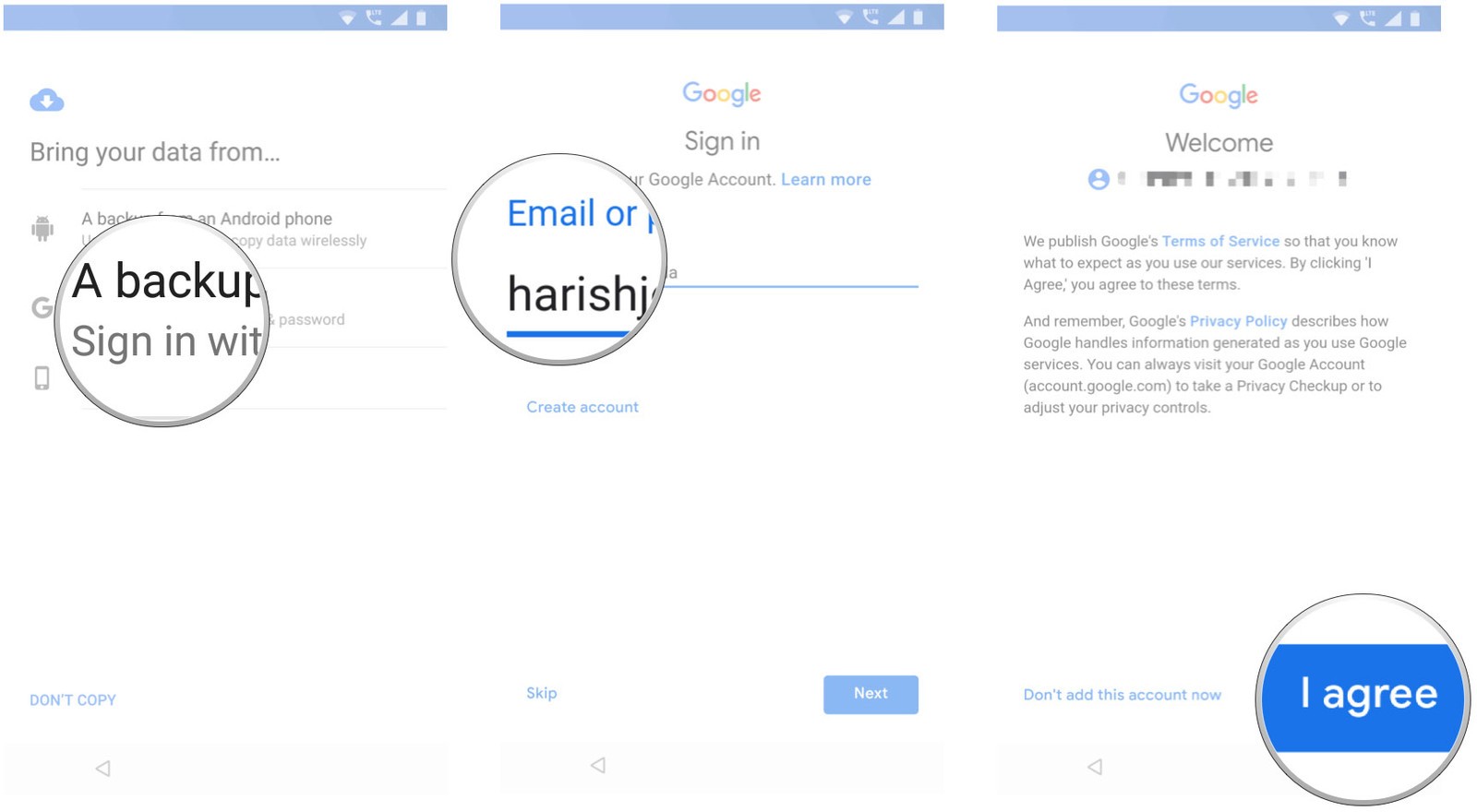
- Вы увидите список параметров резервного копирования. Нужно выбрать соответствующий пункт для восстановления данных.
- Нажмите «Восстановить», если хотите восстановить все данные и настройки с вашего предыдущего устройства.
- Нажмите «Приложения», чтобы выбрать программы для установки на новом устройстве.
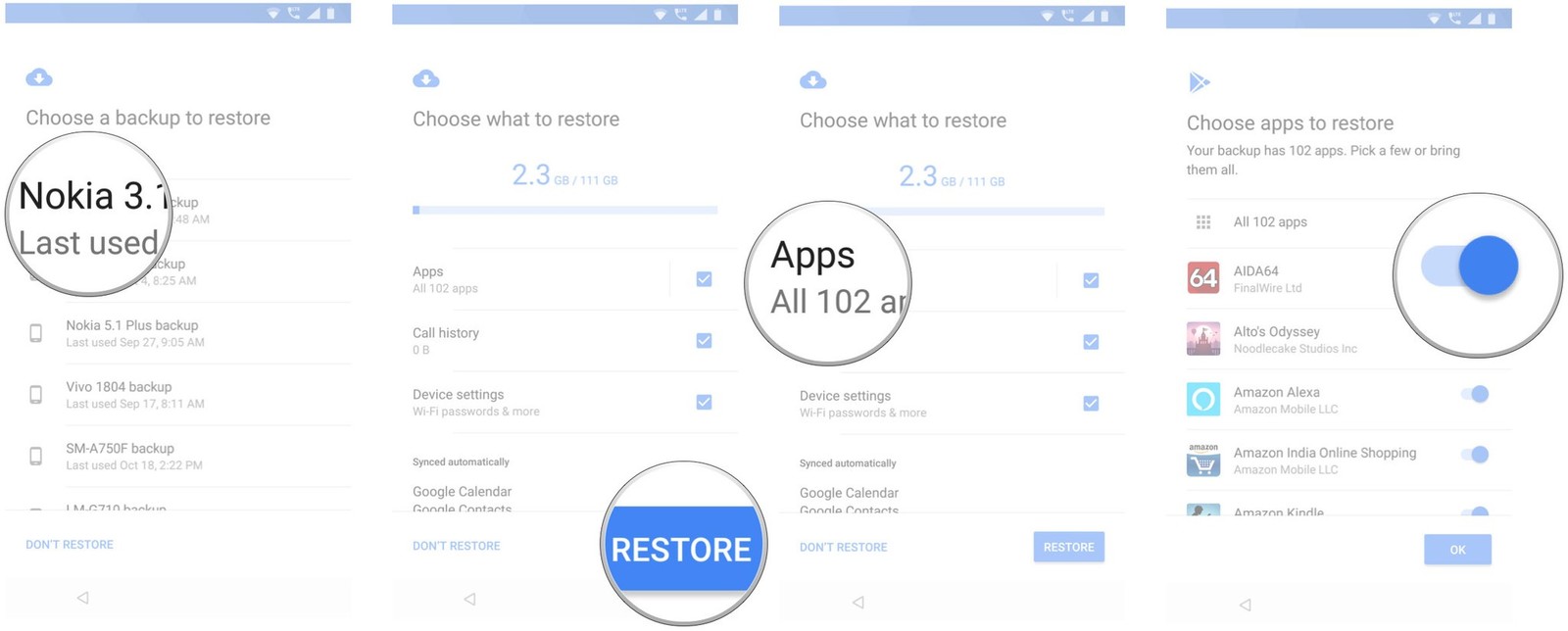
- Ваши данные будут восстановлены в фоновом режиме. А тем временем можно настроить блокировку экрана и биометрическую аутентификацию.
- Нажмите «Настроить блокировку экрана», чтобы начать.
- Выберите режим разблокировки экрана и добавьте свой отпечаток пальца.
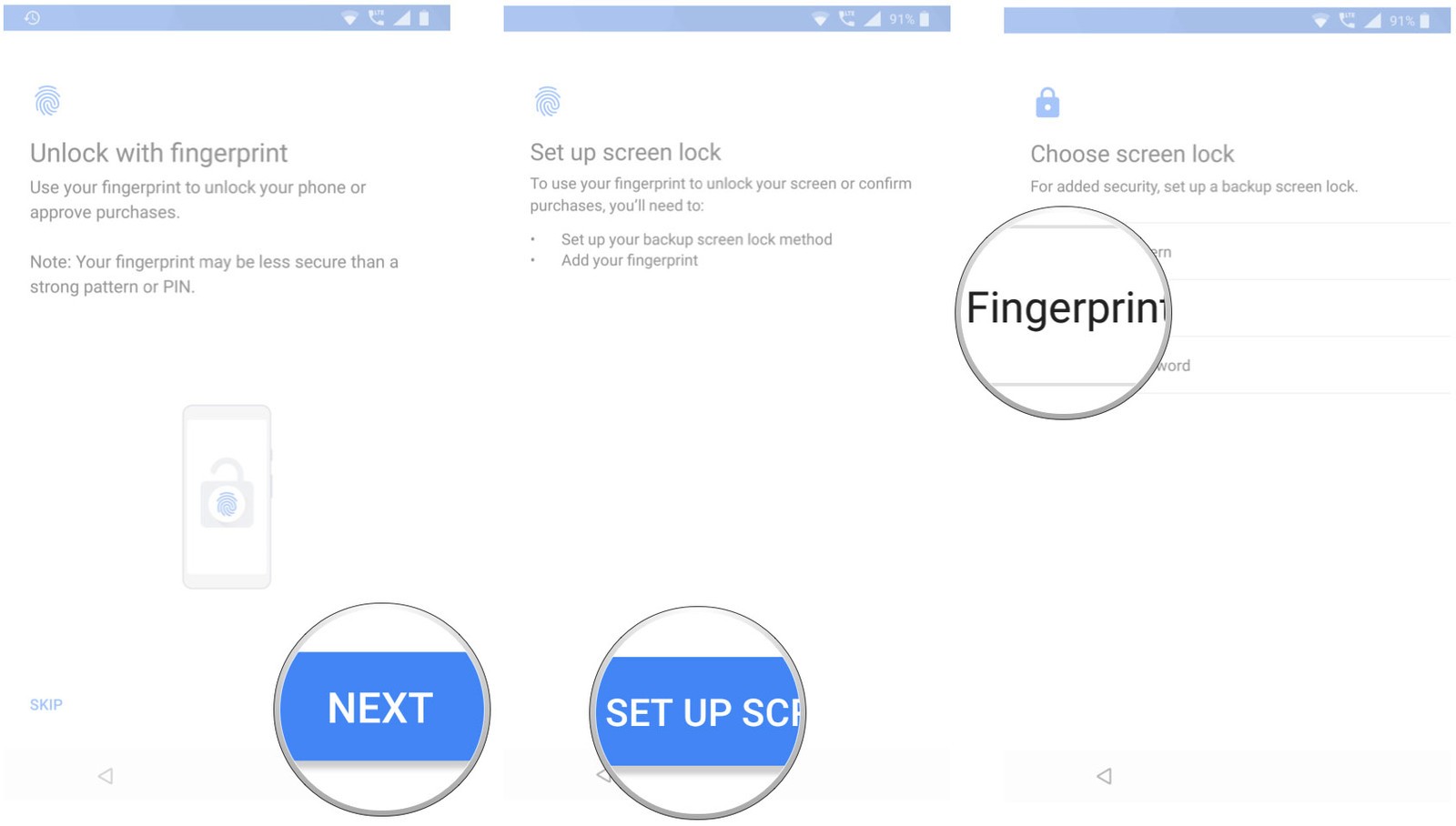
- Вы можете настроить Google Assistant после регистрации отпечатка пальца.
- Выберите «Начать», чтобы использовать голосовое управление.
- Обучите помощника, чтобы тот узнавал ваш голос, затем нажмите «Готово», чтобы закончить.
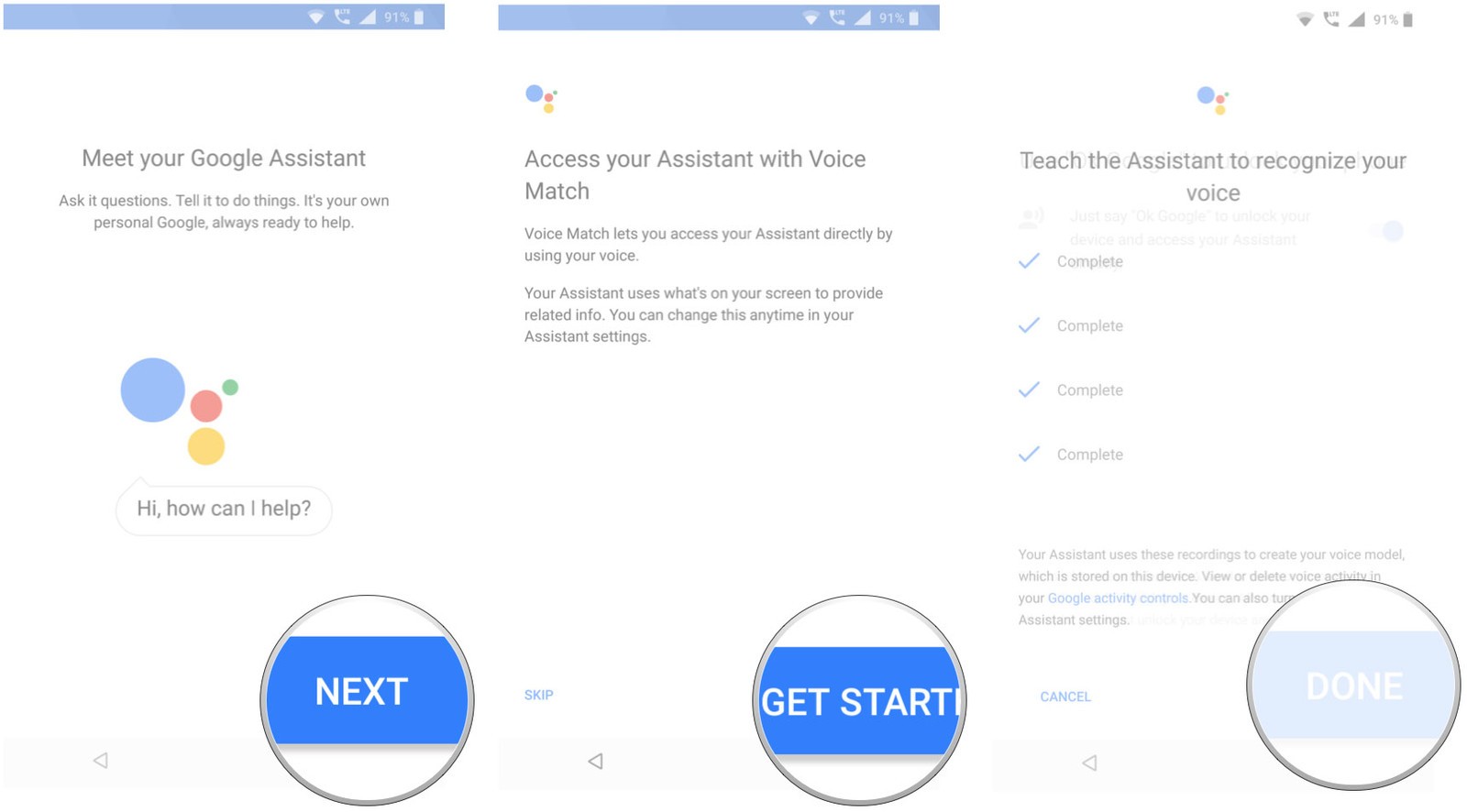
Вот и всё! После завершения начальной настройки гаджета, все наши предыдущие данные будут восстановлены в фоновом режиме.
Как же хранятся наши приложения и настройки? Google выполняет резервное копирование данных и настроек на диск, выделяя 25 Мб для каждого приложения. Данные, которые используются системой резервного копирования, не учитываются в вашей общей квоте. Между тем, можно выбрать какие именно приложения будут храниться в облаке, а так же вы сможете отказаться от сервиса в любое время в настройках устройства.
Политика конфиденциальности
Сбор данных и отправка их на удалённый сервер означает, что они находятся за пределами локальной программной среды и зависят от Google, а так же от разработчиков вашего смартфона. Но это не всегда может быть так, поскольку у производителей смартфонов есть немало возможностей, когда они создают смартфон на базе Android. Вот что говорят в Google по этому поводу:
Предупреждение: Поскольку перенос резервных копий может отличаться для разных устройств, Android не может гарантировать безопасность ваших данных при использовании резервного копирования. Будьте осторожны при использовании резервного копирования для хранения конфиденциальных данных, таких как имена пользователей и пароли.
Google предоставляет достаточно инструкций о том, как использовать службу резервного копирования, поэтому разработчики должны знать, как правильно поступать с конфиденциальными данными. Не стоит опасаться использовать данный сервис, но о подобных предостережениях вы обязаны знать.
Возможность восстановления приложений и настроек доступна на всех современных смартфонах под управлением Android 6.0 и выше, хотя вы можете столкнуться с некоторыми изменениями в начальной конфигурации, если пользуетесь телефоном от Samsung, LG, Huawei и других девайсов, который используют индивидуальную оболочку.
Читайте также:


