Как установить flatpack приложение
Добрый день всем, кто оказался на данном сайте. Flatpak (ранее известный как xdg-app) это контейнер, в котором запускаются приложения написанные для Linux. В нем содержится как само приложение, так и необходимые зависимости. Из за чего данные приложения могут иметь весьма внушительный вес. Приложения запакованные во Flatpak, могут запускаться без влияния на основную систему. Так как они запускаются в песочнице. Для запуска Flatpak необходимы дополнительные пакеты, и в этой статье мы рассмотрим как запускать приложения, запакованные в Flatpak.
Установка Flatpak в Ubuntu
Для того что бы запустить приложения запакованные в Flatpak в операционной системе Ubuntu, необходимо установить пакет Flatpak. Его можно установить из репозитория самой Ubuntu, выполнив команду:
sudo apt install flatpak
А так же можно подключить PPA репозиторий. Для этого отправляемся в терминал и вводим команды:
sudo add-apt-repository ppa:alexlarsson/flatpak
sudo apt update
sudo apt install flatpak
После чего нужно установить пакет для возможности устанавливать Flatpak через Центр приложений Ubuntu. Для этого выполним команду:
sudo apt install gnome-software-plugin-flatpak
Теперь нужно перезагрузить систему. После чего приложения запакованные во Flatpak можно устанавливать щелкнув на нем два раза мышкой. После чего откроется Центр приложений, и там достаточно нажать кнопку установить.
Установка Flatpak в Debian
Для установки пакетов Flatpak в Debian, достаточно перейти в терминал и выполнить следующую команду, которая установить сам пакет Flatpak, а так же пакет для возможности устанавливать данные пакеты через Центр Приложений. Открываем терминал и вводим команду:
sudo apt install flatpak gnome-software-plugin-flatpak
Перезагружаем нашу систему, и теперь можно устанавливать приложения Flatpak щелкнув дважды мышкой по пакету, а затем установить его через Центр приложений Debian.
Установка Flatpak в Arch / Manjaro
Для установки пакетов Flatpak в операционной системе Arch, а так же производных, достаточно перейти в терминал и поставить пакет для работы с файлами Flatpak:
sudo pacman -S flatpak
Теперь нужно установить пакет для возможности установки Flatpak через Центр приложений. Для этого вводим команду:
sudo pacman -S gnome-software
Перезагружаем систему, и после чего вы можете устанавливать приложения запакованный во Flatpak. Для этого достаточно щелкнуть на нем дважды мышкой.
Заключение
Что касается дистрибутива Fedora, то там пакет Flatpak уже присутствует по умолчанию. По крайне мере, в версии Fedora 31 он точно установлен. А если его нет, то установка мало чем отличается от установки Flatpak в других дистрибутивах. Для установки Flatpak в Fedora достаточно выполнить команду :
sudo dnf install flatpak
А при необходимости можно скачать пакет с репозиторием, для этого нажмите на данную ссылку , после чего просто щелкните дважды мышкой и нажмите установить в Центре приложений. Далее следует установить пакет Flatpak командой выше. Сам я практически не пользуюсь данным контейнером, так как нет необходимости. Но, знать как устанавливать Flatpak все же желательно. Так например, некоторые разработчики упаковывают свои утилиты только во Flatpak. Что собственно не всегда удобно.
А на этом сегодня все. Надеюсь данная статья будет вам полезна.
С уважением Cyber-X
Чтобы решить эту проблему был придуман универсальный формат пакетов flatpak. Все зависимости программы уже находятся в самом пакете, именно такие, какие надо и их не нужно устанавливать отдельно. Поэтому пакеты flatpak могут быть установлены в любом дистрибутиве. В этой статье мы рассмотрим как установить flatpak в Linux, а также как пользоваться этой программой для установки пакетов.
Особенности Flatpak
Примерно в то же время, что и Flatpak, появился менеджер пакетов snap. По своей сути Flatpak очень похож на snap. Здесь тоже все зависимости находятся внутри установочного пакета, программе внутри пакета разрешен доступ только к тем, ресурсам, которые ей нужны. Но в отличие от snap, flatpak более децентрализован. Никто не контролирует какие репозитории вы создаёте и что в них распространяете. Вы можете создать свой репозиторий, вроде PPA и распространять там свое программное обеспечение. В то же время как для того чтобы попасть в Snap Store надо получить разрешение от Canonical.
Установка Flatpak в Linux
В таких системах, как Fedora пакетный менеджер Flatpak уже поставляется по умолчанию. Но если вы захотите использовать программу в Ubuntu, Debian или в Linux Mint, то вам понадобится её установить:
sudo apt install flatpak
Если в репозиториях вашего дистрибутива нет пакета Flatpak, вы можете установить его из PPA:
sudo add-apt-repository ppa:alexlarsson/flatpak
sudo apt update
sudo apt install flatpak
Если всё же вам надо установить flatpak в дистрибутиве, основанном на Red Hat Enterprice Linux, выполните:
sudo yum install flatpak
Для OpenSUSE команда не сильно отличается:
sudo zypper install flatpak
Да и для ArchLinux тоже:
sudo pacman -S flatpak
После установки вы можете пользоваться flatpak из командной строки. Чуть ниже мы рассмотрим как это делать, но для удобства можно добавить поддержку flatpak в центр приложений. Для этого в Ubuntu достаточно установить такой пакет:
sudo apt install gnome-software-plugin-flatpak
Для других дистрибутивов пакет будет тот же, только надо будет использовать их пакетный менеджер. После этого вы можете скачивать файлы .flatpakref и Flathub и устанавливать их двойным кликом.
Как пользоваться Flatpak
1. Поиск программ на FlatHub
Несмотря на то, что Flatpak децентрализованный, большинство самых популярных пакетов вы можете найти на сайте FlatHub. Просто выберите нужную программу из списка:
Откройте её страницу и нажмите кнопку Install для установки программы с помощью центра приложений:
Кроме того, внизу страницы есть инструкция как установить программу с помощью терминала:
2. Добавление репозиториев
Самый популярный репозиторий Flatpak на момент написания этой статьи - flathub. Если Flatpak уже был установлен в вашей системе, то, скорее всего, и этот репозиторий тоже был установлен. Для добавления репозитория используется такая команда:
$ flatpak remote-add имя_репозитория ссылка_на_репозиторий
Например, для FlatHub выполните:
Кроме того, существует ещё несколько репозиториев, например, репозиторий программ Gnome:
Репозиторий программ KDE:
Другие репозитории вы можете найти в интернете. Посмотреть все добавленные репозитории можно выполнив:
3. Поиск по репозиториям
Вы можете посмотреть все пакеты, которые есть в репозитории. Для этого выполните команду remote-ls и передайте ей имя репозитория:
flatpak remote-ls flathub
Ещё можно искать нужный пакет по имени, для этого используйте:
$ flatpak search имя_пакета
flatpak search pidgin
Для установки программы вам понадобиться имя пакета программы из колонки Application ID и имя репозитория из колонки Remotes.
4. Установка пакетов
Для установки пакета flatpak используйте такую команду:
$ flatpack install имя_репозитория имя_пакета
Например, давайте установим тот же Pidgin, найденный предыдущей командой:
flatpak install flathub im.pidgin.Pidgin
Если вы не хотите добавлять репозиторий в систему, вы можете установить программу по ссылке из сети. Просто скопируйте ссылку на файл flatpakref и передайте её программе:
Если вы уже скачали файл flatpakref, его тоже можно установить.
Посмотреть все установленные программы можно выполнив команду:
5. Запуск программ Flatpak
Программы, установленные с помощью flatpak можно запустить из главного меню. Однако если вы захотите запустить их с помощью терминала. Надо использовать команду flatpak:
flatpak run im.pidgin.Pidgin
6. Удаление программ
Для удаления программы используйте такую команду:
$ flatpak uninstall имя_программы
Например, для Pidgin:
flatpak uninstall im.pidgin.Pidgin
После удаления пакета можно удалить неиспользуемые компоненты, чтобы освободить место на диске:
flatpak uninstall --unused
7. Обновление программ
Как и в любом другом пакетном менеджере, здесь можно обновлять установленные программы до самой новой версии. Для этого выполните:
Иногда устанавливаемые пакеты требуют более новые версии компонентов и поэтому не хотят устанавливаться. Если вы сталкиваетесь с такой ошибкой, просто обновите все пакеты.
Выводы
В этой небольшой статье мы рассмотрели как установить Flatpak, а также как пользоваться этой системой. Как видите, здесь всё немного сложнее по сравнению со snap, зато тут больше свободы. А что вам больше нравится snap или flatpak? Напишите в комментариях!
Нет похожих записей
Статья распространяется под лицензией Creative Commons ShareAlike 4.0 при копировании материала ссылка на источник обязательна.
Коротко о Flatpak
Flatpak является как форматом пакета, так и инструментом для установки и управления этими пакетами. По сути, Flatpak - это конкурент технологии snap пакетов, которые я подробно рассмотрел в статье: Установка snap пакетов в Ubuntu и других дистрибутивах Linux.
Обе эти технологии призваны освободить программы от установки дополнительных зависимостей, то есть, поставляются вместе с ними. Повторюсь, что есть огромный зоопарк дистрибутивов Linux, под каждый из таких дистрибутивов очень сложно поддерживать свой софт из-за разных версий библиотек на этих системах. Поэтому и нужен инструмент, который бы позволил разработчикам распространять свои приложениях среди максимального числа дистрибутивов Linux.
Flatpak - более изолированное приложение и запускается в так называемой "песочнице" (Sandbox), которая спрашивает разрешения на любой доступ к системе.
Вот общая схема:
Flatpak делает упор на Runtime, в котором находятся общие библиотеки, которые могут использоваться разными приложениями. Это сокращает размер приложений, установленных через Flatpak, которые используют одну версию библиотеки.
Установка Flatpak в Linux
Чтобы начать использовать flatpak в вашем дистрибутиве, нужно установить его поддержку в систему.

Кликаем по иконке вашего дистрибутива и получаем инструкцию.
На некоторых системах Flatpak уже предустановлен в системе, к примеру в Fedora и ничего устанавливать не нужно.
Установка Flatpak в Ubuntu
Рассмотрим установку поддержки Flatpak в Ubuntu.
В основном репозитории Ubuntu, начиная с Ubuntu 18.04, уже есть данный пакет, просто выполните в терминале:
В более старых версиях дистрибутива Ubuntu, нужно подключить Flatpak PPA и установить из него, для этого выполните в терминале:
Чтобы можно было устанавливать Flatpak приложения через Менеджер приложений Ubuntu (Gnome Software), то нужно установить плагин для него, для этого выполните в терминале:
Flatpak не может работать без хабов с приложениями. По умолчанию, ни один хаб не подключен, поэтому нужно подключить официальный хаб Flatpak приложений - Flathub, для этого выполните в терминале:
Теперь осталось перезагрузить компьютер и можно использовать Flatpak в Ubuntu.
Магазин приложений Flathub
Как упоминалось выше, в flatpak добавляются хабы (репозитории) приложений. Flathub - официальный, который поддерживается самими разработчиками Flatpak.
Он находится по адресу:

Можно искать или листать приложения по категориям.

К сожалению, сайт не локализован. На данный момент, только английская версия.
Перейдем на персональную страницу какого-нибудь приложения в магазине:

Чтобы установить данное приложение, жмём кнопку "Install" прямо на сайте. Скачается файл c расширением .flatpakref:

Двойным кликом по данному файлу будет открыт Менеджер приложений Ubuntu c предложением установить данное приложение:

Приложения можно искать и непосредственно в самом Менеджере приложений Ubuntu.
Только в этом случае, приложения будут показывать из всех источников, а не только с Flathub.
В списке установленных приложений можно определить приложения с Flathub по полю "Источник":

Использование Flatpak в Linux
Давайте теперь пробежимся по консольным командам flatpak.
Вся полная и актуальная документация (на английском) Flatpak находится по адресу:
Справка по всем командам Flatpak
Полную справку можно получить, выполнив команду в терминале:

Управление удалёнными репозиториями Flatpak
Как было сказано выше, в Flatpak нужно подключать репозитории, чтобы в них искать и устанавливать из них приложения.
Чтобы отобразить список удаленных репозиториев, выполняем команду:
Чтобы отобразить более подробную информацию, добавляем параметр "-d":

Добавление нового удаленного репозитория происходит, используя файл .flatpakrepo, который в себе содержит как GPG ключ, так и всю остальную информацию:
Здесь, flathub - это локальное имя удаленного репозитория. Параметр "--if-not-exists" используется, чтобы исключить повторное добавление репозитория.
Удаляется репозиторий с помощью следующей команды:
Здесь, flathub - это локальное имя удаленного репозитория, нужно менять на своё, которое всегда можно увидеть в выводе списка репозиториев первой команды.

Поиск приложений Flatpak
Поиск приложений осуществляется при помощи команды:
К примеру, давайте найдем программу Peek, которая позволяет делать простые скринкасты.
В этом поиске нам нужны две колонки Application ID и Remotes, которые понадобятся нам при установке приложения:

Установка приложений Flatpak
Для того, чтобы установить приложение, нужно использовать команду:
То есть, указываем локальное имя репозитория и ID приложения:

Ещё можно установить приложение, передав в команду адрес до файла с расширением ".flatpakref" как локальный, так и удаленный:

Кроме того, начиная с версии Flatpak 1.2, команда install умеет искать и устанавливать приложение:

Запуск приложений Flatpak
Когда устанавливается приложение, то ярлык будет добавлен к остальным ярлыкам приложений. Но, если хотите запустить приложение в терминале, то надо выполнить следующую команду в терминале:
То есть, надо подставить ID приложения, к примеру запустим Peek:
Обновление приложений Flatpak
Чтобы обновить все установленные приложения, нужно выполнить в терминале следующую команду:
Вывести список установленных приложений Flatpak
Чтобы вывести список всех установленных приложений и систем запуска (runtimes), выполните следующую команду в терминале:

Как видно на скриншоте, вывелась runtime - org.gnome.Platform/x86_64/3.30, то есть окружение рабочего стола Gnome, которая нужна для запуск GTK Flatpak приложений.
Чтобы вывести только список установленных Flatpak приложений, выполните команду в терминале:
Удаление приложений Flatpak
Для того, чтобы удалить приложение, нужно ввести в терминале следующую команду:
То есть, указываем ID приложения, которое нужно удалить, к примеру:
Чтобы удалить неиспользуемые среды исполнения (runtimes), нужно еще выполнить следующую команду:
То есть, данная команда позволяет освободить место на диске.
Устранение неисправностей Flatpak

Вот и всё, что хотелось рассказать об этом инструменте. На мой взгляд, рассмотрели самые необходимые команды, что-то более серьезное всегда можно посмотреть в документации или в справке в консоле.
Теперь при обзорах каких-либо приложений, буду стараться не только указываться установку с помощью команды snap, но и при помощи flatpak (если приложение есть в репозитории Flathub, конечно).

В этом руководстве мы покажем вам, как установить Flatpak на Ubuntu 18.04 LTS и выше, чтобы получить доступ к новым и обновлённым программам через Flathub.
Последние версии Ubuntu поставляются с поддержкой приложений Snap, но это не единственный универсальный формат пакетов приложений в Linux.
Вы скорее всего уже заметили увеличение количества приложений Flatpak, которые мы упоминаем на сайте. Поэтому пришло время рассказать, как установить Flatpak в Ubuntu, как настроить репозиторий Flathub и как установить приложения Flatpak.
На официальном сайте Flatpak есть отличное руководство по установке, охватывающее несколько дистрибутивов. Это руководство адаптировано из официального источника с добавленными скриншотов, подробностями и советами.
Что такое Flatpak?
Flatpak - это формат приложений Linux следующего поколения, разработанный Red Hat и используемый в Fedora.
Он во многом похож на Snappy: приложения помещаются в "песочницу"; идут в комплекте со всем необходимым для запуска; поддерживают автоматическое обновление в фоновом режиме.
Поскольку эти технологии позволяют пользователям Linux устанавливать приложения независимо от того, какой дистрибутив или менеджер пакетов они используют, все больше и больше разработчиков программного обеспечения предпочитают распространять приложения, используя эти новые методы.
Собрать один раз, запускать везде - киллер фича. Зависимости были главной головной болью в упаковке программного обеспечения для различных дистрибутивов Linux, что Flatpak (а так же Snap) «решает».
А использование OSTree Flatpak позволяет разработчикам создавать полный пакет приложений, который содержит все зависимости, библиотеки и другие файлы, необходимые для запуска их программы.
Поскольку приложения Flatpak запускаются изолированно от остальной системы, можно запускать несколько версий одной и той же программы одновременно (например, ночные или стабильные сборки).
Приложения Flatpak также должны запрашивать разрешение, прежде чем они смогут получить доступ к оборудованию (например к веб-камере), читать или открывать файлы вне песочницы или использовать технологии определения местоположения, такие как geoclue. В целом, Flatpak дает вам гораздо больший контроль над программным обеспечением, которое вы запускаете.
Так зачем использовать Flatpak? Есть несколько ключевых причин:
- Нет зависимости от совместимости
- Больше контроля над тем, что могут делать приложения
- Получение обновление приложений раньше
- Доступ к более широкому спектру программного обеспечения
- Получение обновления напрямую от разработчиков приложений
Существует множество других причин, по которым вы можете использовать этот новый формат приложения, поэтому пишите в комментариях ваши варианты.
Как установить Flatpak на Ubuntu 18.04 LTS и выше
Если вы используете Ubuntu 18.04 LTS или более позднюю версию, вы можете установить Flatpak в Ubuntu с помощью программного обеспечения Ubuntu, но тут необходимо помнить, что он не доступен для поиска.
Вместо этого нажмите эту ссылку: установить Flatpak на Ubuntu
Появится небольшая подсказка с просьбой подтвердить установку:
Нажмите «Установить» и дайте ему сделать свое дело!
Получить последнюю версию
Одним из "уловок" установки версии Flatpak, доступной для установки через Ubuntu Software, является то, что она (зачастую) устарела.
Новые версии Flatpak выпускаются регулярно, но эти обновления не распространяются пользователям Ubuntu автоматически.
Поэтому, если вы хотите установить последнюю версию Flatpak на Ubuntu (и, скорее всего, так и есть), добавьте следующий официальный Flatpak PPA к своим источникам программного обеспечения. PPA поддерживает Ubuntu 16.04 LTS и выше:
Но это ещё не всё.
Установите программный плагин
Чтобы установить приложения Flatpak без использования командной строки, вам необходимо установить плагин Flatpak для программного обеспечения Ubuntu:
Этот плагин позволяет приложению «Программное обеспечение» обрабатывать файлы .flatpakref, которые похожи на файлы .torrent: они не содержат сами файлы, но указывают на путь, где их нужно взять.
Что приводит нас к.
Как установить Flathub в Ubuntu
Flathub - ведущий магазин для приложений Flatpak. Все больше и больше разработчиков выбирают как Flatpak, так и Flathub в качестве основного метода распространения, так что тут все довольно просто.
Что такое Flathub?
Snappy от Canonical пользуется большим успехом как у разработчиков, так и у пользователей. Часть его успеха заключается в его простоте. Он имеет единый централизованный «магазин приложений» (своего рода), куда разработчики загружают свои приложения Snap, а пользователи устанавливают их.
Snapd (инструмент для установки и управления snap пакетами в Linux) настроен на использование этого хранилища по умолчанию, гарантируя, что каждый пользователь Ubuntu имеет доступ к сотням приложений из коробки.
Хорошей новостью является то, что Flatpak также имеет своего рода «магазин приложений» под названием Flathub. Как и магазин Snap, Flathub действует как централизованное хранилище, из которого любой пользователь может устанавливать приложения Flatpak, а любой разработчик приложений может добавлять свои приложения.
Как добавить репозиторий Flathub
Чтобы установить Flathub в Ubuntu, выполните следующую команду:
Вам будет предложено ввести пароль для авторизации изменений.
Все, что вам нужно сделать после этого, это перезагрузить компьютер, чтобы все необходимые компоненты были правильно зафиксированы.
Когда ваша система перезагрузится, всё будет готово; у вас есть все необходимое для установки приложений Flatpak в Ubuntu с помощью программного обеспечения Ubuntu или веб-сайта Flathub.
Как установить приложения из Flathub
Если вы установили программный плагин Flatpak, упомянутый ранее в этом руководстве, то все готово: вы можете установить приложения Flatpak, выполнив поиск в Центре программного обеспечения Ubuntu.
Недостатком является то, что вам может быть трудно определить, какие приложения являются Flatpaks, а какие - приложениями Snaps или обычные приложения их репозитория.

Вы также можете просматривать и устанавливать приложения из Flathub с помощью веб-браузера. Для начала просто откройте в браузере веб-сайт Flathub.
Здесь вы можете просматривать приложения из Flathub в зависимости от их категории («Утилиты», «Игры» и т. д.) Или искать приложения по названию (например, «GIMP», «Spotify» и т. д.).
Когда вы найдете приложение, которое хотите установить, все, что вам нужно сделать, - это перейти на страницу со списком и нажать кнопку «INSTALL».
Вы увидите диалоговое окно с вопросом, в каком приложении вы хотите открыть файл .flatpakref. Убедитесь, что выбран «Установка приложений (по умолчанию)»:

Начнется установка Программного обеспечения:

Ubuntu Software откроется, и вы сможете увидеть программу установки.
Вот как вы можете включить Flatpak и установить приложения Flatpak из Flathub в Ubuntu. Оставьте комментарий ниже, если вы столкнулись с трудностями с flatpak.

Linux добился больших успехов в области совместимости программного обеспечения. Точнее, установка программного обеспечения стала более единообразной в различных дистрибутивах и их собственных форматах пакетов. Но всё еще требуется сложная работа создателей пакетов. Им надо взять приложение и настроить его под конкретные требования разных дистрибутивов и даже разных их версий. Но появилось несколько новых универсальных форматов пакетов типа Flatpak, которые обещают: «упаковал однажды — работает везде» (во всяком случае, в Linux).
В сегодняшней статье мы рассмотрим Flatpak, узнаем, что это такое и как его использовать.
Режим работы Flatpak
Flatpak является и форматом пакета, и инструментом для установки и управления этими пакетами. Многие форматы пакетов Linux работают с концепцией зависимостей, означающей, что разработчик может определить, что пакет А зависит от пакета В. Когда пользователь пытается установить мой пакет А, система распознает зависимость и устанавливает пакет В вместе с ним. Так, apt install устанавливает одно приложение и получает сотни пакетов для загрузки и установки, Flatpak, напротив, предоставляет вам и приложение, и всё необходимое для работы в независимом от дистрибутива формате. У этого подхода есть свои плюсы и минусы:
Плюсы Flatpak
- Независимость от дистрибутива
- Простота установки
- Нет конфликтов с локальной системой
Минусы Flatpak
- Использует дополнительное пространство и дублирует файлы.
- Установка как пользователем root, так и обычным пользователем.
- Невозможно установить серверные приложения.
Но основная идея Flatpak привлекательна. Найдя программу, вы легко установите ее и запустите, не беспокоясь, что нечто иное в вашей системе использует несовместимую версию той же библиотеки.
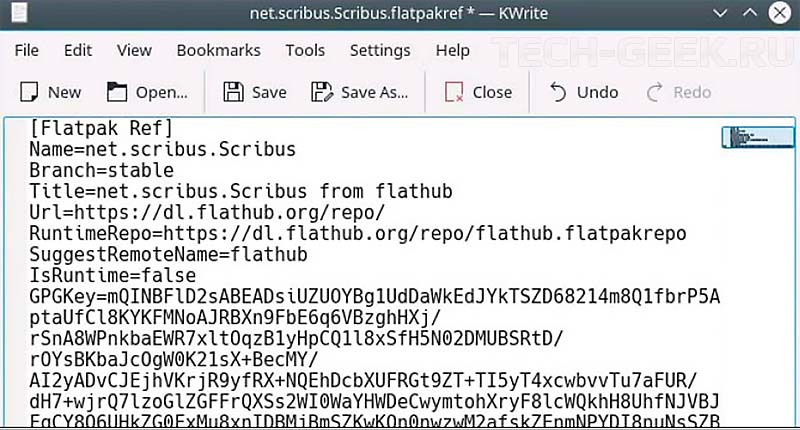
Файл flatpakref содержит всю информацию, необходимую для поиска приложения, определения его зависимостей и установки всего.
Кроме того, установка приложений в виде Flatpak позволяет одновременно использовать и сопоставлять программы так, как это невозможно с обычной системой пакетов, например:
Несмотря на все эти разговоры о плюсах и минусах, вы можете одновременно использовать любой (или все!) из вышеуказанных форматов на своем компьютере. Это противоречит логике, не так ли? Как разработчики добились этого? Давайте рассмотрим формат Flatpak немного подробнее, чтобы выяснить это.
Становление Flatpak
Но запуск другой инициативы, возможно, более интересен. Проект WinePak использует Flatpak. чтобы облегчить установку программ Windows. Это достигается путем предоставления приложения и оптимизированной установки WINE в формате, который легко установить. Он обещает покончить со всей возней с настройкой, обычно сопровождающей установки в WINE. Хотя выбор на данный момент довольно мал, в нем уже есть несколько топовых игр, включая Overwatch, World of Warcraft и League of Legends. Конечно, установив их, вы можете в конечном итоге установить WINE в своей системе десятки раз. Но они в песочнице, а место на диске дешево, так что безумствуйте!
Анатомия Flatpak
Установка Flatpak создаст файловую структуру для программы и ее сред выполнения, а также некоторые метаданные. Базовая структура состоит из четырех каталогов верхнего уровня в $HOME/.local/share/flatpak или /var/lib/flatpak, в зависимости от того, была ли это системная или пользовательская установка.
Первым из них является repo, содержащий информацию об установленных и внешних приложениях и другие метаданные. Каталог арр — это место, где находятся сами приложения. У каждой программы есть подкаталог с именем, состоящим из трех частей (например, org.gnome.GEdit). Существуют дополнительные подкаталоги, выделенные для архитектуры (например, х86_64). номеров версий и связанных с ними контрольных сумм.
Среда выполнения управляется таким же образом, но хранится отдельно в каталоге runtime. Это связано с тем., что они могут использоваться несколькими приложениями. Последний каталог — exports, содержащий элементы, связанные с программами Flatpak, но находящийся вне песочницы. К ним относятся такие вещи, как значок приложения и файл .desktop (который появится в меню приложений на рабочем столе), а также системные ссылки, такие как подключения к оконной системе. Каталог exports содержит ссылки на вещи внутри Flatpak и является одной из тщательно контролируемых точек соприкосновения между хост-системой и песочницей Flatpak.

На скрине выше показан экспорт команды tree после установки LibreOffice Flatpak.
Распаковка Flatpak
Как и большинство проектов с открытым исходным кодом, Flatpak для достижения своих целей становится на плечи гигантов. Две ключевые технологии, лежащие в основе Flatpak — это ostree и bubblewrap.
Предположим, у вас есть программа с файлом 1 и файлом 2. Обновление предоставляет новую версию файла 2, который по факту обозначен как файл 3. Программа будет работать довольно успешно, используя файл 1 и файл 3, пока вы не захотите откатить версию. Но вам не надо делать всю операцию удаления или переустановки. Вам просто нужно изменить приложение, чтобы оно использовало файл 2 вместо более нового файла 3 (который всё еще существует на тот случай, если вы хотите выполнить «откат»).
Теперь, если вы еще не слишком запутались, мы добавим еще один уровень сложности. Для установки большинства программ в системе Linux требуются права root, но Flatpak могут устанавливать и обычные пользователи. В следующей главе мы рассмотрим разницу между этими «пользовательскими установками» и более традиционной «системной установкой».
Система против пользователя
При установке программного обеспечения бывалые пользователи Linux привыкли предоставлять пароль root. Это программное обеспечение попадает в каталог за пределами вашего $НОМЕ, такой как /usr/bin, /opt или, возможно, даже /usr/local. Но, как упоминалось в списке плюсов, Flatpak поддерживает возможность установки программы для конкретного пользователя, а не для всей системы. Это работает, потому что обычный пользователь имеет доступ к необходимым ресурсам для запуска программы, и песочницы, созданные пользователем, получают такой же доступ.
Когда вы запустите любую из команд установки, вам предложат ввести пароль. Дело в том, что по умолчанию Flatpak будет выполнять системную установку. Это означает, что программа будет доступна всем пользователям, а ее файлы будут храниться в /var/lib/flatpak.
С другой стороны, если вы используете с командой флаг -user — он установится только для вашей учетной записи (пароль запрашивать не будут). Файлы в этом случае будут находиться в $HOME/.local/share/flatpak. Это полезно, если у вас нет учетной записи администратора на компьютере, или, возможно, если вы хотите попробовать новейшую версию программы, которая установлена в другом месте системы.
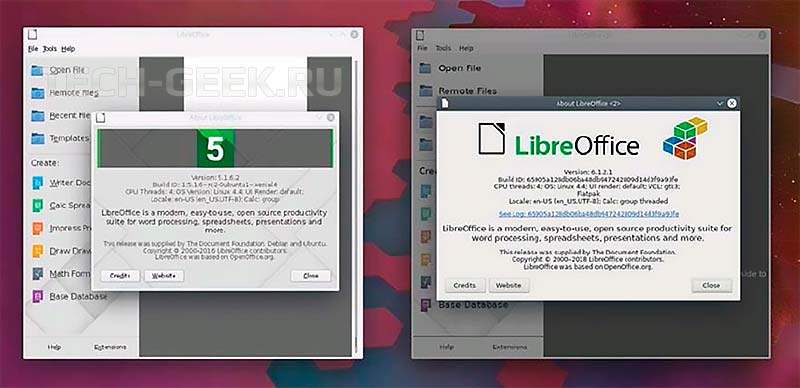
Две различных версии LibreOffice работают одновременно на одной машине. Волшебство? Нет. просто Flatpak.
Пользовательская установка возможна благодаря устройству песочницы. Думайте об этом так: как пользователь, вы в состоянии запускать приложение. Это приложение имеет права (через вашу учетную запись) на создание экранного окна, запись файлов на диск и доступ к сетевым подключениям. Когда вы устанавливаете Flatpak как пользователь, любые ресурсы хост-системы ограничиваются теми, что вы сами можете получить с помощью «обычной» программы.
Установка Flatpak
Первый компонент, который вам нужен для установки Flatpaks (формат пакета) — это Flatpak (приложение). Большинство дистрибутивов предоставляют его в своих репозиториях. В Ubuntu вы можете выполнить следующее, чтобы получить и запустить:
Читайте также:


