Как установить 1 приложение
Новые смартфоны Honor выходят без поддержки сервисов Google. Но в действительности это совсем не такая серьезная проблема, как может показаться поначалу. Ведь у китайского гиганта есть собственный магазин AppGallery, который сейчас развивается огромными темпами. А кроме того существует пара простых приёмов, позволяющих установить даже те программы, которых нет в каталоге.
Как установить сервисы Яндекса из AppGallery
Яндекс делает самые популярные в России онлайн-сервисы и программы для работы с ними. К счастью, все мобильные приложения Яндекса давно есть в магазине AppGallery. Установить их просто: запустить AppGallery, в поисковой строке сверху набрать «Яндекс» и в списке результатов нажать «Установить» возле нужного приложения.
Найдётся и браузер Яндекс.Браузер (он ничем не хуже Chrome, поскольку он основан на Chromium — свободной части «Хрома»), и Карты, и Почта, и Маркет, и Музыка. Яндекс.Такси и Яндекс.Драйв тоже присутствуют. В общем, вся экосистема российского сетевого гиганта — к вашим услугам.
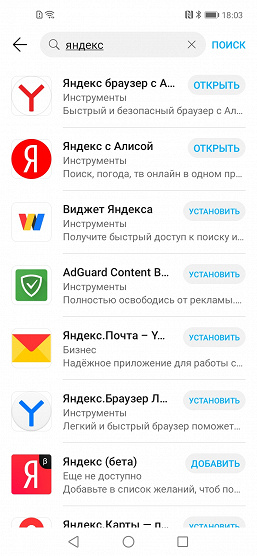
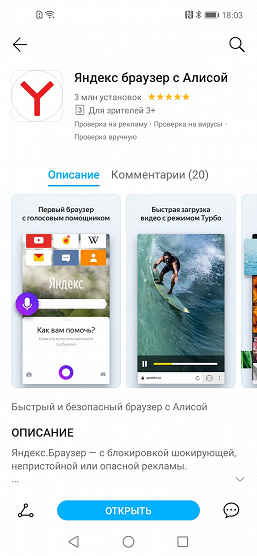
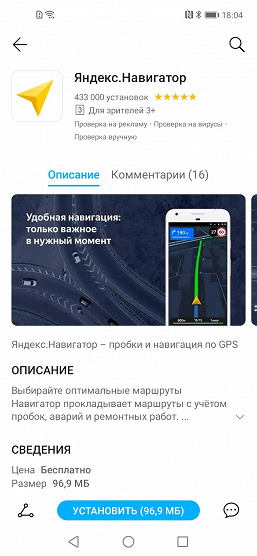
Как использовать бесконтактные платежи по NFC
Google Pay — не единственный способ оплачивать покупки в магазинах, прикладывая смартфон к терминалу. На самом деле, существуют альтернативы этому сервису.
Например, в AppGallery есть приложение «Кошелек». Оно предназначено для хранения дисконтных карт, которых сейчас развелось столько, что в кошелек не влезают. Но ещё оно научилось бесконтактной оплате на смартфонах с поддержкой NFC. Сейчас приложение работает только с картами MasterCard одиннадцати крупных банков (список на сайте), но ожидается, что скоро приложение освоит Visa и «Мир», а список банков пополнится.
AppGallery предлагает установить «Кошелек» при первом запуске в качестве части «набора новичка», но ничего страшного, если вы упустили тот шанс — создадим новый и просто найдем приложение через поиск по слову «кошелек».
В приложении нужно зарегистрироваться, а если вы когда-нибудь им уже пользовались, то можно войти в старый аккаунт (и попутно восстановить пароль) — все старые сохраненные карты подтянутся.
Добавить новую карту тоже нетрудно: можно ввести её номер, срок действия и CVV/CVC, но вообще-то проще просто приложить её к телефону, и все данные считаются из чипа в карте. Потом следует короткая процедура активации карты (обычно кодом из SMS от банка).
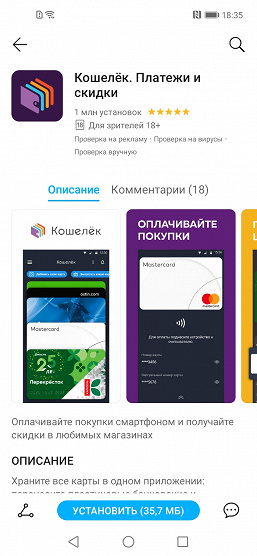
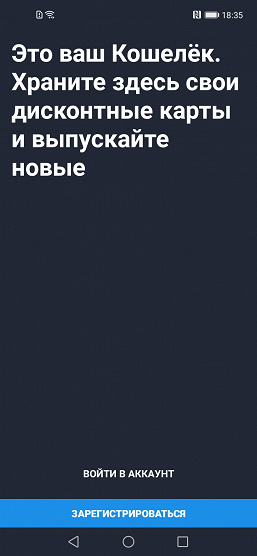
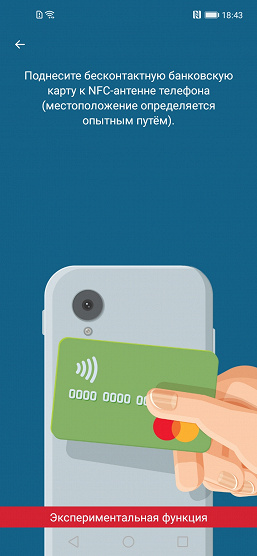
А дальше всё работает ровно так же, как и с Google Pay — запускать приложение перед оплатой не нужно, достаточно просто поднести телефон к терминалу.
Как установить Instagram, WhatsApp, Facebook
Пожалуй, только этих трёх приложений и не хватает в AppGallery по-настоящему. Но это не значит, что на смартфоны Honor их нельзя установить.
Есть множество способов, но здесь расскажем о двух. Во-первых, можно использовать архивы установочных APK-файлов. Их много, и самые крупные уже имеют проверку на вирусы и никогда не были серьезно скомпрометированы. А, например, у APKPure есть приложение-клиент, которое еще и следит за выходом новых версий установленных через него программ и предлагает обновить их.
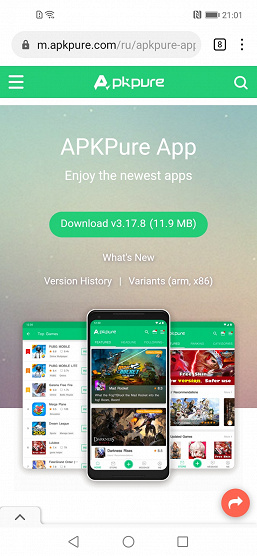
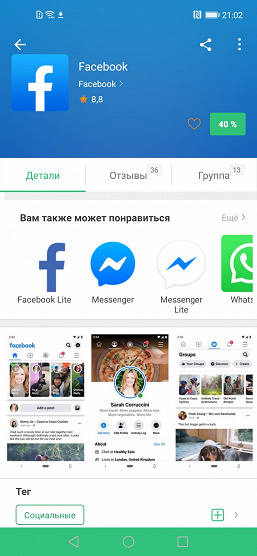
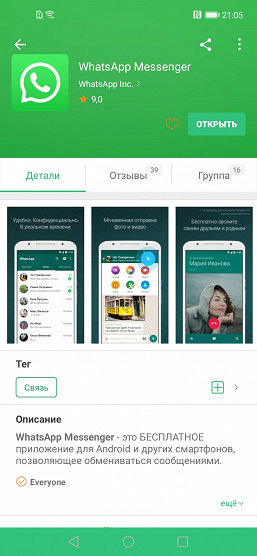
Другие популярные архивы дистрибутивов: APKMirror, APKCombo, Aurora Store.
Но Honor приготовил ещё один способ — приложение AppGo.
Как установить и использовать AppGo
AppGo — это приложение, в котором собраны программы, по тем или иным причинам отсутствующие в AppGallery (например, если разработчик находится в процессе интеграции приложения или пока не может сотрудничать с этим магазином).
AppGo упрощает их получение: кнопка "Установить" отправляет пользователя либо на сайт разработчика, где можно скачать APK, либо в проверенный архив дистрибутивов. Имеется удобный каталог с описаниями, поиском и категориями. Само приложение AppGo можно скачать в AppGallery.
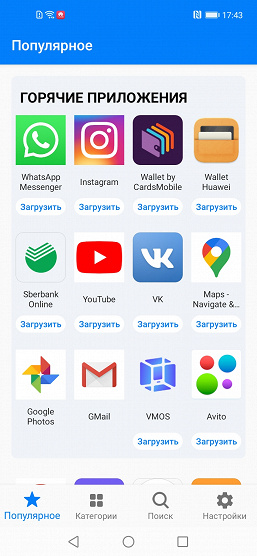
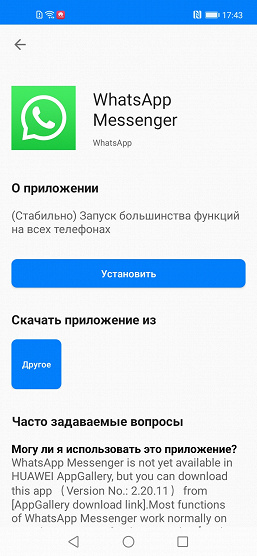

Как использовать приложение Phone Clone для переноса приложений со старого смартфона на новый
Наконец, есть ещё один способ установить привычные приложения на новый смартфон Honor — просто перенести их со старого. Если прежний ваш аппарат был того же бренда, то, скорее всего, необходимая для этого программа Phone Clone у вас уже установлена. В противном случае просто скачайте её в AppGallery, Google Play Market или App Store.
Запустите приложение на обоих смартфонах. На старом нужно только выбрать, что это старый аппарат. На новом — что новый, а также указать, что старый был устройством Huawei (Honor тоже к ним относятся).
Приложение попросит много разрешений на доступ к разного рода данным — это нормально, оно ведь будет эту информацию переносить. Затем на экране старого устройства появится QR-код — на него нужно навести камеру нового смартфона, и тогда они «подружатся».
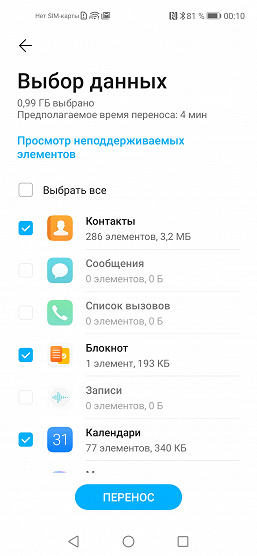
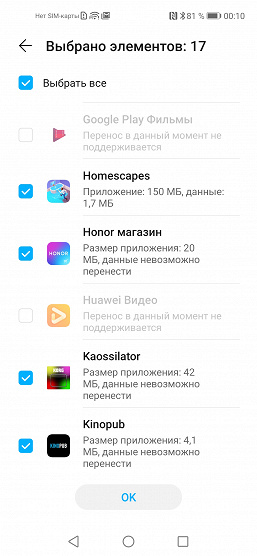
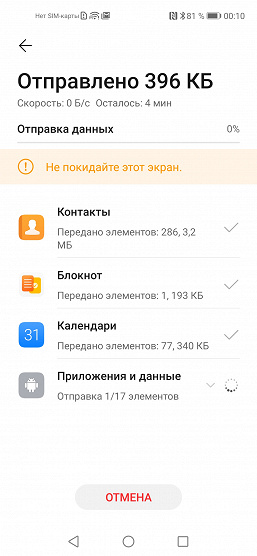
Некоторые вещи сразу будут помечены как не подлежащие переносу. Приложение не удастся перенести, если оно требует для своей работы Google Mobile Services или просто несовместимо с вашим новым смартфоном.
Данные переносятся по Wi-Fi, так что процесс проходит быстро. По окончании, если что-то не удалось перенести, Phone Clone расскажет, что с чем именно не справилось и почему.
Установка «1С» – это совсем несложный процесс. Вы можете самостоятельно установить программы «1С:Предприятие» на компьютер, для этого не нужно обладать какими-то специальными навыками и знаниями. Однако начинающие пользователи могут столкнуться со сложностями. В этой статье мы дадим доступную пошаговую инструкцию по установке «1С» на ваш компьютер. Данная инструкция установки программы «1С» подойдет для всех типовых решений: «1С:Управление Торговлей», «1С:Бухгалтерии», «1С:Зарплата и управление кадрами» и прочие.
Как получить дистрибутив?
Прежде всего, перед началом установки, вам потребуется получить дистрибутив платформы «1С:Предприятие 8».
Вы можете сделать это тремя способами:
- Если покупали «коробочную» версию программы «1С», то в коробке вы найдете диск с установочными дистрибутивами платформы и конфигурации «1С».
- • При наличии договора информационно-технологического сопровождения (1С:ИТС) достаточно зарегистрироваться на сайте поддержки пользователей «1С» и скачать дистрибутив оттуда.
- Вы можете запросить установочный файл у специалистов обслуживающей вас франчайзи «1С», но для этого у вас также должен быть действующий договор ИТС.
Кстати, если у вас еще нет 1С:ИТС, вы можете оформить договор сопровождения с нашей компанией. Вам будут доступны методическая поддержка «1С», новые релизы программ, нормативные документы, последние изменения законодательства, консультации аудиторов, ответы на вопросы и многое другое.
Если вам подходит первый вариант получения дистрибутива платформы «1С» (из коробки), то далее вам нужно сделать следующее:
-
Вставьте диск и воспользуйтесь автозапуском. Появится окно мастера установки (рис.1). Оно является одинаковым для всех типовых решений «1С», разница лишь в названии конфигурации. В нашем случае это базовая бухгалтерия.

- «Быстрая установка «1С» и запуск» – система самостоятельно установит минимальный набор инструментов, необходимых для работы;
- «Выборочная установка «1С» – вы сможете выбрать необходимые для работы функции системы.

Если вам удобнее получить дистрибутив платформы «1С» с сайта поддержки пользователей, то для этого потребуется:



Если на этапе получения дистрибутива платформы «1С» у вас возникли сложности — вы всегда можете обратиться за квалифицированной помощью в нашу компанию.
Установка платформы «1С:Предприятие»
Итак, если вы запустили установочный файл платформы с диска или же загрузили с сайта поддержки пользователей «1С», дальнейшие действия по установке платформы «1С:Предприятие» одинаковы для всех.
Что нужно сделать:
-
В установочной папке вы найдете длинный список файлов. Вам нужно запустить лишь setup.exe (рис.6)




Все готово! Вы успешно завершили установку платформы «1С» на ваш компьютер. После этого на рабочем столе появится ярлык для быстрого запуска системы. Переходим непосредственно к установке конфигурации «1С».
Как установить конфигурацию «1С»?
Установка конфигурации «1С» выполняется быстро и просто:
- Для установки конфигурации запустите файл Setup.exe из соответствующего архива
- Нажимайте «Далее» пока конфигурация не установится. В случае, если в каталоге шаблонов недостаточно месса, выберите другой. Дополнительных настроек вносить не нужно (рис.11).


Если вы еще не купили «1С», вы можете заказать лицензионную программу «1С» и услуги по настройке в нашей компании. Доставка или установка бесплатно!
Как добавить новую информационную базу?
После того, как вы успешно установили платформу «1С:Предприятие» и конфигурацию «1С», осталось дело за малым – добавить новую информационную базу.
Для этого следуйте нашей инструкции:
- Запустите ярлык «1C:Предприятие», он расположен на рабочем столе.
- Откроется окно запуска «1С:Предприятия». В нем вы увидите список ваших информационных баз. Нажмите на кнопку «Добавить» (рис.13).



На этом все. Процесс добавления информационной базы «1С» завершен. Все просто и понятно, если следовать нашей инструкции.
В статье мы подробно рассмотрели процесс установки «1С» на компьютер, чтобы минимизировать все возможные сложности. Но если вопросы все-таки остались, обратитесь к нашим специалистам по установке и обслуживанию «1С» с помощью формы обратной связи на сайте. Мы свяжемся с вами в кратчайшие сроки.
APK файл (Android Package) – это стандартный формат приложений для Android. По сути, APK файл это сжатый архив, который включает ресурсы и код мобильного приложения. Разработчики приложений и игр загружают эти файлы в Google Play Маркет, а в дальнейшем, пользователи могут устанавливать эти приложения на свой смартфон и планшет.
Для одного приложения определённой версии, может быть доступно несколько файлов APK, каждый из которых предназначен для устройств определённой архитектуры, версии операционной системы и с различными разрешениями экрана. Чем больше вариантов APK файлов предоставляет разработчик, тем меньше данных будет скачено при установке или обновлении приложения, так как будет загружаться файл не содержащий кода и данных, предназначенных для других устройств.
В настоящий момент, выпускаются APK для четырёх архитектур: armeabi-v7a (arm), arm64-v8a (aarch64), x86 (i386) и x86_64. Многие разработчики выпускают и комплексный установочный файл, включающий поддержку нескольких архитектур, но имеющий больший размер. Если открыть страницу приложения в Play Маркете, вы увидите номер версии и размер приложения для вашего устройства. На устаревших устройствах могут предлагаться более старые версии приложения, если обновление не поддерживается или ещё не выпущено для вашего устройства.
Зачем устанавливать приложения с помощью APK файлов?
Иногда, установка с использованием APK является единственным способом получить приложение или игру на своё устройство. Например, приложение не соответствует правилам Google и не доступно в магазине Play Маркет. В таких случаях, их можно скачать на сайтах и форумах, на которых их разместил автор, и установить вручную.
В некоторых случаях, вы захотите использовать более старую версию приложения, например, если в новейшей версии отсутствуют или некорректно работают некоторые функции, или вам не нравится новый дизайн. Или же после обновления приложения оно вовсе не запускается, и вам понадобится откатиться на предыдущую версию, в то время, как в Play Маркете предлагается только новая.
Также, некоторые приложения могут быть не доступны в вашем регионе, и вы не сможете установить их из Play Маркета.

У опытных пользователей или мастеров по ремонту мобильных устройств, может возникнут необходимость установить антивирус на заражённое устройство, и часто APK файл может быть единственным вариантом запустить проверку и лечение системы. Многие вирусы для Android могут заполнять экран рекламными баннерами или блокировать интернет, и в таком случае, чтобы не прибегать к сбросу или перепрошивке устройства и потере всех данных, установка антивируса для Android с помощью APK файла будет хорошим вариантом лечения системы.
Как устанавливать приложения и игры с помощью APK файлов?
Поскольку APK является стандартным форматом приложений в операционной системе Android, их установка проста и не требует дополнительных программ. Вам нужно просто скачать файл на смартфон или планшет, найти его расположение в любом файловом менеджере, нажать по нему и выбрать "Установить".

Единственное ограничение, которое может препятствовать установке, это блокировка операционной системой установки приложений из неизвестных источников. В этом случае, выполните следующие действия:
В Android 7 и ниже:
- В любом файловом менеджере нажмите по файлу APK.
- В окне предупреждения "Установка заблокирована", нажмите "Настройки".
- В открывшемся окне настроек, найдите пункт "Неизвестные источники" и активируйте ползунок.
- В окне подтверждения, нажмите "OK".
- Вернитесь к файлу APK и нажмите "Установить".

В Android 8 и выше:
- В файловом менеджере или браузере нажмите по файлу APK.
- В окне предупреждения, нажмите "Настройки".
- В открывшемся окне настроек, активируйте ползунок "Разрешение для этого источника" или "Разрешить установку приложений".
- Вернитесь назад и нажмите "Установить".

Обратите внимание, что после разрешения установки из неизвестных источников, ваше устройство может быть уязвимо. Рекомендуем отключать эту опцию каждый раз после установки приложений с помощью APK файлов.
Что такое файлы XAPK и APKM?
Из-за некоторых ограничений, введённых Google для публикации приложений в Play Маркет, размер приложения для Android не может превышать определённый размер. Разработчики больших приложений, например мобильных игр, могут использовать дополнительные файлы с ресурсами, которые необходимы для работы приложения или игры и будут скачиваться после её установки и первого запуска.

Как устанавливать приложения и игры с помощью XAPK файлов?
Есть несколько способов установки мобильных приложений и игр с помощью XAPK файлов. Рассмотрим три варианта.
Вариант 1 – использование мобильных приложений. Для установки XAPK можно использовать мобильное приложение APKPure для Android.
Для установки XAPK с помощью APKPure для Android:
- Откройте приложение APKPure для Android.
- Перейдите в главное меню, щелкнув по значку в правом верхнем углу.
- Переключитесь на вкладку "Управление APK / XAPK".
- Приложение просканирует память устройства и отобразит список найденных установочных файлов APK и XAPK. Нажмите "Установить" напротив нужного вам приложения и дождитесь распаковки и копирования файлов кэша.
- После этого начнётся установка извлечённого APK установщика. Подтвердите действие, нажав "Установить" и следуйте инструкции по установке AKP, написанной выше.

Также, после установки приложения APKPure для Android, файлы .xapk будут ассоциированы с приложением APKPure, что позволит устанавливать их в несколько кликов, щёлкнув по ним в любом файловом менеджере.
Вариант 2 – использование USB кабеля и компьютера. Для установки XAPK можно использовать приложение Pure APK Install для Windows.
Для установки XAPK с помощью Pure APK Install:

Вариант 3 – извлечение APK файла из XAPK. Скачайте нужный вам файл XAPK и откройте его архиватором, например WinRAR или 7-Zip. Для удобства, можно предварительно изменить расширение файла с .xapk на .zip.

Извлеките из него файл с расширением .apk и установите его, следуя выше написанной инструкции. Также, скопируйте содержимое папки "Android", в которой находится кэш приложения, в соответствующую папку на вашем устройстве.
Как устанавливать приложения и игры с помощью APKM файлов?
Для установки мобильных приложений и игр с помощью файлов APKM доступно официальное мобильное приложение от разработчиков этого формата – APKMirror Installer.
Установите мобильное приложение APKMirror Installer и скачайте нужные файлы формата APKM в любую папку на устройстве или установленной карте памяти. Приложение APKMirror Installer просканирует ваше мобильное устройство и отобразит список найденных установочных файлов APK и APKM. Для большинства установочных файлов APKM доступны опции установки, такие как архитектура, включённые языки и разрешения экрана.

Устанавливаем приложения на компьютер
Чтобы установить программу или игру, используют установщик или, как его еще называют, инсталлятор. Он может находиться на установочном диске или же вы можете скачать его из интернета. Процесс установки ПО можно разбить на этапы, что и будет сделано в этой статье. Но к сожалению, в зависимости от установщика, эти шаги могут отличаться, а некоторые так и вовсе отсутствовать. Поэтому, если следуя инструкции вы заметили, что какого-то окна у вас нет, то просто переходите далее.
Стоит также сказать, что внешний вид установщика может в значительной мере отличаться разниться, но инструкция будет применима ко всем в равной степени.

Шаг 1: Запуск инсталлятора
Примечание: в некоторых случаях установочный файл нужно открывать от имени администратора, для этого кликните по нему правой кнопкой мыши (ПКМ) и выберите одноименный пункт.

Если инсталляция будет производиться с диска, то для начала вставьте его в дисковод, а затем выполните следующие действия:
-
Запустите «Проводник», нажав по его значку на панели задач.




Также бывают случаи, когда из интернета вы скачиваете не установочный файл, а ISO-образ, в этом случае его необходимо смонтировать. Делается это с помощью специальных программ, таких как DAEMON Tools Lite или же Alcohol 120%. Сейчас будет приведена инструкция по монтированию образа в DAEMON Tools Lite:
- Запустите программу.
- Нажмите на иконку «Быстрое монтирование», которая расположена на нижней панели.



После этого на экране появится окно «Контроль учетных записей», в котором вам необходимо будет нажать «Да», если вы уверены, что программа не несет в себе вредоносный код.

Шаг 2: Выбор языка
Этот этап в некоторых случаях может быть пропущен, все зависит непосредственно от установщика. Перед вами появится окно с выпадающим списком, в котором нужно выбрать язык инсталлятора. В некоторых случаях в списке может не оказаться русского, тогда выбирайте английский и нажимайте «ОК». Дальше по тексту будут приведены примеры двух локализаций установщика.

Шаг 3: Знакомство с программой
После того как вы выбрали язык, на экране появится первое окно самого инсталлятора. В нем описан продукт, который будет установлен на компьютер, будут даны рекомендации по установке и предложены дальнейшие действия. Из вариантов выбора есть всего две кнопки, вам необходимо нажать «Далее»/«Next».

Шаг 4: Выбор типа установки
Этот этап присутствует далеко не во всех инсталляторах. Перед тем как приступить непосредственно к установке приложения, необходимо выбрать ее тип. Зачастую в таком случае в инсталляторе есть две кнопки «Настроить»/«Customization» и «Установить»/«Install». После выбора кнопки для установки все последующие этапы будут пропущены, вплоть до двенадцатого. А вот после выбора расширенной настройки установщика вам будет предоставлена возможность самостоятельно указать множество параметров, начиная от выбора папки, в которую будут скопированы файлы приложения, и заканчивая выбором дополнительного программного обеспечения.

Шаг 5: Принятие лицензионного соглашения
Перед тем как приступать к настройке установщика, необходимо принять лицензионное соглашение, предварительно с ним ознакомившись. В противном случае продолжить установку приложения нельзя. В разных установщиках это действие совершается по-разному. В некоторых достаточно просто нажать «Далее»/«Next», а в других перед этим вам понадобится поставить переключатель в положение «Я принимаю условия соглашения»/«I accept the terms in License Agreement» или что-то близкое по содержанию.

Шаг 6: Выбор папки для инсталляции

Примечание: для корректной работы некоторых приложений необходимо, чтобы на пути к конечной директории не было русских букв, то есть все папки должны иметь имя, написанное на английском.
Шаг 7: Выбор папки в меню «Пуск»
Сразу стоит сказать, что этот этап иногда совмещен с предыдущим.

Между собой они практически не отличаются. Вам необходимо указать название папки, которая будет располагаться в меню «Пуск», откуда вы сможете запустить приложение. Как и в прошлый раз, можете вписать имя самостоятельно, изменив название в соответствующей графе, или же нажать «Обзор»/«Browse» и указать ее через «Проводник». Введя название, нажмите кнопку «Далее»/«Next».

Еще вы можете отказаться от создания этой папки, установив отметку рядом с соответствующим пунктом.

Шаг 8: Выбор компонентов

Шаг 9: Выбор файловых ассоциаций
Если программа, которую вы устанавливаете, взаимодействует с файлами различных расширений, то вам будет предложено выбрать те файловые форматы, которые будут запускаться в устанавливаемой программе по двойному нажатию ЛКМ. Как и на предыдущем этапе, вам точно так же необходимо поставить отметку рядом с пунктами в списке и нажать кнопку «Далее»/«Next».

Шаг 10: Создание ярлыков

Шаг 11: Установка дополнительного ПО
Стоит сразу сказать, что этот шаг может быть как позже, так и раньше. В нем вам будет предложено установить дополнительное программное обеспечение. Чаще всего это происходит в нелицензионных приложениях. В любом случае рекомендуется отказаться от предложенной возможности, так как сами по себе они бесполезны и лишь будут засорять компьютер, а в некоторых случаях так и вовсе таким образом распространяются вирусы. Для этого вам необходимо снять галочки со всех пунктов и нажать кнопку «Далее»/«Next».

Шаг 12: Ознакомление с отчетом

Шаг 13: Процесс инсталляции приложения

Шаг 14: Окончание установки

Также иногда будет кнопка «Перезагрузить сейчас». Происходит это в том случае, если для корректной работы установленного приложения необходима перезагрузка компьютера. Желательно ее выполнить, но вы можете сделать это позже, нажав соответствующую кнопку.

После выполнения всех вышеописанных действий на ваш компьютер будет произведена установка выбранного программного обеспечения и вы сразу же сможете приступить непосредственно к его использованию. В зависимости от сделанных ранее действия, ярлык программы будет располагаться на «Рабочем столе» или в меню «Пуск». Если вы отказались от его создания, то запуск необходимо производить непосредственно из директории, которую вы выбрали для инсталляции приложения.

Программы для установки ПО
Мы же рассмотрим использование подобного ПО на примере Npackd. К слову, его установку вы можете произвести, используя инструкцию, которая приведена выше. Чтобы установить программу, после запуска приложения вам необходимо сделать следующее:
-
Перейдите на вкладку «Пакеты».




Примечание: если вы знаете точное название программы, то можете пропустить все вышеописанные действия, введя его в поле «Поиск» и нажав Enter.




Программы для установки драйверов
Помимо программ для установки другого ПО существуют программные решения для автоматической инсталляции драйверов. Они хороши тем, что самостоятельно способны определить, какие драйвера отсутствуют или устарели, и произвести их установку. Вот список самых популярных представителей этого сегмента:
Пользоваться всеми вышеперечисленными программами очень просто, вам необходимо запустить сканирование системы, а потом нажать кнопку «Установить» или «Обновить». У нас на сайте есть руководство по использованию такого ПО.
Заключение

Отблагодарите автора, поделитесь статьей в социальных сетях.

Установочный дистрибутив платформы предоставляется бесплатно.
Для скачивания установочного дистрибутива:
В разделе «Авторизация» введем логин и пароль, указанные при регистрации:

После ввода данных нажимаем «Авторизоваться».
Перейдем по ссылке «1С: Обновление программ»:


В разделе «Технологические дистрибутивы» найдем программу «Технологическая платформа 8.3» и нажимаем на ссылку:

Откроется страница со списком версий платформы:

Выбираем нужную версию, а затем нажимаем на «Технологическая платформа 1С: Предприятия для Windows» (или другой требуемый вариант):


Как установить (обновить) платформу
Для установки платформы «1С: Предприятие», выполним следующие действия:
Откроем папку со скачанным дистрибутивом обновления, затем необходимо извлечь файлы из архива:

В извлеченной папке запустим файл setup.exe:

Запустится мастер по установке 1С: Предприятие 8, нажмем «Далее».

В следующем окне можно указать каталог, куда будут установлены дополнительные элементы 1С: Предприятие, нажав кнопку «Изменить» и указав новый путь для установки. В свою очередь нужно выбрать те элементы, которые будут установлены. Не все модули могут быть доступны для установки. Это зависит от категории дистрибутива. Если нужно установить какой-нибудь элемент (или отменить его установку), нажмем мышкой иконку слева от названия модуля, и в открывшемся меню выберем одну из вариаций:
Данный компонент будет установлен на локальный жесткий диск.
Данный компонент и все подкомпоненты будут установлены на локальный жесткий диск.
Данный компонент будет недоступен.
Приведем краткое описание устанавливаемых компонентов:
1С: Предприятие – основные компоненты «1С:Предприятия», включая компоненты для администрирования, конфигурирования, толстый и тонкий клиент.
1С: Предприятие – тонкий клиент – компоненты тонкого клиента только для работы в клиент-серверном варианте.
1С: Предприятие – тонкий клиент, файловый вариант – компоненты тонкого клиента, включая компоненты для работы с файловым вариантом информационной базы.
Сервер 1С: Предприятие – компоненты сервера «1С:Предприятия».
Модули расширения веб-сервера – модули расширения веб-серверов, необходимые для работы веб-клиента и Web-сервисов.
Администрирование сервера 1С: Предприятия – дополнительные компоненты для администрирования кластера серверов «1С: Предприятия».
Интерфейсы на разных языках – пользовательские интерфейсы на различных языках.
Сервер хранилища конфигураций 1С: Предприятия – компоненты сервера хранилища конфигураций «1С: Предприятия».
Конвертор ИБ 1С: Предприятия 7.7 – конвертер информационных баз «1С: Предприятия 7.7».
Выбрав нужные элементы для установки, нажмем «Далее».

Выберем язык интерфейса (по умолчанию язык операционной системы). Указав язык интерфейса, жмем «Далее».

Нажмем «Установить» для запуска процесса установки системы 1С: Предприятие.

В заключении процесса установки, мастер предложит установить драйвер защиты – HASP Device Driver. Устанавливать драйвер защиты нужно только в том случае, если в USB-порт данного компьютера будет устанавливаться аппаратный ключ защиты HASP4 NET (установку драйвера можно выполнить и позже, используя пункт меню «Пуск» – «Программы» – «1С Предприятие 8» – «Установка HASP Device Driver»).
Флажок устанавливается, если используется аппаратная защита, т.е. USB ключ. Если лицензия программная, то флажок не устанавливается. Также, если используется USB ключ защиты и выполняется процедура обновления платформы, а не первичная установка, то флажок ставить не нужно, так как драйвер защиты был установлен ранее.
Оставляем или снимаем флажок «Установить драйвер защиты» и нажимаем «Далее».

При успешном результате установки откроется последнее окно помощника установки. При необходимости можно ознакомиться с технической информацией при установке флажка «Открыть файл Readme». Нажимаем «Готово» для завершения работы мастера.

если используется программная лицензия, то после установки платформы нужно будет ее активировать по инструкции.
Как запустить новую версию платформы

Затем можно запускать платформу с рабочего стола компьютера.
Также можно перейти в меню «Пуск – Все программы» и найти в списке нужную версию (в некоторых версиях Windows недавно установленные программы выделяются отдельно):
Читайте также:


