Как устанавливать приложения в fedora 34
Какой менеджер пакетов используется в настоящее время?¶
Dnf, являющийся, в свою очередь, форком Yum.
Могу ли я использовать Yum в Fedora?¶
Начиная с Fedora 24, yum присутствует в Fedora лишь как символическая ссылка на dnf, сохранённая для обратной совместимости.
Что такое Flatpak пакеты?¶
Flatpak – это современный прогрессивный формат самодостаточных пакетов для GNU/Linux. Он поддерживает рантаймы, изоляцию внутри песочниц, установку без наличия прав суперпользователя и многое другое.
Какие преимущества и недостатки у Flatpak пакетов?¶
поддерживает динамическую линковку с большим количеством библиотек из рантаймов, что решает проблемы с лицензированием, их поддержкой в актуальном состоянии и исправлением в них ошибок, а также уязвимостей;
библиотеки, для которых нет рантаймов, могут быть упакованы непосредственно внутрь флатпака и подгружаться по мере необходимости;
Flatpak позволяет установить разные версии приложений одновременно;
для установки не требуются права суперпользователя;
поддерживается контейнерная изоляция приложения внутри собственной песочницы;
приложению могут быть выданы только необходимые права доступа и разрешения;
могут использоваться на любом дистрибутиве GNU/Linux без перекомпиляции и перекомпоновки;
лёгкое создание и хостинг собственных репозиториев.
из-за того, что Flatpak пакеты по определению должны запускаться на разных дистрибутивах, они содержат в себе все зависимости либо в виде рантаймов, либо внутри флатпака;
в публичных репозиториях (например Flathub) мейнтейнеры не занимаются обновлением своих пакетов до актуальных рантаймов, из-за чего уже при установке нескольких приложений в системе появится куча различных версий одних и тех же рантаймов, что тратит очень много места на диске впустую;
из-за использования разных рантаймов полноценно не используется разделяемая память библиотек, т.е. каждое приложение загружает все свои зависимости в собственное адресное пространство;
отсутствует возможность использования общесистемных настроек среды для контейнеризированных приложений;
отсутствует возможность использования уже установленных в системе библиотек.
Можно ли устанавливать программы посредством make install?¶
Категорически не рекомендуется, ибо:
make install порождает в системе кучу никем и ничем не отслеживаемых файлов: бинарников, конфигов, прочих файлов. Это в большинстве случаев приведёт к множеству проблем при обновлении или удалении;
make install не учитывает файлы других пакетов и может запросто перезаписать или удалить в системе что-то важное, т.к. действие выполняется с правами суперпользователя;
make install не ведёт никакого журнала действий, поэтому всё, что оно произвело, невозможно полноценно откатить;
установленные через make install приложения очень часто невозможно удалить вообще, т.к. многие разработчики не делают правило make uninstall, что, в принципе, верно ибо оно не нужно большинству, а если и делают, то оно способно лишь удалить скопированные файлы. Изменения конфигов, других файлов и пр. откатить оно не способно.
Установка пакетов штатным пакетным менеджеров имеет множество преимуществ:
при установке пакетный менеджер разрешает все зависимости, добавляет нужные, устраняет конфликты;
перед выполнением установки пакетный менеджер проверяет, чтобы устанавливаемый пакет не вмешивался в работу других, а также самой системы. Если это так, он не будет установлен;
во время установки все изменения, сделанные пакетом, вносятся в специальную базу данных пакетного менеджера и при удалении или обновлении будут учтены;
при удалении пакета производится полный откат действий, предпринятых при установке (даже если были изменены какие-то конфиги, эти действия будут откачены полностью, т.к. хранится diff внутри базы ПМ);
при обновлении перезаписываются только изменённые файлы. Более того, может быть скачан и установлен только дифф. изменений;
если при обновлении пакета возникает конфликт какого-то конфига, он не будет молча перезаписан, а будет применён патч на существующий, либо, если это невозможно, будет запрошено действие у пользователя.
Можно ли использовать PIP или NPM для установки программ и модулей?¶
Нет. Глобальная установка чего-либо через pip (pip2, pip3) либо npm по своей деструктивности аналогична make install .
Нужной Python библиотеки нет в репозиториях. Как можно безопасно использовать PIP?¶
В таком случае рекомендуется либо локальная установка модулей посредством pip с параметром --user , либо использование Python Virtual Environment :
Установленные таким способом модули будут размещены в домашнем каталоге пользователя и не помешают работе системы.
Как правильно применять Python Virtual Environment?¶
Установим пакеты python3-virtualenv и python3-setuptools:
Создадим виртуальное окружение:
Теперь внутри него допускается использовать любые механизмы установки пакетов Python: pip, install.py и т.д.
Здесь foo-bar – название venv контейнера. Допускается создавать неограниченное их количество.
Как удалить установленные пакеты из Python Virtual Environment?¶
Создадим и экспортируем в файл foo-bar-installed.txt список установленных пакетов из PIP:
Удалим данные пакеты:
Как правильно обновлять систему?¶
Fedora поддерживает два вида обновлений: через консоль средствами пакетного менеджера dnf , либо через графические менеджеры, основанные на PackageKit.
Обновление системы средствами dnf:
При этом настоятельно не рекомендуется запускать процесс в эмуляторах терминала графической среды.
Как часто следует устанавливать обновления системы?¶
Чем чаще устанавливаются обновления, тем меньше проблем будет при этом за счёт плавной миграции между файлами конфигурации приложений, сервисов и т.д.
Мы рекомендуем устанавливать обновления системы ежедневно.
Можно ли автоматизировать установку критических обновлений?¶
Да. Установим специальный сервис для автоматической проверки и установки обновлений:
Все параметры могут быть тонко настроены в конфигурационном файле /etc/dnf/automatic.conf .
Как мне обновить Fedora до новой версии?¶
Процесс обновления стандартен и максимально безопасен:
Весь процесс установки будет выполнен во время следующей загрузки системы.
Если произошёл какой-то конфликт, то рекомендуется очистить все кэши dnf:
Возможно ли сделать откат к предыдущей версии Fedora?¶
Нет, это действие официально не поддерживается.
Для отката на предыдущую версию необходимо восстановить созданную ранее резервную копию.
Как мне обновить Fedora до Rawhide?¶
Допускается обновление с любой поддерживаемой версии Fedora до Rawhide. Следует помнить, что это действие необратимо. Пути назад на стабильный выпуск без полной переустановки системы уже не будет.
Весь процесс установки будет выполнен во время следующей загрузки системы.
Возможно ли откатиться с Rawhide назад на обычный релиз?¶
Можно ли обновляться через несколько версий?¶
Официально поддерживается лишь обновление с текущей на следующую версию. Если требуется выполнить обновление сразу через несколько релизов дистрибутива, то настоятельно рекомендуется делать это последовательно (например F27 -> F28 -> F29 -> F30 и т.д.).
Когда лучше выполнять обновление при выходе новой версии дистрибутива?¶
Рекомендуется обновлять систему до новой версии Fedora в течение месяца после её официального релиза.
При обновлении dnf ругается на дубликаты пакетов.¶
Установим утилиту package-cleanup:
Удалим дубликаты и повреждённые пакеты:
База RPM оказалась повреждена. Как восстановить?¶
Для запуска пересборки базы данных RPM следует выполнить:
Настоятельно рекомендуется сделать резервную копию каталога /var/lib/rpm перед этим действием.
Dnf сохраняет старые ядра. Это нормально?¶
Да. По умолчанию dnf сохраняет 3 последних ядра, чтобы в случае сбоя была возможность загрузки в более старое для разрешения проблем и восстановления работы системы.
Как можно уменьшить количество сохраняемых ядер?¶
Откроем файл /etc/dnf/dnf.conf в текстовом редакторе:
Изменим значение переменной installonly_limit :
Минимально допустимое значение – 2 (будут сохраняться два ядра: текущее и предыдущее).
Как настроить работу dnf через прокси?¶
Откроем файл /etc/dnf/dnf.conf в текстовом редакторе:
Изменим значение переменной proxy (при отсутствии добавим):
Если используемый прокси-сервер требует проверки подлинности (аутентификации), то укажем также и авторизационные данные для подключения:
Здесь LOGIN – логин пользователя на прокси-сервере, а PASSWORD – его пароль.
Здесь METHOD – название метода аутентификации, используемого прокси-сервером.
Список часто используемых методов:
Подробнее о поддерживаемых методах аутентификации см. в документации.
Как отключить установку слабых зависимостей?¶
Откроем файл /etc/dnf/dnf.conf в текстовом редакторе:
Изменим значение переменной install_weak_deps (при отсутствии добавим):
Как мне запретить установку обновлений для ряда пакетов?¶
Откроем файл /etc/dnf/dnf.conf в текстовом редакторе:
Изменим значение переменной exclude (при отсутствии добавим):
Здесь вместо примера укажем нужные пакеты, разделяя их пробелом. Допускаются стандартные символы подстановки.
Что такое Delta RPM?¶
Технология Delta RPM позволяет сократить расход трафика при регулярной установке обновлений за счёт того, что скачиваться будет не новая версия целиком, а лишь разница между ней и установленной в системе.
К сожалению, на медленных устройствах: HDD, eMMC, SD и т.д., это значительно замедляет процесс установки обновлений , поэтому функцию можно отключить .
Как отключить использование Delta RPM?¶
Откроем файл /etc/dnf/dnf.conf в текстовом редакторе:
Изменим значение переменной deltarpm (при отсутствии добавим):
Как можно вручную удалить старое ядро?¶
Для ручного удаления старого ядра можно выполнить:
Здесь 5.15.5 – это версия удаляемого ядра.
Какие сторонние репозитории лучше всего подключать?¶
Как работать с Flatpak пакетами в Fedora?¶
В системе нет кодеков мультимедиа. Как их установить?¶
Для начала следует подключить репозиторий RPM Fusion , после чего установить кодеки из группы multimedia и sound-and-video:
Как отключить автообновление кэшей dnf?¶
Что лучше: dkms или akmods?¶
Конечно akmods, т.к. он автоматически собирает и устанавливает полноценные RPM пакеты.
Каким способом можно обновить пакет из тестовых репозиториев?¶
Чтобы установить обновление из Fedora Testing, необходимо временно подключить соответствующий репозиторий:
Репозиторий updates-testing подключается однократно только для данного сеанса работы dnf.
Как получить список файлов установленного пакета?¶
Как узнать в каком пакете находится конкретный файл?¶
Для этого можно воспользоваться плагином dnf repoquery:
Для поиска бинарников и динамических библиотек можно применять альтернативный метод:
Можно ли установить несколько версий Java в систему?¶
Да, это возможно. В настоящее время поддерживаются следующие версии Java. Допускается их одновременная установка.
В более старых версиях Linux (базирующихся на Red Hat) существовало только два способа установки программ. Это сборка из исходных кодов и установка из RPM-пакетов. Рассмотрим каждый способ поподробнее.
Исходные коды скачиваются с сайта программы. В общем случае, для установки нужно распаковать и выполнить 3 команды: configure, make и make install. Первая команда имеет очень много параметров (вывести список которых можно, запустив configure --help), таких, как путь установки программы, пути к различным библиотекам и много других. После удачного завершения первого этапа, нужно запустить команду make. Она скомпилирует исходные коды в бинарные файлы. Если компиляция прошла успешно, то по последней команде скомпилированные файлы скопируются по своим директориям. Преимущество такого способа установки заключаются во-первых в том, что 99% всех open source — программ распространяются в исходниках, а RPM-пакета у нужной программы может не быть (сейчас, правда, формат RPM очень распространился и почти все разработчики стараются создавать пакеты в этом формате). Во-вторых всегда можно отредактировать исходники устанавливаемой программы, исправив ошибку или внеся нужные изменения. Минус только один — для использования этого способа необходимо знать язык программирования c/c++ и архитектуру ОС. Поэтому далеко не каждый может пользоваться этим способом, особенно, если при этом возникли какие-либо ошибки.
Установка из RPM-пакета производится так: необходимо скачать RPM-пакет и выполнить всего одну команду: rpm -Uvh ./packet_name.rpm (где packet_name — имя файла пакета). Такой способ не только намного проще, но и быстрее, так как в пакете программа уже скомпилирована (время на компиляцию программы может уходить довольно много, в зависимости от мощности вашего компьютера). Однако способ тоже не идеальный, так как часто бывает, что программа для своей установки требует, чтобы также были установлены какие-либо другие пакеты (например с нужными библиотеками) — появляются так называемые зависимости. Если программа требует одну библиотеку — не страшно, но программа может требовать 10 и больше библиотек, каждая из которых, в свою очередь, тоже может требовать установку библиотек. Поэтому время установки программы может сильно затянуться.
Однако в последних версиях Fedora с появлением такой консольной утилиты, как yum, устанавливать программы очень приятно. Для этого нужно всего-навсего набрать в консоли команду: yum install name (где name — имя программы для установки). Мало того, что yum сама скачает из интернета нужный пакет и установит программу, она также скачает и установит все программы, требующиеся для этого. Если вы не любите пользоваться консолью, в KDE, например, из меню запустите программу Система / Установка/удаление программ и установите программу, используя графический интерфейс.
Материалы рубрики "Пакет дня" защищены лицензией Creative Commons Attribution-Share Alike 2.5 Canada License, оригинальные статьи: Fedora Daily Package
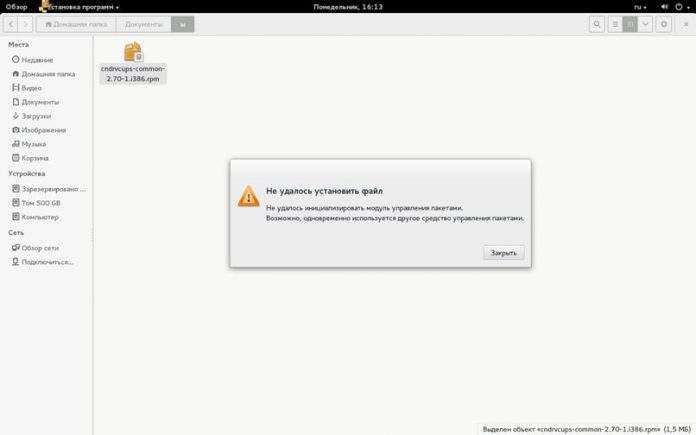
Так уж исторически сложилось, что процесс установки пакетов в разных дистрибутивах существенно отличается. Да и сами установочные пакеты имеют разный формат. Данная статья пригодиться пользователям дистрибутива Fedora (Источник).
В более старых версиях Linux (базирующихся на Red Hat) существовало только два способа установки программ. Это сборка из исходных кодов и установка из RPM-пакетов. Рассмотрим каждый способ поподробнее.
Исходные коды скачиваются с сайта программы. В общем случае, для установки нужно распаковать и выполнить 3 команды: configure, make и make install. Первая команда имеет очень много параметров (вывести список которых можно, запустив configure -help), таких, как путь установки программы, пути к различным библиотекам и много других. После удачного завершения первого этапа, нужно запустить команду make. Она скомпилирует исходные коды в бинарные файлы. Если компиляция прошла успешно, то по последней команде скомпилированные файлы скопируются по своим директориям. Преимущество такого способа установки заключаются во-первых в том, что 99% всех open source – программ распространяются в исходниках, а RPM-пакета у нужной программы может не быть (сейчас, правда, формат RPM очень распространился и почти все разработчики стараются создавать пакеты в этом формате). Во-вторых всегда можно отредактировать исходники устанавливаемой программы, исправив ошибку или внеся нужные изменения. Минус только один – для использования этого способа необходимо знать язык программирования c/c++ и архитектуру ОС. Поэтому далеко не каждый может пользоваться этим способом, особенно, если при этом возникли какие-либо ошибки.
Установка из RPM-пакета производится так: необходимо скачать RPM-пакет и выполнить всего одну команду: rpm -Uvh ./packet_name.rpm (где packet_name – имя файла пакета). Такой способ не только намного проще, но и быстрее, так как в пакете программа уже скомпилирована (время на компиляцию программы может уходить довольно много, в зависимости от мощности вашего компьютера). Однако способ тоже не идеальный, так как часто бывает, что программа для своей установки требует, чтобы также были установлены какие-либо другие пакеты (например с нужными библиотеками) – появляются так называемые зависимости. Если программа требует одну библиотеку – не страшно, но программа может требовать 10 и больше библиотек, каждая из которых, в свою очередь, тоже может требовать установку библиотек. Поэтому время установки программы может сильно затянуться.
Однако в последних версиях Fedora с появлением такой консольной утилиты, как yum, устанавливать программы очень приятно. Для этого нужно всего-навсего набрать в консоли команду: yum install name (где name – имя программы для установки). Мало того, что yum сама скачает из интернета нужный пакет и установит программу, она также скачает и установит все программы, требующиеся для этого. Если вы не любите пользоваться консолью, в KDE, например, из меню запустите программу Система / Установка/удаление программ и установите программу, используя графический интерфейс.

Во многих случаях пользователи GNU / Linux больше «опытный«Мы пытаемся поделиться своим опытом с новичками (или с некоторыми любопытными) с несколько неправильной точки зрения, что я имею в виду? Что ж, многие из нас любят использовать терминал, консоль, tty или как там они предпочитают это называть, потому что это очень полезный, быстрый и универсальный инструмент, но мы не перестаем думать, что непреднамеренно пугаем их или создаем ложный образ. или вера в то, что в GNU / Linux все очень сложно. Классический пример:
Почему мне нужно научиться пользоваться терминалом, чтобы установить "пасьянс" на свой компьютер? В других операционных системах достаточно дважды щелкнуть по X-файлу и дать следующий, следующий… Я могу все делать графически. Если в «Линуксе» все так, лучше я останусь на месте».
Подобные комментарии - наш хлеб насущный в различных блогах, связанных с пингвинами. Я не собираюсь прекращать спорить, кто прав, а кто не прав, а кто виноват, а кто нет. Цель этого поста - показать, что: в GNU / Linux вы также можете выполнять такие базовые операции графически без использования терминала. Пользователь сам решает, какой вариант выбрать, а какой вариант проще или практичнее для данной ситуации.
В Fedora у нас есть 2 менеджера пакетов, которые используют графический интерфейс, это: gpk-приложение для Gnome, XFCE и LXDE и аппер для KDE. Почему есть 2 версии? По той простой причине, что Gnome, XFCE и LXDE используют библиотеку GTK + а KDE использует библиотеку QT (если кто-то хочет узнать об этом подробнее: GTK +, QT). Работа обоих менеджеров пакетов очень похожа, хотя их внешний вид может отличаться для практических целей. Как Посмотрим, как это сделать с помощью gpk-application. Пользователи Apper (KDE), описанные здесь концепции применимы к вашему диспетчеру приложений;).
Управление пакетами через gpk-приложение (Gnome, XFCE и LXDE)
Поскольку gpk-application является менеджером пакетов по умолчанию для этих трех окружений рабочего стола (не считая оконных менеджеров ¬.¬), я считаю невозможным разместить скриншоты различных способов доступа к нему из Gnome, XFCE и LXDE среди других :(, поэтому для большей практичности мы будем использовать средство запуска приложений;).
Что ж, для доступа к нашему диспетчеру приложений нажимаем: Alt + F2 и пишем:
позже мы нажимаем Enter и должно появиться изображение, подобное следующему:

Посмотрим, как устроен наш менеджер приложений:

В этой части окна мы можем искать наши пакеты или приложения, просто напишите их описание или название.

В этой части нашего окна будет список пакетов, которые соответствуют названию или описанию, введенному в текстовое поле поиска.

Эта часть нашего окна является одной из самых интересных, поскольку с ее помощью мы можем фильтровать наши пакеты 3 различными способами, давайте рассмотрим ваши варианты более подробно.
Коллекции пакетов
Здесь мы найдем набор пакетов, которые связаны друг с другом в зависимости от категории, к которой они принадлежат, например: Книги и руководства, Design Suite и т. Д. Следует отметить, что если мы устанавливаем коллекцию, будут установлены все пакеты, содержащиеся в этой коллекции.
Новые пакеты
Эта опция позволяет нам видеть самые последние пакеты, которые были добавлены в наш программные репозитории.
Выбранные пакеты
Эта опция показывает нам все те пакеты, которые мы выбрали перед операцией установки или удаления, это может быть очень полезно для проверки перед применением изменений в нашей системе.

В этой части окна мы найдем все пакеты, классифицированные по категориям, поэтому, если мы решим искать, например, веб-браузер, все, что нам нужно сделать, это получить доступ к категории Интернета, чтобы показать нам все пакеты, которые связаны и доступны. для этой категории.
В этой последней части окна мы увидим краткое описание пакета, который мы выбрали, показывая нам такие данные, как: для чего он нужен, к какой группе он принадлежит, тип лицензии (GPL, BSD, частная и т. Д.), Размер пакета так же, как и репозиторий, которому он принадлежит. Мы видим, как все эти инструменты работают вместе на примере;).
Ищем пакет Firefox:

Надеюсь, что с помощью изложенного выше вы сможете расшифровать всю информацию, отображаемую на экране: P. Как вы увидите, что пакет Firefox помечен, что это означает? Хорошо, когда пакет отмечен, это означает, что он уже установлен.
Установить и удалить пакеты или приложения
Для того, чтобы мы могли установить или удалить пакеты или приложения в нашей системе, первое, что нам нужно сделать, это: выполнить поиск пакета либо путем поиска по имени-описанию, либо по категориям, как только список появится в нашем диспетчере пакетов. сделаем следующее:
Установить приложения
Выбираем и отмечаем приложение для установки
Вы можете заметить на изображении, что символ + отображается синим цветом, это указывает на то, что данный пакет планируется установить, почему это запланировано? Это потому, что мы можем выбрать несколько пакетов в нескольких операциях поиска и установки, проще говоря, мы можем установить более одного приложения за раз;).

После того, как мы закончили выбирать приложения, которые хотим установить, нажмите кнопку Применять.
Если пакет (ы) или приложение (я), которые мы собираемся установить, нуждаются в дополнительных зависимостях, мы увидим изображение, подобное следующему, где оно сообщает нам об этом:

Мы толкаем продолжать Чтобы продолжить установку, на следующем шаге нам будет предложено ввести наш пароль, как только это будет сделано, процесс установки будет выполнен

Удалить приложения
Выберите и снимите отметку с приложения.


Как вы могли заметить, в виде корзины появляется значок, который точно указывает на то, что этот пакет планируется удалить. Для продолжения нажимаем Применять и начнется процесс удаления.
В качестве примечания, некоторые из вас могут задаться вопросом, для чего нужна кнопка? чистый из оконного менеджера? Функция этой кнопки состоит в том, чтобы исключить любые изменения, запланированные в нашем диспетчере приложений, то есть отменить все изменения, которые мы отметили или указали до их применения, это было бы эквивалентом закрытия файла без сохранения изменений;).
Достаточно просто, правда? 😀
Содержание статьи соответствует нашим принципам редакционная этика. Чтобы сообщить об ошибке, нажмите здесь.
Полный путь к статье: Из Linux » GNU / Linux » Как в Fedora: установка, поиск и удаление приложений в графическом режиме (GPK-Application и Apper)
Читайте также:


