Как устанавливать приложения surface
Реверс малвари
Хакер C. L. Rokr нашёл способ обхода механизма проверки подписей программ при запуске в Windows RT. Таким образом, становится возможной установка и запуск произвольных десктопных приложений под Windows RT.
Windows RT — особая версия Windows 8, оптимизированная для процессоров ARM. Её обычно устанавливают на планшеты, в том числе на фирменный Microsoft Surface. В комплекте поставки отсутствует Windows Media Player, а единственными десктопными приложениями могут быть только те, которые поставляются вместе с операционной системой: это File Explorer, Internet Explorer и Office RT. В дальнейшем устанавливать на устройство можно только приложения, созданные с использованием кроссплатформенных API-интерфейсов Windows Runtime. Получив соответствующую цифровую подпись, такое приложение может быть установлено на Windows RT. Запрещено портировать или запускать на Windows RT десктопные приложения со старых версий Windows.
Операционная система осуществляет проверку подписи приложения при запуске. В своём блоге автор пишет, что эксплойт стал возможен благодаря той тщательности, с которой компания Microsoft осуществила портирование кода операционной системы с платформы x86 на платформу ARM. Они портировали код настолько точно, что даже относительный адрес в памяти 0x19FFA6 имеет здесь такую же функцию — хранить байт, который соответствует минимальному уровню качество подписи кода, который приемлем для запуска приложения. Значение “0” соответствует отсутствию цифровой подписи. Значение “8” соответствует цифровой подписи, одобренной Microsoft. Максимальное значение “12” — это системные компоненты Windows.
На компьютерах x86 приложения запускаются с минимальным уровнем “0”, а под Windows RT у них должно быть значение качества подписи минимум “8”. Этот параметр хранится непосредственно в ядре и не может быть изменён. Однако, после того как система загружает его в память, его можно изменить непосредственно в памяти. Автору эксплойта удалось внедрить в память необходимый код через процесс CSRSS (Client/Server Runtime Subsystem), компонент ядра Windows, с помощью дебаггера, который модифицирует данные CSRSS в памяти. Таким образом, удалось загрузить код, который меняет значение “8” на “0” по известному адресу.
Возможно, кто-нибудь использует работу C. L. Rokr и выпустит простенькую утилиту, которая будет выполнять всю работу без необходимости разбираться с дебаггером. В любом случае, джейлбрейк нужно будет повторять после каждого запуска ОС. Как в случае с мобильными устройствами, это называется «привязанный джейлбрейк».
Хакер обращается с призывом к Microsoft снять ненужное «маркетинговое» ограничение на запуск приложений Win32 под Windows RT или хотя бы дать пользователям самим возможность принимать решения, какие программы они могут запускать. То есть сделать проверку цифровых подписей отключаемой опцией.

Процессор: Nvidia Tegra 3 t30l 1.3 ГГц
Объем ОЗУ: 2 ГБ
Экран: TFT IPS, 10.6", 1366x768, 148 PPI, Gorilla Glass 2, без воздушной прослойки, мультитач до 5-ти точек касания
Память: 32/64 ГБ внутренней, поддержка карт памяти MicroSD
Камера: Две камеры по 1.2 МП, 720p, без автофокуса, с индикаторами активности
Звук: Стереодинамики, 2 микрофона (стерео), аудиочип Wolfson 8962E
Датчики: Акселерометр, гироскоп, компас, датчик освещенности
Беспроводная связь: Bluetooth 4.0, WiFi 802.11a,b,g,n 2.4GHz/5GHz
Разъемы: USB 2.0 (USB-host), microHDMI, mini-jack 3,5 мм, магнитные коннекторы клавиатуры и зарядки
Аккумулятор: 31.5 Wh (4200mAh), 7.4 V
Габариты (ДхШхГ): 274.6 x 172 x 9.4 мм, вес 676 г
Размер упаковки: 380 x 60 x 210 мм, вес 1.71 кг
Почти автоматическая установка русифицированной Windows 10 ARM32 15035 на Surface RT (1)
Создание чистого образа Windows 10 ARM32 15035 на Surface RT
Метод русификации Win10 RT
УСТАНОВКА Windows 10 ARM32 15035 На Surface RT/2 и приложений
Автоматическая установка основных приложений для Windows 10 ARM32 15035
Патчинг Secure Boot и установка Windows 10
Dualboot на Surface RT
Процесс разборки планшета на iFixit
Процесс обмена неисправного девайса через myservice.surface.com
Сброс заводских установок без входа в систему
Как добавить кнопку питания на главный экран в Win 8.1 Update 1
Установка приложений на карту памяти - видеоинструкция - только для Windows RT 8
Официальные образы для создания диска восстановления системы, образ пользователя pcm (WinRT 8.0). Только для Surface RT!
Удаление вотермарки (надписи справа в нижнем углу) из Windows 10 ARM32 15035, en-US & ru-RU
"Всё в одном" для SurfaceRT
Windows 8.1 RT Medial Builder Edithion
Драйвера Windows 8.1 RT
Windows 10 2021
1. Хорошенько протереть контакты на ЗУ и на самом планшете.
2. Если не помогло, следовать этой инструкции. Что делать, если после сброса не устанавливается Windows 8.1 RT Update 3 Необходимо установить вручную обновления: сначала KB2919355, затем KB3138615, KB3021910 и KB3172614, предварительно отключив интернет. Сброс и восстановление Surface с помощью USB диска
Сброс и восстановление Surface с помощью USB диска (ВНИМАНИЕ! Сброс удалит все ваши файлы и программы, прежде чем совершать эти действия, позаботьтесь о сохранении нужной Вам информации на сменном носителе!)
Вот и всё, дожидаемся появления рабочего стола, Surface восстановлен до заводского состояния. Также рекомендую отключить автоматическое обновление системы (см. спойлер ниже), если хотите пользоваться Jailbreak, так как в случае обновления системы до 8.1 работоспособность Jailbreak теряется.
Установить значение AUOptions "0" (отключить обновление полностью), либо "3" (возможность устанавливать обновления вручную).
Инструкция актуальна только для Windows RT, в версии 8.1 RT съемные диски добавляются в библиотеку так же, как и любая папка в памяти устройства.
Всё. Теперь вы можете работать с картой памяти точно также, как и с любой другой папкой в Windows 8 а также добавлять её в библиотеки «Видео», «Музыка», «Изображения». Для этого в проводнике кликните правой кнопкой по этой папке, в открывшемся списке опций кликните по «Добавить в библиотеку» и выберите нужную библиотеку.
После этого, приложения для работы с видео файлами, музыкальными файлами и изображениями смогут увидеть файлы, расположенные на карте памяти планшета.
Джейлбрейк позволяет устанавливать классические ARM приложения (см. список ниже).
- Распаковать архив в любую папку;
- Запустить "runExploit.bat";
- Нажать "R" в появившемся окне для запуска процесса;
- После установки программа попросит нажать кнопку громкости (любую);
- Для того, чтобы джейлбрейк не слетал после перезагрузки, снова открываем "runExploit.bat" и жмем "I";
Джейлбрейк позволяет устанавливать классические ARM приложения (см. список ниже).
1 = Modify Windows Update.2 = Remove Infected Updates.
3 = Boot Into Test Mode.
4 = Boot Into Normal Mode.
5 = Exit.

Можно установить дополнительные приложения на устройстве Surface Hub в соответствии с потребностями вашей рабочей группы или организации. Существуют различные методы установки приложений в зависимости от выполняемой задачи: разработка и тестирование приложения или развертывание выпущенного приложения. В этом разделе описаны способы установки приложений для любого из этих сценариев.
Поддерживаемые рекомендации по приложениям
- Surface Hub выполняет только приложения универсальной платформы Windows (UWP). Приложения, созданные с помощью средства упаковки MSIX, не будут работать Surface Hub.
- Приложения должны быть предназначены для универсального семейства устройств или семейства устройств команды разработчиков Windows.
- Surface Hub поддерживает приложения с автономной лицензией только из Microsoft Store для бизнеса.
- По умолчанию приложения для установки должны иметь подпись Магазина. Во время тестирования и разработки можно выбрать для запуска приложения UWP с подписью разработчика, переведя устройство в режим разработчика.
- При отправке приложения в Microsoft Store разработчикам необходимо установить параметры доступности семейства устройств и организационных вариантов лицензирования, чтобы убедиться, что приложение будет доступно для Surface Hub.
- Для установки приложений на устройстве Surface Hub потребуются учетные данные администратора. Так как устройство предназначено для использования в общих зонах, таких как конференц-залы, пользователи не могут с помощью Microsoft Store скачивать и устанавливать приложения.
Развертывание выпущенных приложений
Существует несколько способов установки приложений, выпущенных в Microsoft Store, в зависимости от того, нужно ли их оценить на небольшом количестве устройств или выполнить крупномасштабное развертывание в организации.
Чтобы установить выпущенные приложения, выполните такие действия:
- загрузите приложение с помощью приложения Microsoft Store или
- загрузите пакет приложений из Магазина Майкрософт для бизнеса и распространите его с использованием пакета подготовки или поддерживаемой службы MDM.
Приложение Microsoft Store
Чтобы оценить приложения, выпущенные в Microsoft Store, используйте приложение Microsoft Store в Surface Hub для поиска и загрузки приложений.
Использование приложения Microsoft Store не является рекомендованным способом крупномасштабного развертывания приложений в организации.
- Чтобы загружать приложения, для входа в приложение Microsoft Store необходимо использовать учетную запись Майкрософт или учетную запись организации. Однако к одной учетной записи можно подключить одновременно не более 10 устройств. При наличии более 10 устройств Surface Hub необходимо создать несколько учетных записей или удалять устройства из учетной записи между установками приложения.
- Чтобы установить приложения, необходимо войти в приложение Microsoft Store на каждом принадлежащем вам устройстве Surface Hub вручную.
Просмотр Microsoft Store на устройстве Surface Hub
- На устройстве Surface Hub откройте приложение Параметры.
- Введите учетные данные администратора устройства.
- Перейдите Surface Hub > приложения & функций.
- Выберите Open Store и найди приложение, которое вы ищете.
Загрузка пакетов приложений из Магазина Майкрософт для бизнеса
Чтобы загрузить пакет приложений, которые необходимо установить на устройстве Surface Hub, перейдите в Магазин Майкрософт для бизнеса. Магазин для бизнеса — это место, где можно находить, приобретать приложения для устройств с Windows 10 в вашей организации, включая Surface Hub, и управлять этими приложениями.
В настоящее время Surface Hub поддерживает только приложения с автономной лицензией, доступные через Магазин для бизнеса. Разработчики приложений настраивают доступность с автономной лицензией при отправке приложений.
Найдите и приобретите нужное приложение, затем загрузите его:
- Пакет приложений с автономной лицензией (.appx или .appxbundle)
- Файл незакодированной лицензии (если для установки приложения используются пакеты подготовки)
- Файл закодированной лицензии (если для распространения приложения используется MDM)
- Любые необходимые файлы зависимостей
Установка приложений с автономной лицензией с помощью пакета подготовка
Можно вручную установить приложения с автономной лицензией, загруженные из Магазина для бизнеса, на нескольких устройствах Surface Hub с использованием пакетов подготовки. Используйте конструктор образов и конфигураций Windows (ICD) для создания пакета подготовки, содержащего пакет приложения и файл незакодированной лицензии, который вы скачали из Магазина для бизнеса. Дополнительные сведения см. в пункте Созданиепакетов для Surface Hub.
Поддерживаемая служба MDM
Чтобы развернуть приложения на большом количестве устройств Surface Hub в вашей организации, используйте поддерживаемую службу MDM. В таблице ниже показано, какие поставщики служб MDM поддерживают развертывание пакетов приложений с автономной лицензией.
| Поставщик MDM | Поддерживает пакеты приложений с автономной лицензией |
|---|---|
| Локальное управление MDM с диспетчером конфигурации (начиная с версии 1602) | Да |
| Сторонний поставщик MDM | Проверьте и убедитесь, что ваш поставщик MDM поддерживает развертывание пакетов приложений с автономными лицензиями. |
Чтобы развернуть автономные приложения удаленно с Microsoft Intune, обратитесь к управлению приложениями VPPиз Microsoft Store для бизнеса. Surface Hub приложение поддерживает только автономные приложения, которые назначены группе устройств и используют тип лицензии устройства.
Разработка и тестирование приложений
В этом разделе содержится информация для разработчиков приложений для тестирования приложений на Surface Hub.
Режим разработчика
По умолчанию на Surface Hub запускаются только приложения UWP, опубликованные в Microsoft Store и подписанные им. Приложения, отправленные в Microsoft Store, проходят проверку безопасности и соответствия требованиям в рамках процесса сертификации приложений, что помогает защитить Surface Hub от вредоносных приложений.
Включая режим разработчика, можно также устанавливать приложения UWP с подписью разработчика.
После включения режима разработчика необходимо будет сбросить Surface Hub для его выключения. Сброс устройства удаляет все локальные файлы пользователя и конфигурации, а затем переустанавливает Windows.
Включение режима разработчика
- На устройстве Surface Hub откройте приложение Параметры.
- Введите учетные данные администратора устройства.
- Последовательно выберите элементы Обновление и безопасность > Для разработчиков.
- Выберите пункт Режим разработчика и примите подсказку.
Visual Studio
Самый простой способ тестирования приложения в Surface Hub во время разработки— воспользоваться Visual Studio. Функция удаленной отладки Visual Studio помогает выявлять проблемы в вашем приложении перед крупномасштабным развертыванием. Дополнительные сведения см. в разделе Тестирование приложений Surface Hub с помощью Visual Studio.
Создание пакета подготовка
Используйте Visual Studio для создания пакета приложений для вашего приложения UWP, подписанного с использованием тестового сертификата. Затем используйте конструктор образов и конфигураций Windows (ICD) для создания пакета подготовки, содержащего пакет приложения. Дополнительные сведения см. в пункте Созданиепакетов для Surface Hub.
Отправка приложений в Microsoft Store
При отправке приложений разработчикам необходимо настроить параметры Доступность семейства устройств и Корпоративное лицензирование, чтобы гарантировать доступность приложения на устройствах Surface Hub.
Настройка доступности семейства устройств
В Центре разработки для Windows перейдите на страницу отправки приложения.
Выберите Пакеты.
В разделе Доступность семейства устройств выберите следующие параметры:
- Windows 10 для совместной работы
- Позволить Майкрософт решать, следует ли сделать это приложение доступным для будущих семейств устройств

Дополнительные сведения см. в статье Доступность семейства устройств.
Настройка корпоративного лицензирования
В Центре разработки для Windows перейдите на страницу отправки приложения.
Выберите Цены и доступность.
В разделе "Корпоративное лицензирование" выберите Разрешить приобретение организациями приложений с отключенными лицензиями (в автономном режиме).

По умолчанию флажок Сделать мое приложение доступным для организаций с лицензированием и распространением от Магазина (в режиме онлайн) установлен.
Разработчики могут также публиковать бизнес-приложения непосредственно для предприятий, не делая их общедоступными с помощью Магазина. Дополнительные сведения см. в статье Распространение бизнес-приложений для предприятий.
Сводка
Существует несколько различных способов установки приложений на Surface Hub в зависимости от того, разрабатываете ли вы приложения, оцениваете приложения на небольшом количестве устройств или развертывание приложений широко в организации. В этой таблице перечислены поддерживаемые методы:
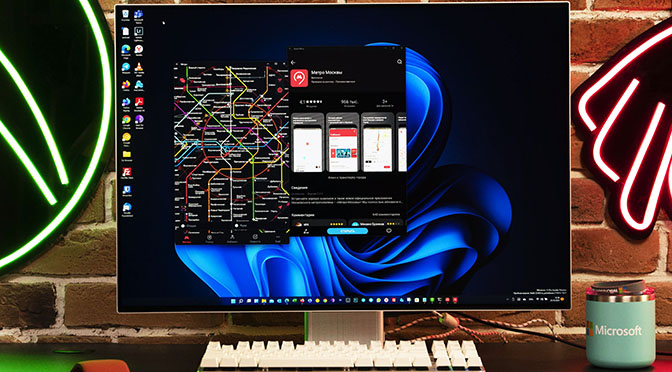
На прошедшей неделе Microsoft запустил предварительное тестирование подсистемы Windows Subsystem for Android (WSA), которая позволит запускать на Windows 11 приложения Android.
В настоящий момент Windows Subsystem for Android доступна только участникам программы Windows Insider на канале Beta, но даже если вы подписаны на обновления канала Beta, то для установки подсистемы из Microsoft Store потребуется сменить регион на США в самой Windows 11.
Но даже если вы установите подсистему Windows для Android из Microsoft Store, то нужно иметь ввиду, что вместо Google Play в ней используется Amazon Appstore. Причём в нем отображаются только около 50 приложений, протестированных Microsoft и Amazon на работоспособность в подсистеме.
К сожалению воспользоваться Amazon Appstore всё равно не получится. Приложение требует учётную запись Amazon и проверяет ваше местоположение. Мы предлагаем вам альтернативный способ установки подсистемы Windows для Android, который позволить установить приложение AppGallery от Huawei и с его помощью установить на ваш компьютер под управлением Windows 11 любое Android приложение.
Обратите внимание! Это недокументированные возможности и все действия вы делаете на свой страх и риск.
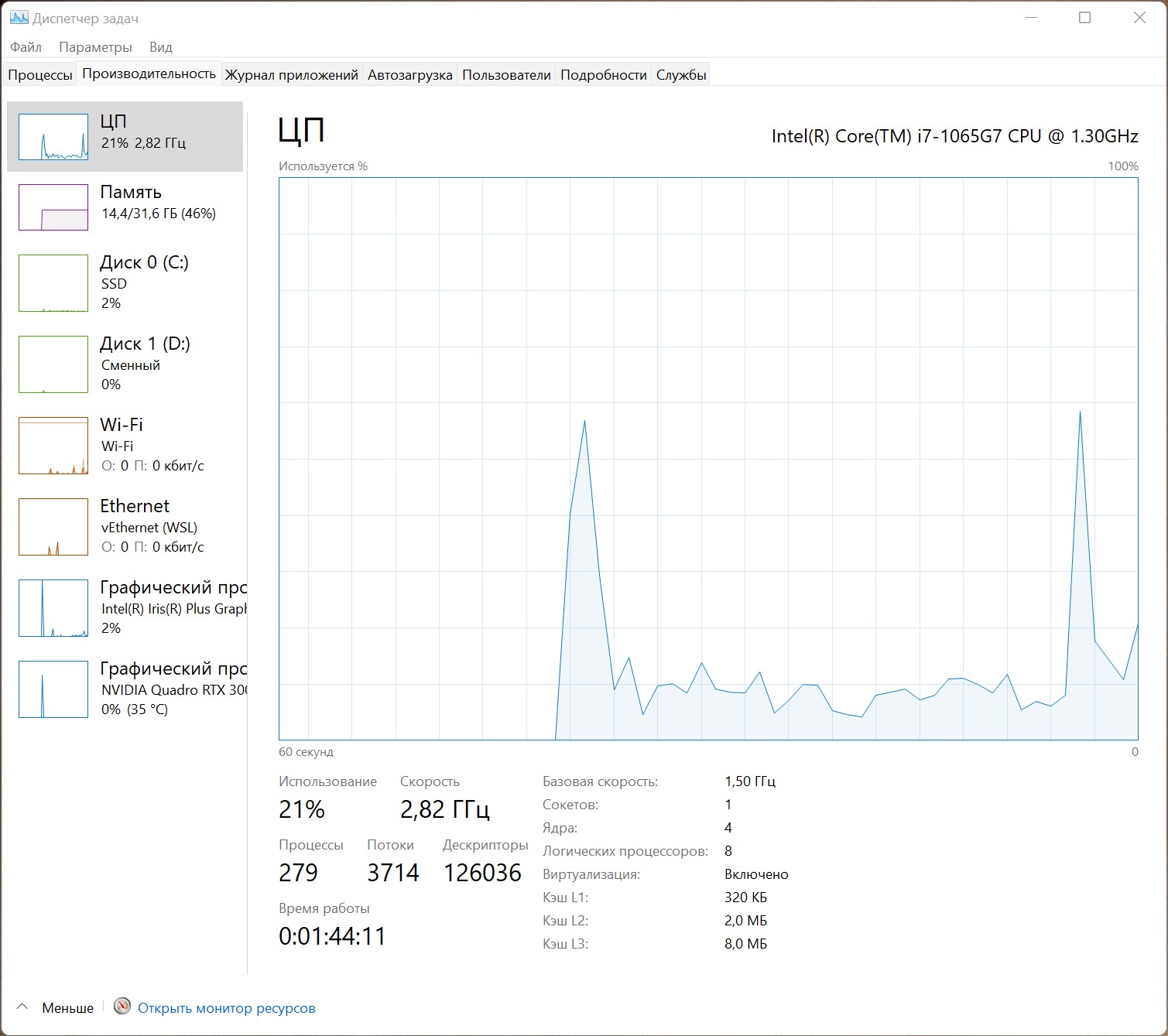
В первую очередь вам нужно убедиться, что ваш компьютер поддерживает виртуализацию. Для этого откройте «Диспетчер задач», перейдите на вкладку «Производительность», выберите CPU и посмотрите под график. Там должна быть надпись: «Виртуализация: Включено».
Если виртуализация отключена, вам потребуется включить её в BIOS. В зависимости от производителя настройка может располагаться в разных разделах и иметь разное название. На моем Surface Book 3 виртуализация включена по умолчанию.
Если вы не сможете найти в BIOS включение вируализации или значение в «Диспетчере задач» не меняется, то вы не сможете запустить Windows Subsystem for Android на своём компьютере.
Далее откройте меню «Пуск», введите в поле поиска «Включение или отключение компонентов Windows» и откройте приложение.
В окне установите галочку напротив пункта «Платформа виртуальной машины», нажмите «ОК», дождитесь применения изменений и завершения перезагрузки компьютера.
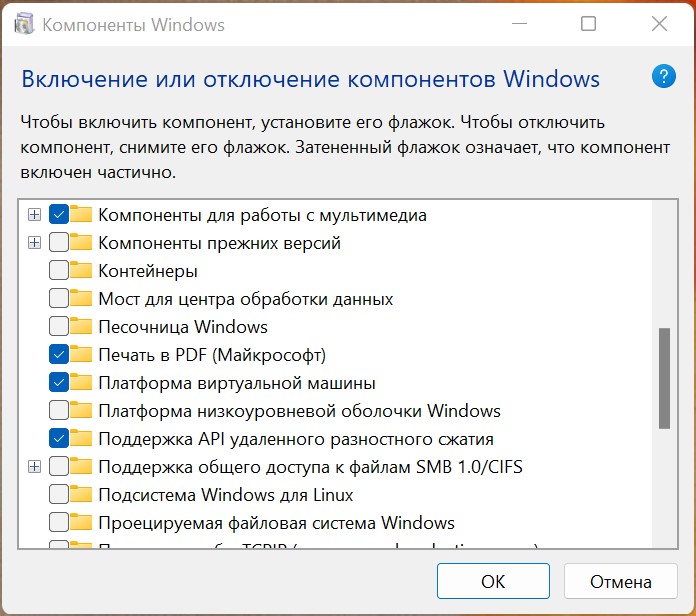
Перейдите на сайт Microsoft Store — Generation Project (от rgadguard) по следующей ссылке.

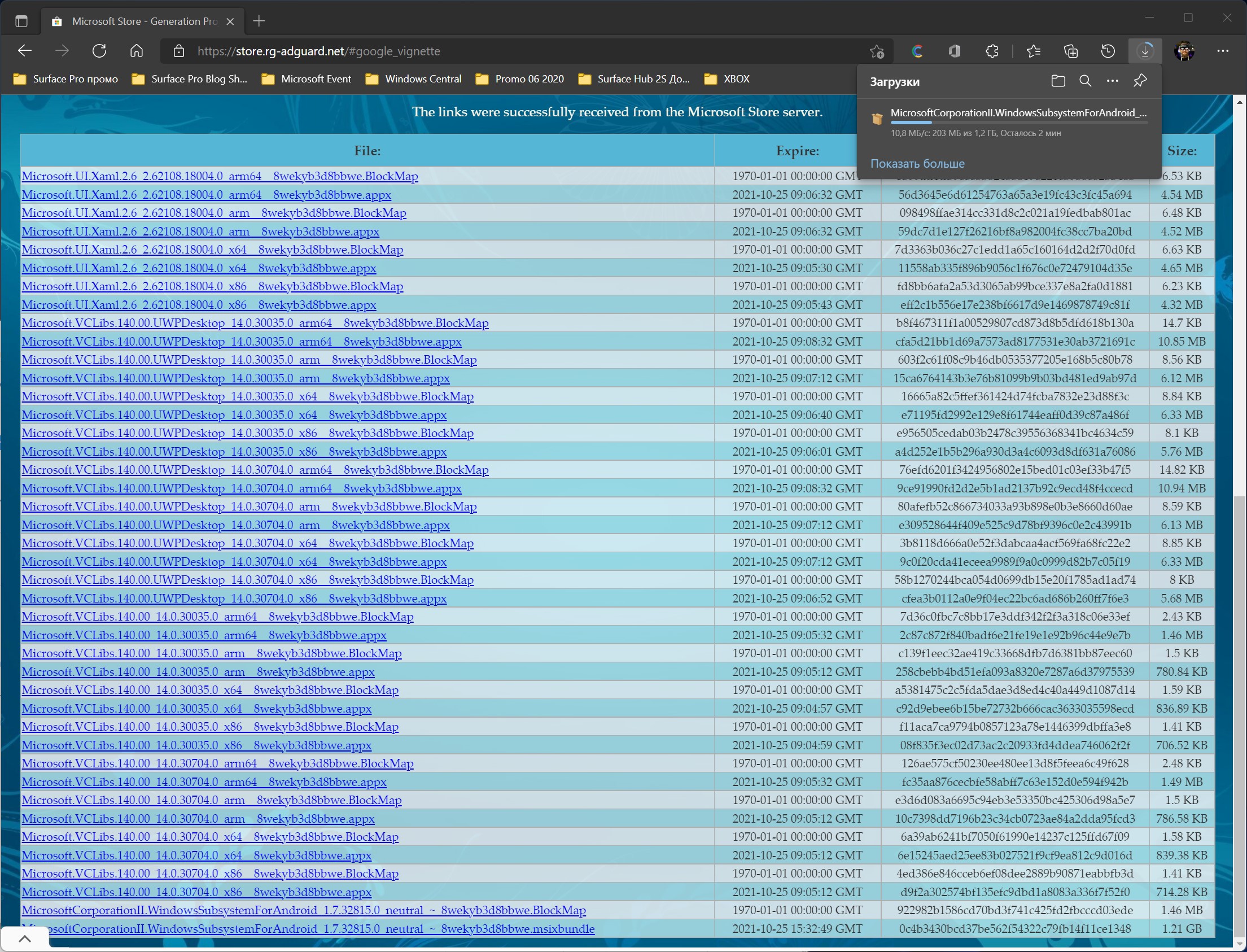
В открывшемся списке файлов найдите файл с названием (номер версии может быть другим):
MicrosoftCorporationII.WindowsSubsystemForAndroid.msixbundle
Сохраните этот файл на вашем компьютере. Обратите внимание, расширение должно быть в формате .msixbundle. Размер файла должен быть около 1,2 ГБ.
Import-Module Appx -UseWindowsPowerShell
После этого снова введите команду Add-AppxPackage.
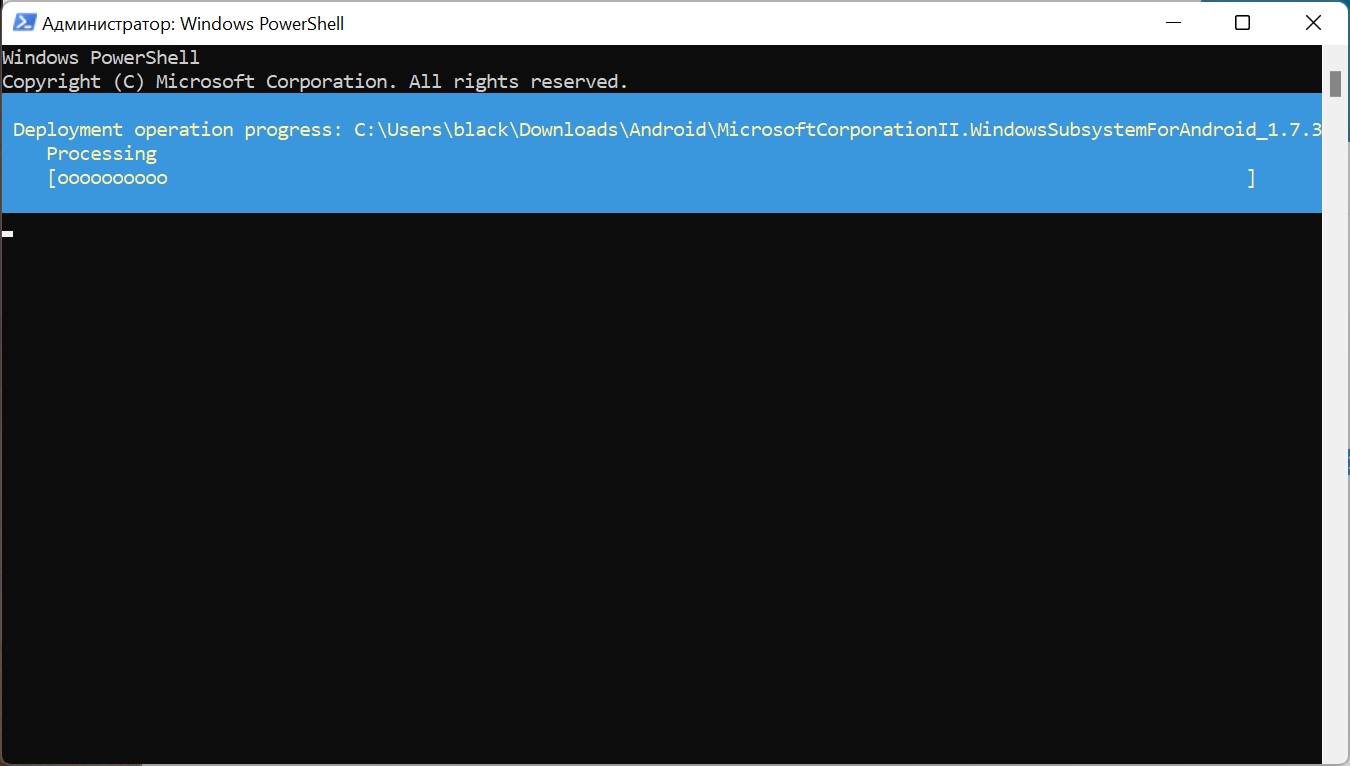
Нажмите Enter и дождитесь завершения установки.
Если всё пройдет успешно, то в меню «Пуск» вы увидете приложение Windows Subsystem for Android.
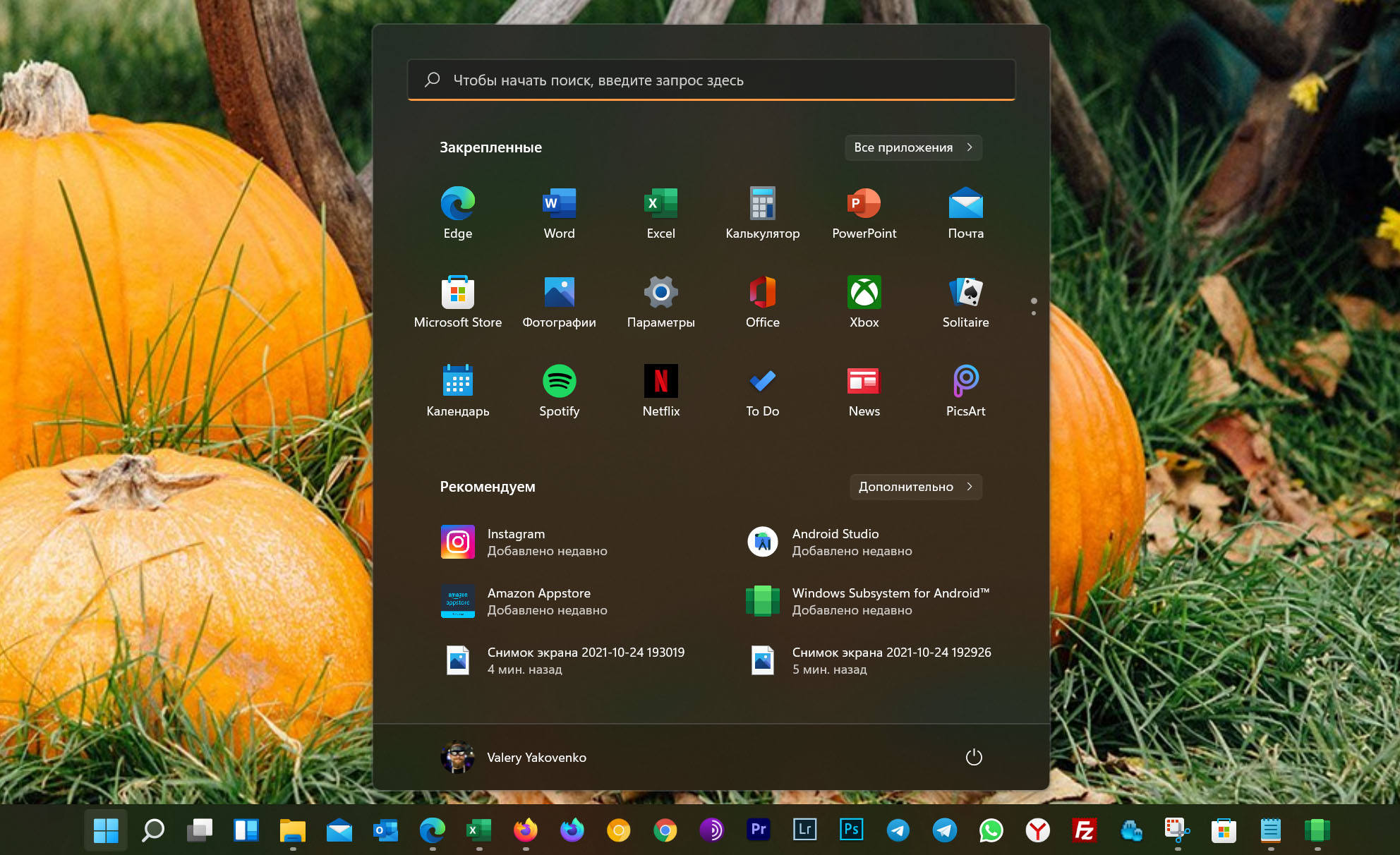
Теперь подсистема Windows Subsystem for Android установлена и работает. Однако с установкой приложений не все так просто. К счастью, Windows Subsystem for Android поддерживает установку приложений с помощью APK-файлов. И мы предлагаем воспользоваться этой функцией для установки магазина приложений AppGallery от Huawei:
Скачайте SDK Platform Tools для Windows с сайта Android, перейдя по следующей ссылке.
Разархивируйте папку platform-tools.
Откройте приложение Windows Subsystem for Android и включите «Режим разработчика».
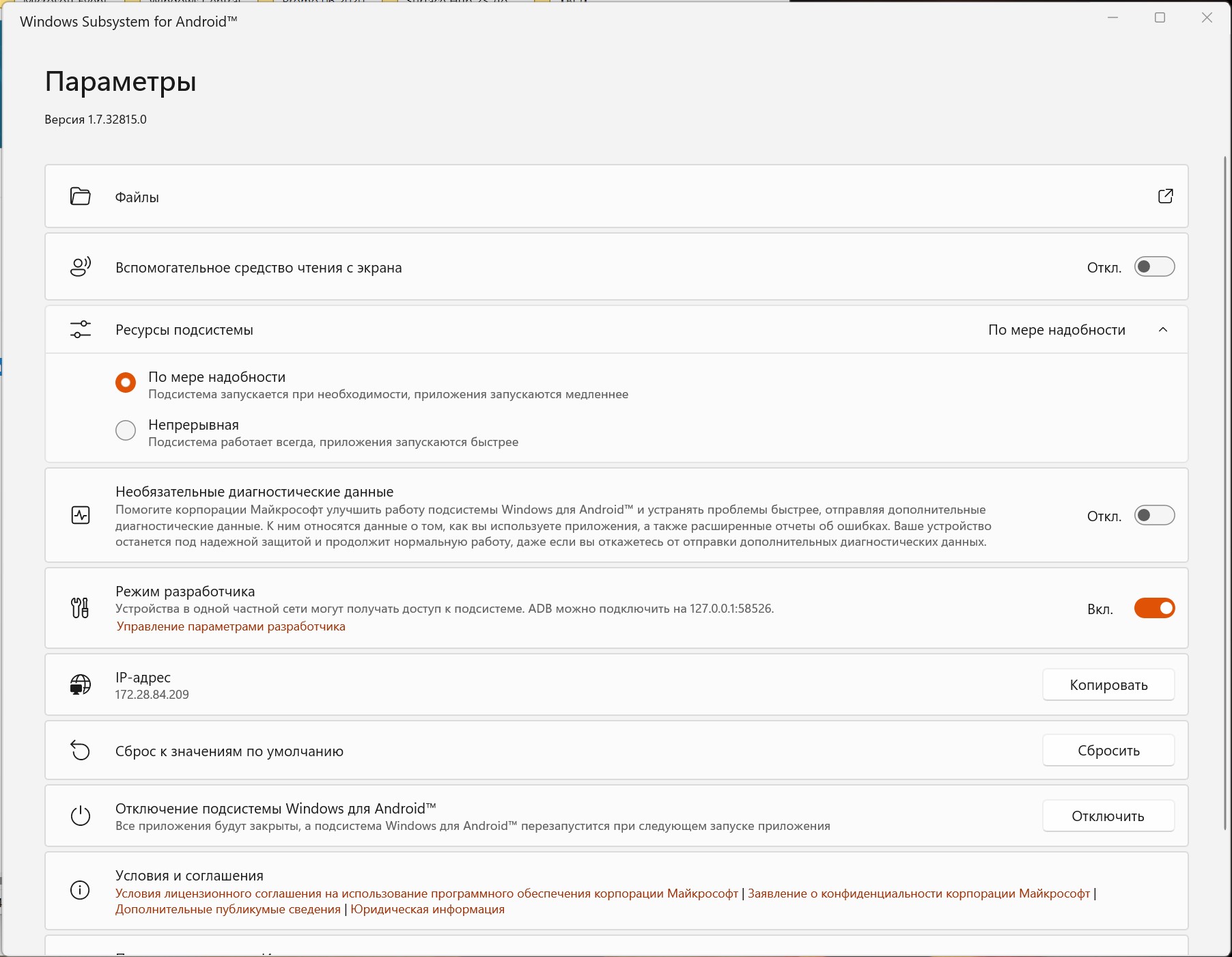
Нажмите на кнопку рядом с элементом «Файлы». Начнётся запуск подсистемы Windows Subsystem for Android.
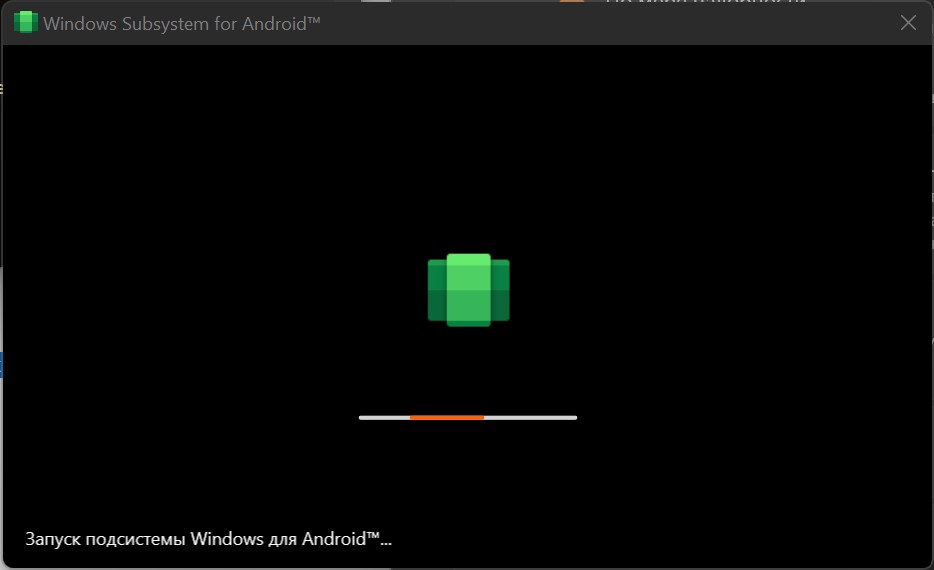
Нажмите на кнопку «Обновить» рядом с элементом «IP-адрес».
Вы увидите IP-адрес, который мы будем использовать для подключения к подсистеме с помощью ADB.
Откройте командную строку (или Windows Terminal) и перейдите в папку с установленным SDK Platform Tools, подставив нужный путь:
cd C:\Users\black\Downloads\Android\platform-tools_r31.0.3-windows\platform-tools
Введите следующую команду, подставив в неё IP-адрес из предыдущего пункта или адрес по умолчанию:
adb.exe connect 127.0.0.1:58526
Убедитесь, что виртуальный сервер поднялся:
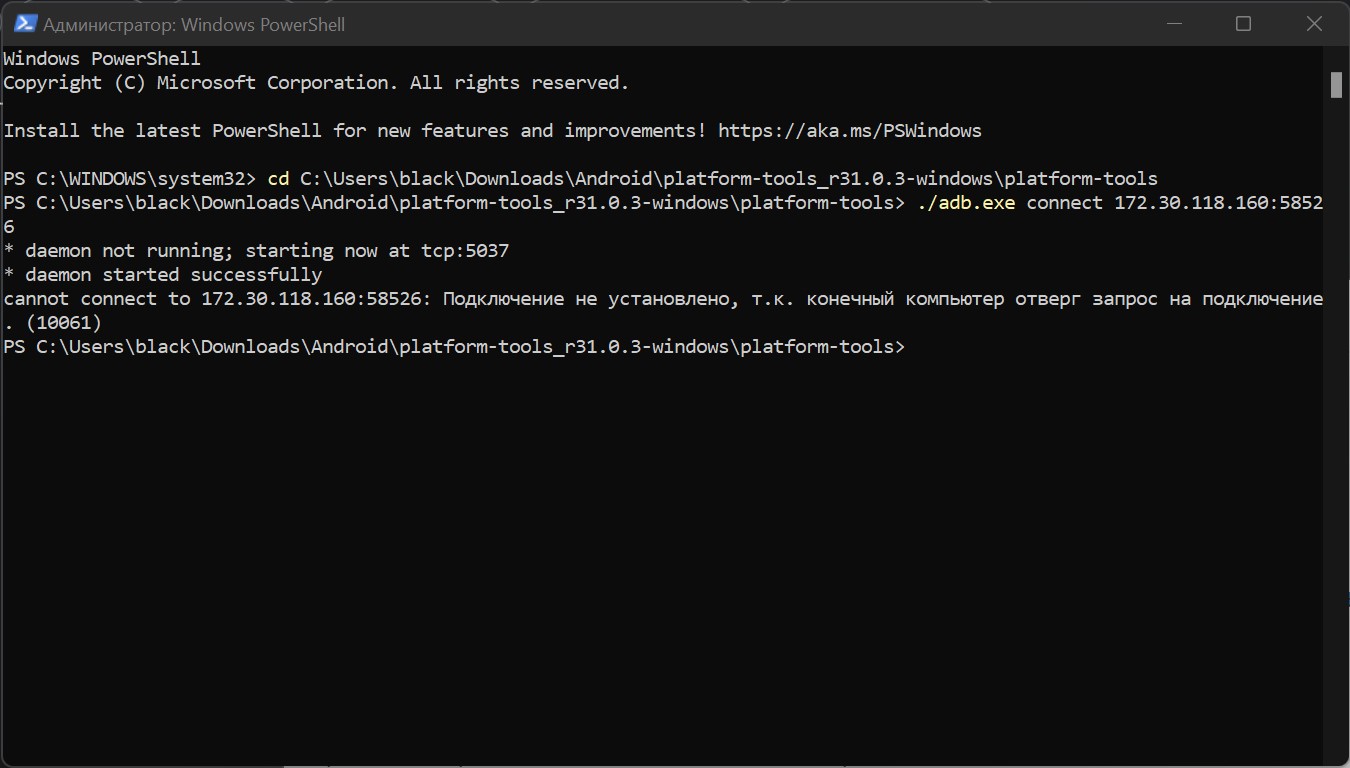
Скачайте APK-файл нужного Android-приложения, например, воспользовавшись сервисом APKPure или APK-файл AppGallery с сайта Huawei.
В командной строке введите следующую команду, подставив в неё путь к скачанному APK-файлу:
./adb.exe install C:\Users\black\Downloads\Android\com.huawei.appmarket.2109160959.apk
Чтобы быстро скопировать путь к файлу, нажмите по нему правой кнопкой мыши и выберите «Копировать как путь». Затем вставьте его после adb.exe install и нажмите Enter.
Дождитесь надписи «Success» в командной строке.
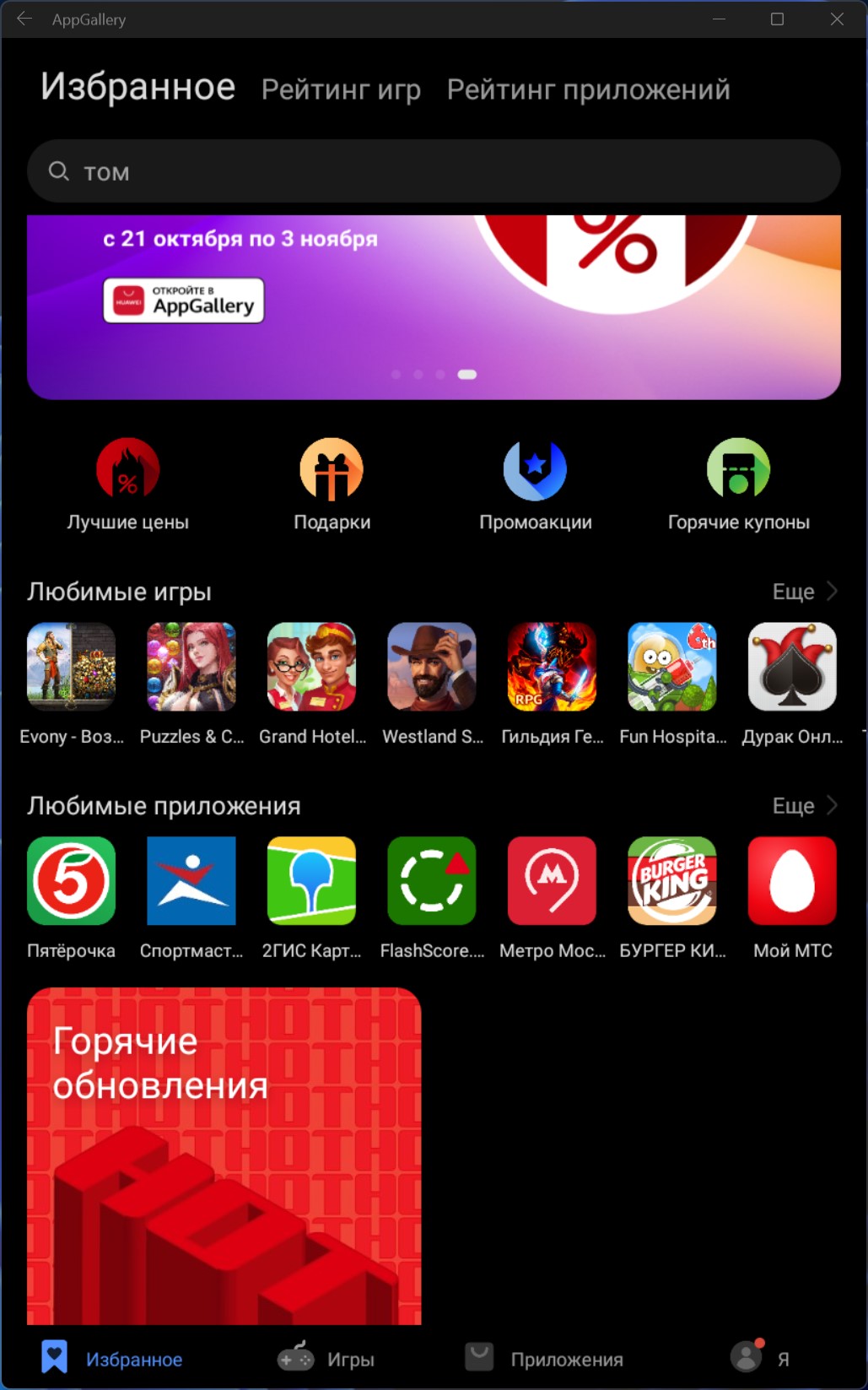
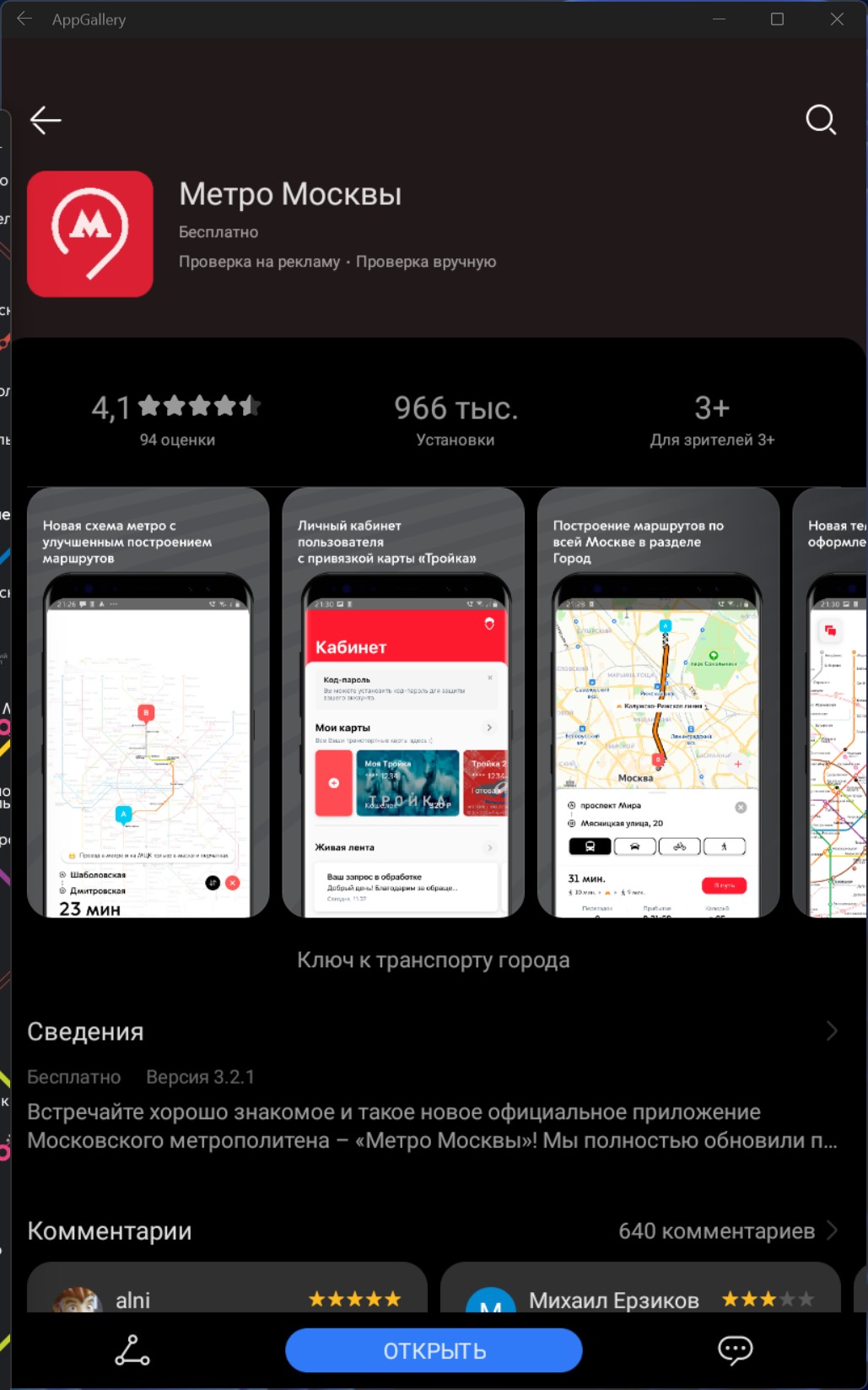
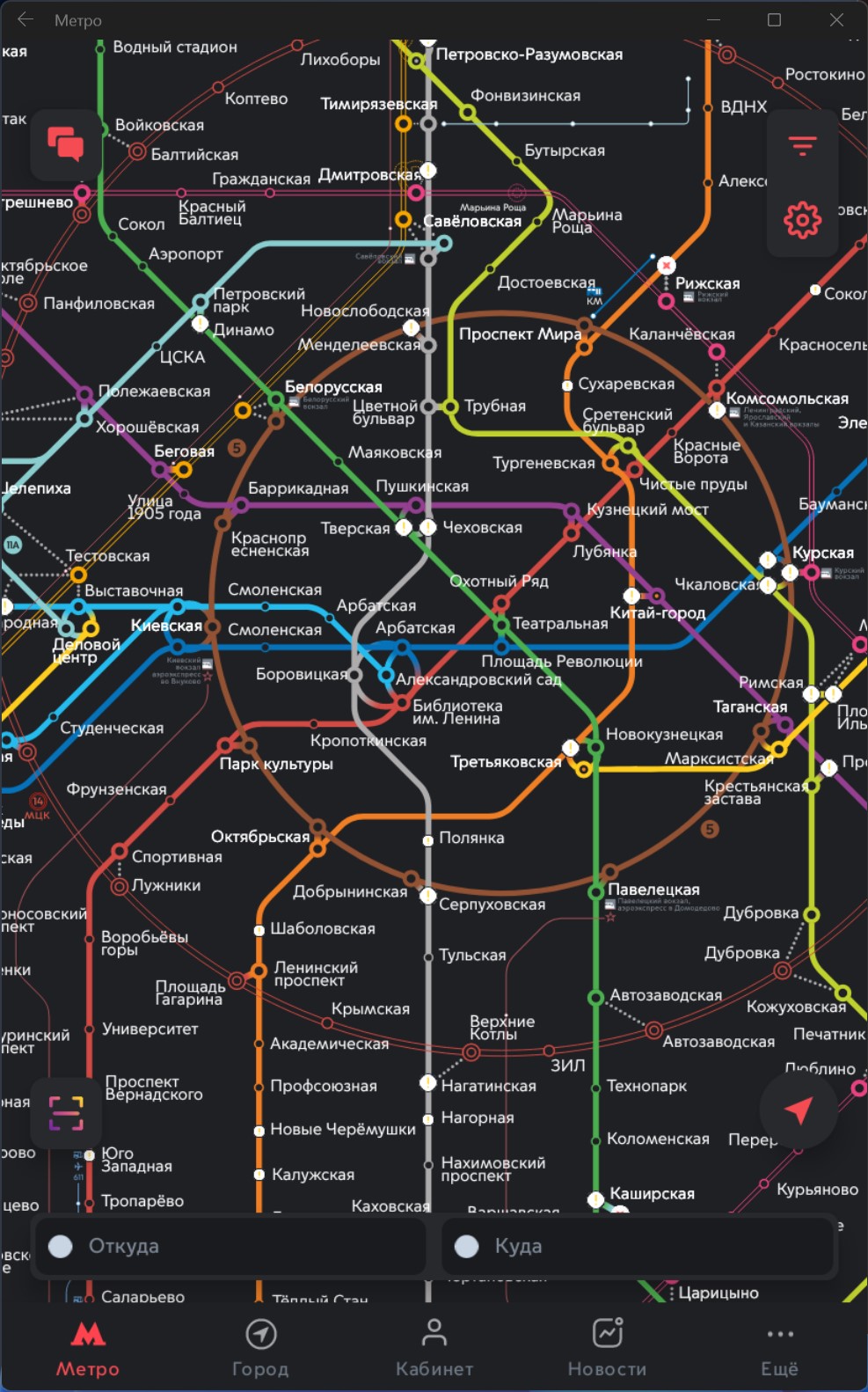
Если приложение установится успешно, то оно должно появиться в меню «Пуск». Установленные приложения запускаются так же, как и приложения для Windows, то есть простым нажатием по иконке в меню «Пуск».
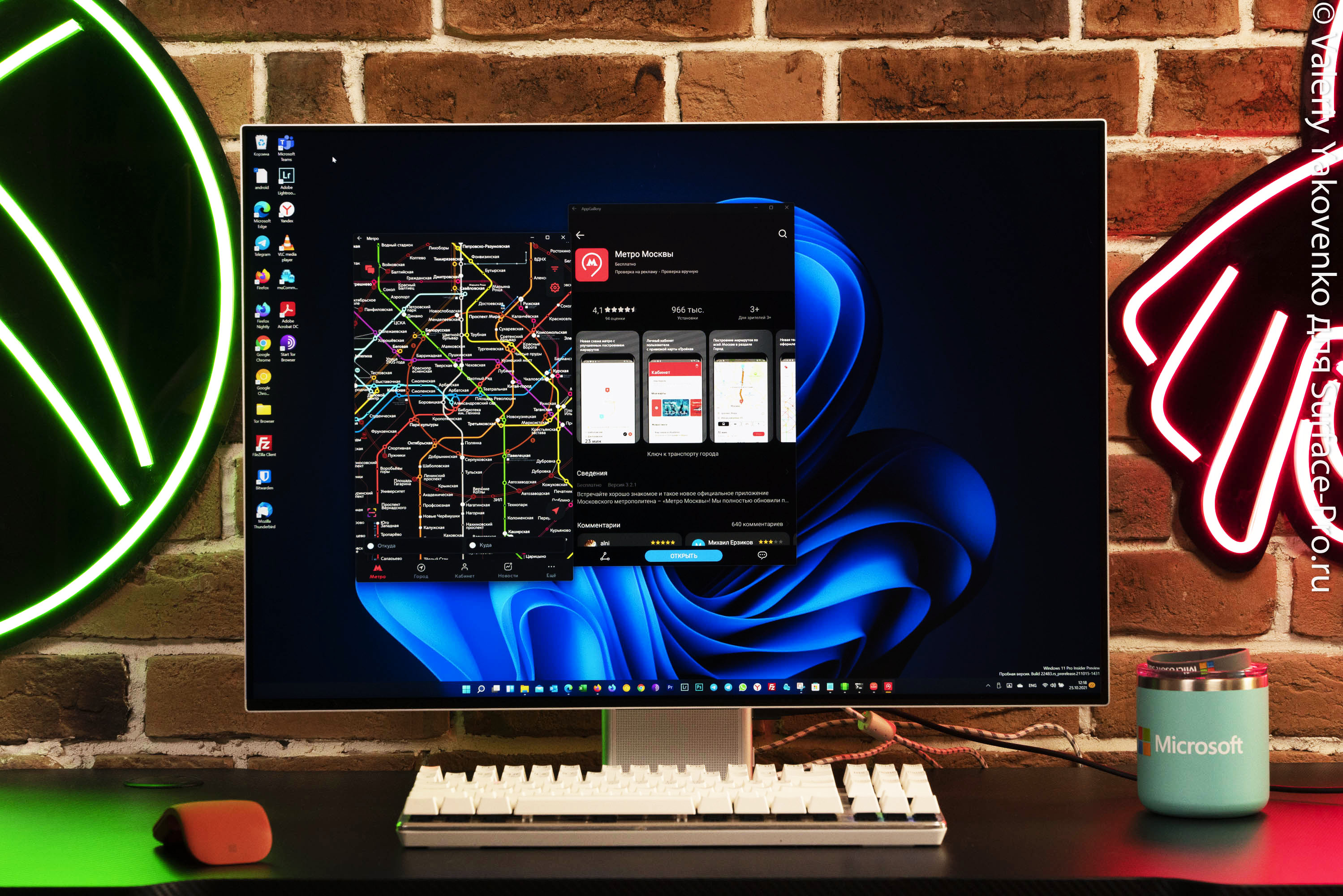

Расскажите нам комментариях, какие приложения вам удалось запустить, а какие нет.
Что за программы и игры можно получить для Windows RT, если сделать джейлбрейк Windows RT (инструкцию см. ниже)?
Приложения, которые работают на Windows RT без какой-либо предварительной модификации:
QuickSharp ;
ImageGlass (программа для просмотра файлов);
Remote TrackPad Server (управление ПК с Windows Phone в качестве сервера).
… а также еще несколько десятков игровых движков, программ и библиотек для разработчиков (полный список и ссылки на программы доступны по этой ссылке).
Как сделать джейлбрейк Windows RT? Инструкция:
1. Скачайте jailbreak-файл ;
2. Извлеките содержимое загруженного архива в пустую папку: распакуйте его и скопируйте все появившиеся файлы на планшет;

Джейлбрейк Windows RT на примере Microsoft Surface
3. Откройте папку на планшете, запустите файл под названием runExploit. Процесс пошел! Следуйте инструкциям, которые будут появляться на экране вашего Windows RT-планшета;

Джейлбрейк Windows RT на примере Microsoft Surface
4. В окне Developer License введите логин (это адрес электронной почты) и пароль от своего аккаунта Microsoft. После успешной передачи данных через несколько секунд нажмите Close.
5. Когда вы увидите следующее окно:

Джейлбрейк Windows RT на примере Microsoft Surface

Джейлбрейк Windows RT на примере Microsoft Surface

Джейлбрейк Windows RT на примере Microsoft Surface
Читайте также:


