Как ускорить загрузку приложений на пс 4
Всем привет. Появилась проблема с пс4, когда ставишь игру на загрузку консоль начинает скачивать игру со скоростью 1,5мб/с хотя у интернета скорость гораздо выше где то 60 мб/с Подключаюсь к wifi с роутера, пытался менять днс на гугловский и на opendns нихрена не помогло. Пытался перезагрузить роутер, консоль и т.п. но безрезультатно. У кого нибудь была похожая проблема ? и как вы ее решили ?
Просто сервера сони - говно ебаное. Смирись.
Подключи консоль временно проводом, исключи проблему замусоренного вай-фай эфира.
Регулярно бывало, просто серверы сони больше не хотели давать. Скорость гуляет только так.
подключай по кабелю через роутер, проверь в настройках роутера, чтоб скорость не резал.
Я что только не перепробовал, нифига не помогает! Единственный действенный, для меня, способ - перевести консоль в ждущий режим на время закачки игры. Так куда быстрее! Только, к сожалению, прогресс закачки не виден.
И твич смотреть невозможно :( Подключен кабелем, кста. Не печке проблем с интернетом нет.
Ждущий не обязательно, главное закрыть все фоновые приложения и не играть во время загрузки
Пробовал, но лично у меня даже при всех закрытых приложениях скорость в ждущем в несколько раз выше. Магия какая-то.
Вот вы тут понаписали про настроку роутера, ДНС, кабель. даже плохие сервера и русский перевод приплели. Дело вообще не в этом, скорей в железе консоли. Я уже написал выше как решить проблему. Распишу подробнее, раз вы не поняли. Выпуская консоль Соне экономила на всём, включая комплектующие. Поэтому чтоб решить проблему необходимо купить Про (или Слим — там один модуль ВайФай / Эзернет). Тогда, гарантирую, у тебя даже все торренты в 0 уйдут при скачке с ПС Стора, настолько консоль будет забивать канал (подключение по сети, ВайФай не гарантирую). Сам грешил на ПСН, пока лично не удостоверился.
PS. Судя по фото, а точнее по полоске посередине у топикстартера обычная консоль.
PPS. Очень крутой модуль встроен в One, на старте (2013 год) он жёстко перетягивал на себя одеяло. Так вот после покупки Про он уходил в ноль, когда я ставил на скачку игру из ПСН.
У меня слимка и я прекрасно качаю даже с WiFi 60+ мб/с. С провода, конечно, быстрее, но проблема в том, что на частоте 2.4 все каналы забыты
То же самое и у топикстартера скорее всего. Ну или там роутер говно, или интернет. Или все вместе. Консоль там не при чем.
Итак, как увеличить скорость загрузки на PS4 и PS3:
2. Выберите меню «Настройки» (Settings);
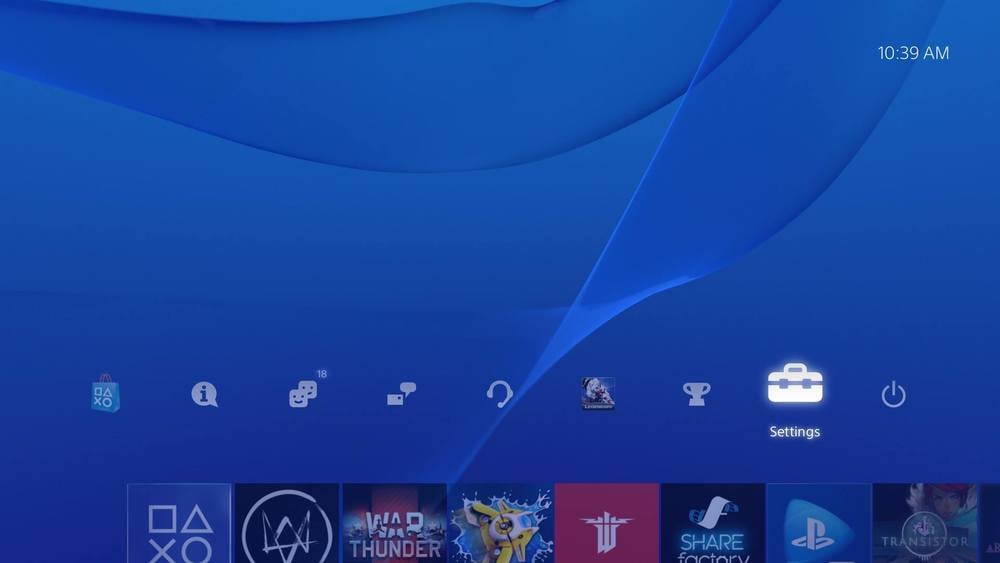
3. Далее – Сеть (Network);
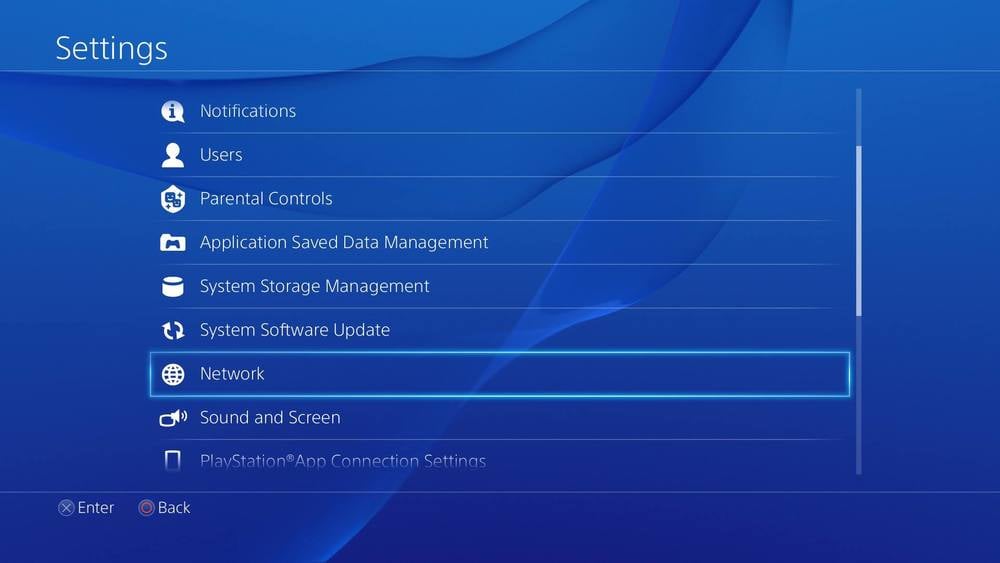
4. Настройка подключения к Интернету (Set Up Internet Connection);
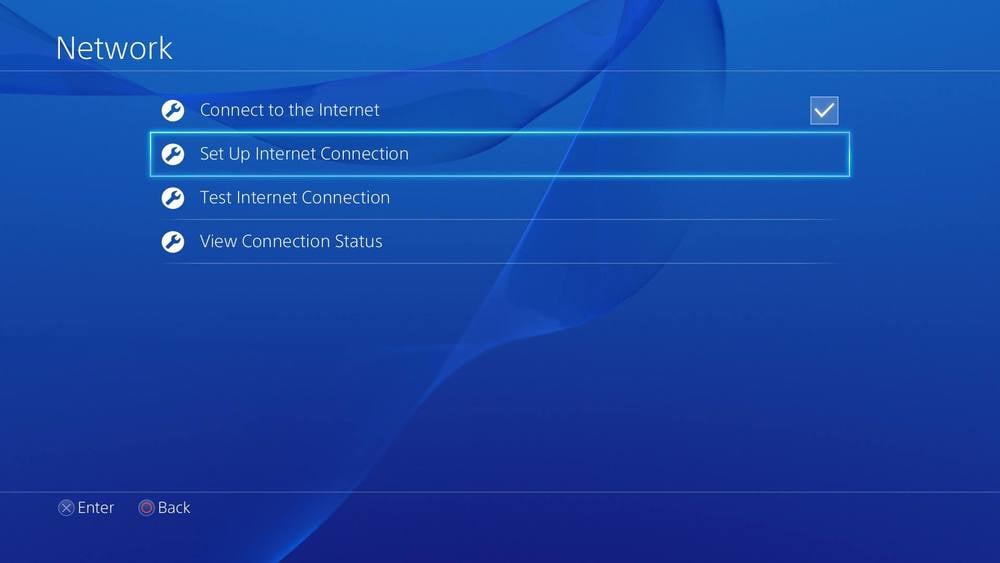
5. Выберите Wi-Fi или LAN, в зависимости от того, каким образом ваша приставка подключается к Интернету;
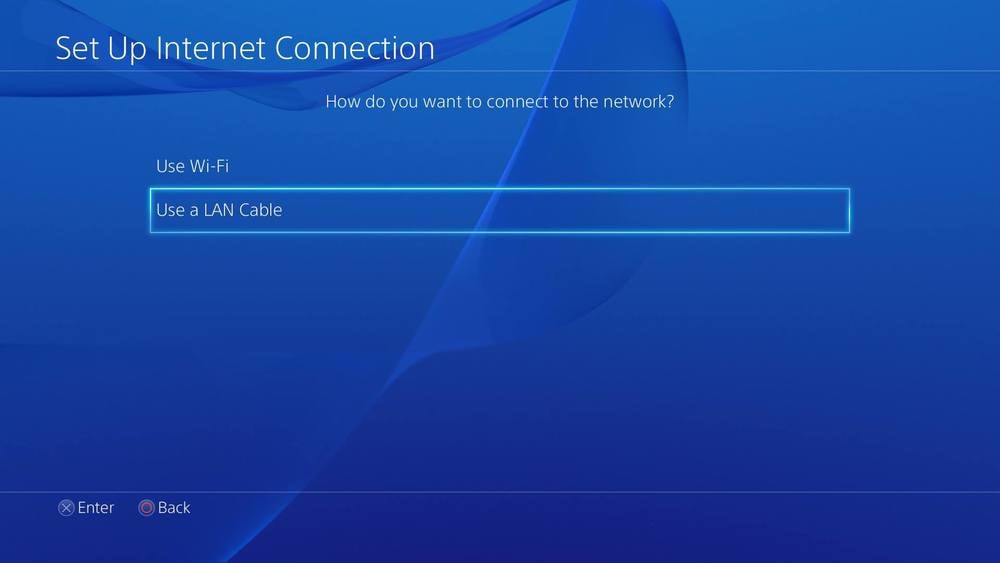
6. Выберите из двух меню – «Обычная» (Custom);
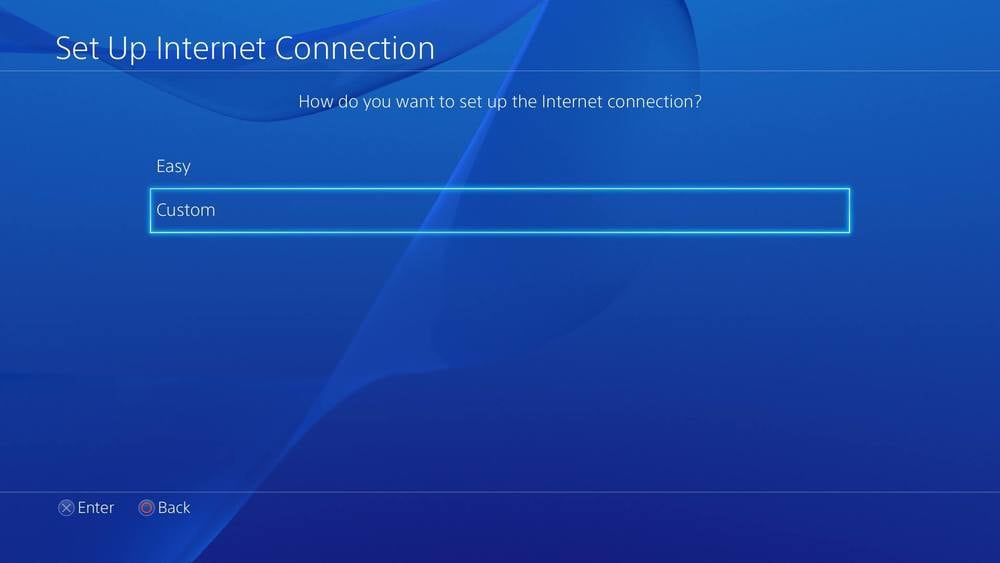
7. Дальше кликайте на «Вручную» (Manual);
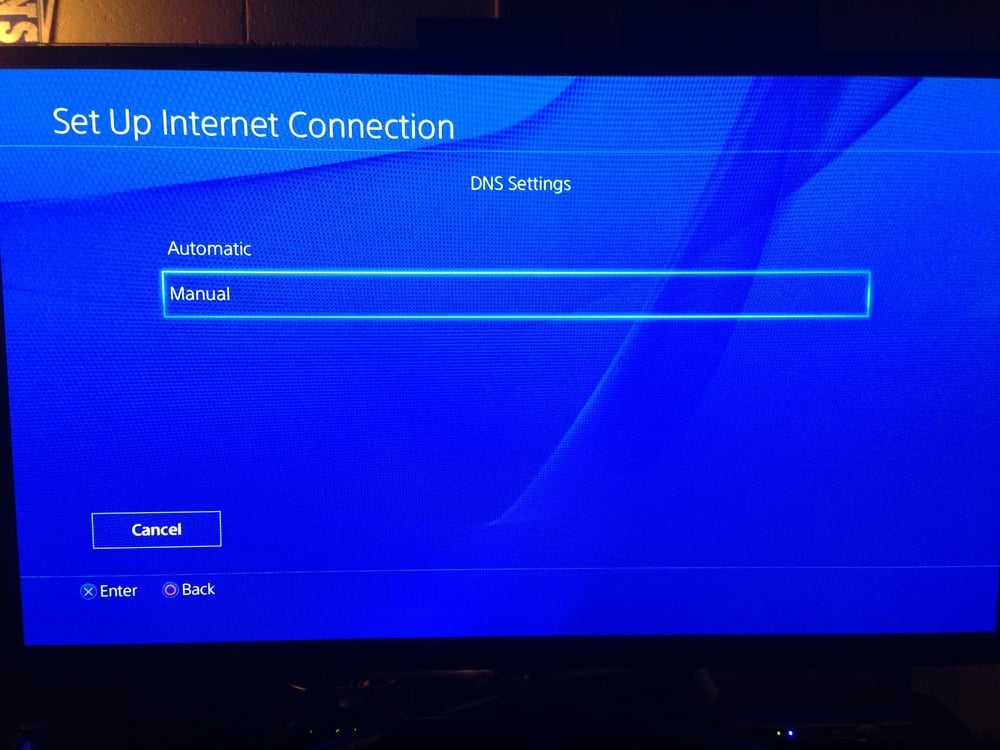
8. Теперь, в зависимости от ваших настроек и понимания самого процесса настройки DNS, вы можете выбирать на экране возможность вручную настраивать подключение или автоматически. Это касается IP-адреса, маски подсети, шлюза по умолчанию и так далее. После того, как дойдете до настроек DNS, введите в адрес Главного DNS-сервера (Primary) и вторичного (Secondary) один (на ваш выбор) из обозначенных ниже:
DNS-адрес Google – Primary: 8.8.8.8, Secondary: 8.8.4.4
Внимание: ни в коем случае не перемешивайте цифры адресов между собой. Например, нельзя указывать Primary DNS Гугла вместе с вторичным адресом из OpenDNS и так далее.
9. После того, как ввели выбранный DNS, выполните до конца настройки, отображаемые на экране, и подтвердите сделанные изменения, выполнив тест подключения к Интернету. Затем попытайтесь что-либо загрузить, чтобы проверить разницу в скорости скачивания данных.
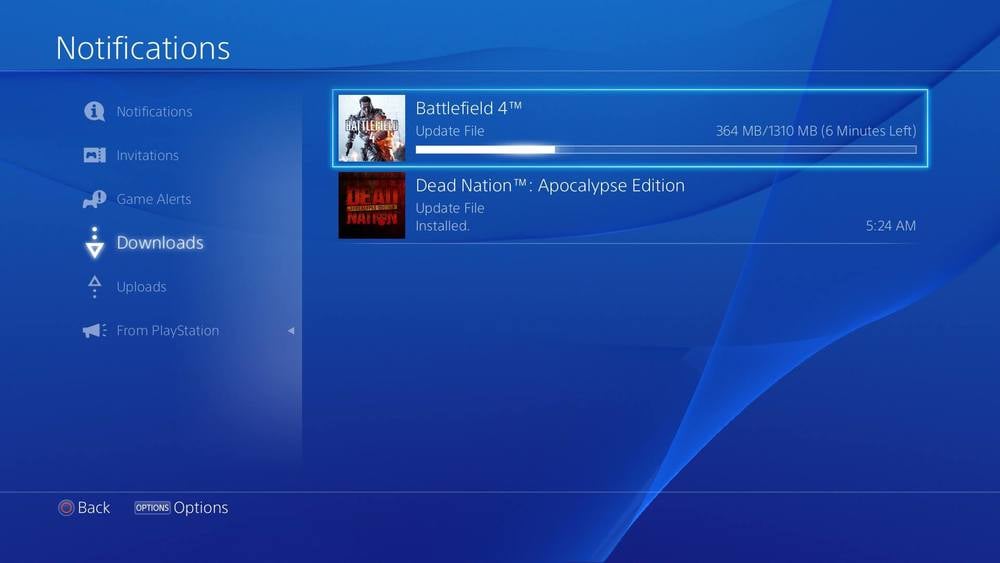
Как увеличить скорость загрузки на PS VITA
1. Перейдите в раздел «Настройки» (Settings);
2. Выберите «Сеть» (Network);
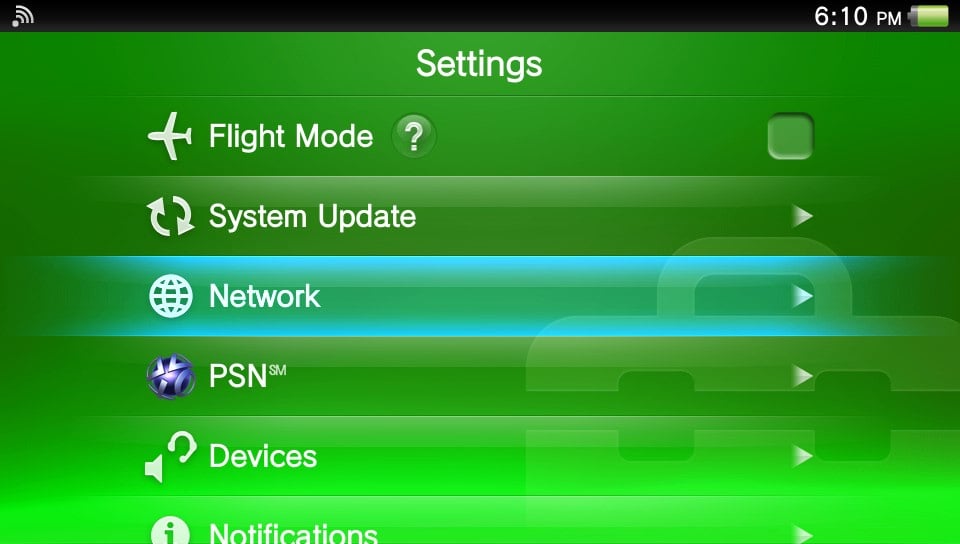
3. Откройте «Настройки Wi-Fi» (Wi-Fi Settings);
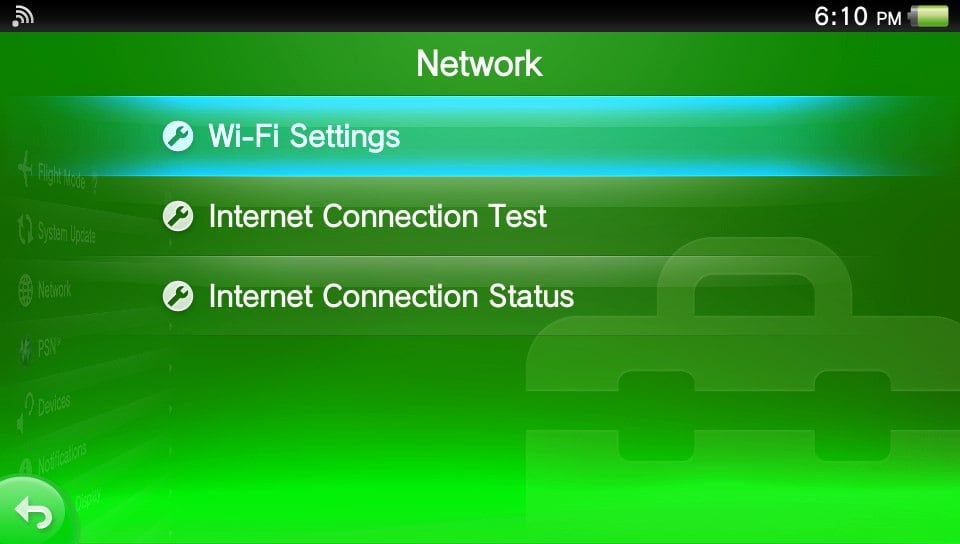
4. Выберите вашу текущую точку доступа (Access Point);
5. Перейдите к «Дополнительным параметрам» (Advanced Settings);
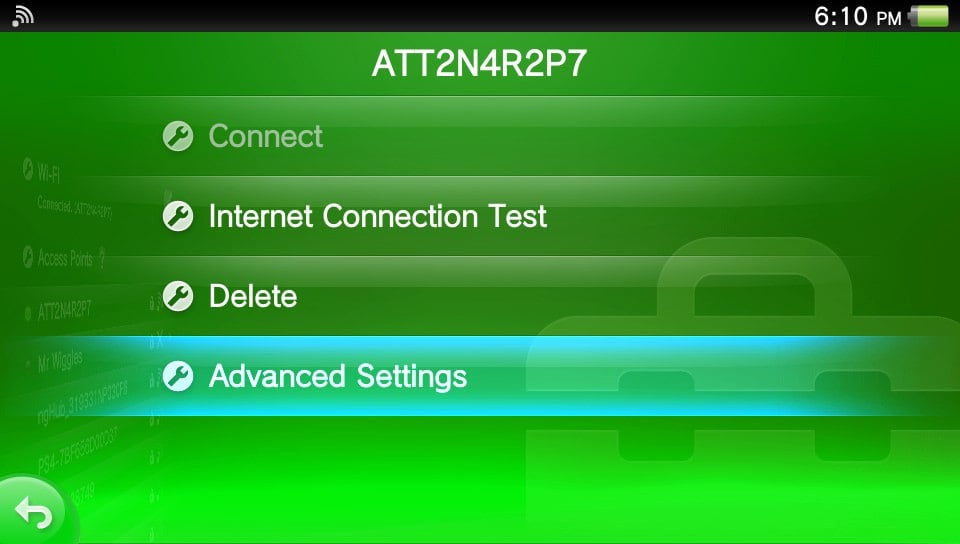
6. Измените главный (Primary) и вторичный (Secondary) DNS, выбрав один из двух вариантов:
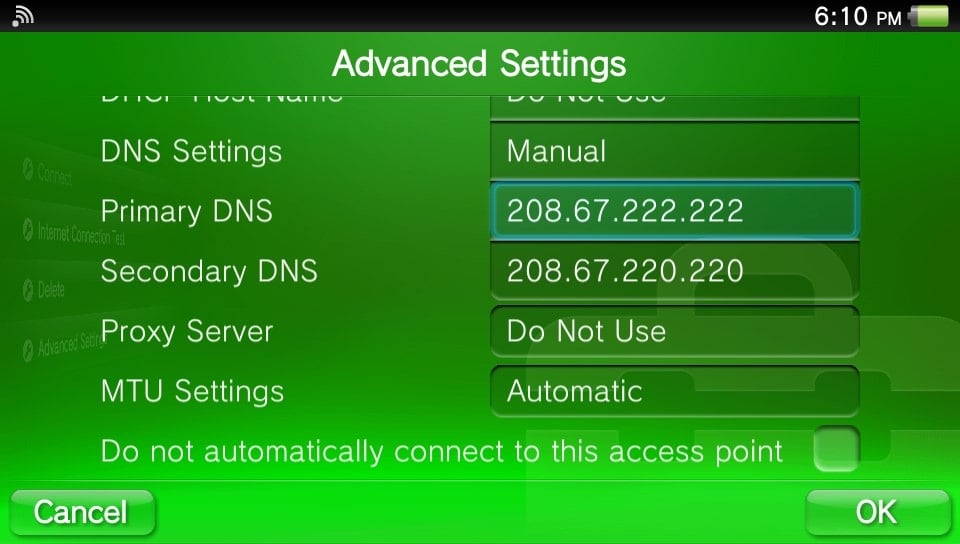
DNS-адрес Google – Primary: 8.8.8.8, Secondary: 8.8.4.4

Между настройками, оборудованием и обновлениями существует множество способов увеличить скорость загрузки на PlayStation 4. Вот пошаговое руководство о том, как использовать все протестированные и подтвержденные нами опции для работы. Никто не любит долго ждать загрузки нового контента, который они только что купили, так что читайте ниже, чтобы узнать, как вы можете улучшить скорость интернета на своей консоли.
Продукты, используемые в этом руководстве
- Мощный маршрутизатор: Linksys EA9500 Max Stream ($ 280)
- Для проводных установок: 50-футовый кабель Ethernet ($ 10)
- Легко на кошелек: TP-Link Archer A7 ($ 57)
Все, что вам нужно знать об улучшении скорости интернета на вашем PS4
- Хорошо управляй временем PlayStation 4
- Использование проводного соединения вместо Wi-Fi
- Использование режима отдыха для увеличения скорости загрузки
- Обновление до последней прошивки
- Изменить настройки DNS
- Проверьте пропускную способность вашего модема
- Обновите свой интернет-сервис
Хорошо управляй временем PlayStation 4
Сосредоточение внимания на нескольких задачах одновременно приведет к тому, что каждая задача будет выполняться медленнее, поскольку ваше внимание разделено на несколько вещей. Когда вы сосредотачиваетесь на одной задаче одновременно, вы выполняете эту задачу быстрее, потому что вы не слишком растягиваетесь. PlayStation 4 (PS4) придерживается той же концепции.
Если вы загружаете более одной вещи одновременно, ваша скорость загрузки пострадает за это. Если вы играете в онлайн-игру, когда ваш PS4 загружает что-то, скорость загрузки также пострадает от этого. Чтобы получить максимально возможную скорость загрузки, один из первых шагов, которые вы хотите сделать, - убедиться, что вы не используете консоль слишком часто, чтобы она могла лучше сосредоточиться на текущей задаче.
- Если вы играете в онлайн-игру, остановитесь.
- Если консоль пытается загрузить несколько вещей одновременно, нажмите кнопку « Домой» на вашем контроллере.
Перейти к значку уведомлений из главного меню.

Если ваш PS4 в настоящее время загружает что-либо, он будет отображать панель загрузки в верхней части списка. Нажмите на этот список, чтобы развернуть его.

Наведите курсор на контент, который вы хотите приостановить, и выберите контент, нажав X на вашем контроллере.

Выберите Пауза в появившемся меню.

Если вы загружаете большой файл, эти шаги помогут только в небольшом количестве. Убедитесь, что вы выбрали другие варианты ниже, чтобы продолжить увеличивать скорость загрузки.
Использование проводного соединения вместо Wi-Fi
Использование проводного соединения через кабель Ethernet обеспечит более быструю скорость загрузки, чем соединение Wi-Fi. Прямое подключение обеспечивает большую стабильность и устраняет проблемы с подключением, возникающие на расстоянии от модема и PS4, сколько устройств подключено к Wi-Fi и многое другое.
- Подключите кабель Ethernet к одному из портов LAN на модеме.
- Подключите другой конец того же кабеля Ethernet к порту LAN на задней панели PlayStation 4.
Выберите « Настройки» в главном меню PlayStation 4.

Выберите Сеть .

Выберите Настройка подключения к Интернету .

Выберите « Использовать кабель локальной сети» .

Выберите Easy .

Если у вас нет возможности использовать проводное соединение, вот несколько шагов, которые вы можете предпринять, чтобы улучшить качество вашего соединения Wi-Fi (без обновления модема или интернет-услуги).
- Отключите ненужные устройства из Интернета. Это включает в себя телефоны, умный дом и тому подобное.
- Переместите вашу PlayStation 4 в комнату, где она ближе к вашему модему.
- Сброс подключения модема. Эти шаги меняются в зависимости от модема, который вы используете, но большинство из них имеют кнопку сброса, для этого нужно всего лишь нажать и удерживать в течение 30 секунд.
Отключение ненужных устройств от модема не позволяет модему подавать ненужные сигналы. Это та же самая концепция сосредоточения внимания на одной вещи одновременно для более сильного корма, а не на нескольких вещах для более слабой. Если к вашему модему подключено не так много устройств и у вас все еще возникают проблемы, возможно, пришло время проверить обновление.
Использование режима отдыха для увеличения скорости загрузки
Несколько пользователей сообщили, что использование режима отдыха в то время, как загружаемый контент для PlayStation 4 поможет увеличить скорость загрузки. При тестировании я обнаружил, что скорость загрузки немного увеличилась, но ничего существенного. В любом случае, если вы намереваетесь не использовать PS4 во время его загрузки, все равно не помешает перевести его в режим отдыха, чтобы убедиться, что он выполнит свою работу, пока вы сосредоточены на других вещах.
Зайдите в настройки из главного меню.

Выберите Настройки энергосбережения .

Выберите Установить функции, доступные в режиме отдыха .

Выберите Оставаться на связи с Интернетом .

Убедившись, что контент загружается, нажмите и удерживайте кнопку «Домой» на вашем контроллере.

Обычно режим отдыха не позволяет PlayStation 4 оставаться подключенным к Интернету. Вам нужно будет выполнить шаги, описанные выше, чтобы изменить настройки и продолжить загрузку вашего контента.
Обновление до последней прошивки
Убедитесь, что ваша консоль обновлена до последней версии, и ваша PlayStation 4 будет работать наилучшим образом. Это поможет увеличить скорость загрузки, улучшить общую производительность, а иногда и дать вам новый совершенно новый контент для улучшения вашего общего опыта.
- Выберите « Настройки» в главном меню PlayStation.
- Выберите Обновление системного программного обеспечения .
- Проверьте, доступно ли обновление. Если есть, обновление начнется автоматически .
Вот как убедиться, что ваши консоли обновлены. К счастью, те же самые шаги, чтобы проверить обновления, также автоматически установят их.
Изменить настройки DNS
DNS означает систему доменных имен. Это сервер с огромным списком IP-адресов (интернет-протокола) и соответствующих им доменных имен (иначе называемых именами хостов ). По сути, он функционирует как адресная книга для сети Интернет, обеспечивая связь между IP-адресами и доменными именами. DNS соединяет то, что потребители используют на своем конце, с тем, что сеть использует на заднем плане. Вводя настройки DNS на PlayStation 4 вручную, вы можете быть уверены, что он всегда находит самый быстрый DNS, а не постоянно ищет его.
Использование DNS от Google (8.8.8.8 на 8.8.4.4 в ваших настройках) дает самый быстрый DNS для PlayStation 4.
Выберите « Настройки» в главном меню PlayStation.

Выберите Сеть .

Выберите « Настроить подключение к Интернету» .

Выберите, какой тип интернета вы используете: Wi-Fi или LAN .

Выберите Custom .

Теперь, когда ваши настройки настроены, вам нужно выключить PS4 и включить его снова . Перезапустите загрузку и наслаждайтесь более высокой скоростью соединения!
Проверьте пропускную способность вашего модема

Пропускная способность - это максимальный объем данных, который может быть передан по заданному пути в сети. Пути - это соединения, которые отправляют сигналы с вашего устройства в Интернет, говоря: «Эй! Это то, что я пытаюсь сделать!» Будь то загрузка контента, игра в онлайн-игры и многое другое. Пропускная способность - это объем данных, который может быть передан, и он работает с Мбит / с (мегабайт в секунду), что определяет скорость его передачи.
Теперь пропускная способность вашего модема может влиять на скорость загрузки вашего PlayStation 4 - так же, как это может происходить с любыми другими устройствами, подключенными к Интернету. Тот факт, что ваш интернет-провайдер обещает определенную скорость передачи данных, не означает, что ваш модем также способен обрабатывать такую же сумму. Это все равно что пытаться поместить галлон молока в контейнер размером с кварту. Вы получите часть этого, но большой потенциал будет потрачен впустую.
Получение точных скоростей, которые обещает ваш интернет-провайдер, почти никогда не происходит . Если скорости значительно ниже, чем должны, тем не менее, это может быть проблемой с вашим оборудованием. В этом случае наши рекомендации для лучших модемов для повышения скорости вашего интернета приведены в верхней и нижней части этой страницы!
Обновите свой интернет-сервис
Если вы знаете, что ваш модем более чем способен обеспечить наилучшие скорости интернета, что вы получаете скорости интернета, обещанные вашим провайдером, и этого все еще недостаточно - пришло время искать нового провайдера или модернизировать существующий план., Увеличивая количество Мбит / с, предлагаемых вашим интернет-провайдером, вы можете увеличить скорость вашего интернета и повысить скорость загрузки на PlayStation 4.
Сделайте это, выполнив поиск интернет-провайдеров в вашем регионе и сравнив стоимость услуг с типом предоставляемых услуг. Таким образом, вы можете быть уверены, что план, который вы решите, соответствует не только вашим потребностям, но и вашему бюджету. Если Google Fiber доступен в вашем регионе, это лучший поставщик для геймеров и заядлых интернет-серферов.
Получите максимум от своего интернет-сервиса
С большой мощностью приходит большая ответственность, и поэтому вам нужен лучший маршрутизатор для ваших интернет-потребностей. Это поможет увеличить скорость загрузки, скорость загрузки, онлайн-игры и многое другое. Подобные инвестиции не только помогают вашей PlayStation, но и любому другому интернет-устройству в вашем доме.
Лучший интернет-апгрейд

Linksys EA9500 Max Stream
Мощный роутер, достойный своей высокой цены.
С Linkys EA9500 Max Stream вы получаете три диапазона Wi-Fi, 4 x 4 MU-MIMO и тонну портов для подключения ваших проводных устройств. Полоса 2, 4 ГГц со скоростью до 1000 Мбит / с идеально подходит для старых устройств, а две полосы по 5 ГГц со скоростью до 2166 Мбит / с поддерживают потоковую передачу 4K и бесперебойную онлайн-игру. Восемь портов Ethernet позволяют подключать множество проводных устройств.
Linksys EA9500 Max Stream - лучший Wi-Fi-роутер Window от Central в 2019 году. Все его характеристики и возможности, несомненно, позволят вам повысить скорость вашего интернета не только для PlayStation 4. Если вы ищете что-то на меньшем бюджет, вы должны проверить TP-Link Archer A7, который я перечислил ниже. Если вам нужна дополнительная помощь в поиске лучшего маршрутизатора для вашего дома, убедитесь, что вы переключились на Windows Central и получили всю необходимую информацию.
Дополнительное оборудование
Любой из этих продуктов поможет увеличить скорость вашего PlayStation 4. Они могут показаться маленькими, и это здорово, потому что они также дешевы, но они помогают намного больше, чем вы думаете!

Кабель Ethernet 50 футов (10 долларов США на Amazon)
Использование Ethernet-кабеля для подключения PlayStation 4 к Интернету покажет вам немедленное улучшение скорости вашего соединения. Этот 50-футовый кабель означает, что у вас будет достаточно места для подключения его от консоли к маршрутизатору.

TP-Link Archer A7 (57 долларов на Amazon)
Этот бюджетный маршрутизатор имеет две полосы Wi-Fi, одну 2, 4 ГГц при 450 Мбит / с для устройств 802.11a / b / g / n и одну 5 ГГц при 1300 Мбит / с для устройств 802.11ac. Порты USB-A на задней панели маршрутизатора позволяют подключать внешнее хранилище для совместного использования мультимедиа на всех устройствах в вашем доме и включают интеграцию с Amazon Alexa.
Мы можем заработать комиссию за покупки, используя наши ссылки. Учить больше.
Лучшее в жизни бесплатно
Станьте Бэтменом или используйте Fury в этих двух бесплатных играх для PlayStation
Если у вас есть членство в PlayStation Plus, вы знаете о бесплатных играх PlayStation за месяц. Вот бесплатные игры, которые вы можете получить в этом месяце с вашим членством.
Изменение цвета
Базовый черный к ограниченному выпуску; Каждый цветной контроллер PS4 вы можете купить
Sony выпустила десятки цветов и дизайнов Dualshock 4, некоторые из которых красивы, а некоторые - не очень. Мы здесь не для того, чтобы судить, просто чтобы вы знали каждый цвет контроллера PS4, который вы можете получить сегодня.
на вашем месте
В какие игры Oculus Quest я могу играть сидя?
Вам не нужно много места или бегать, чтобы повеселиться на Oculus Quest. Вы можете наслаждаться этими названиями, не выходя из вашего любимого места.
Нередко сталкивались с проблемой низкоскоростного интернета как простые пользователи ПК, так и люди, пользующиеся игровыми приставками для видеоигр, скачивания файлов и сёрфинга в сети. Здесь будет подробно рассмотрено, как увеличить скорость интернета на PS4.
Подключение PS4 к интернету
Во время первой настройки консоль попросит осуществить её подключение к глобальной сети. Это можно сделать 2 способами. Один метод предполагает подключение PS4 к интернету через Wi-Fi, а другой — через кабель LAN.

Для подключения игровой консоли к беспроводной точке доступа следует сделать следующее:
- Зайти в параметры сети Network.
- Далее нужно нажать на строку Set Up Internet Connection.
- Появится окно, в котором нужно выбрать подключение через Wi-Fi. Затем на экране высветится список со всеми доступными беспроводными сетями на данный момент. Выбрать нужную сеть.
- При необходимости ввести защитный сетевой пароль при помощи виртуальной клавиатуры.
- После правильно проделанных действий система предложит осуществить проверку соединения. На экране высветится команда Test Internet Connection. Запустить проверку, нажав на команду.
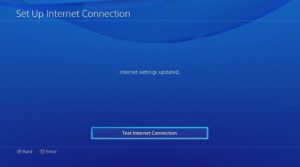
Подключение PS к сети посредством кабеля LAN выполняется следующим образом:
- Взять кабель и вставить его в специальный разъём, располагающийся на задней панели приставки.
- Посетить настройки сети Network.
- Нажать на «Set Up Internet Connection», а затем выбрать «Use a LAN cable».
- После появится окно, в котором следует выбрать «Custom».
- Автоматически система определит конфигурации установки. При успешном выполнении всех действий появится предложение протестировать подключение. Пользователю необходимо согласиться на проверку соединения.
Важно! В плане скорости наилучшим вариантом будет подключить консоль к сети при помощи кабеля LAN. Скачивание игр будет намного быстрее, а пинг в них ниже.
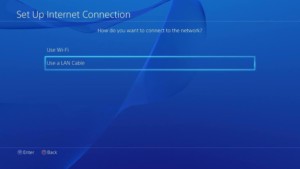
Может случиться так, что после выполнения описанных выше действий PS4 не подключится к глобальной сети. В этом случае понадобится перезагрузка консоли. Также будет необходимо войти в сеть при помощи своей учётной записи. Если её вдруг нет, то рекомендуется создать. В настройках найти раздел «Управление учётной записью» и выбрать «Войти в сеть». После входа в сеть со своей учётной записи интернет на консоли начнёт работать.
Как проверить скорость интернета на ПС4
После того, как пользователь подключил приставку к сети, он может столкнуться с другой проблемой — это низкоскоростной интернет. Если на PS4 медленная закачка игр, то стоит проверить скорость интернета, а после её повысить. Чтобы это сделать, нужно выполнить следующие действия:
- Посетить настройки и выбрать раздел Network.
- После этого найти пункт «Проверить соединение с интернетом» и нажать на него.
- На экране появится информация о скорости загрузки из сети и скорости загрузки в сеть. Посмотреть на первый параметр, который отображает скорость интернета.
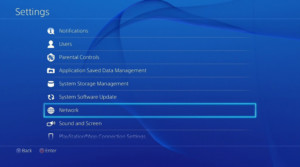
Приставка не является такой же мощной, как игровой компьютер и ноутбук, хотя и имеет улучшенные технические и функциональные показатели. После проверки скорости можно переходить к способам, как ускорить интернет на пс4.
Что делать если на ПС4 медленно качает интернет
Многих волнует вопрос, как ускорить интернет на ps4. Существует несколько рекомендаций, позволяющих скорости увеличиться, которых нужно придерживаться. В первую очередь стоит избавиться от фоновых загрузок приложений. Это существенно поспособствует увеличению скорости. Одновременное скачивание файлов негативно отражается на скорости. Лучше скачивать каждый файл по отдельности.
Не лишним будет ознакомиться с тарифным планом. Скорее всего, он просто не выгоден и его необходимо сменить на новый ТП, чтобы увеличивать скорость. Также следует проверить роутер и маршрутизатор. Оборудование может оказаться устаревшим и неспособным осуществлять передачу необходимого объёма данных. Дешёвое в особенности обладает ограниченной пропускной способностью. Замена старого оборудования на новое решит проблему. Если на ps4 низкая скорость интернета, эффективным методом решения этой проблемы будет сокращение количества подключенных устройств в одно и то же время. Во время загрузки каких-либо файлов стоит закрыть активные игры и приложения. Тогда они будут загружаться быстрее.
Если ps4 медленно качает через Wi-Fi, то стоит воспользоваться проводным методом соединения. Ещё важно обновить прошивку консоли. При подключении PlayStation к интернету появится предложение установить прошивку. Каждое новое обновление должно быть выполнено. При медленной загрузке файла можно перезагрузить процесс, остановив и возобновив закачку.
Важно! Приведённые рекомендации можно применять как на slim-версии классического PlayStation 4, так и на PlayStation 4 pro.
Изменение настроек DNS
Можно воспользоваться более радикальным методом — это смена настроек DNS, если на PS4 слабый интернет. Это улучшит скорость передачи данных. Для этого требуется провести проверку текущего DNS сервера, который выдаётся автоматически провайдером. Необходимо сравнить скорость ответа этого сервера с сервером 8.8.8.8 при помощи утилиты ping. Может оказаться, что у предоставленного провайдером сервера скорость ответа ниже в миллисекундах, чем у 8.8.8.8. В таком случае стоит прибегнуть к следующим действиям:
- Отыскать иконку настроек, напоминающую портфель, и нажать на её.
- В появившемся меню выбрать Network, а после Set Up Internet Connection.
- Откроется вкладка, в которой следует выбрать тип соединения: LAN либо Wi-Fi. Затем щёлкнуть на «Custom».
- Найти опцию Manual и выбрать её.
- После этого высветятся настройки DNS. В поле DNS, названное Primery, набрать 8.8.8.8, а в поле DNS Secondary ввести 8.8.4.4.
- В поле OpenDNS — адрес — Primary вписать 208.67.222.222, а в Secondary набрать 208.67.220.220.
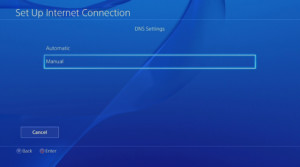
Важно! При высокой скорости ответа от DNS сервера не нужно менять настройки. Во время ввода данных нужно быть предельно внимательным, чтобы не сделать ошибку.
Изменение параметров MTU
После настраивания DNS нужно перейти к изменению параметров MTU. Пошаговая инструкция:
- Перейти в «Настройка MTU» и выбрать опцию «Вручную».
- В поле для ввода вписать официальное для PS4 значение 1473. Если оно не сработает, то попробовать использовать 1450.
- Щёлкнуть «Далее» и выбрать «Не использовать». Затем появится экран диагностики.
- Нажать «Далее» для проверки интернет соединения. Успешная проверка сообщит о смене настроек MTU.
- Покинуть меню, перейдя на главный экран.
После проделанных действий, надо попробовать запустить загрузку файла. Изменённые параметры DNS и MTU должны привести к ускорению передачи данных.
Теперь пользователь знает, как увеличить скорость Wi-Fi на PS4. Для этого совсем не обязательно обладать специальными знаниями в технике. Главное — это понять, почему на ПС4 медленный интернет, и внимательно следовать рекомендациям. Весь процесс не займёт много времени.
Читайте также:


