Как управлять приложениями на айфоне через айтюнс
Приветствую вас, уважаемый пользователь гаджетов на базе операционки iOS. Сегодня я вам расскажу как быстро и просто удалить программы и приложения – загруженные на ваш iPhone или iPad – с помощью программы iTunes. Как вы, возможно, знаете все программы (приложения) установленные на вашем гаджете iOS синхронизируются с программой iTunes.
Настройка iTunes
Итак, вы скачали и уставили программу iTunes, теперь, для того чтобы удалить приложения, выполните следующие шаги:
- Подключите свой гаджет iPhone или iPad к вашему компьютеру с помощью USB кабеля. Кабель должен идти в комплекте с гаджетом.
- После того, как вы подключили гаджет к персональному компьютеру запустите iTunes (если программа после подключения iPhone или iPad не запустилась автоматически).
- Нажмите сочетание клавиш CTRL+S. Этим действием вы сделаете видимым (если боковое меню не видно) боковое меню.
После всех вышеописанных действия, выберите в боковом меню слева в поле устройства название вашего гаджета.

Если гаджет не отображается, вам нужно переподключить свое устройство. Если устройство и после этого не отображается вам нужно обновить программу iTunes.
Удаление программ
После того как вы выбрали, в боковом меню, ваше устройство – планшетный компьютер iPad или смартфон iPhone перейдите на вкладку “Программы”.

Слева вы можете увидеть поле в котором отображаются все ваши установленные программы (приложения). Справа вы можете увидеть список ваших экранов на iPad. Для того чтобы удалить программу выполните следующие условия:
- В поле “Программы” найдите ту программу, которую вы хотите удалить.
- Справа от программы найдите кнопку “Удалить” и нажмите ее. Через определенное количество времени выбранная вами программа будет удалена.

Через программу iTunes вы можете не только удалять программы, но и устанавливать их. Для этого вам нужно воспользоваться iTunes Store. В боковом меню выберите пункт “iTunes Store”, далее выполнит вход в свой Apple ID.
Для поиска и установки программ и приложений вы можете воспользоваться поиском по приложениям или подборки ТОП’ов самых популярных приложений.
На сегодня это все, надеюсь вам помогла данная небольшая заметка и вы смогли удалить все ненужные приложения. Буду признателен если вы оставите свой развернутый комментарий в комментариях этой статье. Для того чтобы у вас была возможность оставлять комментарии с помощью формы комментирования ниже вы должны выполнить вход в свой аккаунт в социальной сети Вконтакте.
Существует два способа управления домашним экраном: на самом iPhone или в iTunes.
Как управлять приложениями на главном экране iPhone
Мультитач-экран iPhone позволяет легко перемещать или удалять приложения, создавать и удалять папки и создавать новые страницы. Если у вас есть iPhone с сенсорным 3D-экраном (только модели серий 6 и 6S, на момент написания этой статьи), не нажимайте на экран слишком сильно, поскольку это вызовет меню 3D Touch. Попробуйте слегка нажать и удерживайте вместо этого.
Изменение порядка приложений на iPhone
Имеет смысл изменить расположение приложений на вашем iPhone. Например, вам понадобится то, что вы используете постоянно на первом экране, тогда как приложение, которое вы используете только изредка, может быть скрыто в папке на другой странице. Чтобы переместить приложения, выполните следующие действия.
Удаление приложений на iPhone
Если вы хотите избавиться от приложения, процесс почти проще:
- Нажмите и удерживайте приложение, которое хотите удалить.
- Когда приложения начинают покачиваться, приложения, которые вы можете удалить, отмечены знаком X в углу
- Нажмите X
- Всплывающее окно подтвердит, что вы хотите удалить приложение и его данные (для приложений, которые хранят данные в iCloud, вас также спросят, хотите ли вы также удалить эти данные)
- Сделайте свой выбор, и приложение будет удалено.
Есть один сценарий, в котором ваши приложения могут казаться удаленными, но на самом деле все еще на вашем iPhone. Узнайте все об этом, прочитав Как вернуть недостающие приложения на ваш iPhone.
Создание и удаление папок на iPhone
- Нажмите и удерживайте приложение, которое хотите поместить в папку.
- Когда приложения покачиваются, перетащите приложение
- Вместо того, чтобы переносить приложение в новое место, поместите его во второе приложение (для каждой папки требуется как минимум два приложения). Первое приложение появится, чтобы слиться со вторым приложением
- Когда вы убираете палец с экрана, папка создается
- В текстовой строке над папкой вы можете присвоить папке собственное имя
- Повторите процесс, чтобы добавить больше приложений в папку, если вы хотите
- Когда вы закончите, нажмите кнопку Домой, чтобы сохранить изменения.
Удалить папки легко. Просто перетащите все приложения из папки, и она будет удалена.
Создание страниц на iPhone
Удаление страниц на iPhone
Удаление страниц очень похоже на удаление папок. Просто перетащите каждое приложение или папку со страницы (перетаскивая его на левый край экрана), пока страница не станет пустой. Когда он пуст и вы нажмете кнопку «Домой», страница будет удалена.
Как управлять приложениями для iPhone с помощью iTunes
Для этого синхронизируйте ваш iPhone с вашим компьютером. В iTunes нажмите значок iPhone в верхнем левом углу, а затем меню Приложения в левом столбце.
На этой вкладке отображается список всех приложений на вашем компьютере (независимо от того, установлены они на вашем iPhone или нет) и всех приложений на вашем iPhone.
Установите и удалите приложения в iTunes
Есть два способа установить приложение, которое находится на вашем жестком диске, но не на вашем телефоне:
Чтобы удалить приложение, наведите указатель мыши на приложение и нажмите значок X, который на нем отображается. Вы также можете нажать кнопку Удалить в левом столбце приложений.
Изменить порядок приложений в iTunes
Чтобы изменить порядок приложений, выполните следующие действия.
- Дважды щелкните страницу в разделе «Домашние экраны», содержащую приложение, которое вы хотите переместить.
- Перетащите приложение в новое место.
Вы также можете перетаскивать приложения между страницами.
Создавайте папки приложений в iTunes
На этом экране вы можете создавать папки приложений, выполнив следующие действия:
- Нажмите на приложение, которое вы хотите добавить в папку
- Перетащите это приложение на второе приложение, которое вы хотите в этой папке
- Затем вы можете дать имя папке
- Добавьте больше приложений в папку таким же образом, если хотите
- Нажмите в любом месте на экране, чтобы закрыть папку.
Чтобы удалить приложения из папок, нажмите на папку, чтобы открыть ее и перетащите приложение.
Создавайте страницы приложений в iTunes
Применение изменений к вашему iPhone
Когда вы закончите упорядочивать свои приложения и будете готовы внести изменения на вашем iPhone, нажмите кнопку Применить в правом нижнем углу iTunes, и ваш телефон синхронизируется.
Просмотр приложений, которые используют идентификатор Apple ID
На iPhone, iPad или iPod touch
- Откройте приложение «Настройки», затем выберите ваше имя.
- Нажмите «Пароль и безопасность».
- Нажмите «Приложения, использующие идентификатор Apple ID».
На компьютере Mac
На веб-сайте

Управление приложениями
Если вы скрыли адрес электронной почты от приложения и используете службу ретрансляции, можно отключить перенаправление электронной почты на ваш личный электронный адрес. Также можно прекратить использовать идентификатор Apple ID в данном приложении или на веб-сайте.
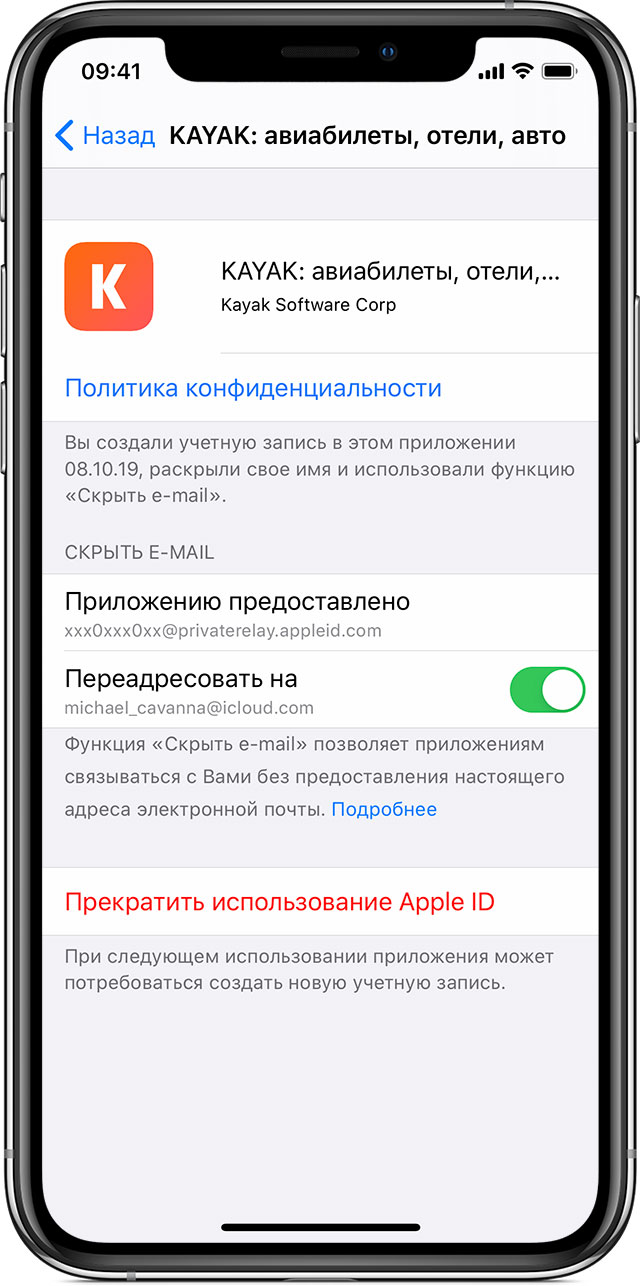
Отключение перенаправления электронной почты
Чтобы электронные письма, отправленные определенным разработчиком, не попадали в ваш личный почтовый ящик, отключите функцию «Переслать» и выберите «Остановить». Электронные письма не будут перенаправляться в ваш личный почтовый ящик, пока вы снова не включите пересылку электронной почты.
Изменение адреса электронной почты для пересылки
- На iPhone перейдите в меню «Настройки» и нажмите [ваше имя].
- Нажмите «Имя, номера телефонов, e-mail», затем нажмите «Переслать» под пунктом «Скрыть мой адрес e‑mail».
- Выберите адрес для переадресации электронных писем.
Выбранный адрес применяется для электронных писем, связанных со всеми приложениями и разработчиками, для которых вы используете функцию «Скрыть мой адрес e‑mail».
Прекращение использования идентификатора Apple ID в приложении
Чтобы прекратить использование идентификатора Apple ID в приложении, выберите «Остановить использование Apple ID», а затем нажмите «Остановить использование».
Одним из ключевых нововведений iOS 11 стал кардинально обновленный магазин приложений App Store. Разработчики изменили интерфейс, пересмотрели алгоритмы ранжирования игр и программ, а также закрыли доступ ко всему контенту App Store с десктопных операционных систем.
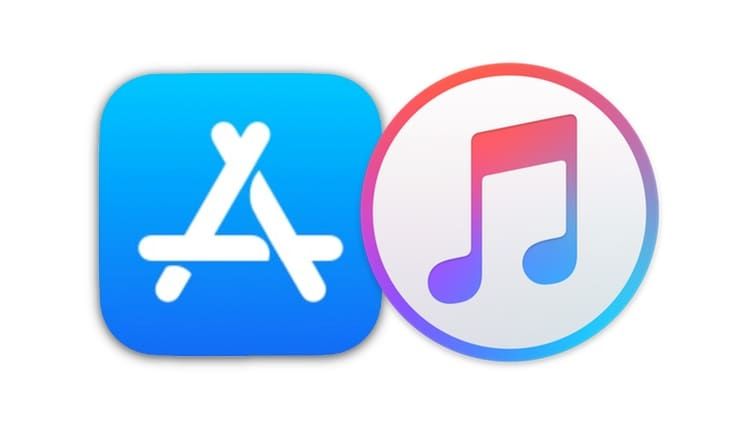
Почему пропала вкладка Программы в iTunes
Как просматривать вкладку Программы (раздел App Store) в последней версии iTunes
Тем не менее, возможность изучать содержимое виртуальных полок магазина App Store на Mac и ПК все же имеется. Мы случайно обнаружили, что если перейти по этой ссылке, то в приложении iTunes на компьютере откроется раздел App Store.
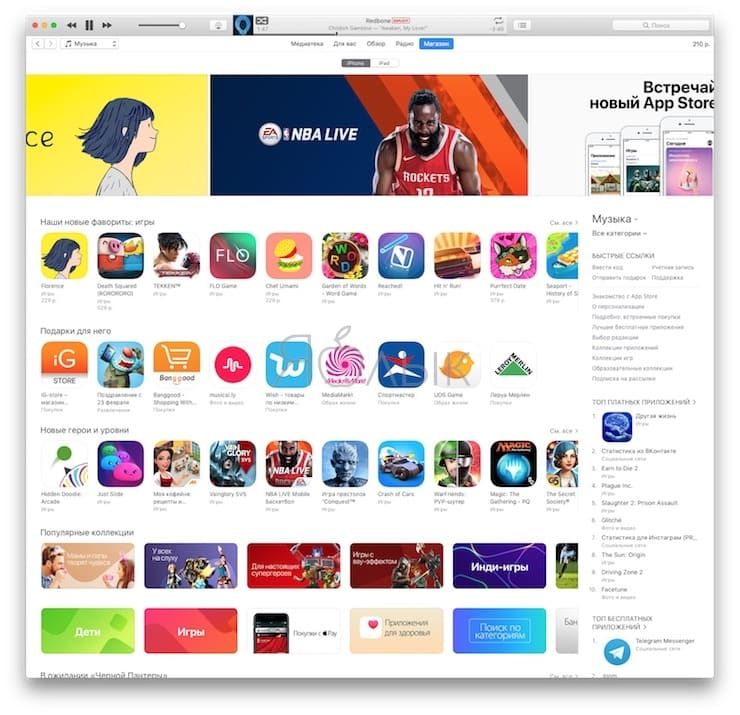
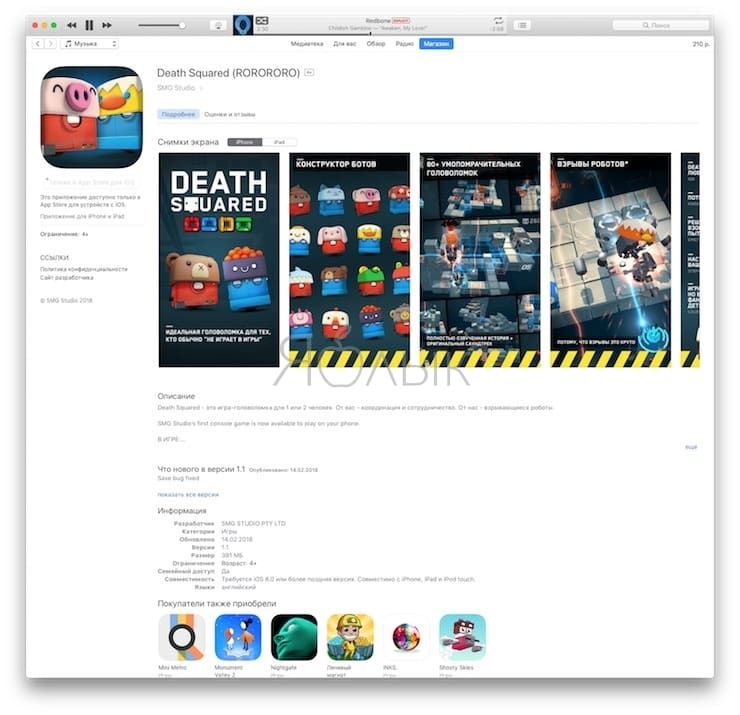
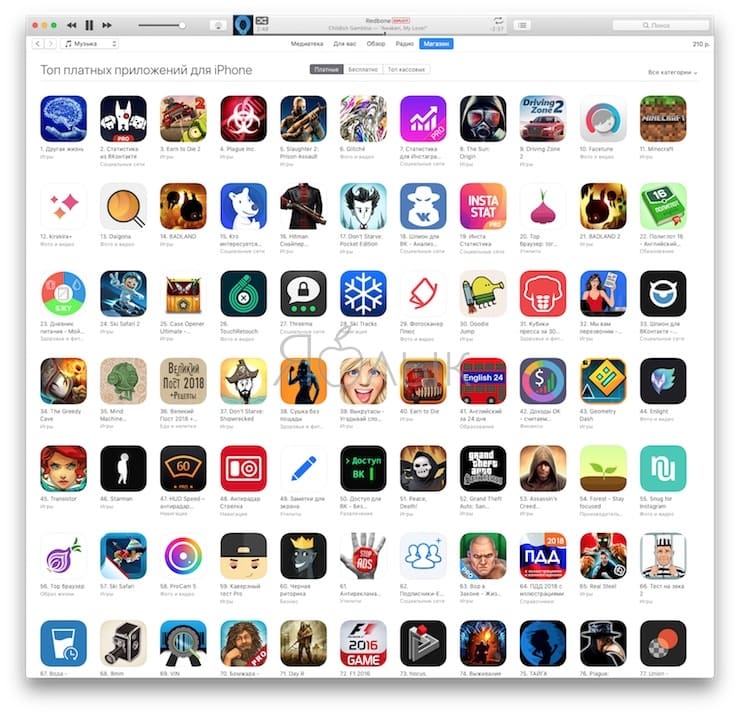
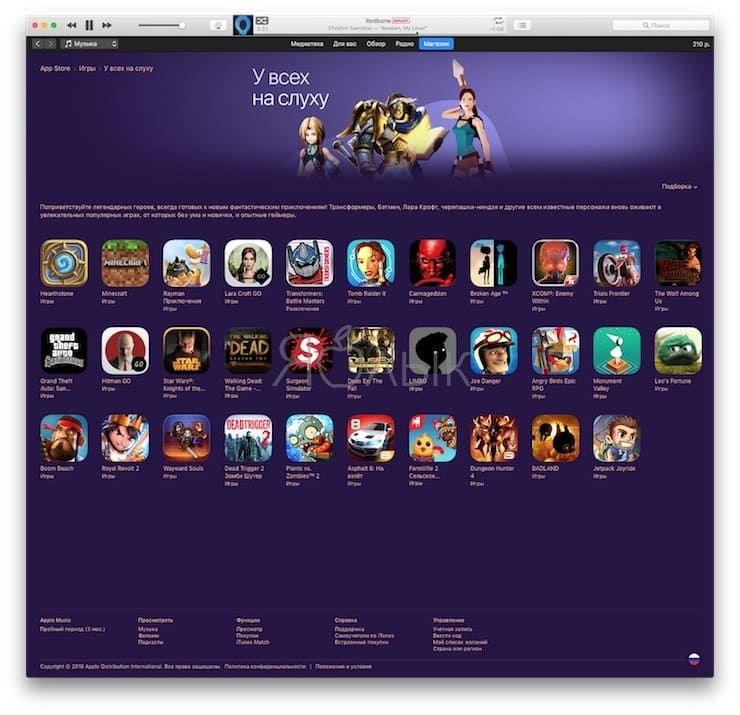
Правда, купить и скачать приложения не получится – вместо кнопки «Загрузить» в последних версиях iTunes отображается надпись «Это приложение доступно только в App Store для iOS».
Как установить старую версию iTunes с разделом App Store
Специально для пользователей, которые предпочитают использовать для поиска и загрузки приложений компьютер, а не мобильное устройство, Apple распространяет устаревшую версию iTunes 12.6.3, в которой присутствуют разделы App Store и Рингтоны с прежним функционалом. Правда стоит учесть, что перед установкой этой версии программы необходимо полностью удалить ранее установленную версию.
Браузерная ретро-версия App Store
Кроме того, существует еще один нестандартный но рабочий способ бороздить просторы iOS App Store на компьютере, о котором мы рассказывали в этом материале.

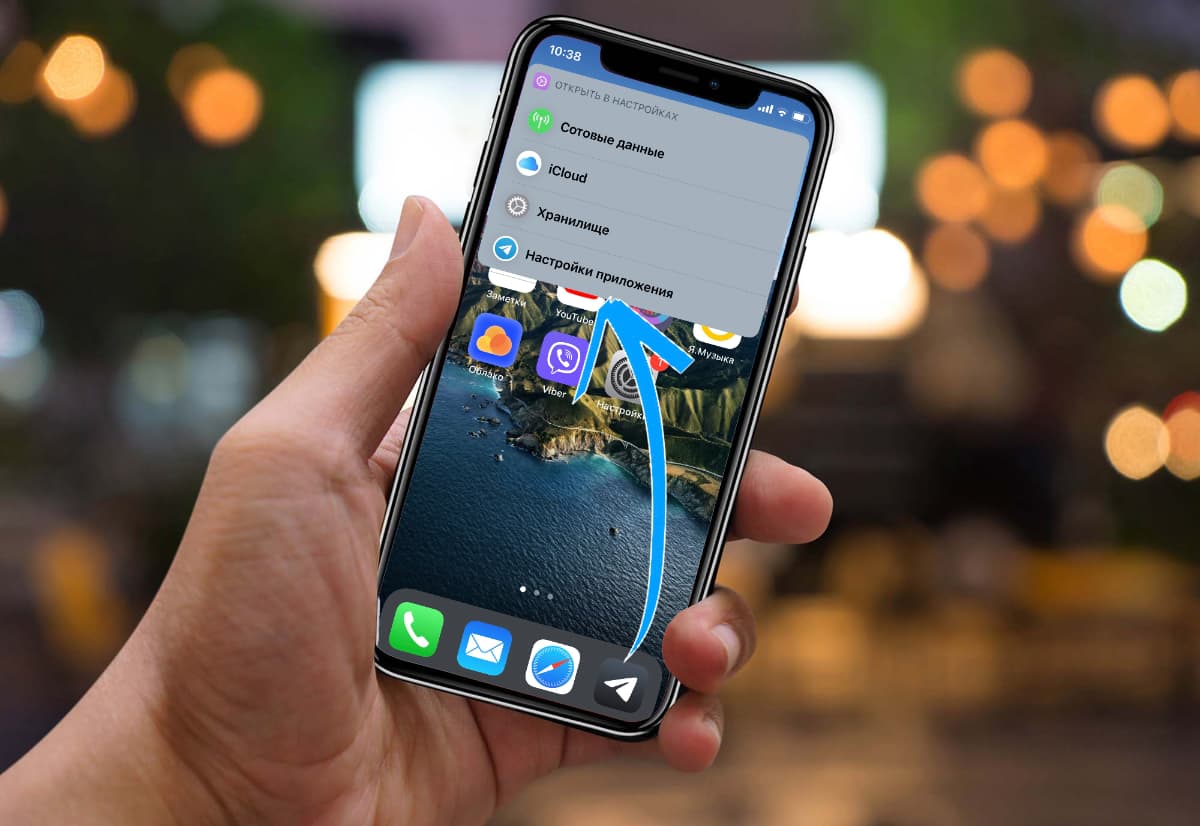
Параметры большинства приложений на iPhone разбросаны по всем уголкам системы. Это не вина разработчиков, а логика организации самой iOS.
Уникальные настройки программ расположены в самих приложениях, а общие параметры располагаются в системных настройках iOS. Здесь есть и параметры для работы с мобильной сетью, и настройки уведомлений, и опции для iCloud.
Чтобы не бегать по разным разделам меню в поисках нужных переключателей, можно использовать более простой и быстрый способ.
Как настроить быстрый переход к параметрам приложения в iOS

1. Загрузите приложение Быстрые команды из App Store.
2. Скачайте специальную команду для перехода к настройкам приложения.
Спасибо ребятам из iosshortcut за разработку скрипта.
3. Подтвердите загрузку скрипта и выдайте необходимые разрешения при первом запуске.
Теперь все готово, вы можете быстро открывать нужные разделы с параметрами системы.
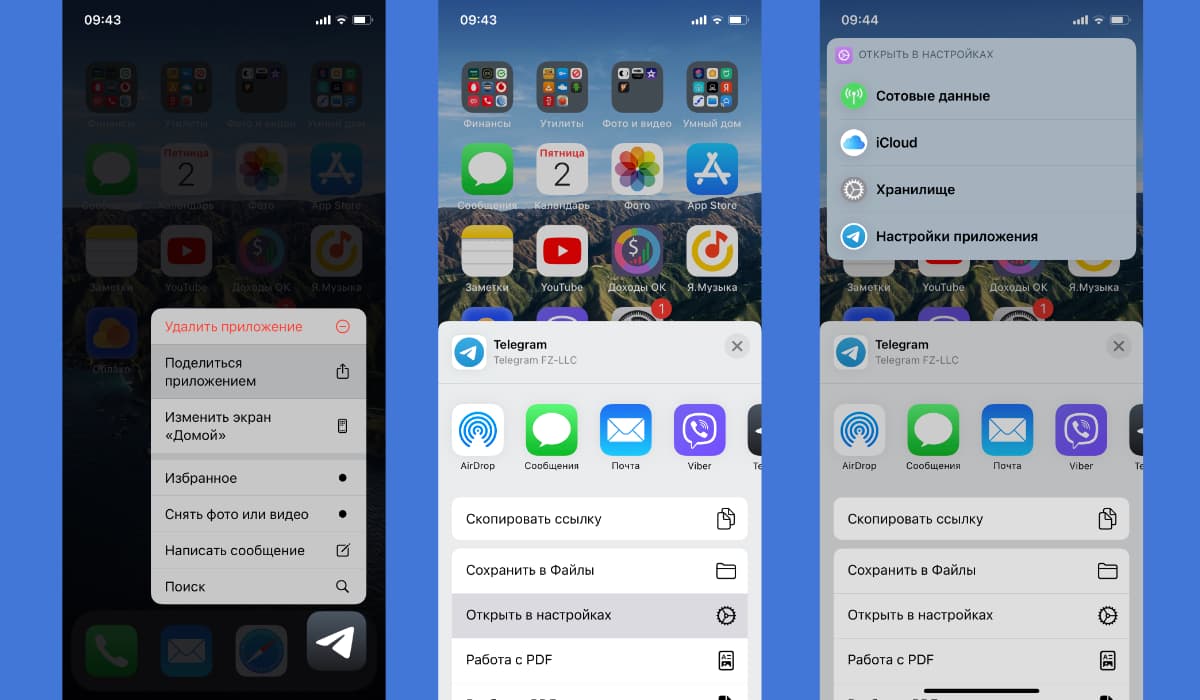
► Задержите палец на иконке программы.
► В меню укажите Открыть в настройках.
Так сможете сразу попасть в параметры приложения, открыть раздел с настройками iCloud для программы или изменить опции мобильного интернета для утилиты.
(9 голосов, общий рейтинг: 4.33 из 5)
Читайте также:


