Как удалить вирусное приложение с виндовс 10
Читайте, как бесплатно удалить вирусы с компьютера или ноутбука под управлением Windows 10, 8 или 7. Рассмотрим как это сделать, на примере одной из антивирусных программ.
Существуют ли бесплатные антивирусы?
У многих, конечно же, возникнет скептический вопрос о том, существуют ли в действительности бесплатные антивирусные программы и насколько они эффективны?
Да, такие программы есть. Качество их работы разное, всё зависит от поставленных задач.
- Kaspersky Free
- Avast Free Antivirus;
- AVG AntiVirus FREE;
- Avira Free Antivirus;
- 360 Total Security;
- Bitdefender;
- Panda Free Antivirus;
- ZoneAlarm Free Antivirus.
Но, также не стоит забывать и о платных антивирусах. Ведь многие из них действительно более эффективны от бесплатных антивирусов, и имеют бесплатный пробный период. Их много, поэтому перечислять не буду.
Как удалить вирусы с помощью бесплатной антивирусной программы?
Поиск вирусов на компьютере мы проведем бесплатной версией программы Malwarebytes. То, как удалить вирусы с компьютера или ноутбука, рассмотрим на примере Malwarebytes. Ориентировочно таким же способом, это можно сделать любым другим антивирусом, платным или бесплатным, или же пробной (триальной) версией платного антивируса.
Malwarebytes защитит компьютер от руткитов, вредоносных и шпионских программ, блокирует возможность шифрования файлов для последующего вымогания денег и обеспечивает надежную защиту во время работы в Интернете.
Запустите программу кликнув по иконке в системном трее и нажмите кнопку «Запустить проверку» . Утилита выполнит сканирование оперативной памяти, проверит файлы автозапуска и системный реестр Windows. После этого начнется длительная проверка всех дисков, подключенных к системе и эвристический анализ.
После сканирования программа предложит список объектов для лечения и удаления, это защитит важные файлы от случайного удаления в автоматическом режиме.
К сожалению заражение и последующее лечение от вирусов могут нанести непоправимый ущерб операционной системе, программам и документам. Windows может выдавать ошибки во время работы, некоторые программы потеряют работоспособность и перестанут запускаться. Если у вас активированы точки восстановления системы, вы можете откатить систему до момента заражения или сделать возврат Windows к исходному состоянию.
Полное сканирование системы заняло у меня около 30 минут, и система нашла несколько угроз. Выбираем их и помещаем в карантин, это обезопасит систему от дальнейшего заражения.
Вы всегда сможете восстановить файлы из карантина, если они попали туда по ошибке.
Помните, что удаление из карантина угрозы удаляет файлы с жесткого диска компьютера. Если вам понадобится восстановить эти файлы, в дальнейшем используйте Hetman Partition Recovery . О том, как восстановить удалённые антивирусной программой файлы , читайте в других статьях нашего блога.
Инструмент «Защита от вирусов и угроз» в Windows 10
Отдельным пунктом хотелось бы вынести ещё один бесплатный инструмент для защиты системы от вирусов и угроз – это встроенный в Windows 10 антивирус.
Правда, он отрицательно влияет на быстродействие системы, но свою работу делает неплохо и является действительно бесплатным.
По умолчанию, он в системе запускается и работает автоматически. Но если есть необходимость осуществить проверку системы или носителя на вирусы вручную, то запустить его можно из системного трея, кликнув по иконе в виде щита.
В открывшемся меню «Безопасность Windows» , перейдите к пункту «Защита от вирусов и угроз» – это и есть встроенный системный антивирус.
Технологии шагнули очень далеко вперед
Как удалить вирус с виндовс 10
Как удалить вирус с виндовс 10
Подготовка к удалению вирусов
Первое что нам необходимо будет сделать это произвести так скажем подготовительный процесс, который включает в себя:
Переходим к ручной чистке системного мусора:



Важно: на рабочем столе появляются скрытые файлы, вы их не трогайте!





В данном окне у вас должна быть расположена папка пользователя, под которым вы пользуетесь системой.
В моем случае, учетная запись под которой я работаю называется Help, у вас будет своя, заходим в нее
Итак, чистку компьютера в ручном режиме мы с вами проделали, теперь же проводим чистку компьютера или ноутбука с помощью программы CCleaner.
О том, как установить программу CCleaner и что она собственно из себя представляет, вы можете прочитать в этой статье
Важно: внимательно ознакомьтесь со статьей посвященной программе CCleaner и выполните все шаги очистки, которые там описаны
Удаление вирусов с помощью программы
После выполнения вышеописанных действий мы можем перейти непосредственно к загрузке дополнительной антивирусной программы, которая никак не помешает установленному антивирусу.
Данная утилитка мне очень помогает удалить вирусы с компьютера.
Помимо этого, она выявляет новейшие вирусы:
Запускаем установочник программы Malwarebytes двойным нажатием мыши ну и собственно говоря устанавливаем ее
В завершение мастера установки программы Malwarebytes уберите галочку с надписи: Включить бесплатный тестовый период Malwarebytes Anti-Malware PRO.
В этом случае у нас установиться версия PRO и через какое-то определенное время, попросят приобрести платную версию!
Данная проверка займет достаточно продолжительное время, но если вы уверены в том, что у вас на компьютере вирусы и вы хотите их удалить, то обязательно запустите данную утилиту и дожидайтесь окончания процесса сканирования.
Важно: для того что бы компьютер не был заражен вирусами необходимо установить антивирусную программу, о том какой антивирус лучше для Windows 10 прочитайте в этой статье
У вас появилась реклама в браузере (хотя раньше ее не было)? А может компьютер или ноутбук сильно тормозит даже на рабочем столе? Вполне возможно, что ваш ПК заражен вредоносной программой. И это проблема.
Дело в том, что вредоносные программы – это не вирусы в обычном понимании данного слова. Это небольшие утилиты, которые без спросу лезут в компьютер и устанавливают всякую заразу или показывают нежелательную рекламу. И здесь есть 2 проблемы:
- Антивирусы не видят вредоносные программы, поскольку не считают их вирусами.
- Эти угрозы очень сложно удалить.
Но все же это возможно. Ведь существует специальный софт, с помощью которого можно найти и удалить вредоносные программы. И ниже будут рассмотрены 8 отличных утилит, предназначенных для удаления таких рекламных вирусов.
Кстати, если у вас вдруг появилась реклама в браузере (даже если стоит Adblock или Adguard и антивирус), то прежде чем проверять компьютер на наличие вредоносных программ, попробуйте отключить все расширения (плагины). Иногда это помогает.
Утилита AdwCleaner
При подозрении на наличие рекламных вирусов в первую очередь стоит использовать AdwCleaner. Это отличная, а главное – бесплатная утилита для деактивации вредоносных программ. Поэтому начинать проверку рекомендуется именно с нее.
AdwCleaner очень эффективна в борьбе с:
- всплывающими окнами в браузере;
- открытием рекламных страниц в новой вкладке;
- изменением домашней страницы в браузере и невозможностью ее поменять.
Основные ее преимущества:
- бесплатная;
- постоянно обновляется;
- дает действительно дельные советы, как не допустить заражения ПК или ноутбука в дальнейшем (после анализа и очистки ПК).
Пользоваться утилитой предельно просто:
В процессе работы программы надо будет перезагрузить ПК, чтобы полностью убрать рекламные вирусы и прочую заразу. А когда очистка компьютера завершится, появится подробный отчет, что было удалено.
Кстати, с недавних пор AdwCleaner получила поддержку Windows 10, так что ее можно смело устанавливать на любую операционную систему.
Ссылка на оф. сайт AdwCleaner.
Сегодня некоторые вредоносные утилиты умеют выдавать себя за AdwCleaner. Поэтому, если будете загружать его с постороннего сайта, обязательно проверьте на вирусы на virustotal.
Чистим ОС от вирусов
Штатные средства Windows для удаления вирусов

Привет ! Сегодня я покажу вам как проверить свой компьютер Windows 10 на наличие вирусов. Многие забывают о том, что компьютер нуждается в постоянной защите и проверке на наличие вирусов и программ-шпионов. Если вы не проверяете свой компьютер, то вероятность того, что ваш компьютер может быть заражён, возрастает в разы.
В нижнем левом углу экрана откройте меню “Пуск”. В открывшемся окне нажмите на вкладку или значок – Параметры.
Далее, на странице “Параметры” нажмите на вкладку – Обновление и безопасность.
Далее, на странице “Обновление и безопасность”, слева в боковой панели, перейдите на вкладку – Защитник Windows. Вверху страницы нажмите на кнопку – Открыть Защитник Windows.
Далее, у вас откроется окно защитника. Обратите внимание, в окне должен отображаться зелёный цвет – это значит ваш компьютер защищён. Также должно быть включено:
– Защита в реальном времени.
– Определения вирусов и программ-шпионов.
Если у вас в окне отображается жёлтый или красный цвет, вам нужно срочно сделать проверку компьютера ! Вам доступно три типа проверки:
– Быстрая. При быстром сканировании проверяются области наиболее вероятного заражения вредоносным программным обеспечением, включая вирусы, шпионские и нежелательные программы.
– Полная. При полном сканировании проверяются все файлы на жёстком диске и все выполняющиеся программы. В зависимости от системы такое сканирование может занять больше часа.
– Особая. Проверяются только выбранные вами расположения и файлы.
После запуска, у вас начнётся процесс проверки компьютера на наличие вирусов и шпионских программ. Дождитесь окончания процесса.
Далее, на вкладке “Обновить” вы можете проверить обновления защитника. Для защиты вашего компьютера определения вирусов и программ-шпионов автоматически обновляются.
Обратите внимание ! Защитник Windows автоматически следит за всеми файлами, которые вы скачиваете из интернета. Если файл является угрозой, то защитник автоматически удалит его и заблокирует его загрузку на ваш компьютер.
Одной из многих проблем любой операционной системы Windows, не только Windows 10, является определенное количество так называемых программ-взломщиков и программных продуктов, которые не только занимают место на жестком диске, но иногда и делают ваш компьютер более жестким и раздражающим.
Это еще хуже, когда есть проблемы с удалением этих программ, но это еще один случай, обсуждаемый здесь.
Поэтому мы создали эту статью, чтобы помочь вам лучше понять эту нежелательную часть программного обеспечения и по возможности избегать (и удалять) ее.

Что такое Crapware/Bloatware?
Итак, давайте начнем с crapware, это своего рода программное обеспечение, которое вы в конечном итоге установили на свой компьютер против своей воли, оно либо предустановлено производителем вашего компьютера (хороший пример здесь), либо вы случайно установили вместе с какой-то программой вы на самом деле установили специально, или что-то еще, вы поняли.
Crapware вам не нужен, это часто какая-то панель инструментов браузера, какая-то ненужная программа, которая запускается вместе с вашим компьютером, некоторая смена браузера по умолчанию и т. Д.

На мой взгляд, лучшим примером вирусов является антивирус McAfee, который поставляется вместе со многими программами, такими как продукты Adobe.
Вы, вероятно, не будете устанавливать его в первую очередь, но, поскольку он у вас есть, он может быть полезен.
Как удалить ненужное программное обеспечение из Windows 10
- Удалить вирусы/мусор вручную
- Удалить все сразу
- Установить Windows с нуля
- Удалить Windows Store Bloatware легко
- Как удалить панели инструментов Crapware из вашего браузера
- Избегайте установки нежелательного программного обеспечения в будущем
- Используйте сценарий PowerShell
Теперь вы знаете, что такое хлам и вредоносные программы, и, вероятно, вы хотите избавиться от них. К счастью, как и любая другая сторонняя программа, вы можете легко удалить их без вреда для вашего компьютера.
Есть несколько способов удалить нежелательное программное обеспечение с ваших компьютеров, и я собираюсь показать вам все из них.
Решение 1. Удалите вирусы и чушь вручную
Если на вашем компьютере не установлено большое количество вирусов, вы можете загрузить подходящий инструмент для удаления и удалить все нежелательные программы вручную.
Я искал в интернете, искал подходящий деинсталлятор, который сделает эту работу лучше всего, и заметил, что люди рекомендуют вам использовать какой-нибудь сторонний деинсталлятор вместо встроенного в Windows инструмента для удаления программ.
Вы сами решаете, какую программу вы собираетесь использовать, но, на мой взгляд, лучшими программами для этого являются IOBit Uninstaller Pro 7, Revo Uninstaller и CCleaner (нажмите, чтобы загрузить пробные версии).

Таким образом, загрузите желаемый инструмент удаления, откройте его, найдите все программы и функции, которые вы определили как вирусы или программное обеспечение, и просто удалите его.
Если у вас есть более одной программы, которую вы считаете вредоносной программой, просто повторите процесс.
Я также должен сказать вам, что перед тем, как перейти в режим зверя и начать уничтожать все нежелательные программы, вы должны еще раз взглянуть и не удалять то, что вы не знаете, что это такое, потому что это на самом деле может быть полезно, а также если Вы удалите некоторые функции Windows, ваша система может пострадать.
Поэтому, прежде чем удалить какую-либо неизвестную программу или функцию, вы должны убедиться, что это в первую очередь.
Если на вашем компьютере много вредоносных программ, их удаление по одному может быть скучным и занимать много времени. Таким образом, это гораздо лучшее решение, чтобы удалить их все сразу.
Вы не можете сделать это с помощью обычного инструмента удаления, но, к счастью, есть программа, которая позволяет вам удалять больше программ одновременно.
Я рекомендую программу под названием Decrap , поскольку она будет полностью сканировать ваш компьютер на наличие установленных программ, и вы сможете легко удалить все, что захотите.
Вот как правильно использовать Decrap, чтобы избавиться от нежелательного программного обеспечения:
- Загрузите Decrap по этой ссылке (используйте переносную версию, потому что вам не нужно ничего устанавливать)
- Установить его
- Пусть он сканирует ваш компьютер на наличие установленного программного обеспечения
- После завершения сканирования просто отметьте все программы, которые вы хотите удалить (Bloatware обычно помещается в «Автоматически запускаемое программное обеспечение» или «Стороннее программное обеспечение»).
- Нажмите Next и создайте точку восстановления при появлении запроса
- Decrap спросит вас, хотите ли вы удалить все отмеченные программы автоматически или вручную. Убедитесь, что вы проверили правильные программы, и вы можете удалить их все автоматически
- После завершения установки у вас будет компьютер без вирусов
Правило неизвестных программ по-прежнему действует, поэтому перед удалением убедитесь, что вы знаете, что именно удаляете.
Если вы не уверены, что удалили все ненужные программы со своего компьютера, вы можете переустановить Windows 10 с нуля.
Это особенно хорошо, если вы приобрели свой ПК/ноутбук от известного производителя, который включил некоторые из его «спонсируемых» взломщиков в вашу систему.
Но чтобы избавиться от их вирусов, вам нужно установить чистую копию Microsoft Windows 10.
Используйте официальный инструмент Microsoft и создайте собственный установочный носитель Windows 10 с чистой копией системы на нем.
Конечно, это займет гораздо больше времени, чем просто удаление вирусов, используя предыдущие методы, но вы будете уверены, что ваша копия Windows 10 полностью свободна от сторонних программ.
Но будет ли ваш компьютер полностью свободен от вирусов, даже если вы установите свежую копию Windows 10?
Пользователи Windows добавили эту страницу в закладки: самое простое руководство по чистой установке Windows 10!
Даже если у вас нет сторонних программ-распространителей, вам может потребоваться удалить еще несколько приложений.

Так что это полностью зависит от вас. Вы можете угрожать предустановленным приложениям Windows 10 как программным обеспечением, но если вы действительно используете их, вы можете пропустить эту часть статьи.
С другой стороны, если вы не хотите, чтобы эти приложения работали в фоновом режиме и занимали место в памяти, вы можете легко удалить их с компьютера.
Просто откройте меню «Пуск», щелкните правой кнопкой мыши приложение, которое вы хотите удалить, и выберите «Удалить», так же просто.
Теперь, когда вы знаете все о вредоносных программах и о том, как с ними бороться, мы поговорим о том, как избавиться от всех этих надоедливых панелей инструментов браузера и другого программного обеспечения, поставляемого с вашим компьютером.
Я рекомендую использовать AdwCleaner, который довольно прост в использовании:
Удалите проблему вместе с лучшим и легким браузером! Посмотрите наш обзор браузера UR!
Я думаю, что это все, что вам нужно знать о нежелательном программном обеспечении на вашем компьютере и о том, как убрать весь этот беспорядок. Но, как только вы полностью очистите свой компьютер, вы также должны убедиться, что он остается таким.
Итак, вот несколько советов о том, как в будущем избежать установки вирусов и программного обеспечения, чтобы обеспечить максимальную чистоту вашего компьютера:
- Если возможно, всегда скачивайте официальные версии программ со страницы их загрузки.
- Убедитесь, что вы не подобрали какую-то «дополнительную» программу во время загрузки программы
- Будьте осторожны при установке программы, поскольку большинство нежелательного программного обеспечения установлено с вашего разрешения в случае аварии, поэтому обязательно снимите все флажки, которые предлагают вам установить программу, которую вы не хотите устанавливать.
- Не нажимайте каждый «Согласен» во время установки, потому что еще раз, вы можете случайно согласиться загрузить то, что вы не хотите
Решение 7. Используйте сценарий PowerShell
Вы также можете использовать PowerShell для блокировки вредоносного ПО Windows 10. Скрипт с открытым исходным кодом, и вы можете получить его из GitHub. Честно говоря, мы советуем вам скачать его на свой компьютер как можно скорее.
Microsoft недавно приобрела GitHub, и многие разработчики уже переключают платформы. Или еще хуже: Microsoft может заблокировать этот тип контента в будущем.
Кроме того, ознакомьтесь с нашим руководством по удалению остатков программного обеспечения, чтобы ваш компьютер был полностью чистым.
Теперь вы знаете абсолютно все о нежелательном программном обеспечении, о том, как от него избавиться и как предотвратить его дальнейшую установку. Расскажите нам о своем опыте работы с вирусом и вредоносными программами в комментариях ниже.

Все эти симптомы являются признаками того, что некачественной программе или вирусу удалось проникнуть в ваш компьютер и пройти через брандмауэр и текущую антивирусную программу.
Хотя всегда полезно запускать антивирусное программное обеспечение при установке новой программы, это программное обеспечение часто стоит дорого и все еще требует своевременной подписки.
А иногда они даже замедляют работу вашего компьютера.
Конечно, вы не хотите тратить значительную сумму денег на одну программу.
Эта проблема наводит на одну мысль.
Как я могу удалить вирус с моего компьютера без антивируса?
Итак, если вас интересует этот конкретный вопрос, то эта статья для вас.
В этой статье кратко описано несколько полезных способов удаления вируса с компьютера без антивируса, и это без потери каких-либо данных.
Как удалить вирус с ПК без установленного антивируса?
Вирусы замедляют работу наших компьютеров, а некоторые даже крадут наши данные.
Так что удалите их или сотрите, сегодня мы расскажем вам способы, с помощью которых вы можете удалить их очень легко.
Кстати, есть много способов удалить их, и один из них, о котором все знают, заключается в том, что мы должны держать антивирус на своем компьютере, чтобы наш компьютер мог избежать вирусной атаки.
Многие антивирусы бесплатны, а некоторые платные, которые нужно покупать.
Кстати, вы также можете воспользоваться бесплатной, если не хотите брать платную версию.
Но часто случается, что из-за меньшего объема ОЗУ и хранилища мы не можем установить антивирусное программное обеспечение.
В такой ситуации вы думаете, как было бы здорово, если бы вы могли удалить вирус со своего компьютера без какого-либо антивируса, насколько это было бы круто.
Итак, друзья, сегодня в этом посте мы узнаем, как мы можем удалять вирусы с наших компьютеров без помощи какого-либо антивирусного программного обеспечения.
С помощью диспетчера задач:

Используя этот метод, вы можете избавиться от вируса без использования антивируса, выполнив простые действия.
Этот метод остановит все связанные с вирусами программы, запущенные на вашем ПК или ноутбуке, и остановит распространение вируса на вашем устройстве.
Для этого метода вам нужно будет выполнить следующие действия:
Следуя этой простой встроенной функции на вашем ПК или ноутбуке, вы сможете удалить вирус со своего компьютера без антивируса.
При использовании автозагрузки Windows:
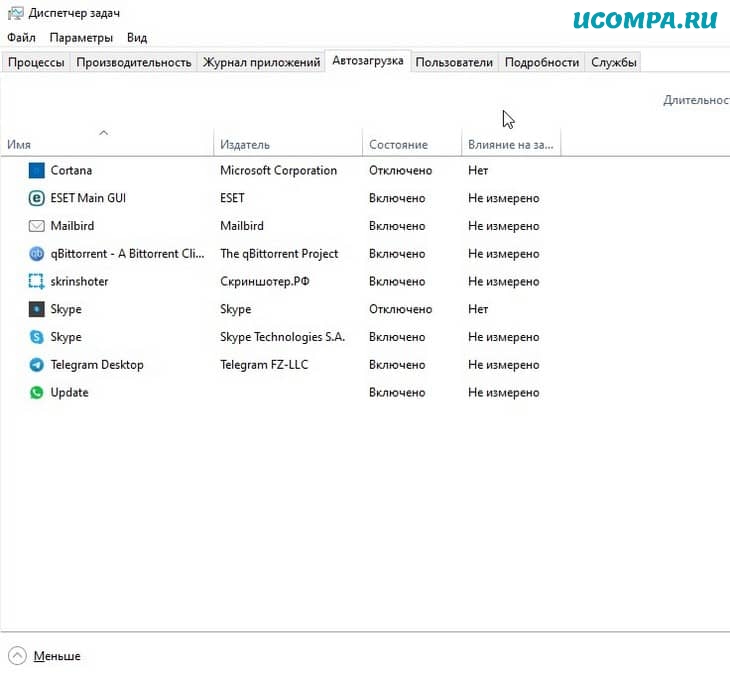
Это останавливает вредоносный вирус от заражения вашего компьютера.
Для этого вам нужно выполнить следующие простые шаги:
Таким образом вы сможете избавиться от вирусов и других вредоносных программ.
Windows Defender на вашем ноутбуке имеет встроенную функцию защиты от вирусов и угроз.
Эта функция очень удобна при удалении вируса без антивируса.
Для этого вам необходимо выполнить следующие шаги, т.е.:
После этого Защитник Windows автоматически просканирует все файлы на наличие вирусов и вредоносных программ, и, если он их обнаружит, запросит у вас разрешение на их удаление, и сделайте так, как вас просят.
После этого он удалит с вашего компьютера все вредоносные программы и вирусы.
Вы также можете удалить уже существующие вирусы с вашего компьютера без антивируса с помощью этой функции.
Для этого выполните следующие действия:
- Перейдите в «Параметры», затем «Обновление и безопасность», а затем «Безопасность Windows».
- Нажмите «Защита от вирусов и угроз».
- Перейдите в раздел «История угроз» и нажмите «Сканировать сейчас», чтобы удалить вирусы с вашего компьютера.
Выполнив эти шаги, вы можете перезагрузить компьютер, и все готово.
Ваш компьютер будет освобожден от всех вредоносных программ и вирусов.
Брандмауэром Защитника Windows:
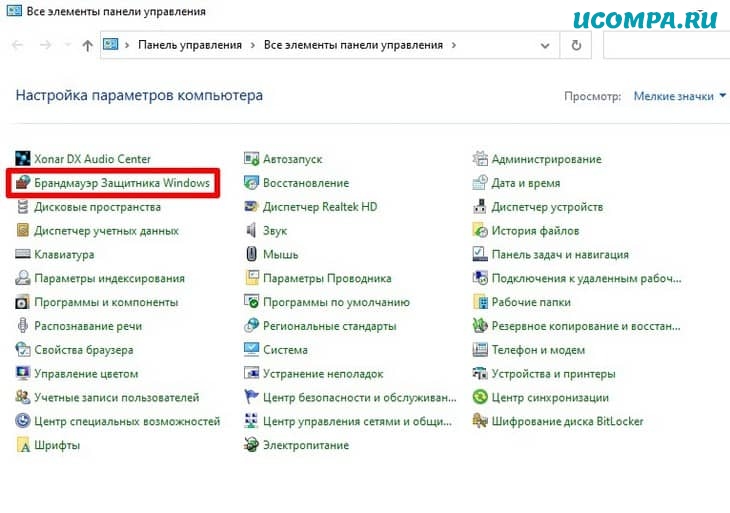
Эта особенность предотвращает заражение вашего ПК или ноутбука от новых вирусов.
Чтобы использовать эту функцию, вы должны выполнить следующие действия:
- Откройте «Панель управления», затем нажмите «Брандмауэр защитника Windows» и выберите «Включить или выключить брандмауэр защитника Windows».
- Установите флажок «включить брандмауэр защитника Windows» и нажмите «ОК».
- Этот процесс защитит ваш компьютер или ноутбук от заражения вирусами без использования антивируса.
Используя командную строку:
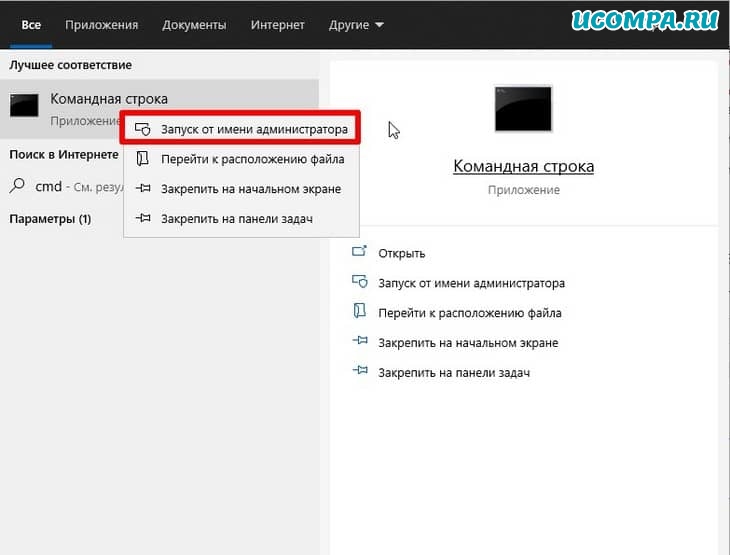
Для этого все, что вам нужно сделать, это:
Отметив недавно установленное программное обеспечение и приложения:
Иногда новое установленное приложение или программное обеспечение само заражается вирусом, который может еще больше заразить ваш компьютер или ноутбук.
Лучше проверить эти приложения и программное обеспечение, чтобы удалить вирус без антивирусной программы.
Для этого все, что вам нужно сделать, это:
- Откройте приложение настроек, набрав «Параметры» в поле поиска, а затем перейдите в раздел «Приложения»;
- Щелкните раздел «Приложения», найдите неизвестное и странное приложение, которое, по вашему мнению, может быть заражено вирусом, щелкните это приложение, а затем нажмите «Удалить».
Это позволит вам удалить вирус с вашего компьютера без антивируса.
Используя безопасный режим:
Эта функция полезна, поскольку она позволяет обнаруживать даже самые серьезные вредоносные вирусы и вредоносные программы, которые не могут быть обнаружены и удалены диспетчером задач.
Для этого вам необходимо выполнить следующие шаги:
Эта функция позволит вам удалить вирус без антивируса, если диспетчер задач не сможет этого сделать.
Удалив ключи реестра:
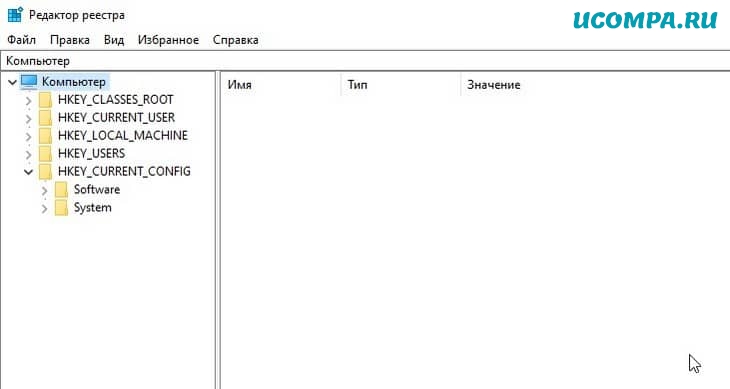
Эта функция позволит вам удалить ключи реестра, созданные вирусом, что позволит вам удалить ПО и вирус с вашего компьютера без антивируса.
Чтобы использовать эту особенность, вы должны выполнить следующие шаги:
- Сначала введите «regedit» в строке поиска в меню «Пуск»;
- Выберите «Редактор реестра» из результатов поиска;
- Вы сможете найти путь к каталогу и имя разделов реестра, созданных вирусом;
- Теперь удалите ключи реестра, созданные вирусом, и будьте осторожны при удалении этих ключей. Удаляйте только те, которые созданы вирусом, а никем другим.
Эта функция позволит вам избавиться от вирусов без использования антивируса.
Удалив файлы, зараженные вирусом:
Эта функция позволит вам удалить файл, в котором скрыт вирус, перейдя в его каталог.
Обычно вирусы скрыты в папке «Temp».
- Откройте окно проводника компьютера;
- Щелкните значок диска «C» в проводнике;
- Теперь щелкните папку «Пользователи»;
- Щелкните папку с именем «Ваше имя пользователя»;
- Теперь щелкните папку с именем «AppData», а затем нажмите «Local»;
- Теперь щелкните папку «Temp» и перейдите к Virus.
- Теперь удалите все имена файлов, которые соответствуют именам, указанным в отчете о вирусах.
С помощью онлайн-сканера:
Хотя он отличается от всех перечисленных выше методов, которые в основном встроены в функции вашего ПК или ноутбука, но он может помочь вам удалить вирус с вашего компьютера, не тратя большие деньги на антивирусную программу.
Существует большое количество онлайн-антивирусных сканеров, которые могут помочь вам удалить вирус с вашего компьютера без антивируса.
Некоторые из этих сканеров перечислены ниже.
- Онлайн-сканер Virustotal;
- Онлайн-сканер Metadefender;
- Онлайн-сканер VirusScan.
Удаление вируса с помощью онлайн-сканера включает следующие простые шаги:
- Прежде всего, посетите веб-сайт онлайн-сканера из предпочитаемого веб-браузера;
- Теперь вам нужно выбрать файл, который вы хотите просканировать на наличие вирусов со своего компьютера или ноутбука, и нажать кнопку сканирования, присутствующую в онлайн-сканере;
- Далее вам нужно подождать несколько секунд, пока сканер завершит сканирование выбранных файлов;
- Потом сканер покажет вам полные результаты сканирования, а также тип файла и имя сканера;
- Теперь вы можете удалить все файлы, зараженные вирусами и вредоносными программами.
Заключение
Хотя также доступно множество бесплатных антивирусных программ, они не обеспечивают такой защиты, как платные.
В этой статье обобщены все встроенные функции вашего ПК или ноутбука, позволяющие удалить вирус без использования антивируса, например диспетчер задач, автозапуск Windows, Защитник Windows, брандмауэр, командная строка.
Кроме того, есть несколько более простых онлайн-вариантов удаления вируса без использования антивируса, например, онлайн-сканеры вирусов.
Итак, если вы ищете ответ на вопрос, как я могу удалить вирус с моего компьютера без антивируса, вы должны прочитать эту статью.
Это сэкономит ваше время и деньги, и вы сможете легко очистить свой компьютер или ноутбук от вирусов, не используя антивирус.
Читайте также:
- Как подключить сбер прайм в сбербанк онлайн на телефоне
- Как изменить телефон для отправки смс сообщений в сбербанк бизнес онлайн
- Статус печатает в whatsapp что это значит
- Как провести розыгрыш в инстаграме через lizaonair через телефон
- Можно ли при помощи word 2010 открыть документ созданный в приложении word 2003


