Как удалить страницу в номерах приложение
Появление и развитие такого продукта, как интернет, позволило людям сегодня выполнять огромное количество разных задач и действий. В России , многие процедуры, связанные с оформлением документации, различных пособий, выплат, загранпаспортов, производятся виртуально. Иногда у пользователя возникает необходимость по деактивации профиля в этой системе, а вот как удалить на Госуслугах запись, знает далеко не каждый. Давайте рассмотрим процедуру подробнее дальше, в статье.
Общая инструкция по удалению «учетки» на госпортале
Госуслуги – это удобный и многофункциональный сервис, позволяющий выполнять разные манипуляции. Пользователь за несколько минут сможет подать любое заявление или оплатить госпошлину со скидкой, зарезервировать талончик к врачу или уточнить информацию по пенсионным начислениям.
- Авторизоваться в системе и выбрать «Личный кабинет». Для этого, достаточно навести курсор на свое имя.
- На открывшейся страничке будут данные о пользователе и документах. Здесь же будут расположены «Данные и контакты». Необходимо выбрать эту ссылку.
- Перейти в «Настройки учетной записи», а потом, слева найти «Безопасность».
- Внизу представленного перечня будет раздел «Удалить учетную запись».
- Потребуется заново указать пароль и кликнуть по «Удалить».
На этом этапе еще существует возможность приостановить, а потом и отменить процесс. Если этого не сделать, то после подтверждения, данные будут удалены с госпортала. На почтовый ящик пользователя поступить соответствующее уведомление.
Можно ли удалить аккаунт в мобильном приложении через смартфон?
Мобильная версия Госуслуг весьма удобна и практически аналогична той, что действует на ПК. Данная возможность позволяет получить доступ в профиль на Госуслугах через смартфон. Удалить профиль через мобильное приложение нельзя. Это допускается лишь через телефон. Такое ограничение продиктовано требованиями безопасности. К примеру, если пользователь потерял свой мобильник, а злоумышленник его нашел, то недобросовестный гражданин сможет произвести массу разных действий на портале от имени владельца профиля. Впрочем, выход из ситуации тоже имеется.
Если удалить аккаунт на госпортале нужно, а доступа к функционалу через ПК нет, то самый простой вариант – это открыть сервис через веб-версию сайта. Для этого нужно воспользоваться встроенным в мобильнике браузером и выбрать в настройках «Полную версию». После этого, можно будет произвести все действия, направленные на удаление профиля и описанные ранее.
Можно ли удалить профиль, если доступа к «учетке» нет?
Когда отсутствует доступ к личному кабинету, например, пользователь забыл пароль, удалить профиль на Госуслугах не получится. Сначала нужно будет посетить МФЦ и предъявить там СНИЛС и паспорт. Документы позволят подтвердить личность, а потом, сотрудник МФЦ поможет удалить учетную запись с портала.
Такой вариант не очень удобен, поскольку может потребовать дополнительного времени на ожидание и очередь. В качестве альтернативного варианта можно рассмотреть возможность восстановления пароля через интернет с последующим удалением профиля уже самостоятельно.
Можно ли сначала восстановить данные после удаления и заново пройти регистрацию в системе?
По правилам пользования порталом, учетная запись на Госуслугах после удаления полностью стирается. Все сведения тоже удаляются, и восстановить информацию невозможно. Для пользования возможностями сайта сначала придется пройти процедуру регистрации и подтверждения личности повторно.
Стоит ли «удалять» учетку с Госуслуг?
Процесс удаления данных с Госуслуг достаточно простой, но сначала надо точно определиться, действительно ли стоит это делать. В дальнейшем, может потребоваться срочно получить какую-то услугу, но сделать это без подтвержденного на Госуслугах профиля, не получится. Придется тратить личное время и отправляться в нужное ведомство самостоятельно.
И последнее, в отсутствие «учетки», гражданин не сможет воспользоваться своим правом на оплату госпошлины со скидкой в 30%, что станет причиной возникновения дополнительных расходов.
Инструкция по удалению номера телефона, тегов и других данных из приложения Getcontact.
Если удалить приложение Getcontact с телефона, то данные пользователя все равно останутся в базе сервиса. Рассказываем, как полностью удалить свои данные и номер из базы Getcontact.
Удаление тегов и номера из Getcontact через приложение
Если приложение Getcontact по какой-то причине стало ненужным, не спешите удалять его. Перед этим необходимо удалить аккаунт, иначе он так и останется в базе данных приложения. Чтобы удалить свои конфиденциальные данные из Getcontact, необходимо:
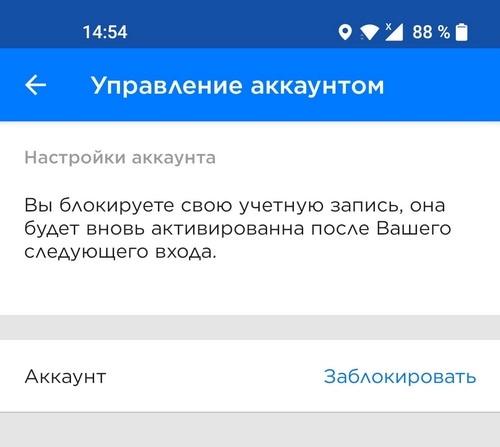
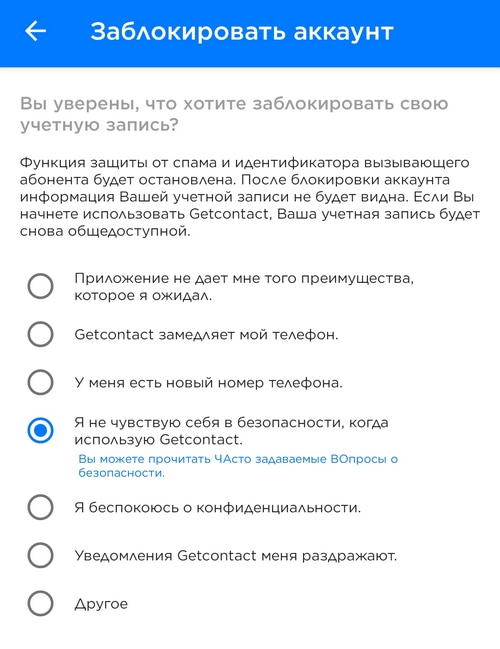
Важно! Если пользователь еще раз зайдет в аккаунт в приложении Getcontact, его учетная запись снова станет доступна другим пользователем. До тех пор другие люди не смогут найти номер телефона пользователя в этом приложении, так как его аккаунт будет заблокирован.
Как удалить аккаунт Getcontact через сайт?

Деактивация номера может занять до трех часов, как указано на самом сайте. После этого аккаунт пользователя станет недоступен другим людям, которые будут использовать приложение или искать номер пользователя.
Важно! Отключение видимости аккаунта через сайт и удаление аккаунта через приложение — это не два взаимоисключающих способа. Если пользователь отключил видимость на сайте, затем ему нужно вручную удалить аккаунт в приложении. Автоматически это сделано не будет. Если аккаунт удален в приложении, необходимо отключить его видимость и на сайте.
Итоги
Удалить свои данные и номер телефона из системы Getcontact необходимо в два этапа: сначала через приложение (удалить аккаунт), а затем через официальный сайт сервиса (отключить видимость данных). При этом номера телефонов, которые находятся в списке контактов пользователя и к которым он разрешил доступ при регистрации, останутся в базе. Сервис не предоставляет возможности полностью удалить их.
(3 оценок, среднее: 4,00 из 5)
Как можно удалить свой аккаунт с телефона навсегда?
Вот мы и стали владельцем долгожданного гаджета на Андроиде или от Apple. Первым делом нас просят завести учётную запись. Вроде бы ничего страшного в этом нет. Мы почти автоматически соглашаемся, особо не вникая в детали. Но в жизни случаются совершенно разные ситуации. Бывает, что возникает необходимость завести второй аккаунт. Но мешает первый. В магазине не скачаешь игру и пр.
Важно! Помните о том, что после деактивации пропадут все Ваши связанные с ним данные (фото, письма, музыка и пр.). Настоятельно рекомендуем сделать резервную копию. И не забудьте также снести почту. Чтобы её никто не смог прочитать в дальнейшем.
Чтобы долго не говорить, предлагаем Вашему вниманию коротенькое видео с советами на нашу сегодняшнюю тему:
С помощью настроек в браузере
Его не зря считают самым простым и быстрым. Но он лучше всего срабатывает, когда на смартфоне имеется несколько аккаунтов. Следуйте нашим инструкциям:
- Заходим в свой установленный браузер «Google Chrome». Если его вдруг ещё нет, то придётся скачать и установить. В самом верху справа есть 3 вертикальных точки. Нажимаем на них.
- Появляется окно. В нём выбираем подраздел «Настройки».
- Там уже входим в нужный аккаунт и нажимаем на него.
- В открывшемся окне найдите «Настройки синхронизации».
- Выбирайте подпункт внизу справа «Удалить учетную запись».
- Подтверждаем свои действия.

Что делать если так не удаляется?
- Откройте Гугл почту на телефоне.
- Нажмите «Существующий» (если есть дополнительный ак). Если его нет, то на «Новый». Создайте свежий. Не забудьте пароль и логин. Лучше всего записать на листке бумаги.
- После того, как был создан второй почтовый ящик, то перейдите в него. Для этого просто нажмите на него.
- Далее проделайте все процедуры, которые были описаны выше.
Ещё одно коротенькое видео на нашу сегодняшнюю тему:
Как удалить аккаунт в настройках телефона

Ещё один совсем не сложный способ. Для этого нам нужно:
- В настройках выбрать «Общие». Затем там переходим в «Диспетчер приложений».
- Выбираем вкладку «Все». Затем нажимаем на приложение «Аккаунты Google».
- В открывшемся окне находим и заходим в «Хранилище».
- Активируем «Удалить данные».
- Перезагружаем гаджет.
И наконец самый радикальный способ.
Сброс устройства до заводских настроек
В зависимости от фирмы производителя пункт «Возврат к заводским настройкам» может находится в разных разделах. Например: восстановление и сброс, архивация и сброс или в Личных данных. Наш телефон сразу возвращается в первоначальное, предпродажное состояние. Очень удобно в том случае, если Вы собрались всё удалить с телефона.

Есть ещё метод с использованием Root прав, но он рассчитан на весьма продвинутых пользователей.
Считаем своим долгом лишний раз напомнить Вам, что вся информация будет потеряна. Именно поэтому настоятельно рекомендуем все нужное заранее скопировать на флешку или SD карту. Желаем удачи!

В одной из прошлых статей мы уже рассказывали о том, как пронумеровать страницы в Ворде. Но, многих пользователей интересует не только, как настроить нумерацию, но и то, как ее убрать.
Это может понадобиться в тех случаях, когда требования к документу изменились или вы редактируете чужой документ.
Если вас интересует, как убрать нумерацию страниц в Ворд, то вы попали по адресу. В этой статье мы расскажем об этом на примере программ Word 2019, 2016, 2013, 2010, 2007 и 2003.
Как убрать нумерацию со всех страниц Word
В программе Word 2007 (а также в более современных версиях Word 2010, 2013, 2016 и 2019) мы можем убрать нумерацию страниц двумя способами.
Самый простой способ убрать нумерацию страниц в Word это воспользоваться соответствующей функцией на вкладке «Вставка». Перейдите на вкладку «Вставка» и найдите там кнопку «Номер страницы». После нажатия на эту кнопку откроется выпадающее меню, в котором будет пункт «Удалить номера страниц». Выберите данный пункт меню и нумерация страниц исчезнет со всех страниц данного документа Word.

Альтернативный способ это удаление нумерации вручную. Вы можете убрать нумерацию страниц в Ворд, просто удалив номер страницы вручную на любой из страниц документа. Для этого необходимо два раза кликнуть мышкой по номеру страницы. После этого программа Ворд предложит отредактировать номер страницы.

Дальше необходимо стереть номер страницы при помощи клавиши Backspase и выйти из режима редактирования колонтитулов (клавиша Escape или двойной клик на пустом месте страницы). Если все было сделано правильно, то нумерация удалится по всему документу Word.
Как удалить нумерацию только с первой страницы
Также вы можете удалить нумерацию страниц только с первой страницы документа Word. Это может понадобиться при оформлении титульных страниц научных статей, рефератов, курсовых или дипломных работ.
Для этого необходимо два раза кликнуть мышкой по номеру первой страницы. В результате вы войдете в режим редактирования колонтитулов и в верхней части экрана появится вкладка под названием «Работа с колонтитулами — Конструктор». Откройте вкладку «Конструктор» и установите отметку напротив опции «Особый колонтитул для первой страницы». Таким образом вы уберете номер с первой страницы документа. Для того чтобы выйти из режима редактирования колонтитулов просто кликните два раза по центру страницы.

В результате на первой странице документ номера не будет, а на второй странице у вас будет номер «2». Если такой вариант вас устраивает, то на этом можно остановиться. Если же вам необходимо, чтобы на первой странице документа отображалася номер «1», то перейдите на вкладку «Вставка», нажмите на кнопку «Номер страницы» и выберите вариант «Формат номеров страниц».

После этого появится небольшое окно с настройками нумерации страниц. Здесь необходимо начать нумерацию с нуля, это позволит получить значение «1» на второй странице документа Word.
Как удалить нумерацию с первых двух страниц
В некоторых случаях может понадобиться убрать нумерацию с первых двух страниц документа Word. Например, такая необходимость может возникнуть если после титульной страницы идет оглавление и на нем не должно быть номера страницы.
Для этого необходимо два раза нажать на номер первой страницы и таким образом войти в режим редактирования колонтитулов. После этого необходимо перейти на вкладку «Работа с колонтитулами — Конструктор», включить там опцию «Особый колонтитул для первой страницы» и выйти из режима работы с колонтитулами дважды кликнув по центру листа. Таким образом вы удалите нумерацию с первой страницы.

После этого необходимо установить курсор в конце текста первой страницы документа Word и перейти на вкладку «Макет» (или на вкладку «Разметка страницы»). Здесь необходимо нажать на кнопку «Разрывы» и выберать вариант «Следующая страница».

В результате вы уберете номер и со второй страницы документа. А на третьей странице документа нумерация начнется с числа «3». Если такой вариант не подходит, то необходимо открыть вкладку «Вставка», нажать на «Номер страницы» и в появившемся меню выбрать «Формат номеров страниц». В результате откроется окно с настройками нумерации.

В данном окне необходимо установить значение «0» и сохранить настройки. Это позволит на третье старнице документа начать нумерацию с числа «1».
Как убрать нумерацию страниц в старых версиях Word
Если вы используете программу Word 2003, то для того чтобы убрать нумерацию страниц вам необходимо перейти в режим редактирования колонтитулов. Это можно сделать двумя способами: открыть меню «Вид – Колонтитулы», или дважды кликнуть по номеру страницы.

После того, как вы включили режим редактированию колонтитулов, вам необходимо удалить номер страницы на любой из страниц.

После удаления номера страницы вам необходимо выйти из режима редактирования колонтитулов, для этого необходимо нажать на кнопку «Закрыть» на всплывающей панели «Колонтитулы». Также вы можете просто дважды кликнуть мышкой по пустому пространству страницы. После того как вы уберете номер страницы из одной страницы, номера на остальных страницах данного документа также исчезнут.
необходимо отметить, что если в вашем документе Word есть несколько разделов, то убирать нумерацию страниц необходимо для каждого раздела отдельно. Так как удаление нумерации в одном разделе не влияет на нумерацию в остальных разделах документа.
Читайте также:


