Как удалить с компьютера приложение microsoft edge
Многие приложения, предустановленные в системе Windows, часто не используются. В подобном случае они просто занимают лишнее место, а удалить их почти невозможно. Но в случае с браузером Microsoft Edge ситуация обстоит иначе – сегодня я расскажу о трех действенных способах его удаления из компьютера. См. также: Как удалить историю в браузере Microsoft Edge
Способы удаления браузера Microsoft Edge
А теперь к делу: есть 3 способа удаления браузера Microsoft Edge из памяти компьютера. Системный инструмент деинсталляции в данном случае может не сработать, так как разработчики не предусмотрели функцию удаления встроенного браузера.
Edge можно удалить с помощью встроенной командной строки Windows PowerShell, сторонней программы для деинсталляции или через папку с файлами приложения.
Удалить браузер Microsoft Edge стандартным способом не получится Удалить браузер Microsoft Edge стандартным способом не получитсяУдаляем с помощью деинсталлятора Edge Blocker
Есть несколько приложений, позволяющих удалить с памяти компьютера даже некоторые системные файлы. В числе подобных – Edge Blocker. Не факт, что браузер полностью сотрется с памяти ПК, но полное отключение этот метод точно гарантирует.
Уточню – с помощью этого способа приложение не удаляется, а скорее отключается.Вот так выглядит активное окно приложения Edge Blocker Вот так выглядит активное окно приложения Edge Blocker
Удаляем через Windows PowerShell
Встроенная командная строка Windows PowerShell позволяет управлять системными файлами – при необходимости она может активировать и дезактивировать их. С ее помощью можно даже отключить браузер Microsoft Edge. Запускать инструмент желательно с правами администратора, иначе ничего не сработает. Для начала открываю Windows PowerShell – нахожу его в списке приложений панели «Пуск».
Нахожу приложение, нажимаю правой кнопкой мыши и открываю от имени администратора Нахожу приложение, нажимаю правой кнопкой мыши и открываю от имени администратораМожно, конечно, еще ввести запрос в строке системного поиска, нажать на элемент правой кнопкой мыши и выбрать пункт «Запуск от имени администратора». Обязательно нужно подтвердить данное действие в последующем.
Нахожу утилиту и открываю ее с правами администратора Нахожу утилиту и открываю ее с правами администратораТеперь дальше: в строке самой программы ввожу запрос «Get-AppxPackage» и нажимаю на клавишу Enter.
Одной командой я найду описания ко всем установленным в системе приложениям Одной командой я найду описания ко всем установленным в системе приложениямНе надо пугаться! После ввода этой команды должен выйти ооочень длинный список установленных приложений и их параметров. Просто отыскиваю в нем нужный мне пункт Microsoft Edge (рекомендую искать с начала, а не с конца), затем беру и копирую значение напротив элемента «PackageFullName».
В этом длинном списке нахожу нужную программу и копирую значение В этом длинном списке нахожу нужную программу и копирую значениеПосле этого, на основе скопированного значения, прописываю следующую команду в новой строке PowerShell:
Get-AppxPackage Microsoft.MicrosoftEdge_42.17134.1.0_neutral__8wekyb3d8bbwe | Remove-AppxPackage .
Настоятельно рекомендую не копировать слепо команду отсюда, так как версии браузера могут отличаться – на это указывают цифры, прерывающиеся точками (да, ваш интернет-обозреватель тоже постоянно обновляется). Лучше перепроверить, все ли введено верно, после чего нажать на клавишу Enter для запуска команды. После этого Microsoft Edge будет удален с компьютера.
Ввожу нужную команду, на всякий случай перепроверяю правильность ее написания и активирую ее Ввожу нужную команду, на всякий случай перепроверяю правильность ее написания и активирую ееУдаляем папку с файлами Microsoft Edge
Последний метод – изменение имен файлов, отвечающих за запуск браузера Edge. При обращении к ним Windows ни на что не наткнется, и приложение в итоге не будет работать. Для начала пройду по следующему пути: C:\Windows\SystemApps. Найду в разделе папку под названием MicrosoftEdge_8wekyb3d8bbwe, кликну по ней правой кнопкой мыши для вызова контекстного меню и нажму на пункт «Свойства».
Захожу в раздел «Свойства» искомой папки
Напротив атрибута «Только для чтения» ставлю галочку, нажимаю сначала на кнопку «Применить», потом на «ОК».
Вообще, у меня этот пункт уже стоял по умолчанию, так что, вполне вероятно, к нему прибегать не придется Вообще, у меня этот пункт уже стоял по умолчанию, так что, вполне вероятно, к нему прибегать не придетсяОткрываю папку и нахожу два файла приложения – MicrosoftEdge.exe и MicrosoftEdgeCP.exe. Переименовываю их, при этом не важно, какое именно имя я им дам. Для этого процесса мне нужны права администратора – как видно на скрине, включить их возможно. Если же активировать их не получается, лучше всего воспользоваться инструментом Unlocker.
Переименовываю файл, используя при этом права администратора Переименовываю файл, используя при этом права администратораЕсли все действия были произведены правильно, при открытии иконки браузера в системе ничего не будет происходить – она банально теряет путь к нему, даже из-за незначительных изменений. Рекомендую просто добавлять или убирать по одной букве, чтобы при необходимости вернуть все на место.
Лучше не удалять папку, иначе могут возникнуть серьезные ошибки, а устранить их будет ой как не просто. Да и памяти это особо не освободит, разве что какие-то 50 МБ, которые при желании можно с легкостью снова забить.
Заключение
Совсем удалять браузер Microsoft Edge нежелательно, иначе в операционной системе возникнут серьезные сбои. Я лишь перечислила несколько способов, наиболее безопасных и действенных для компонентов. С помощью некоторых из них можно повторно вернуть приложению исходную работоспособность.
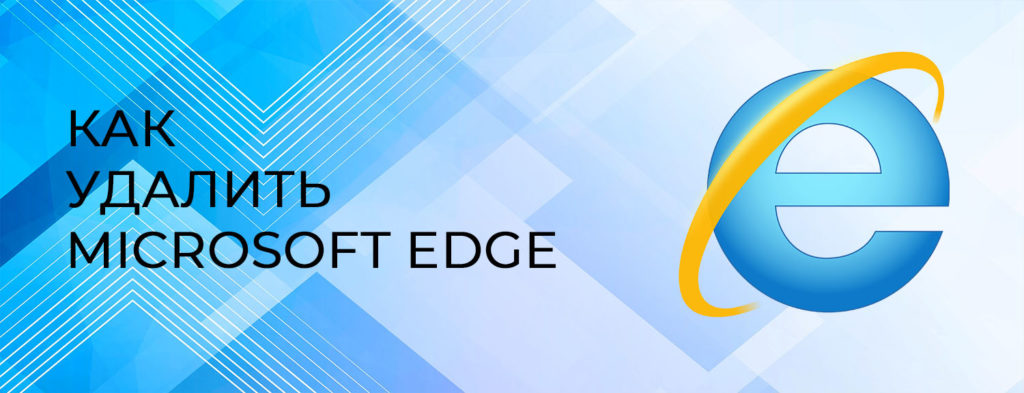
Пристрастия к тем или иным программам – дело вкуса каждого пользователя. Некоторые программы достаются пользователю в наследство вместе с установленной операционной системой, другие устанавливаются пользователем самостоятельно. В данной статье пойдёт речь о том, как удалить Microsoft Edge в windows 10 – на базе Chromium и на HTML.
Для того, чтобы понять, удобная это программа или нет, должно пройти определённое время, в результате которого пользователь выносит свой вердикт – использовать её в дальнейшем или снести с компьютера безвозвратно. Правда, те программы, которые «прописаны» в операционке, порой удалить не всегда просто, но тем не менее существуют способы решения данной задачи, которые можно применить на практике.
Деинсталлируем Microsoft Edge Chromium
Ответ на вопрос, как удалить майкрософт эйдж на виндовс 10, зависит прежде всего от метода установки браузера в систему. Для версий старше 79-ой существует два возможных варианта. Давайте более подробно рассмотрим каждый из них.
Вариант 1: удаление с помощью «Установка и удаление программ»
Самый лёгкий способ избавиться от программы – это тот случай, когда он был установлен на компьютер пользователем самостоятельно.
Для этого ему необходимо воспользоваться стандартным средством Windows:
Вариант 2: удалить с помощью PowerSell
В случае, когда браузер появился в системе пользователя после установки обновлений Виндоус 10. То воспользоваться стандартным средством Windows для удаления браузера из системы невозможно. Браузер не будет отображаться в перечне установленных программ на панели инструментов, а будет глубоко «вшит» в операционную систему.
После этих действий браузер исчезнет из системы компьютера и снова будет доступен для использования браузер на движке HTML. Для того, чтобы браузер вместе с обновлениями Windows 10 повторно не установился на компьютер, необходимо внести коррективы в реестр операционной системы. Правда, правка реестра – дело серьёзное, это отдельная тема для тщательного изучения.
Удаление Microsoft Edge (на движке HTML)
Браузер Edge, являющийся наследником технологии HTML, удалить непросто, поскольку он надёжно «запрятан» в оболочку Windows 10. Для таких программ стандартный функционал удаления программ через вызов настроек Виндоус не работает, и для удаления пользователю придётся идти на различные ухищрения, чтобы его удалить.
Вариант 1: Удаление файлов браузера
IT-шники назовут этот способ сноса программы варварским, поскольку он предполагает жёсткое удаление файлов браузера из системной папки Windows. Конечно же, нормальный специалист ни за что не посоветует пользователю его использовать, но тем не менее он работает.
Для удаления файлов браузера необходимо запустить проводник и перейти в каталог Windows:
Затем необходимо отыскать папку «SystemApps», открыть её и отыскать в ней папку с именем, которая содержит название программы MicrosoftEdge:
Задача, которая стоит перед пользователем, — удалить эту папку, но тут возникает трудность, поскольку данный браузер является системным и удалить его просто так не получится. Для начала необходимо получить разрешение для подобной операции для учетной записи пользователя в ОС. Для этого нужно встать на папку, кликнуть по ней правой кнопкой мыши и в контекстном меню выбрать пункт «Свойства»:
В окне свойств необходимо перейти на вкладку «Безопасность» (1) и внутри неё найти кнопку «Дополнительно» (2) и кликнуть на неё:
В открывшемся окне рядом с надписями «Владелец» и «TrustedInstaller» необходимо кликнуть на кнопку «Изменить»:В новом окне необходимо нажать на «Дополнительно»:
Затем необходимо кликнуть на кнопку «Поиск»:
В загруженном списке необходимо отыскать свою учётную запись для входа в Windows и нажать на «ОК»:
Важно: Затем раздел «Свойства для папки браузера необходимо перезапустить, нажать на «ОК» во всех окнах, которые были ранее открыты пользователем при изменении параметров папки:
Вариант 2: Edge Blocker
Рассмотрим пошаговое отключение браузера:
Единственное, что может напомнить пользователю о присутствии Microsoft Edge в операционной системе – это ярлыки на панели задач, в меню «Пуск» и на рабочем столе компьютера, которые, кстати, тоже можно удалить, чтобы они не мозолили глаза.Вывод
Подводя итог обзору, хочется заметить, что несмотря не видимую сложность, на самом деле избавиться от нежеланного браузера можно довольно легко, было бы желание разобраться и сделать.
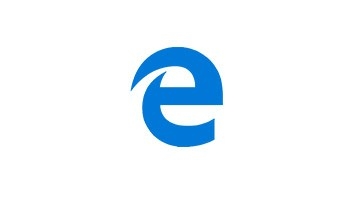
Ранее стандартным браузером операционной системы Windows был Internet Explorer (IE). В Windows 10 его заменил Microsoft Edge, хотя IE до сих пор присутствует в каждой операционной системе и его можно включить или отключить в компонентах системы.
Microsoft Edge стал настоящим прорывом для Майкрософт. Он быстро запускается, имеет приятный и понятный интерфейс, достаточно быстрый и регулярно обновляется. Поскольку это стандартный обозреватель, который адаптированный под Windows 10, то, естественно, он прекрасно ладит с новой платформой и не сбоит.
Однако, как показывает практика, да и статистика тоже, обогнать по популярности Google Chrome. Edge так и не сумел. Более того, сама Microsoft начала разработки браузера на движке Chromium. С чем это связано? Да с теми же расширениями, которые совместимы только с Google Chrome и не поддерживаются в Майкрософт Едж. Поэтому, поюзав некоторое время встроенный браузер, многие пользователи задаются вопросом, как удалить Microsoft Edge в Windows 10 различными способами и установить более привычную программу для серфинга в сети.
Что нужно сделать перед удалением браузера Microsoft Edge?Компанией Майкрософт предусмотрено, что Microsoft Edge является частью операционной системы и должен оставаться инсталлированным. Поэтому разработчики предупреждают, что его удаление может нанести непоправимый вред системе и отобразиться на производительности самой Виндовс 10.
Тем не менее, предупреждая, американцы не запрещают удалять браузер. Поэтому, единственное, что нужно сделать, перед тем, как выполнить удаление этой программы, так это создать контрольную точку восстановление системы, а также перенести свои закладки в заранее установленный браузер. Обо всех действиях можно прочесть, перейдя по ссылкам.
Удалить или отключить официальный обозреватель от Microsoft в Windows 10 можно несколькими способами. Рассмотрим эти способы на практике.
Удаление Microsoft Edge через Проводник Windows 10Для того, чтобы удалить браузер в этой версии операционной системы, стоит выполнить следующее:
- Открываем Проводник. Вверху нажимаем «Удалить или установить программу».
- Откроется окно «Программы и компоненты». В списке находим нужный браузер. Выделяем его, чтобы вверху появилась кнопка «Удалить». Нажимаем на неё.
- Программа удалена, однако её данные все же останутся на ПК и при обновлении Windows 10 браузер вновь будет восстановлен.
ВАЖНО! Данный способ не работает в Домашней версии Windows 10, а также на некоторых сборках Insider Preview.Как удалить браузер Edge из Windows 10 с помощью PowerShell?
В Windows 10 отключить, но не удалить стандартный обозреватель можно с помощью консоли PowerShell. Для этого выполняем следующее:
- Запускаем консоль с правами Администратора. Для этого нужно ввести в поисковую строку запрос PowerShell и нажать на выдаче правой кнопкой мыши.
- Откроется инструмент. Вводим Get-AppxPackage.
- Отобразиться весь список установленного софта от Майкрософт.
- Находим Microsoft. MicrosoftEdge. Копируем значение браузера и вводим его в поле Package FullName. Запись будет выглядеть так «Get-AppxPackage Microsoft. MicrosoftEdge_20.10532.0.0_neutral__8wekyb3d8bbwe». У вас версия браузера будет другой.
- Теперь, чтобы отключить программу, вводим «Get-AppxPackage Microsoft. MicrosoftEdge_20.10532.0.0_neutral__8wekyb3d8bbwe | Remove-AppxPackage» (заменяете своими данными только версию софта или то, что не выделенно).
Этот способ отличается только тем, что в командной строке с правами Администратора пользователь должен ввести «powershell», а далее прописать все те же команды, что и в голубой консоли.
Как видим, появится список. Находим название браузера.
Get-AppxPackage Microsoft. MicrosoftEdge_20.10532.0.0_neutral__8wekyb3d8bbwe
Этой командой вы выделите нужный софт.
Get-AppxPackage Microsoft. MicrosoftEdge_20.10532.0.0_neutral__8wekyb3d8bbwe | Remove-AppxPackage
Последней командой отключается обозреватель.
Данный способ копирует предыдущий, а поэтому он мало информативен. Здесь все зависит от того, больше пользователь использует Командную строку или PowerShell.
Самый первый способ, как удалить браузер Microsoft Edge, который появился еще в 2015 году, это использование раздела «Параметров».
- Жмем «Пуск», «Параметры», «Приложения». В некоторых сборках может быть такой путь «Система», а в меню слева «Приложения».
- В списке приложений выбираем браузер. Нажимаем «Удалить».
Убрать встроенный браузер с Windows 10 можно также путем переименования каталога или его удаления.
- Отрываем Проводник и вводим в адресной строке С:\Windows\SystemApps.
- Появится несколько папок. Нам нужна Microsoft. MicrosoftEdge.
- Нажимаем на папке правой кнопкой мыши и выбираем «Свойства». Во вкладке «Общее» в разделе «Атрибуты» ставим отметку «Только для чтения».
- Теперь переходим в папку и переименовываем файл «MicrosoftEdge.exe» и «MicrosoftEdgeCP.exe» любыми другими названиями.
- Браузер будет отключён, так как исполнительный файл не сможет получить доступ к нужным данным. Вернув файлам старое название, обозреватель восстановит свою работу.
Есть только одна программа, которая позволяет заблокировать Microsoft Edge. Это Edge Blocker. Принцип её работы достаточно прост. Нужно скачать и установить софт. Далее появится небольшое окно. Нажимаем на кнопку «Block», чтобы заблокировать софт или «Unblock», чтобы разблокировать.
Файлы программы будут сохранены. Однако после разблокировки, нужно будет обновить обозреватель.
Предустановленный браузер от Microsoft — “Эдж” не устраивает многих пользователей. И зачастую, у них возникает желание полностью деинсталлировать эту программу. Так как же это сделать?
Как удалить браузер через панель управления?
Недостаточно просто удалить ярлык на рабочем столе виндовс, так как это всего лишь значок, которой ведет к основному файлу программы. Нам нужно стереть все её компоненты:
- В поисковой строке Windows вводим фразу “Панель управления” и открываем приложение, которое нам порекомендовала виндовс.
- В новом окне нажимаем на подраздел “Удаление программы”, которые находится ниже пункта “Программы и компоненты”.
- Теперь осталось найти сам браузер “Microsoft Edge” и дважды на него кликнуть.

После небольшой паузы на экране появится окно, в котором нужно поставить галочку напротив пункта “Также удалить данные браузера”. Жмём синюю кнопку “Удалить”!
Блокируем работу “Эдж”с помощью стороннего софта в Windows 10
Возможно, самый лёгкий из всех возможных способов. Так как программа от Майкрософт является, по сути, частью системы, то иногда удалить её не представляются возможным. Именно в этом случае мы можем полностью отключить Edge, использовав другое приложение, которое сделает его работу невозможной.
-
для Windows 10 с представленного источника (официальный сайт), нажав на кнопку “Download” в конце страницы
- Программа будет представлена в виде ZIP-архива, который необходимо разархивировать в какую-нибудь папку.
- Открываем тот файл, имя которого совпадает с разрядностью вашей системы.
- Интерфейс программы — предельно прост. Нам нужно всего лишь нажать на “Block”, после чего ожидать, пока процесса блокировки прекратиться.

Закрываем программу и перезагружаем свой ПК. Все неработающие значки, которые остались на панели задач или на рабочем столе, можно удалить.
Внимание! Возможно, вы заметили кнопку “Unblock”, которая становится активной после отключения Edge. Если пользователь вдруг передумает и захочет вновь вернуть этот браузер, то ему нужно всего лишь нажать на эту кнопку.
Как деинсталлировать Microsoft Edge через “Параметры” Windows 10?

- На клавиатуре одновременно зажимаем клавиши “Win+I”.
- Выбираем раздел “Приложения”.
- Теперь находим необходимую программу в представленном списке. Для удобства все утилиты отсортированы в алфавитном порядке.
- Кликаем по найденном пункту ЛКМ и нажимаем “Удалить”.

Не забываем поставить галочку напротив вопрос об удалении данных браузера. Ещё раз повторим, что способ работает не в 100% случаях. Переходим к следующей инструкции.
Удаление ВСЕХ файлов программы
Вот и всё! Удаляем папку обычным способом (ПКМ — Удалить”) и перезагружаем компьютер (Windows 10).
Читайте также:


