Как удалить приложения с айтюнса на компе
Итак, как бороться с этими загруженными приложениями? Если вы больше не хотите их использовать, то вам определенно следует удалить приложения из iTunes. Поэтому в этой статье собраны некоторые эффективные решения о как навсегда удалить приложения из iTunes, Вы можете сделать, как он говорит, чтобы легко восстановить место для хранения.
Часть 1 : Вы можете навсегда удалить приложения из iTunes
- «Как окончательно удалить приложения из iTunes. У меня их слишком много, и с ними трудно управлять в iTunes!»
- «Я не могу удалять приложения на iPhone…»
Можно ли удалить приложение из iTunes на iPhone или iPad?
Удалив App Store, новая выпущенная версия iTunes 12.7 позволяет пользователям управлять загрузками и покупками через iPad и iPhone вместо настольных компьютеров MacOS и Windows. Ну, все ваши предыдущие загруженные приложения не повреждены. Но они бесполезны и занимают ценное дисковое пространство на вашем компьютере. Таким образом, вам лучше удалить приложения из iTunes на Mac или ПК вручную. Одним словом, вы можете удалять ненужные приложения из учетной записи iTunes на разных платформах.
Часть 2 : Как удалять приложения из iTunes на ПК
- «Как мне окончательно удалить приложение из iTunes на ПК с Windows?»
Для начала вам необходимо обновить iTunes до последней версии. Позже вы можете успешно удалить любое приложение iOS из каталога iTunes на ПК.
Шаг 1 , Откройте проводник на ПК.
Шаг 2 . Найдите «iTunes Media».
Шаг 3 . Выберите папку «Мобильные приложения».
Шаг 4 , Удалите любой файл .ipa, чтобы удалить приложение iOS на ПК.
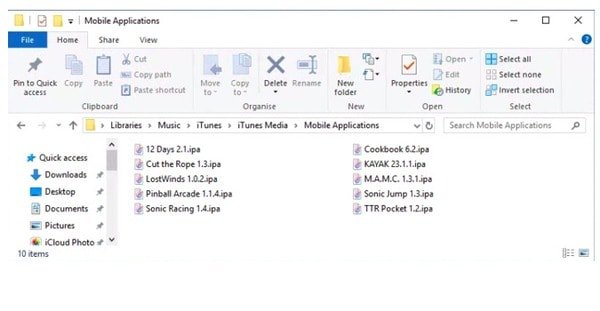
Таким образом, вы можете удалить весь каталог, чтобы навсегда удалить приложения из iTunes на ПК.
Примечание. Когда вы удалили приобретенное приложение из iTunes, вы сможете восстановить его, войдя в свою учетную запись iTunes. (iTunes всегда просит пароль?)
Часть 3 : Как удалить приложения iPhone из iTunes на Mac
- «Мне интересно, есть ли способ удалить приложения iOS с Mac?»
Конечно, вы можете свободно удалить любое приложение iPhone из библиотеки iTunes на Mac. И вы можете избавиться от приложений iOS только на вашем Mac. Это означает, что эти приложения, хранящиеся на вашем iPhone, в безопасности.
Шаг 1 , Запустите iTunes и переключитесь в представление «Приложения».
Шаг 2 . Выберите «Редактировать» и «Выбрать все».
Шаг 3 . Щелкните выделение, удерживая клавишу Control, и нажмите «Удалить».
Шаг 4 . Для подтверждения выберите «Удалить приложения» и «Переместить в корзину».
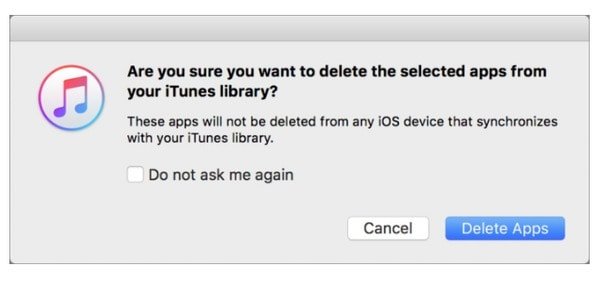
Не забудь очистить мусор на вашем Mac. Позже вы можете полностью удалить приложения, синхронизированные с iPhone с iTunes. Кроме того, вы также можете использовать описанный выше метод, чтобы удалить приложение из папки «Мобильные приложения».
Часть 4 : Как окончательно удалить приложения из списка покупок iTunes
- «Можно ли как-нибудь навсегда удалить приложения из списка приобретенных?»
В этом разделе вы можете узнать, как навсегда удалить приложения из списка покупок iTunes. А также показывает процесс удаления приобретенной истории App Store на вашем iPhone.
Шаг 1 , Перейдите в iTunes, подпишите свой iTunes Store (забыли пароль iTunes?) и выберите "App Store"
Шаг 2 . В раскрывающемся списке учетной записи iTunes выберите «Приобретено».
Шаг 3 . Нажмите «Приложения», а затем выберите «Все».
Шаг 4 . Нажмите красный значок «X», чтобы удалить купленные приложения из учетной записи iTunes.
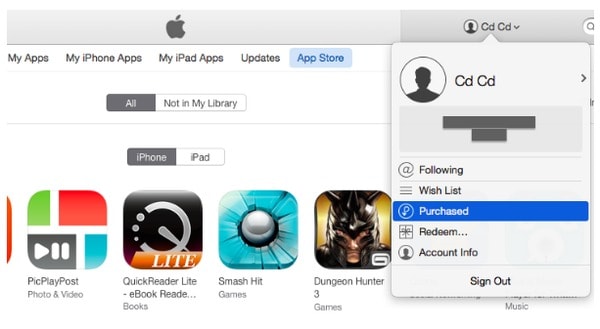
Кроме того, вы можете удалить книги, приобретенные в iTunes, с аналогичными операциями.
Если вы обнаружили, что случайно удалили приложения из «Куплено» в iTunes, просто восстановите покупки в iTunes прямо сейчас. Проверьте этот пост, если вы хотите удалить дубликаты в iTunes.
Часть 5 : Как вы навсегда удаляете приложения с вашего iPhone
- «Может ли кто-нибудь показать мне, как удалить на iPad приложения, которые нельзя удалить?»
- «Как удалить приложения iPhone 6 навсегда?»
- «Кто-нибудь узнает, как удалять, а не просто скрывать приложения из истории? Я хотел бы удалить из iTunes 12 приложения, которые я больше не использую».
Если вы хотите удалить приложения из списка покупок на iPhone, то вы можете обратиться к Apeaksoft iPhone Eraser за помощью. Это мощный инструмент, который может навсегда стереть весь контент и настройки с iPhone, iPad и iPod. Кроме того, вы можете полностью удалить не только приложения, но и другие данные iOS. Таким образом, iPhone Eraser - ваша лучшая программа защиты.
- Сотрите все данные и настройки с iPhone, iPad и iPod.
- Удалите все файлы, включая приложения, информацию об учетной записи и многое другое.
- Защитите вашу личную информацию от данных преступников.
- Предложите низкий / средний / высокий уровни стирания для очистки данных iOS.
- Поддержка всех моделей iOS, включая iPhone 12, iPhone 11, iPhone X, iPhone 8 и т. Д.
Шаг 1 , Подключите iPhone к iPhone Eraser
Бесплатно скачайте и установите iPhone Eraser на Windows. Запустите эту программу и подключите iPhone к компьютеру с помощью USB-кабеля с молнией. Подождите несколько секунд, пока iPhone Eraser обнаружит ваше устройство iOS.

Шаг 2 . Посмотреть хранилище iPhone
Перейдите на вкладку «Освободить место» на левой панели, и вы сможете получить четкую информацию об использовании хранилища iPhone.
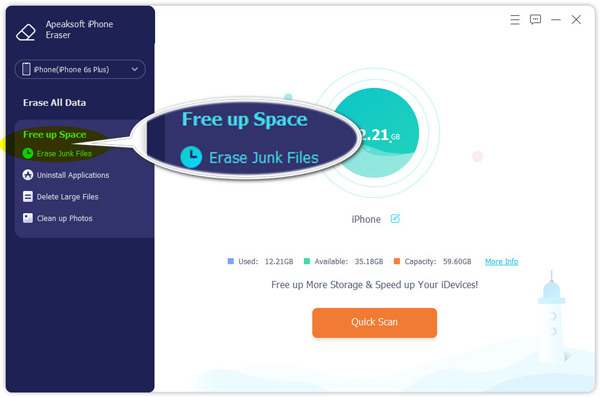
Шаг 3 , Удалить приложения и другой контент
Выберите «Удалить приложения», чтобы просмотреть все приложения на вашем iPhone. Вы можете прокрутить, чтобы найти приложения, которые хотите удалить, и нажмите кнопку «Удалить», чтобы удалить приложение со своего iPhone.
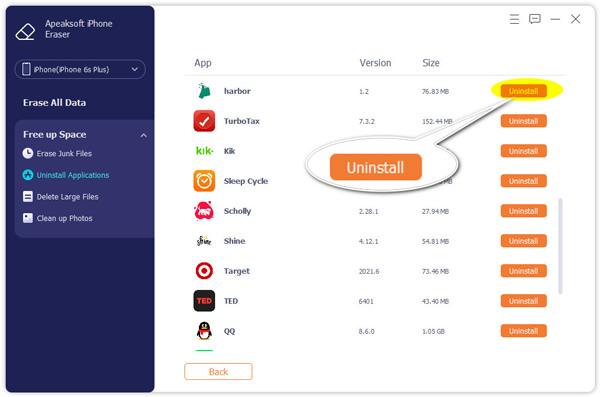
Если вы хотите стереть все данные на вашем iPhone, вы можете выбрать один из режимов стирания: низкий, средний или высокий. Затем вы можете стереть все содержимое и настройки iOS одним щелчком мыши.
В результате вы можете успешно удалять приложения из iTunes на iPhone, ПК и Mac. Если вы хотите удалить приложения по отдельности или полностью, вы всегда можете найти лучшее решение здесь. Наконец, что не менее важно, не забывайте делать резервные копии важных данных каждый раз, когда вы хотите очистить свое цифровое устройство.


Когда вы синхронизируете iPhone и Mac, iTunes сохраняет копии мобильных приложений на жесткий диск. Уверен, в 2017 в этом нет большого смысла, ведь софт слишком быстро устаревает и регулярно обновляется. Предлагаю удалить его и очистить память компьютера.
1-й шаг. Откройте iTunes и перейдите в библиотеку «Программы»
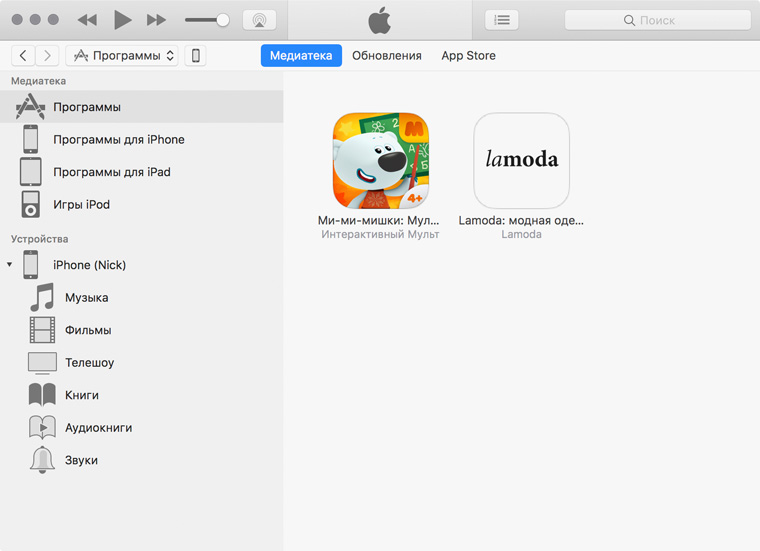
2-й шаг. Выберите общий раздел с приложениями в левом меню приложения
3-й шаг. Отметьте все загруженные программы с помощью меню «Правка», комбинации Command+A или трекпада-мыши
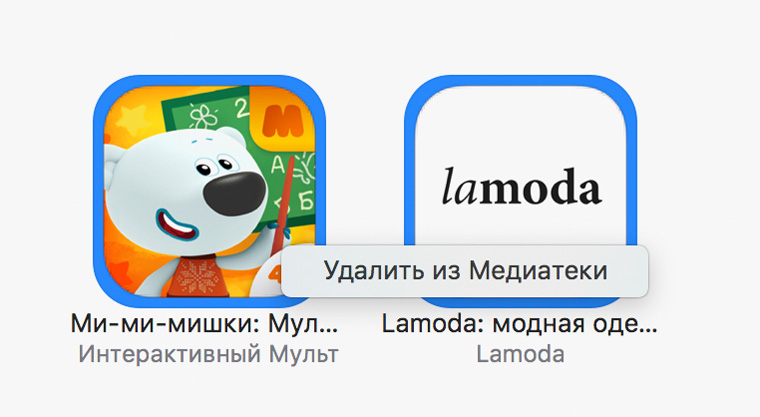
4-й шаг. Выберите возможность «Удалить из медиатеки» из контекстного меню или меню «Программа»
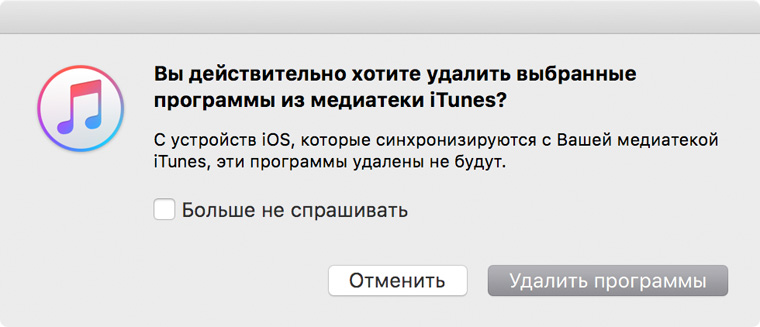
5-й шаг. Подтвердите удаление и обратите внимание, что мобильные приложения в данном случае не будут стерты ни с одного iOS-устройства, которое имеет отношение к этому iTunes

6-й шаг. iTunes переместит программы в корзину, поэтому проведите ее очистку стандартными средствами Finder
Если регулярно синхронизируете iPhone с iTunes и любите мобильные игры, таким образом можете очистить достаточно памяти. Например, у меня до процедуры набор софта для телефона на компьютере занимал больше 18 ГБ.

Приветствую вас, уважаемый пользователь гаджетов на базе операционки iOS. Сегодня я вам расскажу как быстро и просто удалить программы и приложения – загруженные на ваш iPhone или iPad – с помощью программы iTunes. Как вы, возможно, знаете все программы (приложения) установленные на вашем гаджете iOS синхронизируются с программой iTunes.
Настройка iTunes
Итак, вы скачали и уставили программу iTunes, теперь, для того чтобы удалить приложения, выполните следующие шаги:
- Подключите свой гаджет iPhone или iPad к вашему компьютеру с помощью USB кабеля. Кабель должен идти в комплекте с гаджетом.
- После того, как вы подключили гаджет к персональному компьютеру запустите iTunes (если программа после подключения iPhone или iPad не запустилась автоматически).
- Нажмите сочетание клавиш CTRL+S. Этим действием вы сделаете видимым (если боковое меню не видно) боковое меню.
После всех вышеописанных действия, выберите в боковом меню слева в поле устройства название вашего гаджета.

Если гаджет не отображается, вам нужно переподключить свое устройство. Если устройство и после этого не отображается вам нужно обновить программу iTunes.
Удаление программ
После того как вы выбрали, в боковом меню, ваше устройство – планшетный компьютер iPad или смартфон iPhone перейдите на вкладку “Программы”.

Слева вы можете увидеть поле в котором отображаются все ваши установленные программы (приложения). Справа вы можете увидеть список ваших экранов на iPad. Для того чтобы удалить программу выполните следующие условия:
- В поле “Программы” найдите ту программу, которую вы хотите удалить.
- Справа от программы найдите кнопку “Удалить” и нажмите ее. Через определенное количество времени выбранная вами программа будет удалена.

Через программу iTunes вы можете не только удалять программы, но и устанавливать их. Для этого вам нужно воспользоваться iTunes Store. В боковом меню выберите пункт “iTunes Store”, далее выполнит вход в свой Apple ID.
Для поиска и установки программ и приложений вы можете воспользоваться поиском по приложениям или подборки ТОП’ов самых популярных приложений.
На сегодня это все, надеюсь вам помогла данная небольшая заметка и вы смогли удалить все ненужные приложения. Буду признателен если вы оставите свой развернутый комментарий в комментариях этой статье. Для того чтобы у вас была возможность оставлять комментарии с помощью формы комментирования ниже вы должны выполнить вход в свой аккаунт в социальной сети Вконтакте.

Эта краткая инструкция позволит вам быстро и без усилий, получить необходимый навык. У вас появится возможность управлять своими данными и свободным пространством на смартфоне.
Только для Apple
Отметим, что алгоритм может быть использован только для продукции с программным обеспечением iOs. Данная операционная система используется исключительно на продукции Apple: IPhone, IPod Touch, IPad, CarPlay. Если вы являетесь владельцем Android, вы не сможете воспользоваться данным способом.
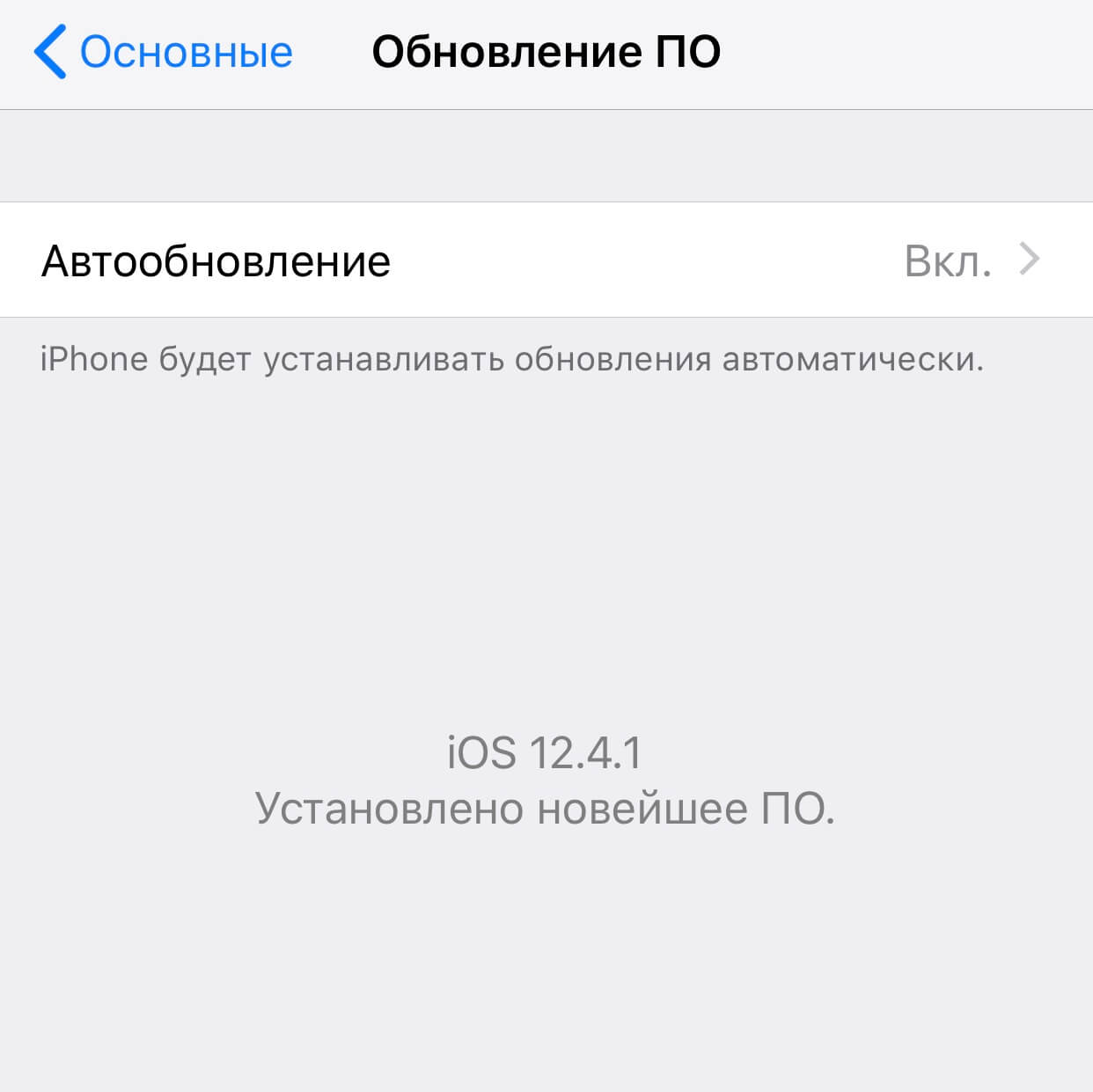
Рисунок 1 – Скриншот экрана с программным обеспечением IOS
Здесь вы узнаете:
Как удалить ненужное приложение/игру со своего смартфона. 2 способа
Первый способ:
Самый простой способ избавиться от ненужного приложения или игры – удалить его непосредственно с экрана. Пошаговая инструкция:
1.Разблокируйте устройство и откройте домашний экран, используя пароль, или Touch ID (отпечаток пальца) для моделей iPhone 5S, 6/6+, 6S/6S+, SE, 7/7+, 8/8+, а также планшетах iPad Mini 3, 4, iPad Air 2, iPad 2017, 2018, iPad Pro 2018, или Face ID для моделей iPhone X, XS/XS Max, XR, iPad Pro 2018.
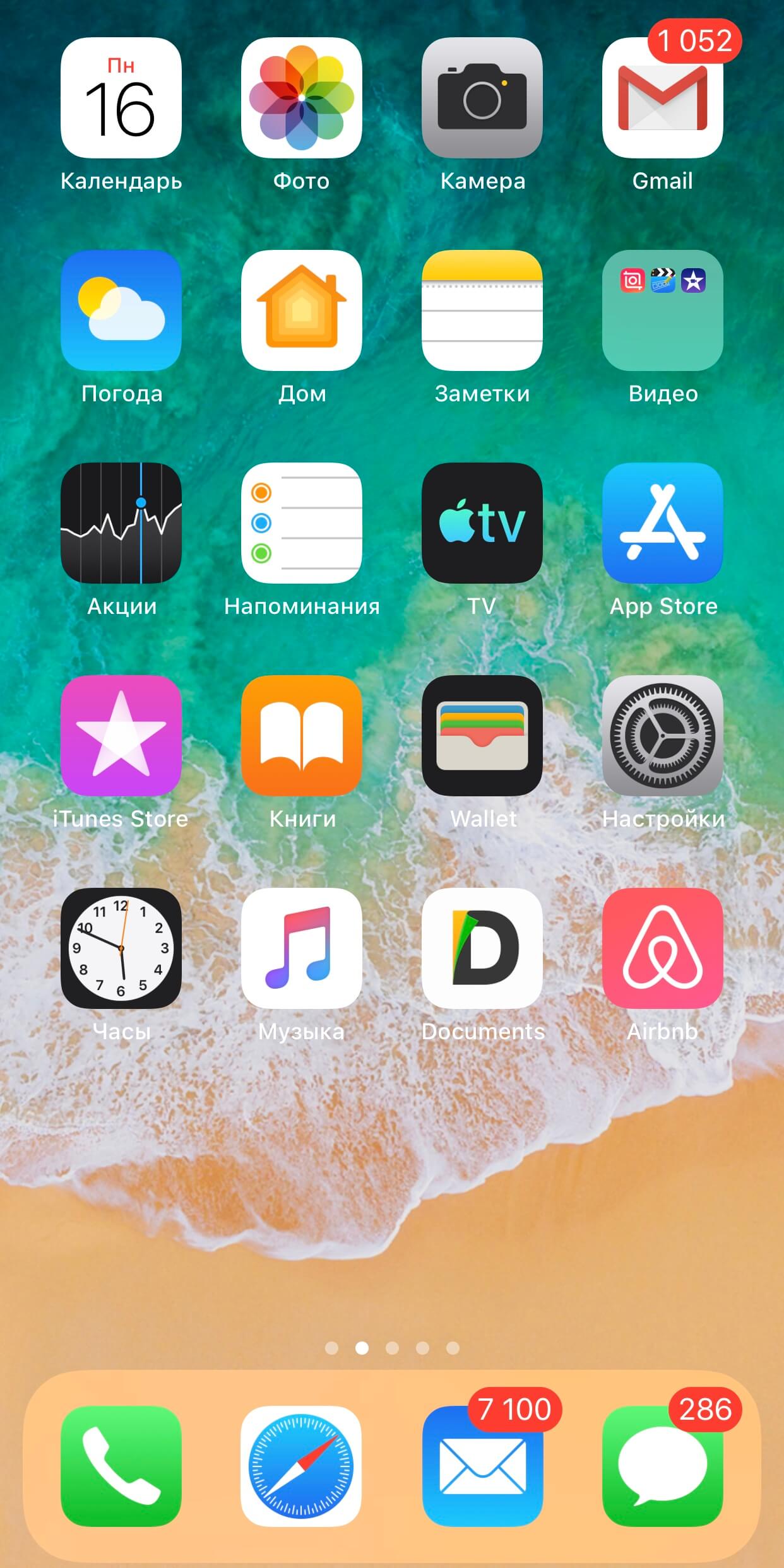
Рисунок 2 – Домашний экран устройства, готовый к работе
2. Найдите нужную иконку на домашнем экране и зажмите ее пальцем на несколько секунд. Не отрывайте палец от экрана до тех пор, пока приложения ни начнут дрожать. В этот момент в левом верхнем углу каждой иконки появиться крестик, а в правом верхнем углу высветиться кнопка «Готово».
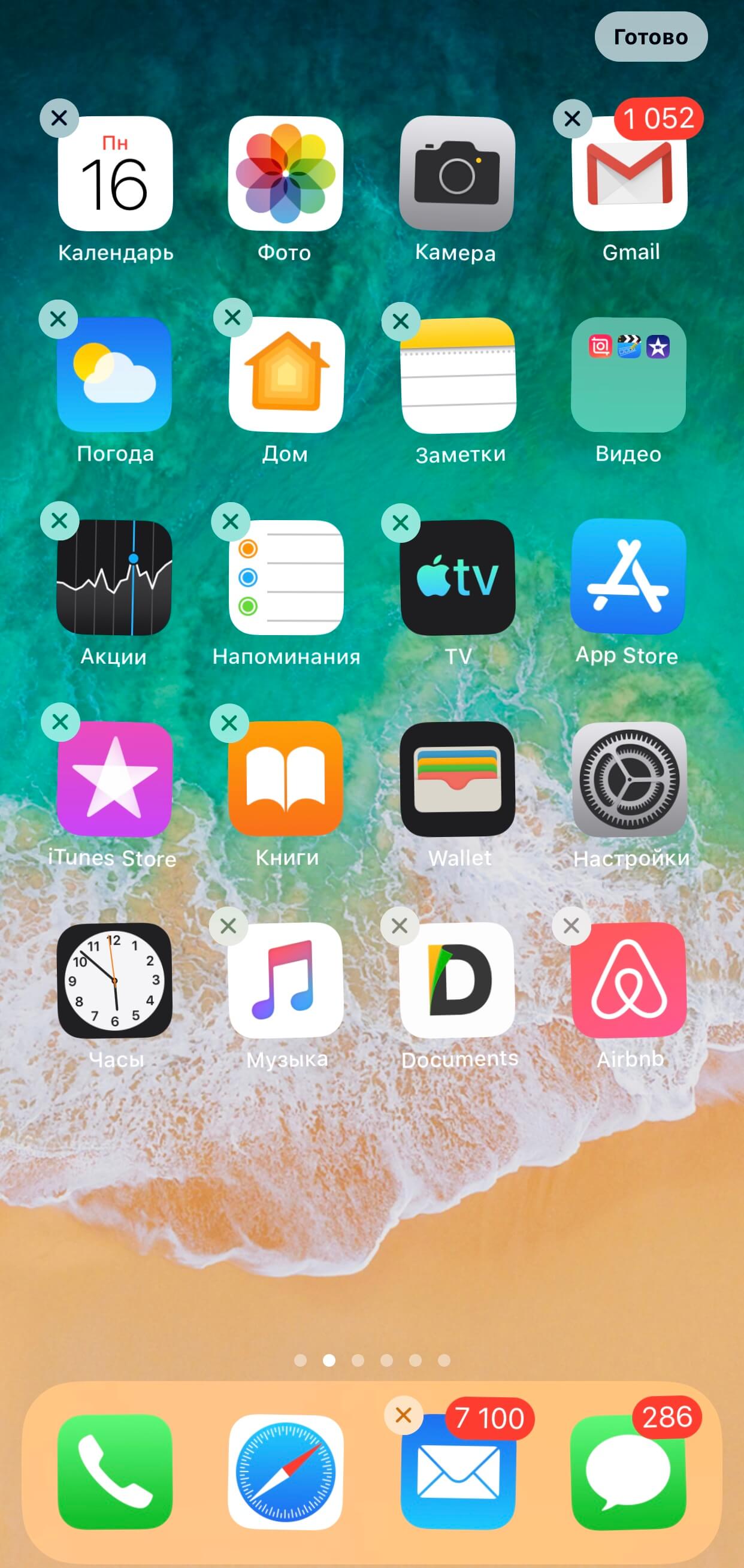
Рисунок 3 – Приложения готовы к удалению
4. Нажмите на крестик в углу иконки для удаления приложения. После нажатия, устройство потребует подтверждения операции, чтобы избежать случайного удаления данных.
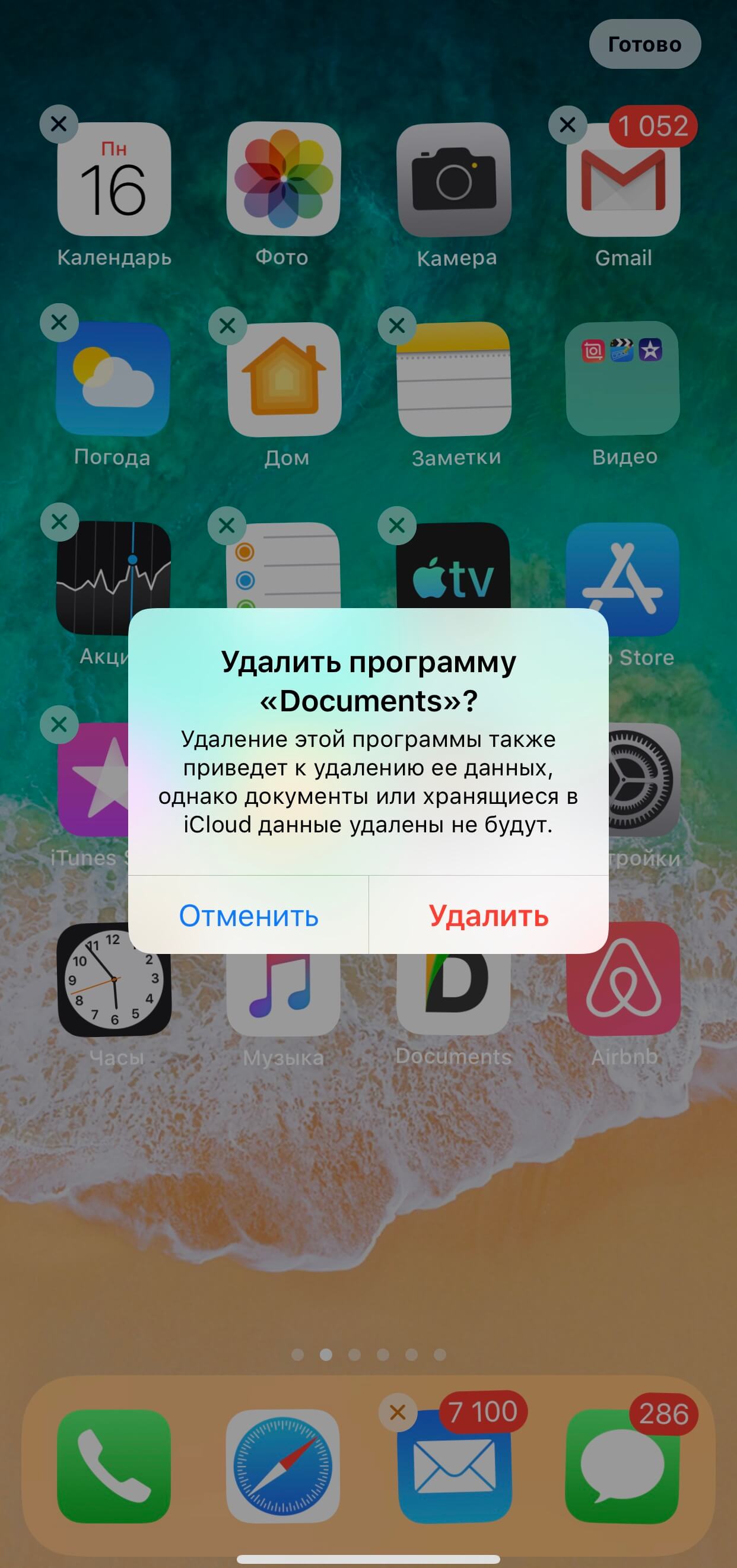
Рисунок 5 – Запрос на подтверждение удаления приложения
5. После нажатия кнопки «Удалить», приложение будет удалено со смартфона.
6. Для того чтобы вернуться к обычному режиму, необходимо щелкнуть по кнопке «Готово» в правом верхнем углу экрана. Кнопка «Готово» представлена на рисунке 5.
Вы можете также воспользоваться этой кнопкой до удаления приложения, если передумали или зашли в этот режим случайно. Если после прочтения первого пункта инструкция для Вас является сложной, рекомендуем ознакомиться с коротким 13-ти секундным видео.
Видео - Как удалить приложение с IPhone
Второй способ:
1. Разблокируйте смартфон.
2. Активируйте «Настройки», нажав на соответствующую иконку на домашнем экране.
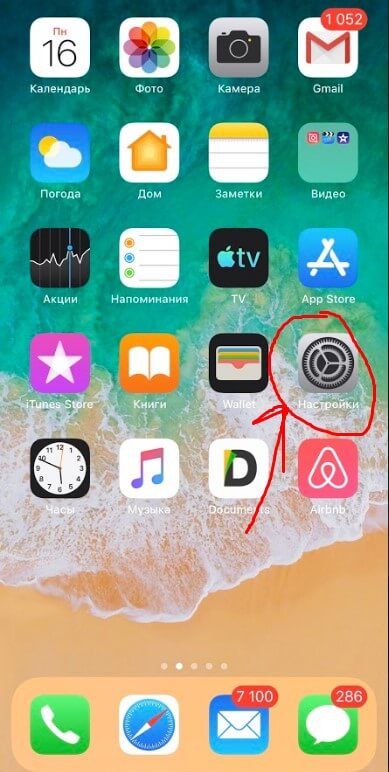
Рисунок 7 – Домашний экран, меню «Настройки»
3. В меню «Настройки» откройте пункт «Основные»:
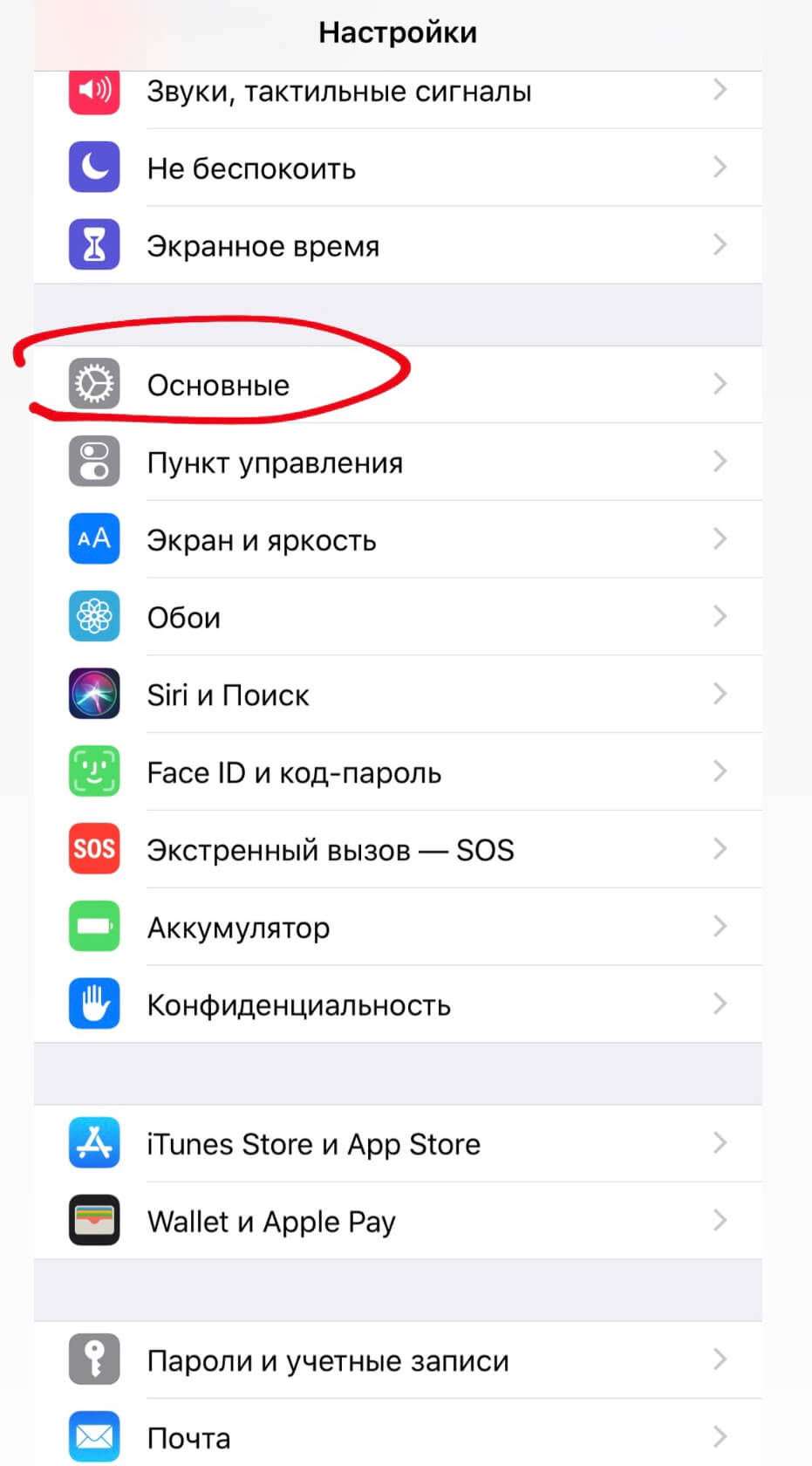
Рисунок 8 – Раздел «Основные»
4. Отметьте в списке пункт «Хранилище IPhone».
Рисунок 9 – Хранилище IPhone
5. В открывшемся списке найдите нужную программу и щелкните по ней.

Рисунок 10 – Список приложений
6. Нажмите на кнопку «Удалить программу».

Рисунок 11 - Кнопка «Удалить программу»
7. После этого вам необходимо будет подтвердить операцию по удалению данных.

Рисунок 12 - Подтверждение удаления
Преимущество этого метода перед предыдущим состоит в том, что вы можете сразу оценить объем удаляемой программы, что удобно в том случае, если память заполнена и вам необходимо освободить место, удалив лишние файлы.
Как удалить приложение/игру, используя ПК
Первое с чего вы должны начать, это установить на свой компьютер медиа плеер iTunes. Вы можете скачать его бесплатно на официальном сайте Apple. Существуют версии, как для macOS, так и для Windows. С его помощью вы сможете управлять всеми файлами на своем устройстве.
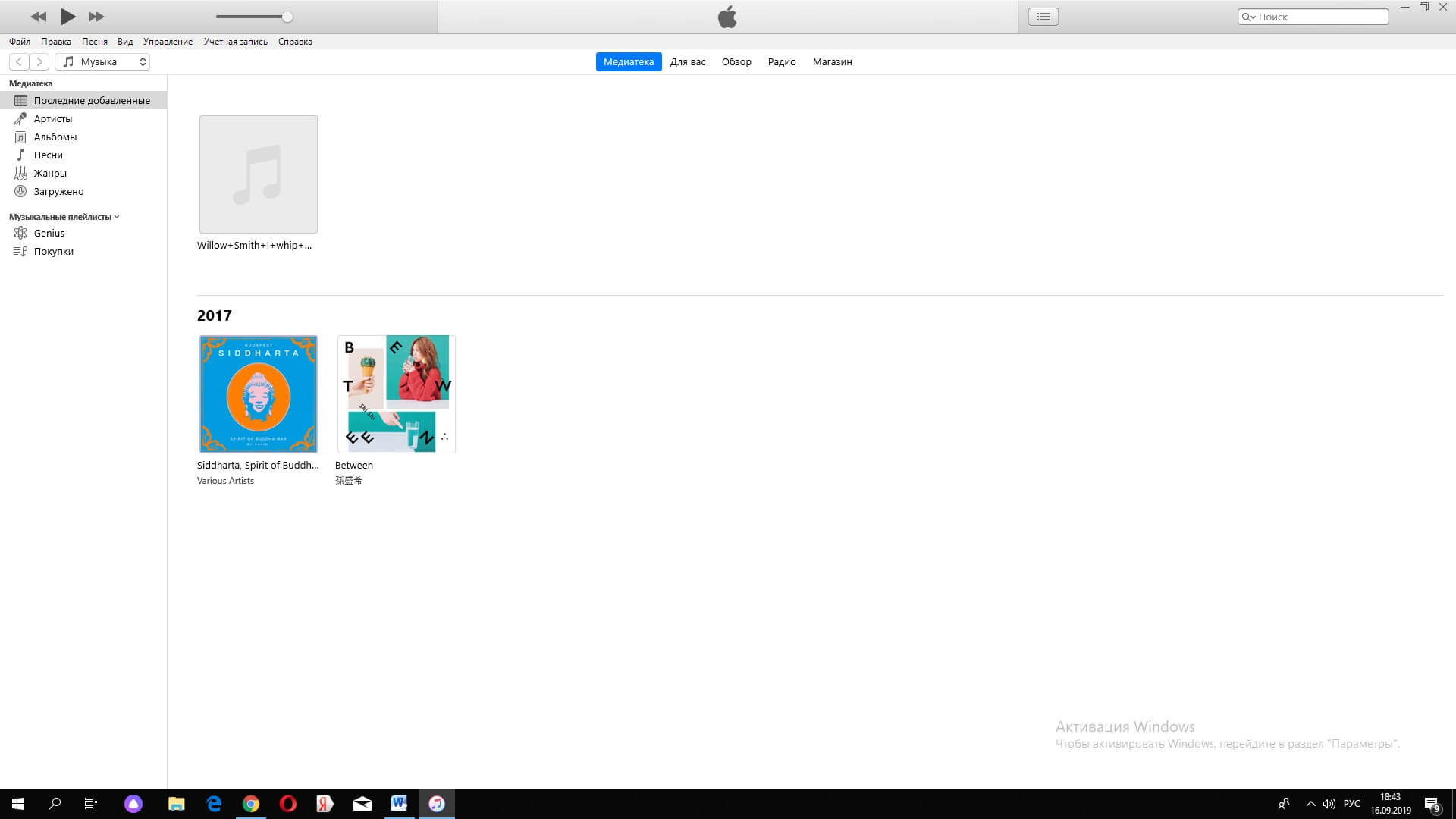
Рисунок 13 – Скриншот экрана с ITunes версия 12
Начиная с 10 версии, в iTunes отсутствует возможность удаления приложений и игр. С его помощью пользователю доступно только управление музыкой и фильмами. В предыдущих версиях это было возможно следующим образом:
- Подключите свой смартфон к ПК
- Компьютер предложит вам автоматически открыть ITunes. Если этого не произошло, просто нажмите кнопку «Пуск» в левом нижнем углу рабочего стола и выберите его из списка данных.
- Щелкните стрелкой мыши по иконке устройства в левой верхней части экрана, чтобы попасть в папку «Управление устройством»
- После этого отметьте папку «Документы».
- Справа откроются все ваши приложения. Достаточно навести курсор на одну из иконок, и появиться крестик, аналогично, как на экране смартфона. Щелкаете по крестику стрелкой мыши. Подтверждаете операцию.
- Приложение удалено
Что делать, если приложение не удаляется
Если у вас нет возможности удалить приложение, используя инструкцию, обратите внимание на ограничения в своем устройстве. Убедитесь, что у вас открыт доступ к удалению. Для этого:
1. Активируйте «Настройки», нажав на соответствующую иконку на экране
2. В меню «Настройки» отметьте пункт «Экранное время»
Рисунок 14 – Вкладка «Экранное время»
3. Затем нажмите «Контент и конфиденциальность»
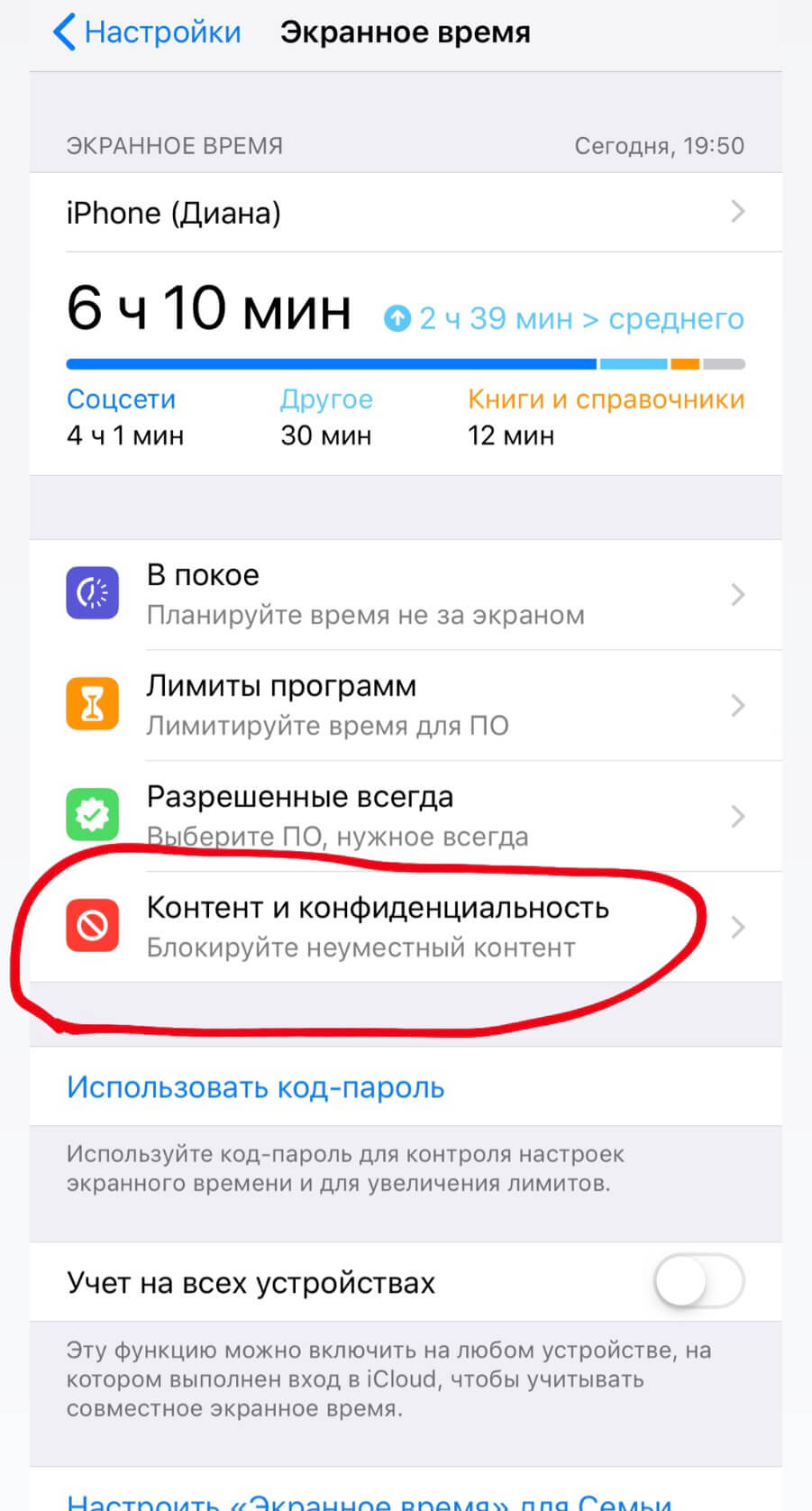
Рисунок 15 – Вкладка «Контент и конфиденциальность»
4. Отметьте пункт «Покупки в ITunes Store и App Store»
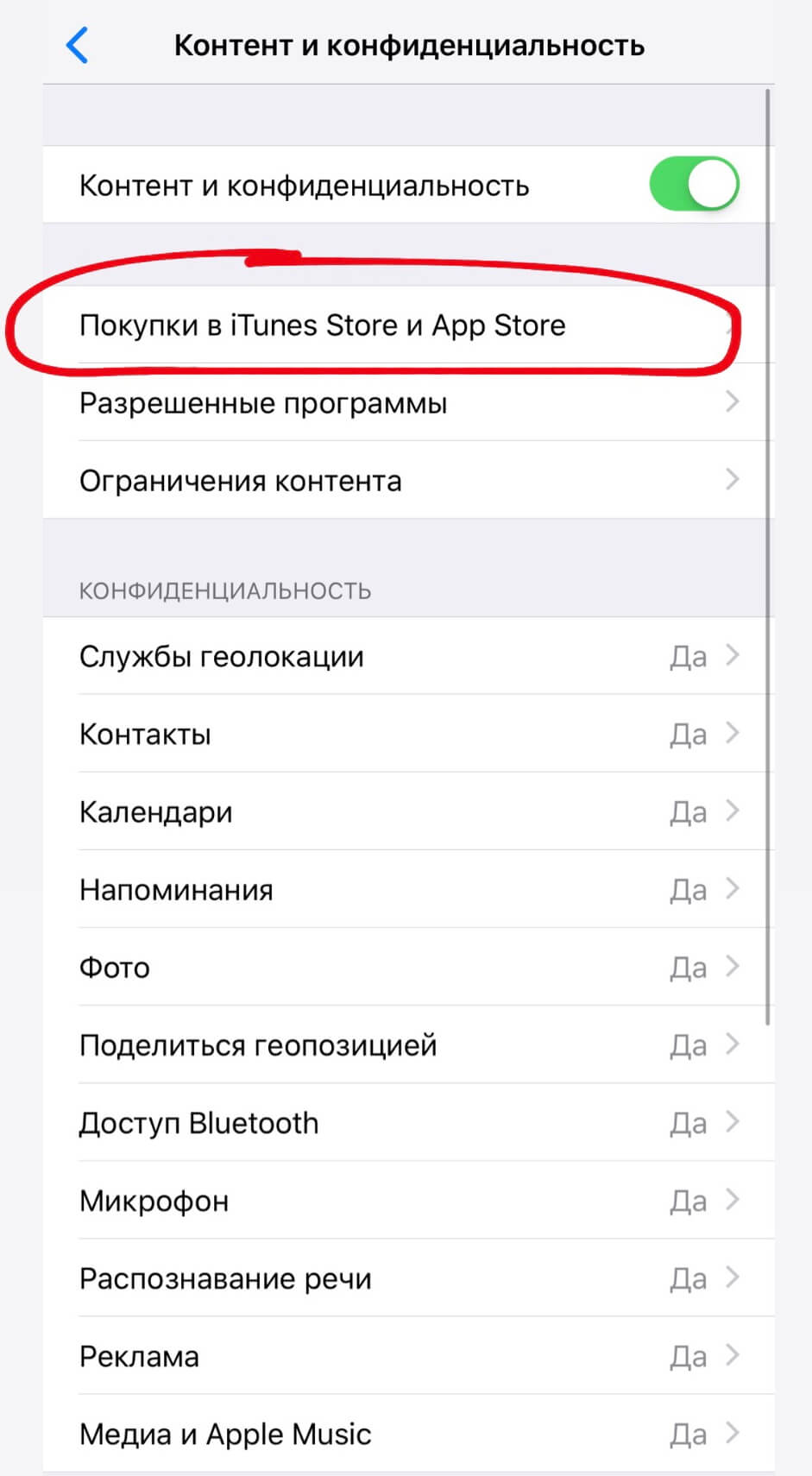
Рисунок 16 – вкладка «Покупки в ITunes Store и App Store»
5. И установите «да» в строке «удаление программ»
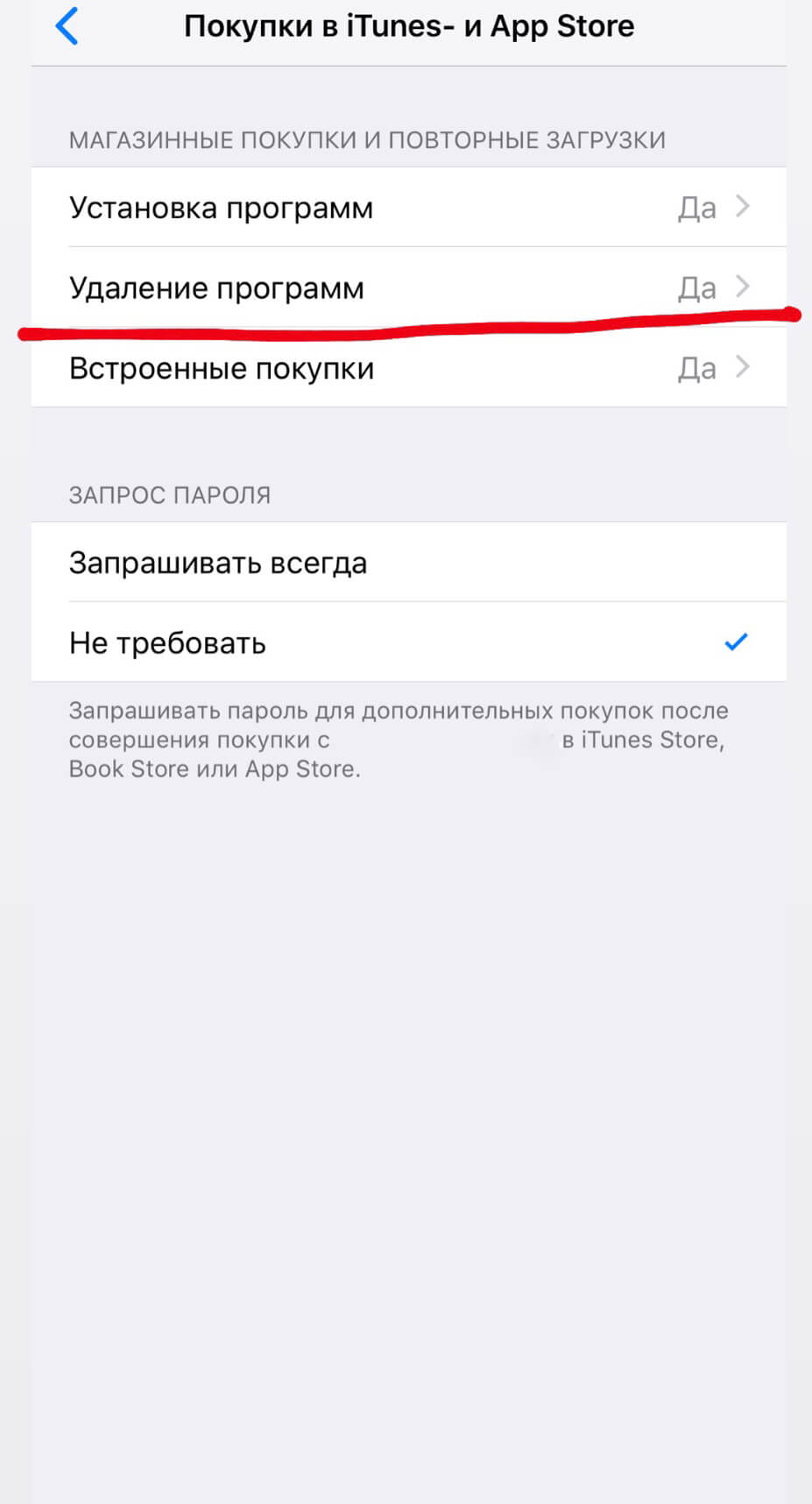
Рисунок 17 –Допуск к удалению приложений
Теперь вы можете удалять приложения и игры автоматически, не повторяя эти действия каждый раз.
Системные приложения
Начиная с iOs 12, некоторые встроенные приложения можно удалять. Вот полный перечень:
Читайте также:


