Как удалить приложение в биос
Сброс также может быть полезен, когда Windows не загружается или компьютер работает нестабильно. Если перечисленные проблемы возникли после изменения параметров BIOS или сбоя в работе прошивки, то эти инструкции могут вам помочь.
Напомним, BIOS — это программная среда, которая управляет базовыми функциями компьютера и является связующим звеном между аппаратной частью и операционной системой. После сброса файлы на накопителях и настройки Windows останутся нетронутыми. Но, скорее всего, вам придётся зайти в BIOS, найти раздел с параметрами времени и даты и заново настроить их.
Все перечисленные способы сброса подходят как для настольных компьютеров, так и для ноутбуков.
1. Как сбросить BIOS через программный интерфейс
Самый простой способ обнулить BIOS — открыть её интерфейс и воспользоваться командой сброса. Но этот вариант подходит, только если компьютер включается и вы помните пароль BIOS или не устанавливали его.
Чтобы попасть в интерфейс, в первые секунды включения компьютера нажимайте F1, F2, F8, Delete или другую клавишу, пока не увидите меню с настройками. Как правило, нужная кнопка отображается внизу экрана при запуске устройства.
Попав в меню BIOS, найдите пункт с названием вроде Reset to Default, Factory Default, Setup Defaults или Load Optimized Defaults. Обычно эта опция находится в разделе Exit. Воспользуйтесь ею и подтвердите действие — компьютер перезагрузится, а настройки будут сброшены.
Если по какой-то причине вы не можете попасть в интерфейс BIOS или найти нужный пункт, попробуйте следующие способы. Но для этого вам понадобится снять крышку корпуса, чтобы получить доступ к материнской плате.
Помните, вскрытие корпуса может привести к потере гарантии.
2. Как сбросить BIOS с помощью джампера или кнопки на плате
Выключите компьютер и отключите его от розетки и других устройств. Если у вас ноутбук, достаньте аккумулятор. Затем снимите крышку корпуса и осмотрите материнскую плату.
На некоторых новых моделях плат есть специальная кнопка для сброса настроек BIOS. Обычно прямо на ней или рядом можно увидеть надписи вроде CLEAR, CLR, PSSWRD или CLR_CMOS. Если найдёте такую кнопку на своей материнской плате, просто нажмите на неё. Настройки BIOS обнулятся, и вам останется только собрать и включить компьютер.
Если такой кнопки нет, то рядом с батарейкой должен быть так называемый джампер — специальная перемычка, с помощью которой можно выполнить сброс. Она занимает два контакта из трёх. Снимите её и наденьте на два других контакта.
Пример: джампер (жёлтая перемычка в руках) соединял первый и второй контакты. Снимаем его и временно надеваем на второй и третий
Пока джампер находится в новом положении, нажмите на кнопку питания компьютера и удерживайте её 10–15 секунд. Компьютер не включится, так как он обесточен, но произойдёт сброс настроек BIOS. После этого можно вернуть джампер на старое место, а затем собрать и включить компьютер.
Если этот способ не сработает или вы не можете найти перемычку, попробуйте следующий.
3. Как сбросить BIOS с помощью съёмной батарейки
Настройки BIOS сохраняются, даже когда компьютер не подключён к источникам питания. Это происходит благодаря батарейке на материнской плате, которая постоянно питает микросхему. Но если вы извлечёте её на несколько минут, произойдёт сброс BIOS.
Выключите компьютер и отключите его от розетки и других устройств. Если у вас ноутбук, достаньте аккумулятор.
Снимите крышку корпуса и найдите батарейку на материнской плате. Затем осторожно извлеките батарейку на 10 минут и вставьте обратно. Не переусердствуйте: в некоторых устройствах она может быть несъёмной. В таких случаях остаётся рассчитывать только на предыдущие способы или отдавать аппарат для сброса в сервисный центр.
На многих ноутбуках батарейка подключается к материнской плате с помощью специального провода. Если заметите такой, отключите провод от платы, прежде чем извлечь батарейку.
Когда переустановите её, закройте корпус, при необходимости вставьте аккумулятор на место и включите компьютер.
Вопрос от пользователя
Добрый день.
Подскажите, как можно полностью удалить программу из Windows. Пробовал разными способами: через меню ПУСК, через установку и удаление программ, вручную удалял папку и т.д. Всё равно, при ее повторной установке — установщик пишет, что она у вас уже имеется и нужно сначала ее удалить.
Заранее благодарю, Александр.
Известная проблема. Сразу скажу, что встроенная утилита в Windows по установке и удалению программ далека от идеала, и частенько не может выполнить свои функции (к тому же после ее работы в системе остается множество "хвостов" как в реестре, так и просто, среди временных файлов).
В статье рассмотрю несколько способов решения вашей проблемы. И так.

«Полное» удаление программы из Windows
В большинстве случаев происходит подобное из-за того, что пользователь удаляет программу очень простым способом: заходит в проводник, находит нужную папку в каталоге Program Files и нажимает Delete ( результат : файлы программы удалены, но записи в реестре остаются. ) .
Чтобы такого не происходило, необходимо удалять программы (хотя бы) с помощью стандартного установщика, встроенного в Windows. Об этом пару слов в пункте-1 ниже.
❶ Классическое удаление программы через панель управления
Далее нужно найти и выделить искомую программу, затем нажать кнопку "удалить" (в идеале запустится установщик и за несколько шагов программа будет удалена).

Панель управления — программы — программы и компоненты
(Автору вопроса это не поможет, но в рамках статьи рекомендую начать разбираться с вопросом именно с этого шага).

Windows 10 — приложения — приложения и возможности
❷ Если «Программы и компоненты» ничем не помогли
Например, в списке не оказалось нужной программы, то можно попытаться вручную отыскать деинсталлятор.
Ремарка!
Многие пользователи просто удаляют папку с программой с системного диска "C:\".
Но подобный шаг — только добавит свободного места на HDD, сама система будет считать, что программа всё еще установлена (ведь, те же записи в системном реестре-то остались).
А для правильного удаления нужен деинсталлятор (спец. небольшая утилита от разработчика для удаления его программы).
Деинсталлятор, обычно, всегда находится в папке с установленной программой. Представляет он из себя файл " Uninstall.exe " ( прим.: могут быть различные производные вида "unins000.exe").
Большинство программ, по умолчанию, устанавливаются в папки:
Поэтому, если через установку и удаление программ удалить приложение не получилось, необходимо зайти в одну из этих папок, затем найти каталог программы (которую хотите удалить) , и посмотреть — нет ли там подобного файла.
Кстати, при наведении мышкой на такой файл — появляется небольшое окно, вида "Описание файла: Setup/Uninstall" (см. скриншот ниже).

В общем-то, если такой файл есть — вам осталось его запустить и следовать указаниям.
Важно!
Кстати, для некоторого софта разработчики на официальных сайтах выкладывают специальные деинсталляторы. Представляют они из себя обычное приложение, которое проверит вашу систему, и начисто удалит все следы когда-то установленной программы.
Например, подобные деинсталляторы есть для антивирусов (Касперский, Нод 32 и т.д.).
❸ Утилиты для полного удаления проблемного софта
Если предыдущие шаги не увенчались успехом (а также для чистки системного реестра от хвостов) — для удаления сбойных программ существуют специальные утилиты.
Они покажут практически все установленные программы (в отличие от "Установки и удаления программ" в Windows), и могут удалять принудительно и полностью любую из них!
IObit Uninstaller
Отличная программа для отслеживания установленного софта, автозагрузки Windows (утилита предупреждает, когда кто-то туда вторгается), и для удаления начисто любого софта из системы (удаляются в том числе и хвосты, которые оставляет стандартный установщик в Windows).
К тому же, утилита бесплатна и работает во всех версиях Windows: XP, 7, 8, 10.

Как удалить программу в IObit Uninstaller — просто выделите нужное приложение, и нажмите по значку корзины
- возможность очистки браузера от надстроек и тулбаров (рекламного ПО, различных баннеров, ссылок и пр., что сейчас часто встраивается в браузеры);
- наличие функции принудительного удаления приложений;
- возможность глубокой проверки системы на наличие оставшегося "мусора", "хвостов" от старого софта;
- утилита бесплатна и поддерживает русский!

IObit Uninstaller — автоматически нашел оставшиеся записи в реестре (хвосты)
Revo Uninstaller

Главное окно программы Revo Uninstaller
- удаление "любых" программ правильно (в т.ч. и тех, которые на штатные средства не реагируют);
- чистка "хвостов" и файлов, оставшихся после удаления ПО;
- наличие режима охотника: деинсталляция программ по наведению на иконку. ;
- многоуровневая система резервного копирования;
- менеджер автозагрузки;
- встроенный чистильщик "мусора";
- возможность очистки истории: как в браузерах, так и продуктах от MS Office (никто не узнает, чем вы занимались на ПК);
- возможность удаления файлов, чтобы их нельзя было восстановить;
- база журналов (можно найти всю историю работы с программой).
Geek Uninstaller
С одной стороны, очень простая утилита для удаления программ, с другой — это мощный инструмент для очистки вашей системы от ненужного софта (так, чтобы не осталось даже следа от того, что он когда-то присутствовал ✌).
Интерфейс утилиты простой: после ее запуска вы увидите список установленных программ — напротив каждой дата установки и ее размер (кстати, весь список программ можно экспортировать в обычный html-файл). Выбрав нужную программу, вы можете:
- попытаться удалить ее стандартным образом (деинсталляция);
- если не получилось — удалить принудительно;
- можно просто удалить запись о ней из реестра;
- также утилита поможет найти веб-сайт программы, папку на диске, куда была установлена программа, и записи в реестре, связанные с ней.

Главное окно программы Geek Uninstaller — пример деинсталляции приложения
CCleaner
Одно из лучших бесплатных решений для очистки и оптимизации системы. В рамках данной статьи интересные дополнительные функции этой утилиты (которые находятся в меню "Сервис"):
- удаление программ (можно провести стандартную деинсталляцию, но если не получилось — можно просто удалить сведения о программе из системы и реестра (в этом случае папку с файлами программы нужно будет удалить ручную));
- есть контроль за автозагрузкой Windows;
- возможность поиска и удаления дубликатов файлов;
- удаление тулбаров и дополнений в браузерах и пр. (см. скрин ниже).
CCleaner - дополнительные опции
❹ Удаление ключа вручную из реестра
Бывает и такое, что утилиты бессильны (хотя редко, но все-таки) . В этом случае можно вручную удалить из реестра ключи и "хвосты" от программы, а затем удалить ее папку из каталога Program Files на системном диске "C:\" (со всеми ее файлами) .
Чтобы войти в системный реестр, необходимо:
- нажать кнопки WIN+R - должно появиться окно "Выполнить";
- в окне "Выполнить" ввести команду regedit и нажать Enter (пример на скрине ниже).

regedit — открыть редактор реестра
Реестр представляет из себя большую базу данных, в котором много различных каталогов и ключей. Нам нужно найти следующую ветку: HKEY_LOCAL_MACHINE/SOFTWARE/Microsoft/Windows/CurrentVersion/Uninstall .
Именно в этой ветке содержатся ключи практически от всех установленных программ в Windows. Открыв ее, вы увидите, что часть программ имеют привычное название, другая часть: непонятные цифры с буквами.
Чтобы найти ключи от конкретной программы, щелкните правой кнопкой мышки по каталогу Uninstall и нажмите "Найти" . Далее вбейте в поисковую строку название программы (на латинице).
Поиск ключа программы
Затем редактор предоставит вам найденные данные. Вам осталось их удалить, а затем переустановить программу (например).
Удаление ключей из реестра
Также обратите внимание, что некоторые утилиты для удаления программ могут в авто-режиме найти записи в реестре (например, в IObit Uninstaller достаточно кликнуть правой кнопкой мышки по приложению, и в появившемся меню выбрать "Открыть в Regedit" ).

Расположение приложения и его ветки в реестре / IObit Uninstaller
В безопасный режим Windows можно войти, нажав клавишу F8 перед загрузкой Windows. Чтобы удалить программу в Windows, должна быть запущена служба установщика Windows. … Каждый раз, когда вы хотите удалить программу в безопасном режиме, вы просто нажмите на файл REG.
Как удалить программу из командной строки?
Как удалить программу с помощью CMD
- Вам нужно открыть CMD. Кнопка Win -> введите CMD-> введите.
- введите wmic.
- Введите название продукта и нажмите Enter. …
- Пример команды, указанной под этим. …
- После этого вы должны увидеть успешное удаление программы.
Как полностью удалить программу из реестра?
Чтобы удалить элементы из списка установки / удаления:
- Откройте редактор реестра, выбрав «Пуск», «Выполнить», набрав regedit и нажав «ОК».
- Перейдите к HKEY_LOCAL_MACHINESoftwareMicrosoftWindowsCurrentVersionUninstall.
- На левой панели с раскрытым ключом «Удалить» щелкните любой элемент правой кнопкой мыши и выберите «Удалить».
Можно ли установить программу в безопасном режиме?
Установка программ в безопасном режиме можно избежать определенных конфликтов программного обеспечения которые препятствуют правильной установке программ.
Безопасно ли удалять программы HP?
В основном, имейте в виду, что не удаляйте программы, которые мы рекомендуем сохранить. Таким образом, вы убедитесь, что ваш ноутбук будет работать оптимально, и вы без проблем будете наслаждаться своей новой покупкой.
Могу ли я удалить обновление Windows в безопасном режиме?
Перейдя в безопасный режим, перейдите в Настройки> Обновление и безопасность> Просмотр истории обновлений и щелкните ссылку Удалить обновления вверху..
Как принудительно удалить программу?
Итак, как принудительно удалить программу, которая не удаляется?
- Откройте меню «Пуск».
- Выполните поиск по запросу «добавить или удалить программы».
- Нажмите на результаты поиска с заголовком «Добавить или удалить программы».
- Найдите конкретное программное обеспечение, которое вы хотите удалить, и выберите его.
- Щелкните кнопку Удалить.
- После этого просто следуйте инструкциям на экране.
Как удалить программу, которая не отображается в панели управления?
Как удалить программы, не указанные в панели управления
- Настройки Windows 10.
- Проверьте его деинсталлятор в папке «Программы».
- Повторно загрузите установщик и посмотрите, сможете ли вы удалить его.
- Удалите программы в Windows с помощью реестра.
- Сократите имя ключа реестра.
- Используйте стороннее программное обеспечение для удаления.
Как удалить программу от имени администратора?
Пуск> в поле поиска введите программы и функции> нажмите клавишу Tnter> uac prpompt, здесь вам нужно либо нажать Да, либо Продолжить, либо ввести пароль администратора> прокрутить, чтобы найти программу, которую вы хотите удалить> щелкните правой кнопкой мыши на программа> щелкните Удалить.

Ситуация, когда на компьютер устанавливаются ненужные нам программы, достаточно распространена Особенно это знакомо тем, кто скачивает из интернета музыку, фильмы или книги. Очень часто вместе со скачиваемым фильмом скачиваются и ненужные программы, которые устанавливаются автоматически при открытии файла. Иногда случается, что программа не удаляется через панель управления, как же быть в такой ситуации?
Как удалить программу, которая не удаляется
Для того, чтобы произвести процесс удаления программы, для начала вам необходимо её закрыть. После этого зайдите в меню «Пуск», перейдите в «Панель управления», там отыщите пункт «Программы и компоненты». Зайдя в него, найдите утилиту, от которой вы желаете избавиться, и нажмите «Удалить».
Если после проведения этих манипуляций программа всё ещё продолжает функционировать, может быть такое, что она работает в скрытом режиме. Чтобы её полностью закрыть, наведите мышкой на значок «Мой компьютер» и щелкните правой кнопкой. Из списка выберите раздел «Администрирование», зайдите в пункт «Сервисы», найдите в предлагаемом списке требуемую утилиту, выделите её и выберите действие «Остановить». После чего повторно проведите процесс удаления через панель управления.
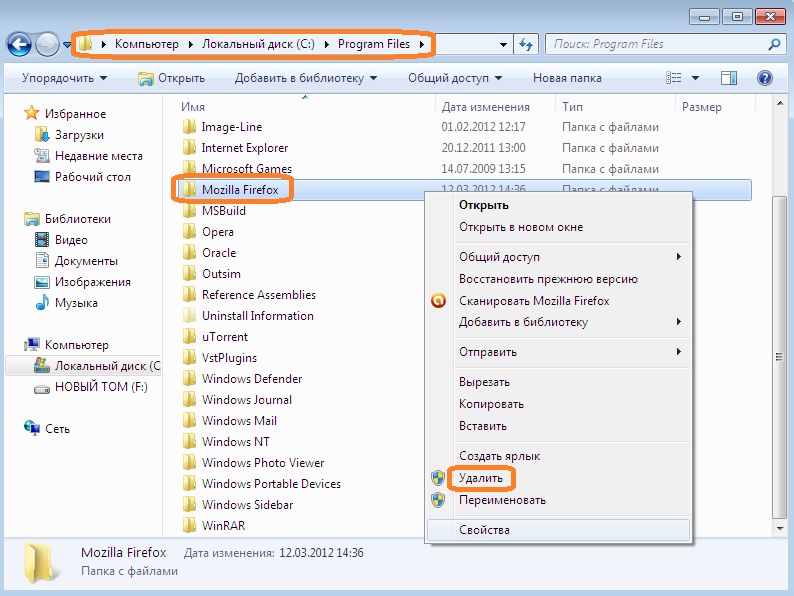
Случается такое, что и удалить утилиту не выходит, и её нет в списке установленных приложений. Тогда можно попробовать закачать инструкционный файл и привести его в действие. Во время установки приложение может определить, что данная программа уже имеется на вашем компьютере, и предложит её изъять на этой стадии.
Одним из верных способов очистки вашего компьютера от «неудаляемых» приложений, является скачивание и установка специальных утилит, которые выявляют неисправности в системе и производят их устранение. Одной из самых эффективной является Revo Uninstaller, после её запуска перед вами откроется полный список установленных приложений, и вы сможете выбрать то, которое желаете удалить.
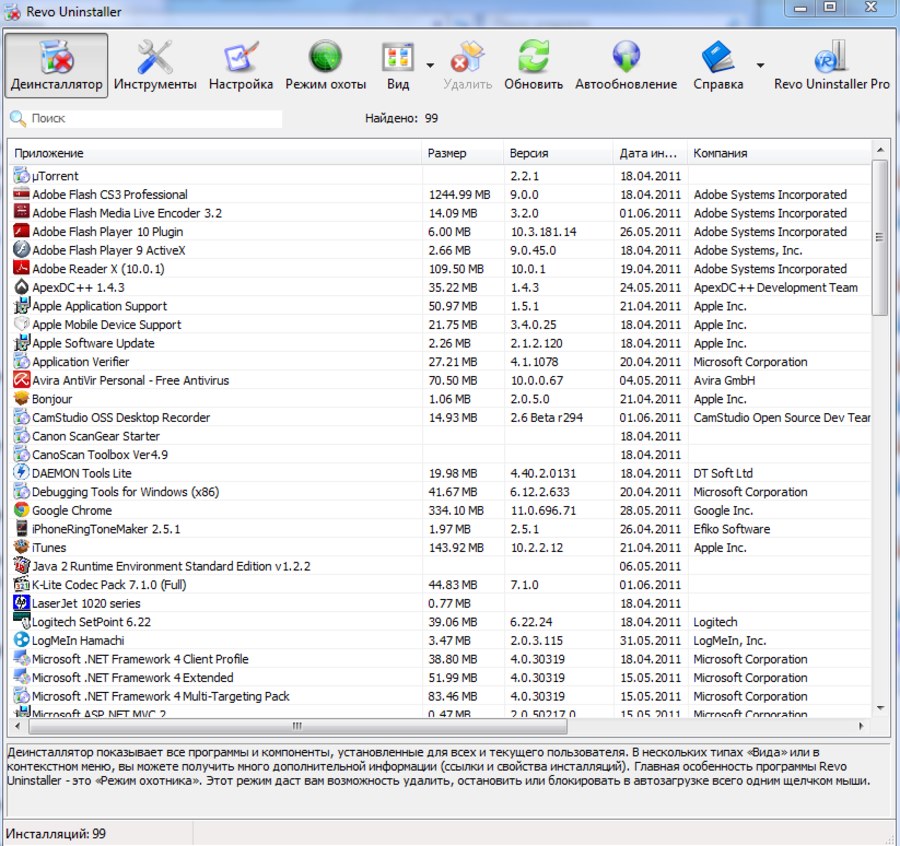
Процесс установки Revo Uninstaller
После того, как вы скачаете программный документ, запустите его. Во время запуска выберите русский язык, примите условия соглашения и нажмите «Установить». Когда приложение установится, нажмите «Готово».
После установки запустите программу. Когда произойдет обновление данных, в открывшемся окне программного документа вы увидите все установленные на вашем ПК приложения. Выберите из списка нужную вам утилиту, выделите её и нажмите функцию «Удалить» (данная кнопка расположена на панели инструментов вверху с правой стороны). Далее подтвердите удаление и выберите режим деинсталляции. Утилита предложит вам четыре режима, остановите свой выбор на «Расширенном режиме», в котором производится полный анализ ссылок, папок и реестров установленных приложений. Проведения деинсталляции займет какое-то время, по её завершении нажмите «Далее». После чего произойдет запуск встроенного деинсталлятора программы, по его окончании нажмите «Дальше» для осуществления поиска папок, файлов и отметок в реестре. Такая проверка займет не больше минуты, после неё опять жмите «Далее». Если во время проверки ничего не было обнаружено, значит, функция деинсталлятора была отработана на 100%. Если же при проверке нашлись заметки в реестре, нажмите кнопку «Удалить». Для того, чтобы удалить найденные сканером данные, нажимаем кнопку «Выделить всё» и удаляем.
Таким образом, вы сможете удалить Скайп, Оперу или игру с компьютера, если они не удаляются. Как видите, ничего сложного в этом нет. Воспользовавшись нашей инструкцией, вы с легкостью «очистите» ваш компьютер от ненужных и неудаляемых программ.
Достаточно легко разобраться, как удалить программу с компьютера. Но от неё могут остаться файлы, конфигурации, записи в реестре, сохранения (если это игра), инструменты (если это графический или видео редактор) и так далее. Они занимают место на диске.

Ни в коем случае нельзя стирать утилиты напрямую, перемещая их в корзину. Воспользуйтесь специально предназначенными для этого службами.
Деинсталлятор
Обычно вместе с программой устанавливается деинсталлятор. Он автоматически убирает почти все данные приложения. Если вы создавали папку утилиты в панели задач, откройте её. Там должен быть файл, который инициирует удаление.
Вот как удалить ненужные программы с компьютера, если их нет в меню «Пуск»:
- Зайдите в каталог приложения.
- Если не помните, куда его установили, кликните правой кнопкой мыши по его ярлыку.
- Выберите пункт «Свойства».
- В поле «Объект» будет путь к директории.
- Откройте её и найдите исполняемый файл «Uninstall.exe». Это универсальное название для деинсталляторов. Используется во многих приложениях. Но имя может быть и другим: например, «Uninst.exe».
- Откройте его и следуйте инструкциям.
- Процесс деинсталляции у каждой утилиты разный. В некоторых случаях надо несколько раз нажать «Далее». Или выбрать элементы, которые нужно стереть. Иногда просят указать, что вас не устраивает в софте, и почему вы решили его убрать.
Встроенные средства Windows
Вот как удалить ненужные программы с компьютера, используя встроенные средства операционной системы:
Сторонний софт
Даже если утилиты правильно стереть, всё равно останутся какие-то данные, записи в реестре, файлы с сохранёнными настройками. Наиболее практичный вариант — воспользоваться утилитами для удаления. Специализированный софт не только уберёт приложение, но и уничтожит все его следы в системе. Так они не будут занимать лишнее место и засорять ОС.
Как очистить реестр вручную?
Если не использовать специальный софт, который «подчищает» остатки программы, в реестре ссылки на неё никуда не денутся. Это не страшно, так как они никуда не ведут. Удалённая утилита не восстановится без вашего ведома. Но если «бесполезных» записей в реестре станет слишком много, возникнут проблемы. Система будет медленно работать, тормозить. Чтобы открыть документ, придётся ждать несколько минут.
Надо периодически чистить реестр от записей, которые указывают на несуществующие утилиты. Лучше использовать предназначенные для этого приложения: например, Registry Fix или Advanced SystemCare. Можно почистить и вручную. Но это рискованное дело. Лучше попробовать другие способы.
Если решили разобраться самостоятельно, вначале создайте резервную копию реестра. Чтобы его можно было восстановить.
Теперь приступите к чистке:
Если программа не удаляется
Вы запускаете деинсталляцию, а она выдаёт ошибку? Скорее всего, утилита сейчас «занята» — используется другими приложениями или службами. Вот как удалить программу, которая не удаляется:
- Откройте «Диспетчер задач» (сочетание клавиш Ctrl+Alt+Del или Ctrl+Shift+Esc).
- На вкладке «Приложения» завершите работу всего, что связано с утилитой.
- Перейдите в раздел «Процессы».
- В списке отыщите программу, которую хотите удалить. Обычно название процесса совпадает с именем исполняемого файла, используемого для запуска приложения.
- Завершите процесс. Он может снова активизироваться после перезагрузки ПК, если вы не удалите утилиту.
- Снова попробуйте стереть приложение.
Если программа всё равно остаётся на компьютере, возможно, это вирус. Просканируйте систему хорошим антивирусом.
Китайские программы
Особо стоит выделить китайские утилиты. Они устанавливаются на ПК в фоновом режиме, не спрашивая разрешения пользователя. От них очень сложно избавиться. Но и причислить их к семейству вредоносного ПО нельзя. К таким приложениям относится baidu — некое подобие антивируса. Даже если его стереть, он загрузится вновь.
Да и с деинсталлятором разобраться не так просто. В нём ведь только иероглифы. Вот как удалить китайскую программу:
Для комплексной очистки системы воспользуетесь специальными деинсталляторами. Так не придётся «вылавливать» файлы и записи в реестре самостоятельно. И не будет риска, что какой-нибудь элемент ненавистной утилиты останется в памяти.
Вам решать, как полностью удалить программу с компьютера и какой софт для этого использовать. Можете ограничиться встроенными средствами Windows. Но так в системе будут копиться ненужные дынный и ссылки, которые не стёрлись вместе с приложением. Лучше поставить специальные утилиты, предназначенные для удаления программ и оставшегося после них мусора.
Читайте также:


