Как удалить приложение protect
Сейчас мы поделимся инструкцией, как избавиться от еще одной нежелательной программы, которая может захватить ваш браузер – Search Protect. Здесь будет рассмотрено два основных способа ее удаления, один из них предусматривает полностью ручное выполнение всех операций, а в другом будут использованы еще и специальные утилиты.
Search Protect представляет собой типичную вредоносную и нежелательную программу, которая полностью изменяет под себя настройки браузеров, транслирует свою рекламу и навязывает ненужные сервисы. Причем избавиться от нее довольно сложно. Попасть на компьютер, эта программа может при установке другой, возможно даже скачанной с проверенного сайта.
Удаляем Search Protect
В первую очередь, откройте системный диск и перейдите в папку Program Files. Попытайтесь найти в ней папку XTab (MiniTab, MiuiTab). В ней может находится файл с именем uninstall.exe. Если вы нашли его, то запускайте и выполните процедуру удаления. Иногда этого может быть вполне достаточно и более сложных действий не потребуется. Если на этом шаге у вас все получилось, и вы успешно избавились от Search Protect, рекомендуем посмотреть еще видео, в конце статьи, в нем будет парочка полезных советов о том, что еще нужно сделать после удаления такой вредоносной программы.

При автоматическом удалении Search Protect следует понимать, что этот способ далеко не всегда может гарантировать абсолютно полного уничтожения данной программы. Так что после этого рекомендуется выполнить еще и ручные действия по удалению. Вообще, это приложение имеет сразу несколько своих вариаций. В данном случае, мы будем удалять Conduit Search Protect, но эта инструкция подойдет и для других разновидностей.

Может прозвучать несколько странно, но с начала нам необходимо запустить сам Search Protect, с помощью одной из его иконок. Дальше откройте параметры и укажите там свою домашнюю страницу вместо той, что указанна по умолчанию. Также возле параметра «New Tab» установите значение «Browser Default». Кроме того, потребуется снять флажок возле параметра «Enhance my search experience», здесь же укажите свою поисковую систему, с которой привыкли работать. После этого сохраните все выполненные изменения.
После этого начинаем удалять через раздел «Программ и компонентов» в Панели управления (отыскав Search Protect в списке установленных приложений). Также хорошим решением будет использования специальной утилиты-деинсталлятора, к примеру, хорошо подойдет бесплатный Revo Uninstaller.
Во время удаления, в диалоговом окне может появится вопрос о том, какие параметры для интернета нужно оставить. Здесь необходимо выбрать вариант сброса на стандартные параметры браузеров. Кроме того, просматривая список установленных приложений, вы можете обнаружить различные тулбары и расширения, которые вы явно не ставили на свой компьютер. Их таким же образом необходимо удалить.
Далее, переходим к использованию специальных утилит, которые предназначены для удаления нежелательных и вредоносных программ. Все предложенные варианты бесплатны и рекомендуем их применять в следующем порядке:
- Malwarebytes Antimalware;
- Hitmap Pro (работает в бесплатном, тестовом режиме на 30 дней, при запуске необходимо лишь указать использование бесплатной лицензии) – после использования данной утилиты, выполните перезагрузку компьютера;
- Avast Очистка браузер (Avast Browser Cleanup) – а это средство поможет избавиться от всех подозрительных расширений и всевозможных дополнений, которые могут остаться в браузерах на компьютере.

Последнюю утилиту можно загрузить с официального ресурса, как скачать остальные две можете посмотреть здесь.

Не лишним будет удаление всех ярлыков своих браузеров и создание новых. Для этого, после удаления старых, откройте папку, в которую установлен браузер, и перетащите на рабочий стол исполняемый файл. Если, по каким-либо причинам, не хотите удалять старые ярлыки, то можете открыть их свойства и в разделе «Ярлык» – «Объект» установить первоначальные значения, удалив все лишнее, что не относится к его работе.
Советуем еще воспользоваться специальной опцией самого браузера, которая позволяет полностью сбросить его настройки на стандартные. После этих действий проверяем полученный результат.
Как вручную удалить Search Protect?
Конечно же лучше всего работает именно совместное использование автоматизированных средств и ручного удаления. Поэтому, мы рекомендуем с начала воспользоваться инструкцией из предыдущего пункта, а затем уже переходить к ручной очистки системы от остатка нежелательной программы Search Protect.
Для ручного удаления необходимы выполнить следующие шаги:

- Для начала полностью удалите из системы данную программу. Здесь можно использовать инструменты панели управления или прибегнуть к использованию специальных деинсталляторов. Кроме того, удаляйте и все приложения, связанные с Search Protect, различные тулбары и дополнения.
- Откройте диспетчер задач и прекратите работу всех подозрительных процессов. К примеру, это могут быть процессы с названиями «Suphpuiwindow» или «Hpui».
- Откройте параметры автозагрузки и просмотрите все приложения, что там находятся. Удалите все подозрительное и незнакомое, что вы явно не устанавливали. Если попадется приложение Background Container, то его тоже необходимо отключить и удалить.
- Затем проверяем планировщик заданий, в нем тоже не должно быть ничего связанного с данной программой. Отключаем и удаляем все что может быть связанно с Search Protect (например, все тот же Background Container).
- Предыдущие два пункта можно очень легко и быстро выполнить при помощи утилиты CCleaner, которая обладает всем необходимым для этого инструментарием.
- Откройте Панель управления и перейдите в раздел Администрирования, а в нем на вкладку Служб. Ищите, все связанные с данной нежелательной программой, службы и отключайте их.
- Теперь нужно отыскать все подозрительные папки. Активируйте отображение скрытых папок и файлов. Запустите поиск, по таким словам: conduit, searchprotect. Так же откройте папку по следующему которая находится здесь: C:\Users\User_Name\AppData\Local\Temp и попробуйте поискать там файлы с набором символов в имени и иконкой вредоносного ПО, их тоже необходимо удалить. Различные папки с именами ct1066435, аналогично подлежат удалению.
- Снова откройте Панель управления и перейдите в раздел Свойств браузера, далее разверните вкладку Подключения и выберите Настройку сети. Здесь вам необходимо проверить отсутствие сторонних прокси-серверов.
- Откройте блокнотом файл hosts и очистите его содержимое.
- Заново создайте все ярлыки для своих браузеров (а старые необходимо удалить).
- В настройках своего браузера найдите и выполните удаление всех подозрительных и ненужных дополнений.
Видео инструкция по удалению Search Protect
Для большей наглядности всех описанных шагов, предлагаем ознакомится с видео, в котором подробно показано, как происходит удаление Search Protect с ПК.
Многие, описанные здесь шаги, были уже ранее подробно рассмотрены в других статьях. Поэтому если что-то непонятно, то можете воспользоваться поиском по сайту и найти более подробную информацию. И традиционно, любые вопросы по теме статьи можно задавать в комментариях ниже.
Search Protect на редкость вредная и трудноудаляемая программа, маскирующаяся под поисковую систему и захламляющая систему вирусами. Узнать о наличии Search Protect можно по названию поисковика, вдруг ставшего основным в ваших браузерах, – «My Start Search». Уничтожить ее нужно немедленно, об этом – пошаговая инструкция в нашей статье.
Удаление Search Protect из менеджера задач
Чтобы удалить вредоносные файлы, прежде нужно остановить запущенные процессы, связанные с ними.

- Нажмите Ctrl+Alt+Del и перейдите в «Диспетчер задач»;
- откройте вкладку «Процессы»;
- ищите процесс ProtectService.exe или любое название с упоминанием Conduit;
- мышкой отметьте ProtectService.exe и нажмите «Завершить процесс»;
- удалите все процессы, связанные с ProtectService.exe или Conduit.
Удаление Search Protector с диска
Остановив процессы, можно начать удалять файлы и папки, связанных с Search Protect.
Основной вариант

- Откройте «Пуск», а затем «Панель управления»;
- выберите «Удаление программ»;
- в списке установленных программ найдите Conduit Engine, кликните на него мышкой и нажмите «Удалить».
Запасной вариант

Вирус полностью маскируется под нормальную программу, у него есть даже файл деинсталляции. Обычно uninstall.exe находится по пути Program Files/Xtab или Program Files/ Miui Tab. Запустите установщик и удалите программу. Остатки файлов удалите вручную.
Удаление следов вируса в реестре и в папках
Скачайте и установите бесплатную программу Malwarebytes AntiMalware. Она глубоко сканирует систему на наличие вредоносного ПО и находит то, что обычный антивирус пропускает.

- Нажмите «Проверить обновления» для установки свежих баз вирусов;
- нажмите «Запустить проверку». Дождитесь окончания сканирования системы;
- отметьте «галочкой» пункт «Угроза», чтобы выделить все обнаруженные вредоносные объекты. Кликните мышью по «Удалить выбранное»;
- перезагрузите компьютер.
Если вирус не дает скачивать из интернета
При блокировке загрузок вирусом необходимо перезагрузиться в безопасном режиме с поддержкой интернета.

- Перезагрузите компьютер;
- нажмите F8 или F11;
- выберите из меню безопасных загрузок вариант с загрузкой сетевых драйверов;
- после запуска Windows откройте браузер и скачайте Malwarebytes AntiMalware.
Удаление следов Search Protect из браузеров
Следующий этап – удаление модулей вируса из браузера и возврат к нормальному поисковику.
Google Chrome

- Откройте браузер. Вверху нажмите на иконку списка. Выберите «Настройки»;
- прокрутите страницу вниз и раскройте «дополнительные настройки»;
- еще раз прокрутите страницу, до самого конца. Нажмите «Сбросить настройки»;
- закройте и еще раз откройте браузер. Теперь ваш поисковик по умолчанию будет настоящим – тем, что стоял до заражения.
Internet Explorer

- В браузере нажмите на шестеренку в углу («Сервис»), а затем на «Свойства браузера»;
- откройте вкладку «Дополнительно» и нажмите кнопку «Сброс»;
- перезапустите Internet Explorer.
FireFox
Opera

- Кликните по значку «Оперы» и выберите пункт «О программе»;
- скопируйте путь профиля и вставьте его в строку поиска панели «Пуск». Кликните по папке Opera Stable и удалите все ее содержимое;
- скопируйте путь кэша и вставьте его в строку поиска. Откройте папку Opera Stable и удалите директорию Cache;
- перезапустите браузер.
Дополнительная очистка
После выполнения описанных выше шагов могут остаться небольшие следы вируса в системе. Для их удаления используйте программу Uninstall Tools, которая действует бесплатно 30 дней и способна очистить то, что обычным методом не найдешь.

- Откройте программу и в разделе «Деинсталлятор» перейдите во вкладку «Системные», а затем «Скрытые»;
- найдите все упоминания, связанные с Search Protect и Conduit, кликните на них правой клавишей мышки и выберите «Принудительное удаление». Будут удалены подозрительные файлы и записи о них в реестре;
- откройте раздел «Автозапуск». Щелкните правой клавишей мыши на подозрительной программе и укажите «Удалить из списка». После этого снизится вероятность запуска вредоносного ПО при загрузке Windows.
Дополнительные программы от вирусов
Никогда не используйте в качестве защиты один антивирус. Пользуйтесь несколькими программами для обезвреживания вирусов, в т.ч. Search Protect.

В этой инструкции подробно о том, как полностью удалить программу Search Protect с компьютера — рассмотрю, как сделать это вручную и в почти автоматическом режиме (некоторые вещи все-таки придется выполнить руками). Обычно, речь идет о Conduit Search Protect, однако существуют вариации и без Conduit в названии. Описываемое может случиться в Windows 8, 7 и, думаю, в Windows 10 тоже.
Сама по себе программа Search Protect является нежелательной и даже вредоносной, в англоязычном Интернете для нее используется термин Browser Hijacker (Захватчик браузера), поскольку она меняет параметры браузера, домашнюю страницу, подменяет результаты поиска и вызывает появление рекламы в браузере. И удалить ее не так-то просто. Обычные путь появления на компьютере — установка попутно с другой, нужной, программой, при этом иногда даже с надежного источника.
Шаги удаления Search Protect
Обновление 2015: в качестве первого шага попробуйте зайти в Program Files или Program Files (x86) и при наличии в ней папки XTab или MiniTab, MiuiTab, запустить находящийся там файл uninstall.exe — это может сработать без использования описанных ниже шагов. Если для вас сработал этот способ, рекомендую в конце этой статьи посмотреть видео инструкцию, где есть полезные рекомендации по поводу того, что следует сделать после удаления Search Protect.
Прежде всего о том, как удалить Search Protect в автоматическом режиме, однако следует учитывать, что не всегда данный способ помогает полностью избавиться от этой программы. Поэтому, если указанных здесь шагов оказалось недостаточно, продолжить следует ручными способами. Рассматривать необходимые действия я буду на примере Conduit Search Protect, однако необходимые шаги будут теми же и для других вариаций программы.

Как ни странно, начать лучше с запуска Search Protect (можно использовать иконку в области уведомлений) и перехода в его настройки — установите там нужную вам домашнюю страницу вместо Conduit или Trovi search, в пункте New Tab укажите Browser Default, уберите отметку «Enhance my search experience» (улучшить поиск), также установите поиск по умолчанию. И сохраните настройки — эти действия нам немного, но полезны.

Продолжить следует простым удалением через пункт «Программы и компоненты» панели управления Windows. Еще лучше, если вы будете использовать деинсталлятор для этого шага, например, Revo Uninstaller (бесплатная программа).
В списке установленных программ найдите Search Protect и удалите его. Если мастер удаления будет спрашивать о том, какие параметры браузера оставить, укажите сброс домашней страницы и настроек для всех браузеров. Дополнительно, если вы увидите в установленных программах различные Toolbar, которые вы не устанавливали, тоже удалите их.
Следующий этап — использование бесплатных средств для удаления вредоносных программ. Я рекомендую использовать их в следующем порядке:
- Malwarebytes Antimalware;
- Hitman Pro (использование без оплаты возможно только в течение 30 дней. После запуска просто активируйте бесплатную лицензию), перед следующим пунктом перезагрузите компьютер;
- Avast Очистка браузера (Avast Browser Cleanup), с помощью данной утилиты удалите все сомнительные расширения, дополнения и плагины в используемых вами браузерах.

Также рекомендую либо заново создать ярлыки браузеров (для этого удалите имеющиеся, зайдите в папку браузера, например C:\Program Files (x86)\Google\Chrome\Application, для некоторых браузеров нужно искать в C:\Users\Имя_пользователя\AppData, и перетащите исполняемый файл на рабочий стол или панель задач для создания ярлыка), либо открыть свойства ярлыка правым кликом по нему (не работает в панели задач Windows 8), затем в пункте «Ярлык» — «Объект» удалить текст после пути к файлу браузера (если есть).

Дополнительно, имеет смысл использовать пункт для сброса настроек в самом браузере (находится в настройках в Google Chrome, Opera, Mozilla Firefox). Проверяем, сработало или нет.
Удаляем вручную
Если вы сразу перешли к этому пункту и уже ищите, как удалить HpUI.exe, CltMngSvc.exe, cltmng.exe, Suphpuiwindow и другие компоненты Search Protect, я бы все-таки рекомендовал начать с шагов, описанных в предыдущем разделе руководства, а потом окончательно очистить компьютер, используя информацию, представленную здесь.
Этапы удаления вручную:

- Удалите программу Search Protect через панель управления или с помощью деинсталлятора (было описано выше). Удалите также другие программы, которые вы не устанавливали (при условии, что вы знаете, что можно удалять, а что — нет) — имеющие в названии Toolbar, например.
- С помощью диспетчера задач завершите все сомнительные процессы, такие как Suphpuiwindow, HpUi.exe, а также состоящие из случайного набора символов.
- Внимательно изучите список программ в автозагрузке и пути к ним. Удалите сомнительные из автозагрузки и папки. Часто они носят имена файлов из случайных наборов символов. Если встретили пункт Background Container в автозагрузке, также удалите его.
- Проверьте планировщик заданий на наличие запуска нежелательного ПО. Пункт для SearchProtect в библиотеке планировщика заданий также часто носит имя BackgroundContainer.
- Пункты 3 и 4 удобно выполнить с помощью CCleaner — в нем предусмотрены удобные пункты для работы с программами в автозагрузке.
- Загляните в Панель управления — Администрирование — Службы. Если есть службы, относящиеся к Search Protect, остановите и отключите их.
- Проверьте папки на компьютере — включите показ скрытых файлов и папок, обратите внимание на следующие папки и файлы в них: Conduit, SearchProtect (выполните поиск папок с этим именем по всему компьютеру, они могут быть в Program Files, Program Data, AppData, в плагинах Mozilla Firefox. Загляните в папку C:\Users\Имя_пользователя\AppData\Local\Temp и поищите там файлы со случайным именем и иконкой Search Protect, удалите их. Также, если увидите там вложенные папки с именами ct1066435 — это тоже оно.
- Зайдите в панель управления — Свойства браузера (обозревателя) — подключения — настройка сети. Убедитесь в отсутствии прокси-сервера в параметрах.
- Проверьте и при необходимости очистите файл hosts.
- Пересоздайте ярлыки для браузера.
- В браузере отключите и удалите все сомнительные расширения, дополнения, плагины.
Видео инструкция
Заодно записал видео-руководство, в котором показан процесс удаления Search Protect с компьютера. Возможно, эта информация тоже будет полезна.
Если какой-то из указанных пунктов вам не совсем понятен, например — как очистить файл hosts, то все инструкции по каждому из них есть на моем сайте (да и не только на моем) и легко находятся через поиск. Если же что-то все равно остается не ясным, напишите комментарий и я постараюсь вам помочь. Еще одна статья, которая может помочь с удалением Search Protect — Как убрать всплывающие окна с рекламой в браузере.
А вдруг и это будет интересно:
06.08.2015 в 02:28
06.08.2015 в 10:14
Запустите очистку AdwCleaner или Malwarenytes Anti-malware.
08.08.2015 в 16:06
Действительно все помогло, как и описано в видео. Огромная юзерская благодарность
08.08.2015 в 16:45
спасибо за помощь
11.08.2015 в 20:00
Всё получилось. Огромное сасибо.
12.08.2015 в 00:35
загрузите компьютер в безопасном режиме и удалите из программ зайдя в папку вручную
17.08.2015 в 07:07
Спасибо большое. видео помогло
25.09.2015 в 09:14
Спасибо, очень полезная информация
23.10.2015 в 20:35
Дмитрий, доброго времени суток! я уже устала от этой поисковой системы GetSearch, пишет, что контролируеться администатором, и рекламы. перепробовала уже Hitman Pro, AdwCleaner, реклама вроде бы пропала, но поисковик не меняется, и расширений никаких нет. Помогите!
24.10.2015 в 09:08
А вручную в самом браузере пробовали уже менять поисковик? Каких-нубудь процессов getsearch не висит в диспетчере задач? Точнее не подскажу, с этой штукой пока не довелось столкнуться.
31.10.2015 в 10:01
11.05.2016 в 12:02
12.05.2016 в 07:59
31.08.2021 в 10:20
Что делать? Никак не могу найти Search на своем компьютере. Все методы перепробывал, но у меня всё равно на стартовой странице стоит Search
31.08.2021 в 11:38
А можно подробнее? Что за search на стартовой странице? Может это обычный поиск браузера?
Здравствуйте, друзья! Вы знаете что за программа Search Protect? Знаете угрожает ли она безопасности вашему компьютеру? Нет? Тогда остановимся подробнее и разберемся что да как!
Search Protect Conduit (это его полное название) поставляется, как и все вредоносные приложения в основном с бесплатным софтом. После того, как вы установили программу, скачанную с просторов интернета, Search Protect by Conduit копирует свои файлы на компьютер.

Типичное имя такого файла cltmng.exe. Этот файл копирует ключ в реестр Windows 7, таким образом приложение появляется в автозагрузке системы. Вы можете видеть этот процесс Диспетчере задач Windows, а также Search Protect будет висеть в трее.
Как удалить программу Search Protect

Теперь нужно выполнить поиск на компьютере следующих файлов:
- cltmng.exe
- SPTool64.exe
- SPVC32.dll
- SPVC32Loader.dll
- SPVC64.dll
- SPVC64Loader.dll
Открываем проводник и в правом верхнем углу вводим по очереди каждый файл. Если система поиска их находит,то удаляем.
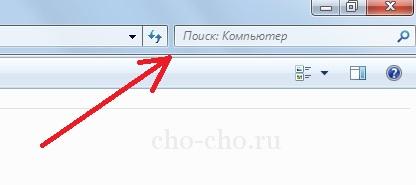
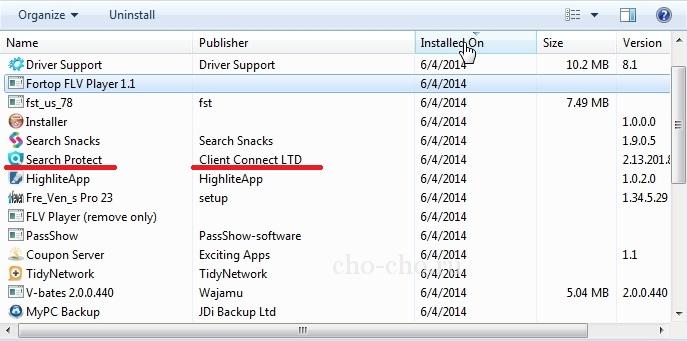
Ищем папку и удаляем:
Чтобы убрать Search protect из реестра:
Удаление Search Protect на Windows 7 подходит к завершающей стадии.
Теперь перейдем к браузерам:
Для Internet Explorer
Для Mozilla Firefox
Для Google Chrome
Изменение целевой линии:
Как удалить search protect ? Решено!

Теперь Вы знаете как удалить Search Protect вручную и совершенно бесплатно, как убрать программу из автозагрузки, реестра и трея. Надеюсь моя статья Вам в этом помогла и теперь Ваш компьютер не находится под угрозами вредоносных программ. Безопасного интернета Вам и быстрой работы процессора.
Читайте также:


