Как удалить приложение на айпаде ios 11
Порой, какая-нибудь программулина или игрушка отказываются удаляться или же возникают другие проблемы. Именно поэтому у меня уже готова инструкция (большая и полезная), которая научит Вас полностью, окончательно и бесповоротно удалять программы и игры скаченные в iPhone или iPad, а также расскажет, как себя вести в том случае, если что-то не получается. Поехали же!:)
Как удалить программу c iPhone и iPad
Можно ли полностью удалить программу с iPhone и как это сделать?
Как только Вы воспользуетесь любым из способов указанных выше, Вы полностью удаляете программу. Однако, оно все еще будет отображаться в разделе «покупки» в виде облака со стрелкой. Что означает, что она доступна для загрузки в любое время из под вашей учетной записи.
Как скрыть игру или приложение из покупок на iPhone или iPad
Для этого понадобится подключение к компьютеру и установленный iTunes.
Скачали и установили «правильную» версию? Теперь переходим к делу:

Как отобразить все программы в списке покупок
Для отображения всех тех приложений, которые мы вместе с Вами спрятали в предыдущем пункте, нам также понадобиться iTunes.
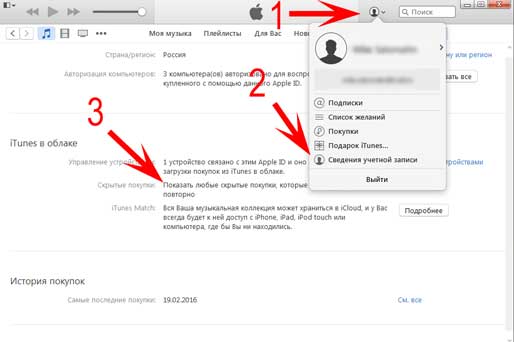
Как удалить все данные игры в iPhone и iPad?
По мере прохождения любой игры, накапливается так называемый игровой прогресс, достижения и прочие заслуги, которые вы зарабатываете в процессе. И это здорово. Но иногда хочется начать игру «заново», без всех этих сохранений, однако при переустановке игры приходиться начинать не сначала, а с того уровня котором вы закончили.
Что делать в этом случае? Как стереть все и начать «с нуля»? Существует два пути решения и все зависит от того, где хранятся эти данные:
Почему не удаляются игры и приложения в iOS и что делать?
Ниже перечислены самые популярные проблемы, с которыми может столкнуться пользователь, а также их решение:
Некоторые приложения для iPhone на словах выглядят великолепно. Но стоит только установить их, как окажется, что это только в обзорах программы работают так хорошо. А зачастую надоедливые покупки в приложении заметно мешают его функциональности.

Со временем некоторые программы просто перестают быть востребованными пользователями – находится лучшая альтернатива. Вот и получается, что у нас на iPhone или iPad целых семь экранов с иконками, но пользуемся мы активно только двумя из них. Если это похоже на вашу ситуацию, то настало время удалить некоторые ненужные приложения для iPhone.
Казалась бы такая простая операция как удаление приложений на iOS-устройствах вызывает вопросы только у новичков, которые лишь недавно пополнили армию владельцев мобильных устройств от Apple.
Существует три основных способа удаления приложений с iPhone и iPad. Рассмотрим подробно каждый.
Как удалить приложение на iPhone или iPad с iOS 13 и новее
Способ 1
Нажмите и удерживайте палец на любом пустом месте главного экрана iPhone или iPad. После этого в правом верхнем углу иконок приложений появятся «минусики» (в более старых версиях ПО – «крестики») и сами значки начнут привычно покачиваться. Нажмите на «минусик» (крестик) для удаления и подтвердите действие.
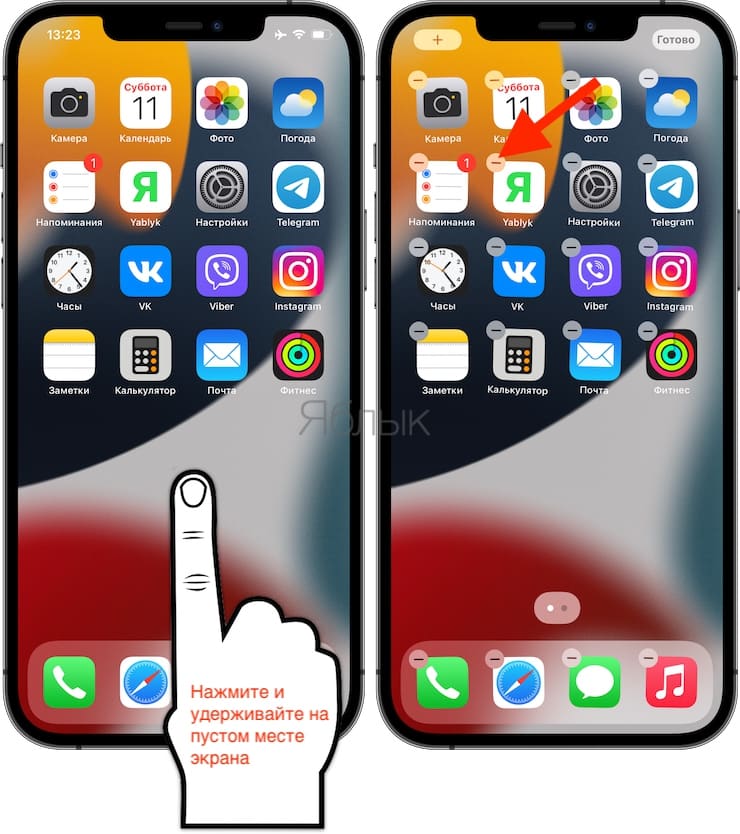
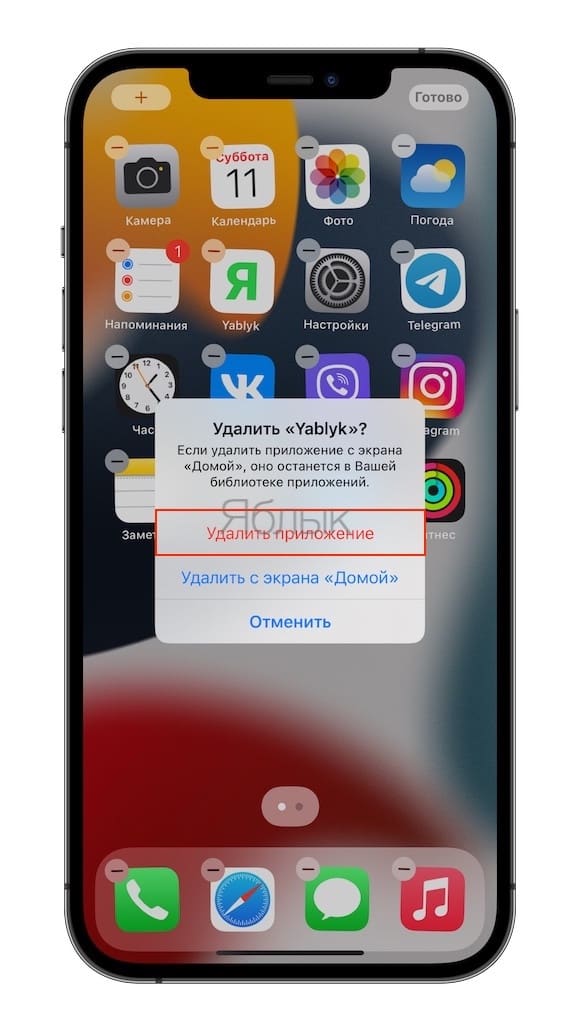
Данный способ удаления может показаться не таким простым, как кажется, из-за того, что свайп необходимо выполнить в определенный момент.
- На смартфонах Apple, оснащенных датчиком Touch ID, после удаления нажмите кнопку «Домой».
- На смартфонах Apple, оснащенных датчиком Face ID, после удаления нажмите «Готово» в правом верхнем углу экрана или сделайте свайп в нижней части дисплея.
Способ 2
Нажмите и удерживайте иконку любого приложения до появления всплывающего меню. Выберите пункт «Изменить экран Домой».
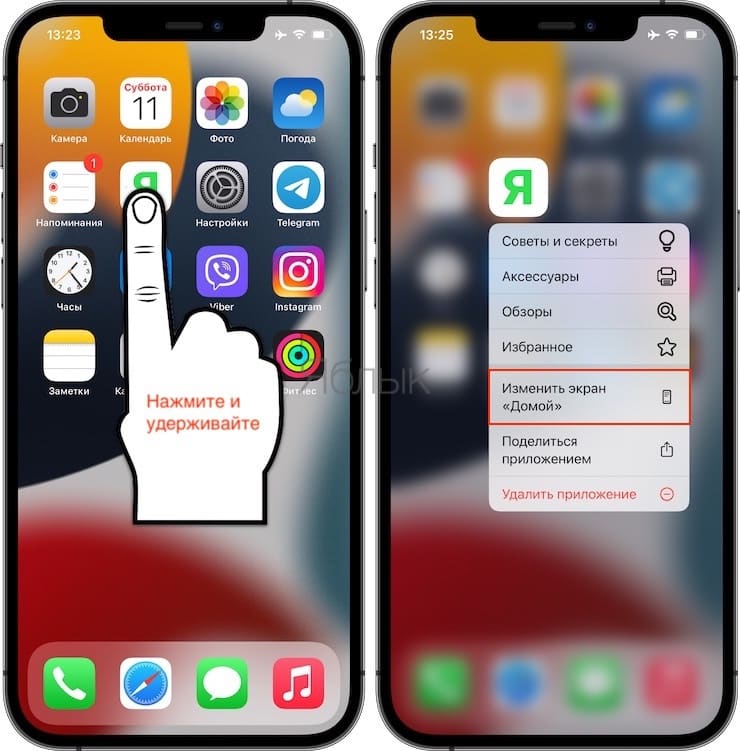
После этого все иконки ваших программ начнут покачиваться. При этом в верхней части всех доступных к удалению приложений появятся маленькие «минусики» (крестики).
Нажмите на «минус» (крестик). Откроется меню с просьбой подтвердить, что вы действительно хотите удалить приложение. Нажмите «Удалить приложение», чтобы очистить устройство от этой программы.
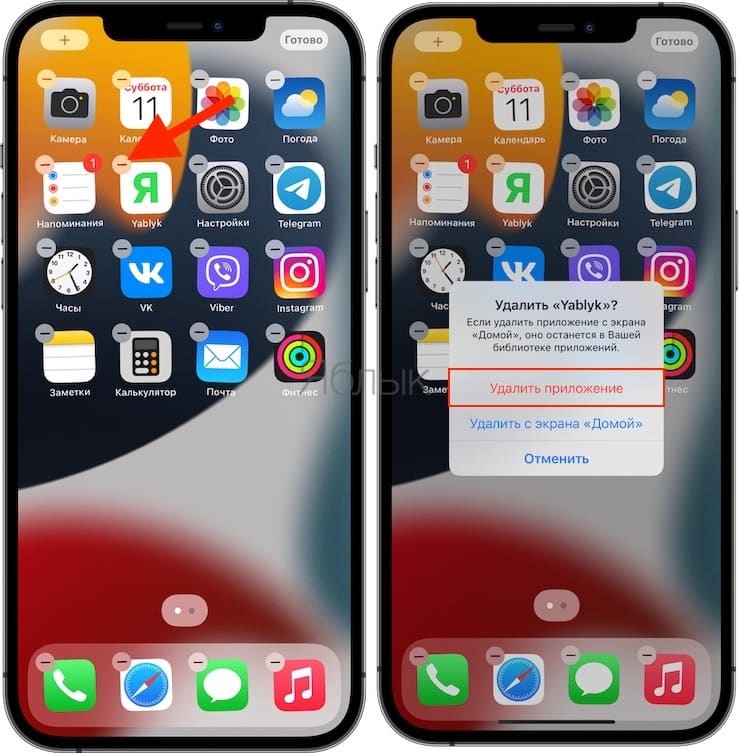
- На смартфонах Apple, оснащенных датчиком Touch ID, после удаления нажмите кнопку «Домой».
- На смартфонах Apple, оснащенных датчиком Face ID, после удаления нажмите «Готово» в правом верхнем углу экрана или сделайте свайп в нижней части дисплея.
Способ 3
Не такой очевидный, как предыдущие методы, но тоже вполне доступный. Этот способ работает на всех iPhone и iPad с установленной iOS 5 и старше.
Перейдите по пути: Настройки → Основные → Хранилище iPhone (iPad). Подождите несколько секунд, пока iOS загрузит список приложений с указанием занимаемого размера.
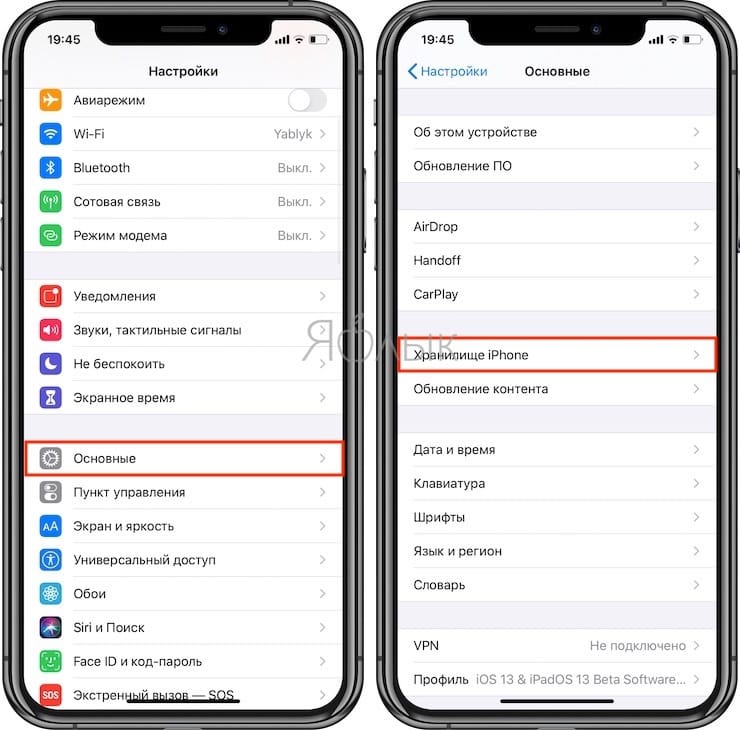
Когда появится список приложений, выберите кандидата на удаление, нажмите на строку с названием, затем Удалить программу.
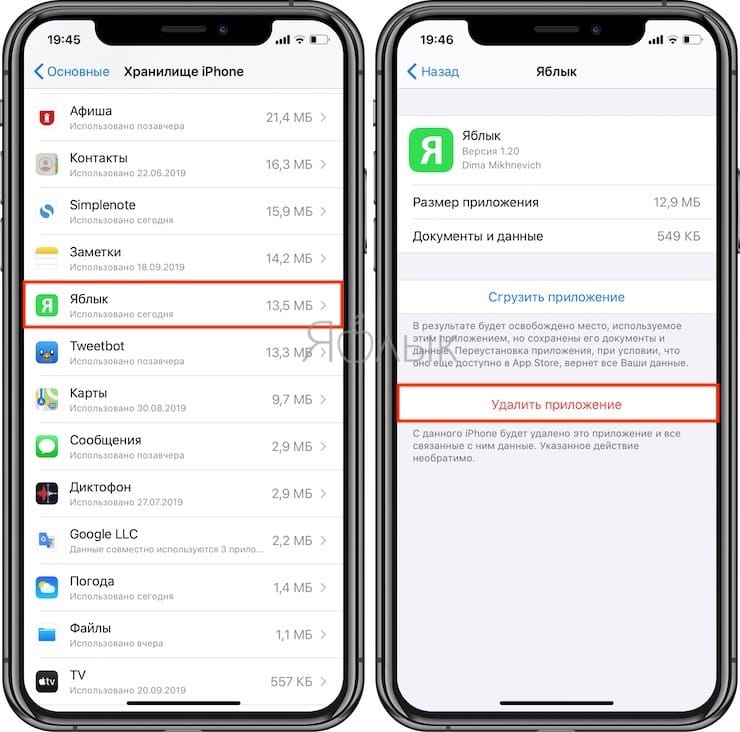
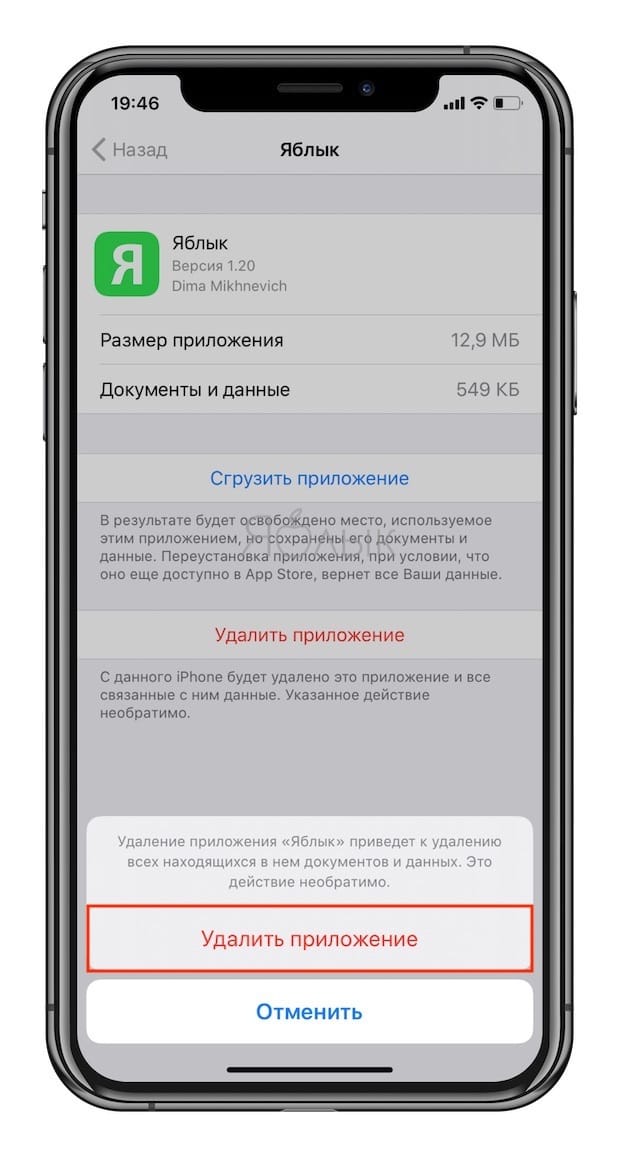
Приложения отсортированы по количеству занимаемого места и по умолчанию выводится список самых объемных приложений.
Этот способ удобен, когда вам необходимо освободить место на вашем гаджете, таким образом, вы сможете легко найти и удалить приложения большого размера.
В случае, если вы хотите сохранить данные из приложения перед его удалением, это можно сделать с помощью функции «Сгрузить приложение» (подробно).
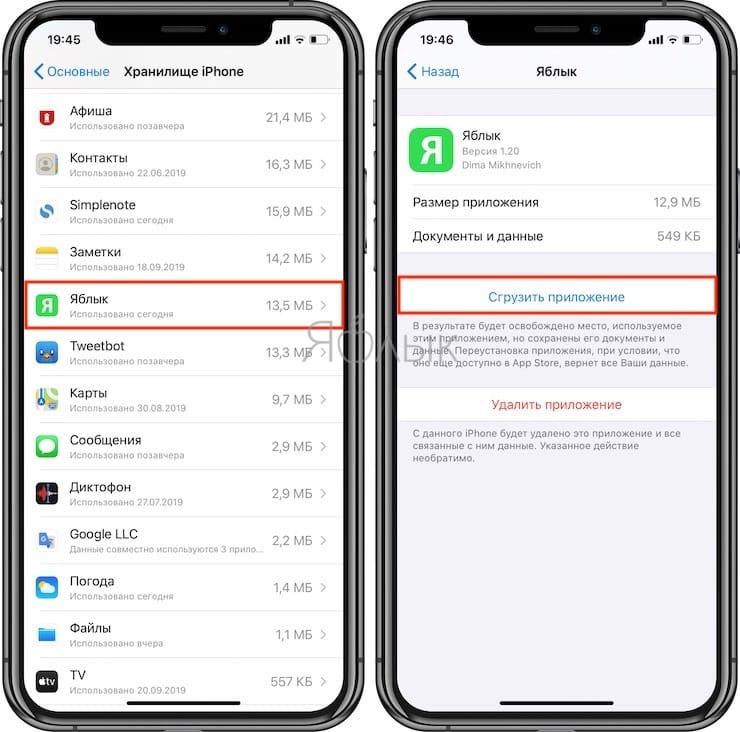
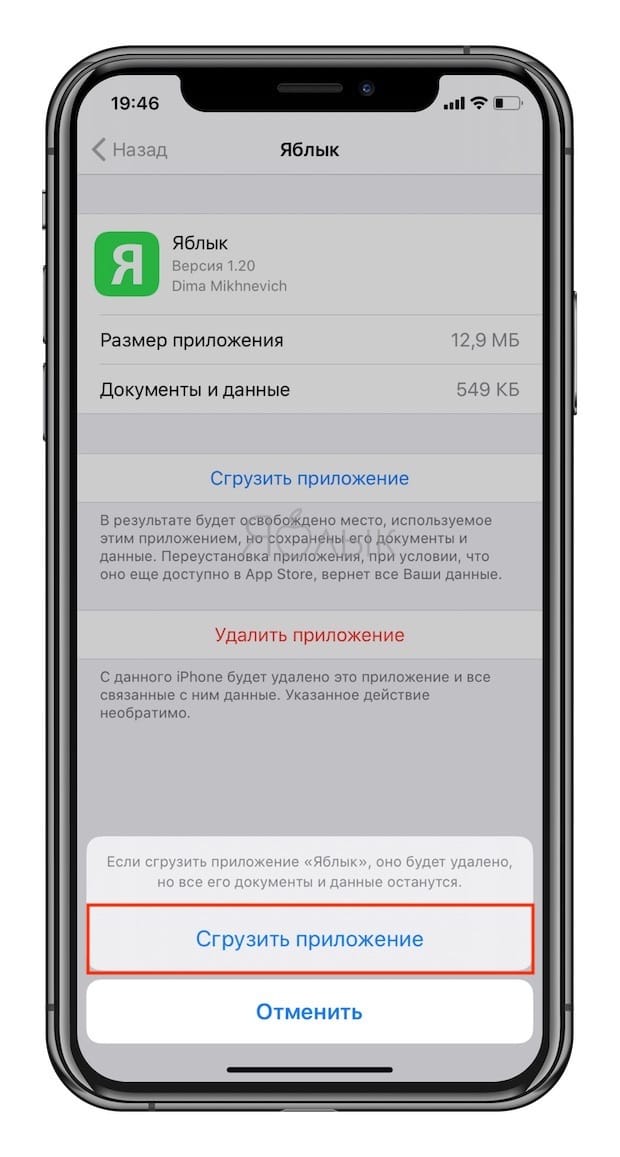
В этом случае, программа будет удалена, но ее данные по-прежнему будут храниться на устройстве. Возле наименования сгруженного приложения появится значок облачка со стрелкой. Для повторной установки приложения необходимо лишь коснуться ярлыка программы.

Как удалить приложение на iPhone и iPad с установленной iOS 12 или более ранней версии iOS
Пожалуй, самый простой и удобный способ, которым пользуется большинство владельцев iOS-устройств.
Достаточно зажать пальцем любой ярлык на рабочем столе и подержать пару секунд, пока иконки не начнут двигаться. Теперь в левом верхнем углу иконок появился крестик, после нажатия на который появится предупреждение, что удаление приложения сотрет все ее данные.

После нажатия кнопки «Удалить» ярлык исчезнет, как и само приложение.
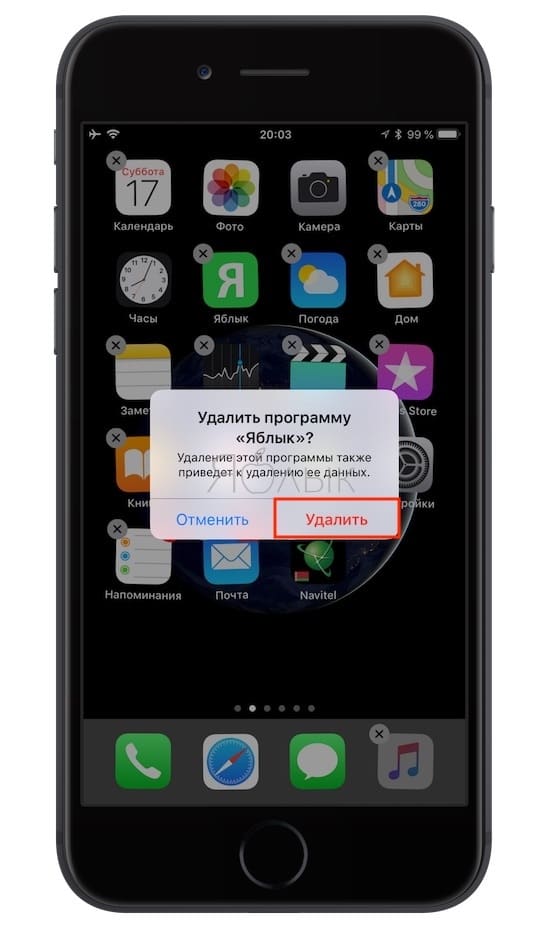
Стоит отметить, что крестик не появляется на некоторых стандартных приложениях, которые нельзя удалить с iOS-устройства, а приложения в папках удаляются таким же способом, достаточно зайти в папку. Сами папки исчезают, когда в них не остается ярлыков.

Как восстановить удаленное приложение на iPhone и iPad
Любое удаленное приложение можно восстановить если оно было куплено (загружено, как бесплатное) в App Store.
Достаточно зайти в приложение App Store, в правом верхнем углу нажать на аватар пользователя и перейти в раздел Покупки. Останется найти среди покупок нужное приложение и нажать на «облачко» со стрелкой.
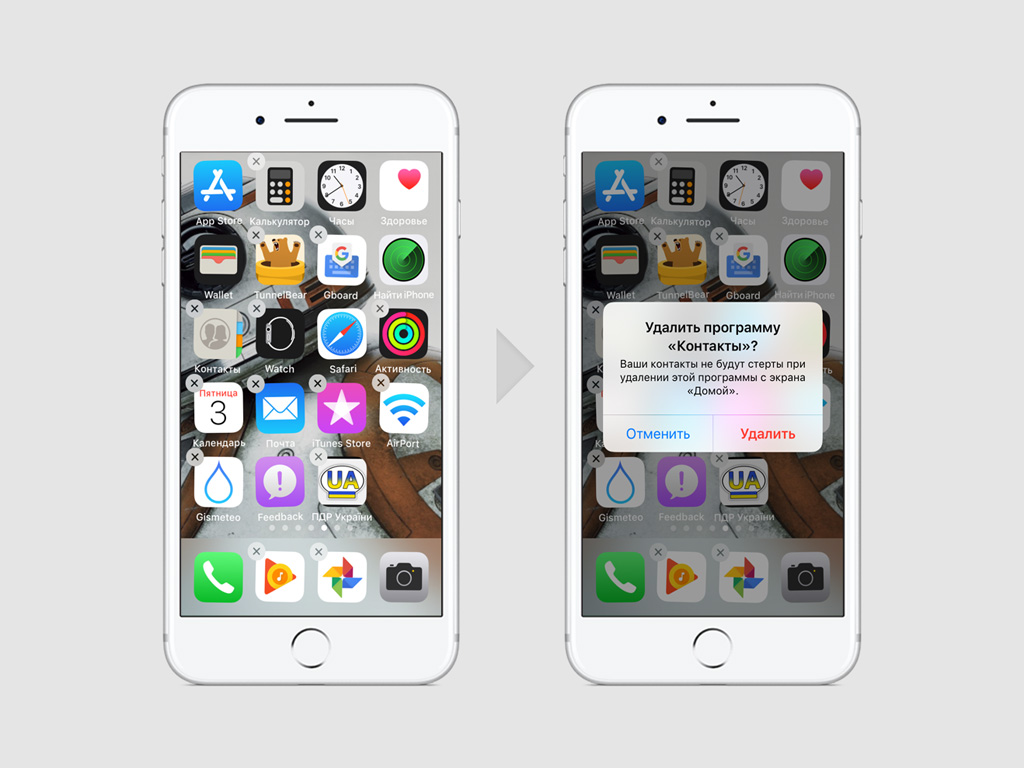
В iOS 10 встроенные приложения с домашнего экрана iPhone или iPad можно было скрывать, но не удалять. В iOS 11 появилась возможность полноценно стереть программы из памяти.
«Контакты» (при удалении этого приложения все его данные будут сохранены в программе «Телефон»);
FaceTime (даже если удалить это приложение, входящие вызовы через сервис все равно можно будет принимать через «Телефон»);
News (если доступно);
«ТВ» (если доступно);
Watch (если к iPhone привязаны Apple Watch, при удалении этого приложения устройство предложит отвязать от него часы);
Обратите внимание, при удалении приложений iBooks, «Карты», «Музыка» или «Подкасты» они не будут доступны для использования через Apple CarPlay.
Как удалить стандартные приложения iPhone и iPad
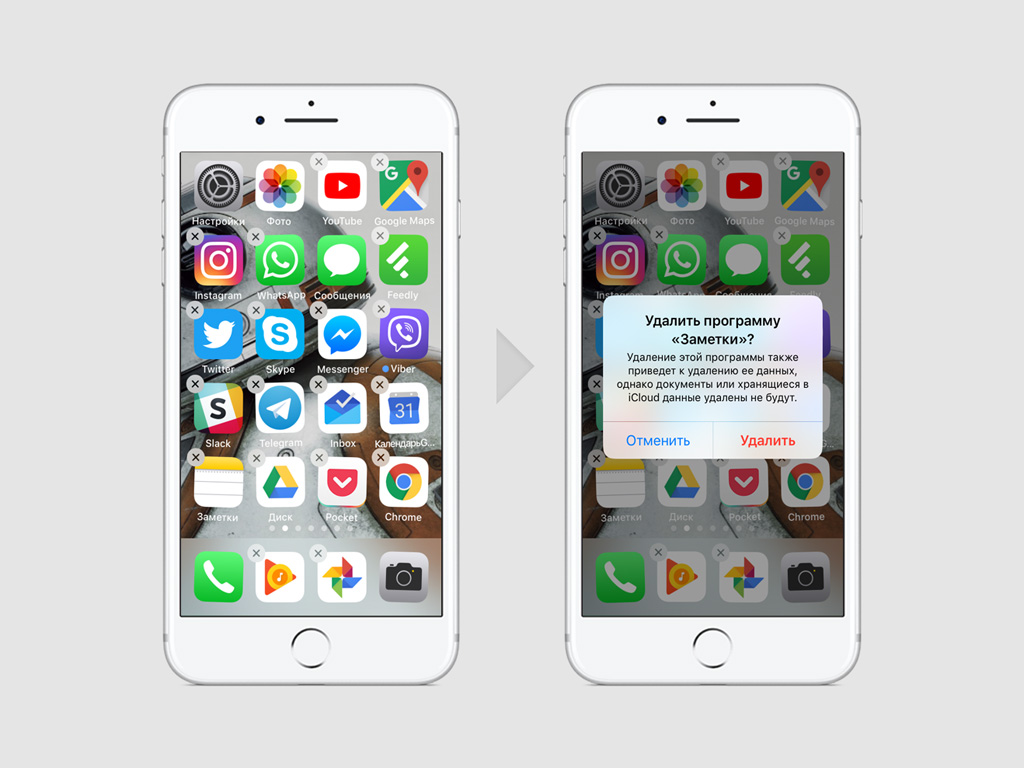
Стандартные приложения iOS 11 с iPhone и iPad удаляются точно таким же образом как сторонние программы и игры, установленные из магазина приложений App Store.
Шаг 1. Зажмите значок стандартного приложения на домашнем экране iPhone или iPad на iOS 11.
Шаг 3. Нажмите на кнопку «Домой» для выхода из меню редактирования положения ярлыков на домашнем экране.
Обратите внимание, при полном удалении встроенных приложений iOS 11 с iPhone они будут автоматически стерты с Apple Watch, если часы привязаны к устройству.
Как восстановить эти программы после их удаления
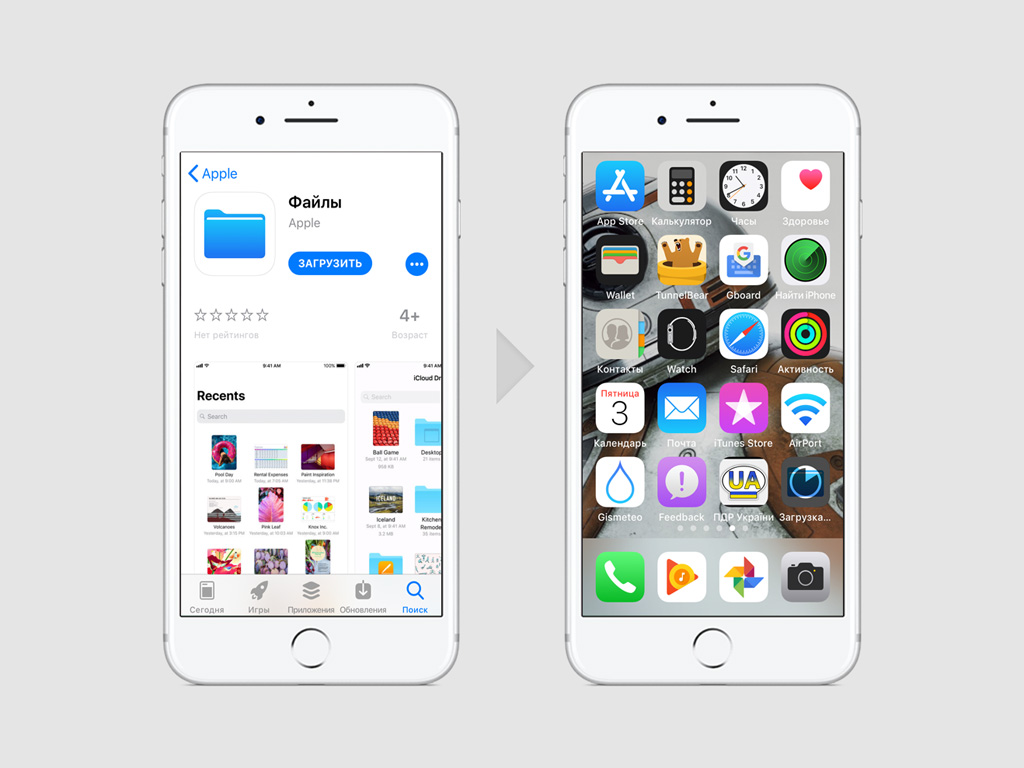
Полностью удаленные встроенные в iOS 11 приложения восстанавливаются точно таким же образом как скрытые из iOS 10 программы.
Шаг 1. Откройте App Store на iPhone или iPad.
Шаг 2. Найдите встроенное приложение на вкладке «Поиск».
Шаг 3. Нажмите на кнопку загрузки программы и дождитесь завершения процесса.
Обратите внимание, при восстановлении встроенных приложений iOS 11 с iPhone они будут автоматически добавлены на Apple Watch, если они привязаны к устройству.
Что происходит при удалении встроенной программы
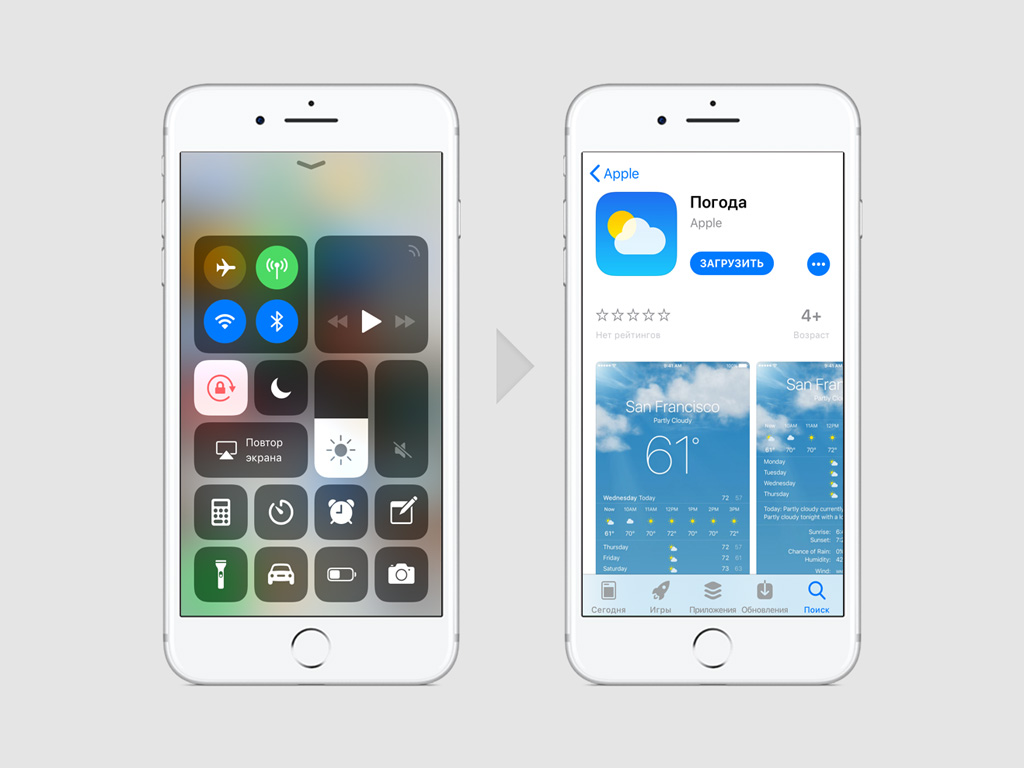
Удаление стандартных приложений iOS 11 на iPhone и iPad может повлиять на работу операционной системы на устройствах и нюансы ее использования.
Пример 1. При удалении приложения «Погода» с iPhone его данные не будут доступны для циферблатов Apple Watch.
Пример 2. При полном удалении приложения «Калькулятор», он не будет доступен в «Пункте управления» iOS 11.
Пример 3. При создании пары iPhone и Apple Watch удаление приложений с первого удалит их и на вторых.
Чтобы снова восстановить работу возможностей, которых вы лишились из-за удаления встроенных приложений, просто восстановите их через App Store.
Если вы активно пользуетесь своим iPad, то на нем наверняка скопилось большое количество не нужных приложений и игр. Обычно это не создает проблем, но если место в памяти устройства закончилось, то для установки новых приложений придется удалять старые.
Удаление приложений с рабочего стола iPad
Операционная система iOS позволяет удалять установленные приложения прямо с рабочего стола. Этот способ удаления наиболее удобный и быстрый, поэтому в большинстве случаев используют именно его.
Для того чтобы удалить приложения найдите его иконку на рабочем столе, нажмите на нее и удерживайте палец на экране до тех пор, пока рядом с иконками приложений не появится кнопка в виде крестика.

После этого нажмите на этот крестик и подтвердите удаление приложения.

В результате выбранное вами приложение будет удалено с Айпада. Для того чтобы убрать крестики рядом с иконками приложений просто нажмите на кнопку «Домой».
Нужно отметить, что в некоторых случаях данный способ удаления приложений с Айпада может не срабатывать. Иногда при нажатии на иконку приложения кнопка удаления не появляется. Если вы столкнулись с такой проблемой, то попробуйте один из способов, который описан ниже.
Удаление приложений с помощью настроек
Также в iOS предусмотрена возможность удаления приложений через Настройки Айпада. Для этого нужно открыть приложение «Настройки» и перейти в раздел «Хранилище iPad».

В разделе «Хранилище iPad» нужно немного подождать, пока загрузится список установленных приложений. После того как приложения появились найдите то которое вы хотите удалить и кликните по нему.

В результате перед вами откроется окно с информацией о выбранном приложении. Здесь будет указан размер приложения, а также объем документов и данных, которые относятся к этому приложению. Для того чтобы удалить данное приложение нажмите на кнопку «Удалить программу».

Также здесь будет доступна функция «Сгрузить программу». По факту «Сгрузить программу» это тоже самое, что и удаление приложения, но с сохранением данных, которые относятся к этому приложению. С помощью функции «Сгрузить программу» можно выполнить переустановку приложения без потери пользовательских данных.
Удаление приложений через iTunes
В крайнем случае приложения на Айпаде можно удалить через программу iTunes. Для этого нужно подключить Айпад к компьютеру, запустить iTunes и кликнуть по иконке устройства, которая должна появиться в верхнем левом углу окна.

Таким образом вы попадете в настройки Айпада в программе iTunes. Для удаления приложений здесь нужно перейти в раздел «Программы», ссылка на который находится в левой части окна.

В результате должно появиться окно с рабочими столами вашего Айпада. Здесь с помощью двойного клика вам нужно открыть один из рабочих столов.

После чего навести курсор на приложение и нажать на кнопку удаления.

После этого иконка выбранного приложения пропадет с рабочего стола. Теперь осталось только подтвердить действие с помощью кнопки «Готово» внизу окна iTunes и приложение будет удалено с вашего Айпада.
Приложения не удаляются
Если ни один из описанных способов не сработал, то возможно у вас включено ограничение на удаление приложений. Для того чтобы отключить данное ограничение откройте настройки Айпада и перейдите в раздел «Основные – Ограничения».

Здесь будет большой список разных ограничений. Найдите ограничение на удаление программ и отключите его. После этого можно повторно попробовать удалить приложение.
Читайте также:


