Как удалить приложение из launchpad mac os
Стандартный процесс стирания программного обеспечения на системе mac OS отличается от Виндовс. После стандартного стирания приложения, его файлы кэша и прочее сохраняются на диске и нагружают компьютер. Рассмотрим 4 правильных метода полного удаления программ с компьютера.
В Мак ОС, чтобы избавиться от приложения, необходимо просто переместить ярлык в Корзину. В Мак ОС нет реестра системы, поэтому все соответствующие файлы ПО могут остаться в системе. Чтобы полностью от них избавиться, необходимо будет воспользоваться нижеописанными способами.
1 способ: удаление приложения через FINDER
Finder — стандартное приложение на маках, необходимое для настройки операционной системы и нахождения документов. Оно работает непрерывно, в фоновом режиме. При помощи Finder можно полностью избавиться от любого установленного приложения в операционной системе. Для этого следует выполнить последовательность действий:
- Внизу, на стартовой панели расположен ярлык Finder, откройте его.
- После этого попадете в окно управления, слева в столбике выберите строку «Программы». Справа в папке появится список программ, названий ПО.
- Из списка выберите необходимый файл, который требуется удалить и нажмите на него правой кнопкой мыши. В открывшемся меню кликните по надписи «Переместить в Корзину». Приложение из операционной системы удалится после того, как название ПО исчезнет из таблиц Finder. Свободного пространства на компьютере останется столько же, потому что файлы программного обеспечения находятся в Корзине.
- Сверните все окна и нажмите правой кнопкой мыши по «Корзина». В контекстном меню выберите пункт «Очистить Корзину».
- После этого программа будет стерта с компьютера целиком. Чтобы предотвратить создание временных файлов в этот момент, необходимо перезапустить компьютер.
2 способ: удаление из LAUNCHPAD
Лаунчпад — панель быстрого доступа в системе mac OS. Идентично рабочему столу в Windows, на ней находятся различные файлы пользователя.
«Библиотека» в mac OS — это файловый менеджер. В нем находятся настройки приложений, программы, файлы и данные.
Для удаления программы требуется выполнить следующие действия:

- Для стирания чего-либо необходимо перетянуть ярлык с dock-панели в Корзину. Это удалит ПО, но все данные от него останутся.
- Чтобы окончательно стереть игру или любой другой проект, необходимо зайти в «Корзина» и очистить ее. Этот способ подойдет для небольших инди-игр или текстовых пакетов.
3 способ: сторонние программы
Не считая стандартные варианты удаления, практически всегда есть возможность использовать внешние приложения. ПО для очистки системы легко можно скачать и установить на компьютер. Рассмотрим работу самых популярных деинсталляторов.
Movavi Mac Cleaner
Для работы этого ПО необходимо выполнить последовательность действий:
- Зайдите на официальный сайт и скачайте Movavi Mac Cleaner.
- Установите это приложение и запустите. Во время первого запуска автоматически произойдет сканирование системы, то есть запустится проверка жесткого диска.
- Производить чистку файлов или нет — это уже решение пользователя, а для удаления нужного ПО необходимо нажать на пункт «Деинсталлятор» в левом столбике окна.
- В этом списке выберите нужную программу для удаления и нажмите кнопку Удалить .
Благодаря Movavi Mac Cleaner можно удалить и стандартные приложения, которые не нужны при повседневном использовании компьютера, но занимают много места. Для этого требуется выполнить:
AppCleaner
Популярная и распространенная утилита для работы с данными на маках. Для ее работы требуется выполнить следующую последовательность действий:
Хороших деинсталляторов много, но самыми популярными являются Movavi Mac Cleaner, Clean MyMac и AppCleaner.
4 способ: встроенный деинсталлятор
В случае установки приложения из неофициального источника, его лучше удалить, используя предоставленный деинсталлятор. Такой файл появляется сразу после установки приложения. Он автоматически настроен на полное удаление приложения и всех его файлов с компьютера. Последовательность действий будет такой:

- Откройте Finder и найдите раздел «Программы».
- Выберите имя приложения и в открытом списке справа найдите файл с надписью «Uninstall (+ название приложения)».
- Запустите его и следуйте инструкции, отображаемой в окне.
Встроенные программы
Лишних встроенных ПО в операционной системе достаточно. Для удаления встроенных (стандартных) ПО из системы, можно использовать функции специальных приложений или же командную строку операционной системы. Если с первым вариантом все уже понятно, так как инструкция описана выше, то о втором способе ничего не известно. В руководстве будет описано, как нужно правильно удалять программу на mac OS при помощи «Терминала»:
Заключение
В данной статье описаны правильные методы удаления программ с компьютера на системе Mac OS. Существуют несколько способов удаления: из Launchpad, через Finder, с помощью сторонних программ, встроенного деинсталлятора, а также командной строки. Какой способ использовать — выбирать вам. Надеемся наша статья поможет вам в этом.
Launchpad - это панель запуска приложений начиная с Mac OS X Lion в 2011 году. С ее помощью вы можете легко находить и открывать свои приложения в папках на Mac, добавив значок приложения в эту утилиту. Кроме того, он помогает вам упорядочить приложения на Mac, например, на iPhone или iPad, например перетаскивать местоположение приложения, создавать папку и т. Д.
«Приложение не удаляется с панели запуска».
«Нет кнопки удаления для приложений, которые я хочу удалить с Launchpad».
"Как удалить значок с панели запуска, который не появляется?"
Независимо от того, в каких ситуациях вы застряли, вы можете следовать подробному руководству, чтобы легко удалить значки приложений с панели запуска.
Примечание: Все приложения, загруженные из App Store, и приложения, добавленные в папку «Приложения» на Mac, появятся в Launchpad со своими значками. При удалении значков приложений они также будут удалены с Mac.
Часть 1. Как удалить значки приложений с панели запуска напрямую
Удалить значки приложений из панели запуска так же просто, как вы можете себе представить.
Нажмите «Launchpad» в Dock> Найдите значок приложения, которое вы хотите удалить> Нажмите и удерживайте клавишу Alt (⌥) или нажмите и удерживайте значок приложения, пока он не покачивается> Нажмите крестик рядом с приложением, которое вы хотите удалите и нажмите «Удалить», чтобы удалить приложение и значок приложения сразу же с вашего Mac.
Вы также можете повторно загрузить приложения, музыку, фильмы, телепередачи и книги, которые были установлены из App Store, iTunes Store или Apple Books.
Удаление приложения не отменяет подписку, которую вы приобрели. Приложения, установленные из App Store, могут быть повторно загружены из App Store после удаления.
Как видите, некоторые приложения не показывают крестик. Это либо приложения, не входящие в App Store, либо предустановленные и необходимые для Mac. Если приложения являются последними, то вы не можете удалить их. Если приложения являются первыми, просто переместите следующую часть, чтобы легко их удалить.
Часть 2. Как удалить значки приложений через Finder (эта панель запуска не будет удалена)
Как упоминалось выше, значки приложений, появляющиеся в Launchpad, являются частью приложений в приложениях. Таким образом, для удаления приложений без крестика необходимо вручную удалить их через Finder.
Шаг 1 Найдите значок приложения, который вы не удалите в Launchpad, чтобы запустить его.
Шаг 2 Щелкните правой кнопкой мыши приложение в Dock и выберите «Параметры»> «Показать в Finder».
Шаг 3 Перетащите значок приложения и переместите его в корзину, чтобы удалить значок с панели запуска.
Большинство приложений находятся в папке «Приложения», и вы можете быстро найти значок приложения, выполнив поиск непосредственно в папке «Приложения».
Часть 3. Как удалить значки приложений, которые не отображаются на панели запуска через терминал
Когда вы устанавливаете некоторые приложения, находящиеся за пределами Mac App Store, появляется всплывающая опция для перемещения приложений в папку «Приложения». После того, как вы подтвердите это, значки вашего приложения также будут отображаться в Launchpad. Однако, как только вы отклоните эту опцию, вы увидите, что значки приложений отсутствуют на Launchpad, но они существуют на Mac.
Для удаления значков приложений, которые отсутствуют в Launchpad, вы можете использовать терминал.
Шаг 1 Открытый терминал
Перейдите в «Finder»> «Приложения»> «Утилиты»> «Терминал».
В качестве альтернативы, просто нажмите Command + пробел, чтобы открыть Spotlight Search и ввести терминал для поиска и открыть его.
Шаг 2 Удалить приложение из терминала
Введите следующую строку в терминал:
/ Библиотека / Приложение \ Поддержка / Док / *. db "УДАЛИТЬ из приложений ГДЕ title = ' НАЗВАНИЕ ПРИЛОЖЕНИЯ '; "&& killall Dock
APPNAME означает имя приложения, которое вы хотите удалить. Вы просто заменяете APPNAME на имя приложения.
Затем значок приложения будет удален с вашего Mac.
Просто повторите шаги, чтобы удалить значки приложений с Mac по одному.
Не хотите убрать эти значки приложений по одному? Просто переместите следующий самый простой способ.
Часть 4. Как удалить значки приложений и связанные с ними данные из панели запуска (полностью)
Для простого удаления значков приложений, появляющихся или отсутствующих в Launchpad, используйте стороннюю программу удаления приложений.
Aiseesoft Mac Cleaner это простое приложение и значок для удаления приложений для пользователей Mac. Он может полностью удалить приложения и его кэш, историю и файлы cookie с вашего Mac, чтобы освободить больше места. Кроме того, он может сканировать приложения-призраки (например, Mac Cleanup Pro) что вы никогда не используете или не устанавливаете без вашего смысла и удаляете их удобно.

- Сделать слайд-шоу видео с фотографиями, фильмами и музыкальными файлами в разных форматах.
- Получить различные стили фильма, такие как романтические слайд-шоу, свадебное слайд-шоу, слайд-шоу и многое другое.
- Создайте свою собственную тему с 31 типом текстовых эффектов, 31 режимом перехода, 32 видами фильтров и 37 выбранными элементами.
- Широкая поддержка форматов вывода видео и совместимых цифровых устройств.
Шаг 1 Запустите Mac Cleaner
Бесплатно скачать это приложение для удаления на вашем Mac. Установите и запустите его немедленно.
Mac Cleaner совместим с iMac, iMac Pro, MacBook, MacBook Air, MacBook Pro и т. Д., Работающими в macOS Monterey, macOS Big Sur и macOS Catalina, macOS 10.14, 10.13, 10.12 и 10.11. Вы можете использовать его на Mac, где есть Launchpad для удаления значков приложений.
Шаг 2 Выберите Удалить
В основном интерфейсе вы можете видеть 3 функции: Status, Cleaner и Toolkit.
Статус ”Обнаружит информацию о вашем Mac.
очиститель »Может очищать такие данные, как системный мусор, iPhoto Junk, Similar Photo, iTunes Junk, большие и старые файлы, Duplicate Finder и т. Д.
Инструментарий ”Позволяет вам удалять приложения, оптимизировать производительность Mac, защищать конфиденциальность, писать NTFS, управлять файлами, скрывать файлы, сжимать / извлекать файлы из 7z и RAR и проверять соединение Wi-Fi.
Здесь мы выбираем « Удалить После ввода Инструментарий ».
Шаг 3 Сканирование приложений и удаление приложений
Во всплывающем окне выберите «Сканировать», и это программное обеспечение проверит ваш Mac на наличие приложений.
Подождите несколько секунд для процесса сканирования и нажмите « Вид », Чтобы проверить приложения.
Затем прокрутите вниз форму слева, чтобы проверить приложение, щелкните приложение, которое вы хотите удалить, и все связанные данные приложения отобразятся в правом окне.
Установите флажок перед данными и нажмите « Oчистка », Чтобы удалить приложения и связанные данные с Mac.
Нет сомнений в том, что последний метод станет проще.
Часть 5. Часто задаваемые вопросы об удалении значков приложений с Launchpad
1. Как полностью удалить приложение с моего Mac?
С помощью Aiseesoft Mac Cleaner вы можете очистить свой Mac тщательно. Открыв Mac Cleaner, нажмите «Удалить» в Toolkit. Щелкните Сканировать, чтобы отсканировать ненужные приложения на вашем Mac. Выберите приложение, которое хотите удалить. Затем нажмите кнопку «Очистить», чтобы полностью удалить приложение с вашего Mac.
2. Как удалить файлы cookie на Mac?
3. Как удалить все электронные письма на Mac?
Панель запуска позволяет легко открывать и удалять приложения на Mac. Однако не каждое приложение может быть удалено непосредственно из панели запуска. Если вы не можете удалить значки удаленных приложений из Launchpad, Finder и Terminal могут помочь точно. Между тем, мы также рекомендуем самый простой способ удаления значков приложений с Launchpad и других мест на Mac с Mac Cleaner. Все значки приложений могут быть легко удалены в простые клики.
Теперь твоя очередь.
Какой путь в пользу вашего рассмотрения?
Дайте мне знать, оставив свои комментарии.
Что вы думаете об этом посте.
Рейтинг: 4.9 / 5 (на основе голосов 193) Подпишитесь на нас в
Хотите удалить Advanced Mac Cleaner, чтобы он всегда всплывал? Здесь вы можете найти лучшие решения, чтобы избавиться от Advanced Mac Cleaner с вашего MacBook Air.
Если приложение перестает отвечать на запросы на вашем Mac, вы можете найти 5 способов принудительно закрыть замороженное приложение в Mac OS X и затем без проблем использовать ваш компьютер.
Хотите удалить Mac Ads Cleaner с вашего Mac? Здесь мы предоставляем вам методы удаления всплывающих окон Mac Ads Cleaner, чтобы избавиться от них с MacBook / MacBook Pro / MacBook Air.
Удалить приложение Mac

Mac Cleaner - это профессиональный инструмент управления Mac, который удаляет ненужные файлы, беспорядок, большие / старые файлы, удаляет дубликаты файлов и отслеживает производительность вашего Mac.
Деинсталляция приложений на Mac не такой очевидный процесс, как кажется на первый взгляд. А все потому, что в macOS в отличие от iOS существует возможность установки ПО не только из виртуального магазина приложений App Store, но и программ, загруженных с сайтов самих разработчиков.

Как удалять приложения с Mac (macOS), загруженные из Mac App Store
1. Запустите приложение Launchpad. Обычно его иконка находится в Dock-панели.

Можно также открыть Launchpad из папки Программы или воспользовавшись поиском Spotlight (для вызова нажмите сочетание клавиш Сtrl + Пробел или в некоторых случаях ⌘Cmd + Пробел).
2. После запуска Launchpad на мониторе компьютера появится экран с иконками приложений подобный iOS.
3. Для перехода в режим удаления приложений, нажмите и удерживайте в течение 2-3 секунд любую иконку (как в iOS), после чего иконки начнут покачиваться, а в левом углу некоторых из них появится крестик.

Крестик появится только на тех приложениях, которые были загружены из Mac App Store. C другой стороны, некоторые родные системные приложения macOS, а также программы, установленные из других источников не будут иметь крестика. Как удалить такие программы, рассказывается ниже.
4. Нажмите на крестик для удаления приложения.
Кроме того, удалять приложения в macOS можно и при помощи встроенного инструмента «Оптимизация хранилища». Об этом способе рассказывается ниже.
Как удалять программы с Mac (macOS), которые были загружены из других источников (сайтов разработчиков и т.д.)
Для этой цели существует несколько способов — вы можете удалить приложение и все связанные с ним файлы вручную или воспользоваться специальными сервисами (рекомендуется). В инструкции ниже мы рассмотрим оба метода.
Примечание. Для начала используйте специальные программы для удаления приложений.
Прежде чем удалять приложение вручную, попробуйте воспользоваться деинсталлятором, если он есть в составе программы, которую нужно удалить. К примеру, приложение OnyX, загруженное с сайта разработчика поставляются с деинсталлятором, который запускается из меню Помощь.

Для некоторых приложений деинсталлятор можно загрузить из интернета. Иногда деинсталлятор находится в образе «.dmg» вместе с файлом самого приложения.
Способ 1. Как удалить программы и связанные с ними файлы с помощью сторонних приложений
AppCleaner – качественная бесплатная утилита для удаления приложений и всех системных записей, которые появляются при установке.
Посетите эту страницу, чтобы скачать AppCleaner. Выберите версию программы, соответствующую вашей ОС (как узнать версию macOS).

Переместите загруженный файл AppCleaner.app в папку Программы на Mac.
Перетащите значок приложения из папки Программы в окно AppCleaner.


CleanMyMac — популярное мощное платное приложение, позволяющее производить комплексную очистку macOS. При помощи данного инструмента можно удалять кэши, находить другие ненужные файлы, такие как устаревшие резервные копии и просто большие файлы, а также правильно деинсталлировать программы с удалением всех системных «хвостов».
Для удаления приложений в macOS необходимо выбрать раздел Деинсталлятор, после чего выбрать необходимое приложение и нажать кнопку Удалить.

Способ 2. Как удалять программы на Mac (macOS) при помощи встроенного инструмента (только для macOS 10.12 и новее)
Начиная с macOS Sierra разработчики Apple внедрили утилиту «Оптимизация хранилища», которая позволяет централизованно управлять информацией на Mac.
1. Откройте меню → Об этом Mac.

2. Перейдите на вкладку «Хранилище».

4. В левом боковом меню выберите раздел «Программы».
5. Для удаления программы, подведите курсор к ее наименованию и справа от него отобразится крестик. Кликните по нему. Все!


К сожалению, стандартный инструмент не удаляет все «хвосты» удаляемых приложений. Для полного удаления программ лучше воспользоваться специальными утилитами, например, указанными выше.

Вы очень полагаетесь на Launchpad. Поиск приложений намного проще с использованием этого конкретного приложения. Он содержит все приложения в одном месте. Вам не нужно переходить к некоторым папкам на вашем Mac.
Дело в том, что вам нужно знать как удалить приложения из панели запуска, Таким образом, у вас не будет слишком много приложений, которые могут занимать много места на вашем Mac.
Если на вашем Mac не хватает места, он замедлится. Когда это замедляется, это будет в конечном счете бесполезным. Вы не сможете больше его использовать.
В этой статье вы узнаете, как удалять приложения из Launchpad, чтобы на вашем Mac не было ненужных файлов и ненужных приложений.
Часть 1. Что такое Launchpad
Панель запуска - это панель запуска приложений. Это позволяет вам легко найти приложение. Это удобно, когда на вашем Mac много приложений, а некоторые из них не отображаются в Dock.
До появления Launchpad было нелегко найти приложение, которое вы не могли видеть в Dock. Вам нужно было зайти на свой жесткий диск и зайти в папку «Программы», чтобы найти его. Другого способа сделать это просто не было. Благодаря Launchpad легче находить приложения, которые вы не могли видеть в Dock.
На некоторых компьютерах Mac значок Launchpad обычно находится в Dock, рядом со значком Finder. После того, как вы нажмете Launchpad, чтобы открыть его, вы получите наложение всех приложений, которые в данный момент находятся в папке «Приложения». Следовательно, все приложения, которые есть в папке «Приложения», будут отображаться после открытия Launchpad.
Экран Launchpad может содержать до 35 различных приложений или значков. Если у вас более 35 приложений, вам нужно будет нажать на точки, которые вы видите внизу экрана. Это так же, как вы бы сделали это на iPhone или iPad.
Launchpad также является попыткой Apple продолжать сочетать опыт iPad или iPhone с вашим компьютером. Следовательно, вы заметите, что просмотр приложений на вашем Mac с помощью Launchpad очень похож на просмотр приложений на вашем iPhone или iPad.
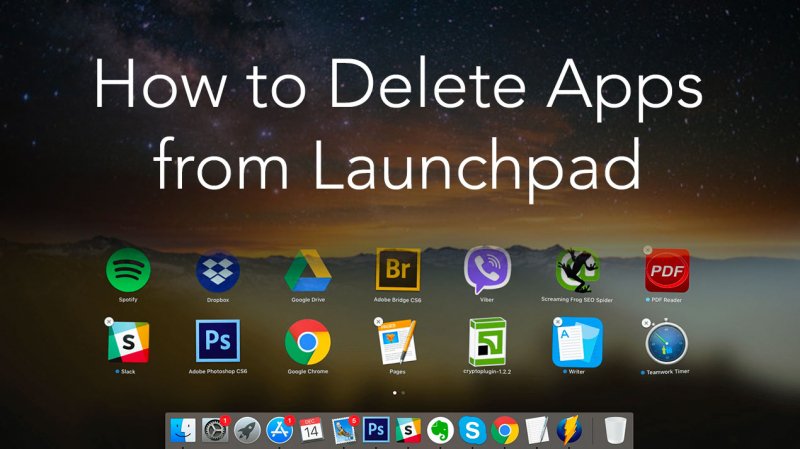
Что нужно знать перед удалением приложения с панели запуска
Конечно, вы всегда можете удалить некоторые приложения с панели запуска. По правде говоря, вам придется сделать это, чтобы иметь больше места на вашем Mac. Какой смысл хранить некоторые приложения, которые вы больше не используете, верно? Хранение ненужных приложений просто замедлит работу вашего Mac, и вы не хотите, чтобы это происходило с вашим Mac.
При удалении приложения с панели запуска вам нужно будет выбрать метод, который полностью удалит его с вашего Mac, а не просто удалить его с панели запуска. Таким образом, вы можете освободить место на диске от ненужных файлов и беспорядка. Имея это в виду, перейдите к изучению различных способов удаления приложений из панели запуска.
Часть 2. Как удалить приложения из панели запуска
Существуют различные способы удаления приложений из панели запуска. Вы найдете три варианта, перечисленных ниже. Продолжайте читать, чтобы узнать больше о них.
Опция 1. Автоматическое удаление приложений с помощью iMyMac PowerMyMac
Самый простой способ удалить приложения из панели запуска - использовать программу под названием iMyMac PowerMyMac, Эта конкретная программа находится только на веб-сайте iMyMac. Вы не найдете его где-либо еще, поэтому его можно использовать безопасно.
PowerMyMac очищает ваш Mac от ненужных приложений и файлов. Если вы хотите удалить приложение, вы можете сделать это всего за пару кликов по программе. Очень просто использовать. Вам просто нужно выбрать один из 13 модулей, которые он предлагает для очистки вашего Mac.
Следующие шаги покажут вам, как удалять приложения с Launchpad с помощью PowerMyMac.
- Загрузите PowerMyMac
- Выберите деинсталлятор
- Сканирование Mac для приложений
- Удалить приложения
Шаги ниже более подробны. Обязательно прочтите их, чтобы лучше понять, как работает PowerMyMac.
Бесплатно загрузите PowerMyMac ниже, чтобы сначала опробовать программу. В конце концов, перейти с бесплатной учетной записи на платную довольно просто. После того, как вы загрузите программу, обязательно запустите ее на своем Mac.
Шаг 2. Выберите Деинсталлятор
Если вы посмотрите на левую часть экрана, вы увидите список модулей, которые предлагает PowerMyMac. Прокрутите список вниз и найдите Деинсталлятор. Этот модуль может удалять ненужные приложения на вашем Mac. он не оставит никаких остатков приложений. Как только вы найдете Uninstaller, нажмите здесь.
Шаг 3. Сканирование Mac на наличие приложений
После нажатия на Деинсталлятор, Сканирование кнопка появится на главном экране. Наведите курсор на кнопку "Сканировать". Щелкните по нему, чтобы начать сканирование вашего Mac. PowerMyMac выполнит поиск всех приложений, хранящихся на вашем Mac. Как видите, открывать панель запуска не нужно.

Следовательно, причина, по которой использование этой программы является более простым способом поиска приложений на вашем Mac. Это также избавляет вас от перехода в папку «Приложения».
Шаг 4. Удалить приложения
Сканирование вашего Mac займет всего пару секунд. Просто дождитесь завершения сканирования. Как только это будет сделано, на главном экране появится список приложений. Внимательно посмотрите на список и просмотрите приложения. Ищите те, которые вам больше не нужны. Выберите их, отметив каждый.
Затем наведите курсор на нижнюю часть страницы и нажмите на Oчистка кнопку для удаления приложений с Launchpad. Тогда все готово.

Вариант № 2. Удерживайте нажатой клавишу «Option»
Это простой вариант для вас, чтобы рассмотреть, если вы хотите удалить приложение с панели запуска. Однако вам следует иметь в виду, что эта опция может не полностью удалить приложения с жесткого диска.
Кроме того, вы обнаружите, что есть некоторые упрямые приложения, которые нельзя удалить с помощью этой опции. Тем не менее, шаги ниже покажут вам, как удалить приложения из панели запуска.
Шаг 1. Откройте панель запуска
Подведите курсор к док-станции и найдите панель запуска. Как только вы увидите его, нажмите на него, чтобы открыть.
Шаг 2. Удалить приложения
Когда вы увидите Launchpad на вашем экране, удерживайте нажатой клавишу Option и подождите, пока не увидите приложения внутри покачивающейся панели запуска. Вы также увидите знак X в верхней правой части каждого приложения.
Шаг 3. Нажмите на марку X
Вы можете нажать на значок X приложения, которое вы хотите удалить. К сожалению, приложения, которые вы не загрузили из App Store, не будут иметь отметки X. Это означает, что вы не сможете удалить их с помощью этой опции.
Вариант № 3. Используйте терминал
Этот следующий параметр не только удаляет приложения, не относящиеся к Apple, с панели запуска, но и очищает остатки приложения. Шаги ниже покажут вам, как вы можете использовать Терминал для удаления приложений с панели запуска.
Шаг 1. Запустите терминал
Нажмите на увеличительное стекло в верхней правой части экрана, чтобы запустить поиск Spotlight. Введите в Терминале и нажмите Enter на клавиатуре. Окно терминала откроется на вашем экране.
Шаг 2. Введите код
Введите код, который вы видите на фотографии. удалять НАЗВАНИЕ ПРИЛОЖЕНИЯ из терминала.

Шаг 3. Замените APPNAME
После удаления APPNAME замените его на приложение, которое вы собираетесь удалить. Будьте осторожны, чтобы не удалить одинарные кавычки. Нажмите вводить на клавиатуре после ввода названия приложения, которое вы хотите удалить. Подожди пару секунд. Затем снова откройте панель запуска, нажав на значок в Dock. Вы увидите, что приложение больше не находится на панели запуска.

Часть 3. Вывод
Удаление приложений из Launchpad - это очень просто. Нет никакого оправдания тому, чтобы вы не очищали свой Mac, чтобы предотвратить его замедление. Если вы хотите простой способ сделать это, то прибегните к использованию Uninstaller из iMyMac PowerMyMac, Это сэкономит вам много времени.
Читайте также:


