Как удалить приложение если забыл пароль

Как убрать пароль с компьютера? Для этого в системе предусмотрены стандартные инструменты. Как правило, деактивация защиты ОС происходит по такому же пути, что и ее активация. Но не всегда можно это выполнить, поэтому приходится идти на хитрости. Существует несколько вариантов, как убрать пароль в Windows 7, 8, 10.
Как убрать пароль с компьютера с Windows 7
Пароль учетной записи операционной системы защищает личные данные, которые хранятся на компьютере, от несанкционированного просмотра или кражи. Бывает так, что секретную комбинацию забыли, из-за чего попасть в среду ОС не получается. Другим же надоедает постоянно вводить пароль при запуске ПК или ноутбука. Рассмотрим простые решения, которые позволят деактивировать защиту на седьмой версии Windows.
Отключение пароля в параметрах системы
Как убрать пароль с учетной записи стандартным способом? Перейдите в настройки системы, где его и устанавливали. Это можно сделать тогда, когда находитесь внутри системы, то есть выполнили вход:
- Через пусковое меню ОС перейдите в параметры.
- В окне обнаружите разделы и категории, среди которых найдите пункт с учетными записями.
- Нажмите «Изменение учетной записи».
- В небольшом меню клацните «Удаление пароля».
- Впишите пароль в соответствующее поле и подтвердите удаление.
Сброс пароля с установочного диска

Командная строка: YouTube/QWERTY GUY
Этот способ подойдет тем, кто не помнит секретную комбинацию и располагает установочным диском или флешкой с Windows 7. Как удалить пароль с компьютера? Выполните такие действия:
- Подключите загрузочное устройство к ПК.
- Запустите или перезагрузите компьютер.
- При запуске войдите в BIOS при помощи соответствующей клавиши (на разных материнских платах настольного ПК или ноутбуках горячие кнопки разные, предварительно узнайте их).
- В среде BIOS настройте запуск ОС не с жесткого диска, а с загрузочного устройства. Сделаете это в разделе Boot».
- Сохранитесь и выполните перезапуск.
- Компьютер загрузится с флешки или диска, после чего откроется установка ОС. Кликните на «Восстановление системы», а затем перейдите в командную строку. Можете просто нажать Shift + F10.
- Откроется черное окно, в котором введите такую команду: copy c:\windows\system32\sethc.exe c:\. Нажмите Enter. Это поможет создать резервную копию, которая будет отвечать за залипание кнопок в системе на корневом диске.
- Теперь введите следующую команду: copy c:\windows\system32\cmd.exe c:\windows\system32\sethc.exe. Так проведете замену файла seth.exe, расположенного в папке System32 на cmd.exe.
- Перезагрузите ПК с жесткого диска.
- Нажмите Shift, чтобы появилась командная строка.
- Впишите команду Net user, выберите необходимое имя, напишите такую команду для удаления пароля: net user*имя учетной записи*. Нажмите Enter.
Если операция прошла успешно, то необходимо все вернуть для корректной работы. Загрузитесь с флешки или диска, откройте командную строку и впишите команду: copy с:\sethc.exe с:\windows\system32\sethc.exe.
Как убрать пароль с компьютера с Windows 8
На восьмой версии операционной системы от Microsoft деактивация защиты учетной записи происходит иначе. Для этого воспользуйтесь стандартными решениями, предусмотренными разработчиками.
Отключение пароля в параметрах системы
Стандартное отключение пароля входа в Windows 8 выполняется похожим образом, что и в предыдущей версии операционной системы:
- Откройте пусковое меню.
- Найдите в параметрах системы раздел с учетными записями.
- Откройте свою учетную запись.
- Найдите пункт «Сменить аватар».
- Клацните по кнопке для отключения.
- Укажите имя учетной записи, а поля для заполнения паролем оставьте пустыми.
Теперь вход в систему Windows 8 будет происходит без ввода секретной комбинации. В этой версии ОС способы защиты расширены. В разделе с учетными записями найдите тот раздел, в котором устанавливали пароль. В нем же удалите не только секретную комбинацию, но и ПИН-код или графический ключ.

Параметры учетной записи на Windows 8: YouTube/Компьютер на пальцах
Сброс пароля через окно «Выполнить»
Рассмотрим еще один способ, как убрать пароль с ноутбука или ПК:
- Запустите системную утилиту «Выполнить» комбинацией клавиш Win + R.
- В единственном поле впишите команду «netplwiz», а затем подтвердите кнопкой Enter.
- Войдите в раздел с учетными записями.
- Уберите галочку с пункта, требующего ввода имени. Подтвердите действие.
- Система запросит указать пароль для подтверждения выполняемой операции. Укажите секретную комбинацию и продублируйте ее.
- Перезагрузите компьютер.
Как убрать пароль с компьютера с Windows 10

Windows 10: Pixabay
Удаление пароля на десятой версии Windows происходит подобным, как и в предыдущих частях системы, образом. Для этого предусмотрены как простые решения, так и сложные. Рассмотрим их по порядку.
Деактивация пароля в параметрах
Как удалить пароль Windows 10 таким способом? Выполните следующие действия:
- Откройте параметры ОС через пусковое меню.
- Войдите в категорию с учетными записями.
- Выберите раздел «Варианты входа».
- Откроется список всех доступных типов пароля. Выберите необходимый и удалите его. Как правило, стоит ПИН-код для Windows Hello. Для его удаления предусмотрена соответствующая кнопка.
В том случае, когда нет кнопки «Удалить», нажмите на «Изменить». Дальше впишите текущий пароль, а затем оставьте все поля пустыми.
Удаление пароля при помощи regedit
Теперь рассмотрим сложный способ, как отключить пароль на Windows 10:
- Откройте системную утилиту «Выполнить» клавишами Win + R.
- Впишите команду regedit.
- Пройдите по следующему пути: HKEY_LOCAL_MACHINE → Software → Microsoft → Windows NT → CurrentVersion → Winlogon.
- В списке справа найдите AutoAdminLogon и клацните по нему дважды. Откроется небольшое окно, в котором установите значение 1.
- В блоке DefaultDomainName введите имя домена или локального компьютера.
- Создайте опцию DefaultPassword путем нажатия правой кнопки мыши и функции «Создать». Выберите «Строковый параметр» и измените название на DefaultPassword.
- Откройте созданную опцию. В поле со значением укажите пароль от учетной записи.
- Закройте окно редактора реестра и перезагрузите систему.
Снятие защиты при помощи программ
Рассмотрим универсальный способ, как снять пароль с компьютера. Для этого понадобится дополнительное программное обеспечение. Программы помогут, когда нет доступа к операционной системе. Одна из таких полезных разработок — Ophcrack.
Для использования запишите образ программы на диске или флешке (это можно сделать на другом компьютере). Когда взломщик готов:
- Подключите программу к компьютеру.
- Выполните загрузку с флешки или диска.
- Когда появится меню OPHCrack LiveC, подождите несколько секунд, пока не загрузится необходимая утилита. Чтобы не ждать, нажмите Ophcrack Graphics mode.
- Через некоторое время программа покажет необходимый пароль.
- Перезагрузите систему с жесткого диска, выполните вход в ОС и удалите пароль вышеуказанными способами.
Настоятельно рекомендуем пользоваться паролями, чтобы обезопасить личные данные. При необходимости удалите их указанными в статье способами, но затем снова установите защиту. Пароль запишите на бумажке и храните в надежном месте.
Узнавайте обо всем первыми
Подпишитесь и узнавайте о свежих новостях Казахстана, фото, видео и других эксклюзивах.

Если вы не планируете дальше пользоваться приложением CM на своем смартфоне, вначале остановите его принудительно, а затем удалите. Разблокировка приложений и номеров телефонов произойдет автоматически. Для этого вам нужно зайти в Настройки — Диспетчер приложений — Загруженные, выбрать там название этого приложения, зайти в его меню и нажать «Стоп».
Если стоит цель только снять блокировку без удаления приложения, вам необходимо зайти в его главное меню и посмотреть, что именно заблокировано и по какой причине — обычно программа сама предлагает решения проблемы (устранить уязвимость, удалить объект). Следуйте подсказкам мастера и у вас получится обезопасить смартфон от уязвимостей. Рекомендуем предварительно сохранить номер телефона, который был заблокирован.
Если вы нашли ошибку, пожалуйста, выделите фрагмент текста и нажмите Ctrl+Enter.


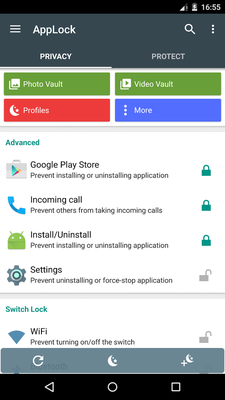
Наиболее часто скачиваемых приложений в приложении Play Store,
★ № 1 приложение для блокировки в более чем 50 странах.
★ Более 100 000 000 пользователей, поддерживает 24 языка.
☞ AppLock может заблокировать SMS, контакты, Gmail, Facebook, галерея, установки, звонки, любую программу вы выбираете с множества вариантов, защищая вашу частную жизнь.
☞ AppLock может скрыть фотографии и видео, AppLock позволяет контролировать фото и видео доступ. Избранные фотографии исчезнут из вашей фотогалереи, и останутся под замком, простой в использовании PIN код. С AppLock, только вы можете увидеть ваши скрытые фотографии. Защита легко!
★ С помощью App Lock, вы можете:
Никогда не будете беспокоиться о друге который возьмёт ваш телефон, чтобы играть в игры!
Никогда не будете беспокоиться о личных данных в некоторых приложениях которые могут быть прочитаны кем то!
Никогда не беспокойтесь о том что ваши дети могут изменить настройки телефона, оплатить игры!
1) Как изменить пароль?
Открыть AppLock, защита, Unlock Settings
2) скрыть значок AppLock, как открыть AppLock сейчас?
Есть два способа, чтобы открыть его:
1. С цыфровой клавиатуры
2. В браузере набираем
Открываем сайт в вашем браузере
3) Как остановить других людей удалить AppLock?
Пожалуйста, включите улучшенная защита в настройках AppLock, так что никто не может удалить или убить AppLock без пароля.
Вы можете отключить улучшенную защиту в настройках, если вы не хотите.
4) Как удалить AppLock?
После включения Advanced Protection, никто не может удалить AppLock без пароля. Если вы хотите, удалить его, пожалуйста, выключите Улучшенная защита сначала.
5) Я забыл свой пароль, как его найти?
Нажмите AppLock значок, чтобы запустить AppLock.
Если вы используете графичный ключ блокировки то пожалуйста, измените его на цыфровой код.
Если вы помните, ответ безопасности, вы можете сбросить пароль.
Введите ответ безопасности.
Если нет, то вы можете восстановить ваш пароль на адрес электронной почты вашего акаунта.
Получить сброса кода из программы, чтобы сбросить пароль.
6) Я не могу перемещать в / из мои фотографии в хранилище.
Пожалуйста, проверьте, внутреннее пространство хранения, если только 10% свободно, система не позволит нам переместить файл, в хранилище.
7) Есть три вида аккаунта в AppLock :
1) Премиум: заплатил, премиум-функции, нет рекламы.
2) АД: бесплатно, премиум-функции, реклама.
3) Основная: бесплатно, без рекламы, без возможности премиум-функции.
Вы можете выбрать тип своего аккаунта в приложении. Первый пункт в меню слева.
• Защищает любые приложения, используя пароль или узор
• Фото хранилище, скрыть фотографии
• Видео хранилище, скрыть видео
• Настройка фона, установить любимую фотографию
• Профили, быстрой смены блокировки
• Автоматическая блокировка в указанное время
• Автоматическая блокировка при указанном месте
• Переключатель блокировки (WiFi, BT, 3G / 4G . )
• Виджет для быстрой блокировки / разблокировки
• блокирует входящие или исходящие звонки
• Настройка системы блокировки
• Блокировка Google Play магазина
• Быстрый переключатель блокировки на строке состояния
• политика повторной блокировки: разрешить короткий выход, нет необходимости, чтобы разблокировать снова
• Не допускает приложения к удалению
• Значок Скрыть AppLock для запуска
• AppLock не может завершать задачи
• Маленький объем памяти и энергосбережения
Установите разблокировку нажатием кнопки или выберите другой удобный способ.
Отказаться от блокировки
По умолчанию на Android-устройствах установлено снятие блокировки свайпом по экрану. Вы нажимаете кнопку разблокировки на боковой грани, проводите пальцем по дисплею и оказываетесь на рабочем экране. Можно уменьшить количество действий вдвое, избавившись от свайпа.
Откройте настройки Android. Перейдите в раздел «Блокировка экрана и безопасность». Нажмите на пункт «Блокировка экрана» и выберите «Нет».
Если на телефоне был настроен другой способ снятия блокировки, то придётся его снимать: вводить графический ключ, ПИН-код или пароль в зависимости от способа защиты.
Отказываясь от блокировки экрана, вы делаете содержимое телефона доступным для всех.
Список контактов, переписка, фотографии, страницы в соцсетях — любой человек получит к ним доступ, если вы оставите устройство без присмотра.
Выбрать другой способ разблокировки
В настройках Android вы найдёте несколько способов снятия блокировки.
- Свайп по экрану. Не защищает от несанкционированного доступа, но спасает от случайных нажатий в кармане.
- Графический ключ. Может включать от четырёх до девяти точек. В сумме содержит 389 112 комбинаций, из которых доступ открывает только одна.
- ПИН-код. Состоит из четырёх цифр, что в сумме даёт 10 000 комбинаций.
- Пароль. Самый надёжный способ блокировки. В пароле может быть от четырёх до 17 символов, а количество комбинаций переваливает за миллиард.
Сканирование отпечатков пальцев и идентификация по лицу являются дополнительными методами. Вы защищаете систему графическим ключом, ПИН-кодом или паролем, а при снятии блокировки выбираете, какой вариант использовать. Ввести ключ или, например, приложить палец.
Если вы забудете пароль, ПИН-код или графический ключ, то телефон всё равно можно разблокировать. Для этого потребуется доверенное устройство или доступ к аккаунту Google. В крайнем случае придётся возвращаться к заводским настройкам, что приведёт к потере данных.
Использовать автоматическую разблокировку
Если в настройках Android есть функция Smart Lock, настройте автоматическое снятие блокировки в определённых условиях. Способ работает только при выборе графического ключа, ПИН-кода или пароля.
Откройте настройки, перейдите в раздел «Блокировка экрана и безопасность». Нажмите на пункт Smart Lock, введите графический ключ, ПИН-код или пароль и выберите условие снятие блокировки.
- Физический контакт. Устройство разблокируется, когда вы возьмёте его в руки. Идентификации по отпечаткам пальцев или лицу нет, то есть получить доступ к системе может любой человек.
- Безопасные места. Вы указываете на карте места, в которых телефон всегда остаётся разблокированным. Получить доступ к системе также может любой человек, который окажется рядом.
- Надёжное устройство. Вы настраиваете доверенное устройство через Bluetooth. При подключении к нему телефон или планшет будет разблокирован.
- Voice Match. Разблокирование с помощью фразы «Ok Google».
На некоторых устройствах также доступно распознавание лиц. Однако разработчики Google предупреждают, что оно обеспечивает менее надёжную защиту, чем графический ключ, ПИН-код или пароль, так как разблокировать систему может человек, похожий на вас.

Не можете вспомнить пароль от iPhone? Его можно сбросить
Как удалить пароль на Айфоне, если забыл
- Переведите iPhone в режим восстановления (DFU);
- Подключите его к компьютеру с помощью кабеля;
- В iTunes (или Finder) нажмите кнопку «Восстановить»;
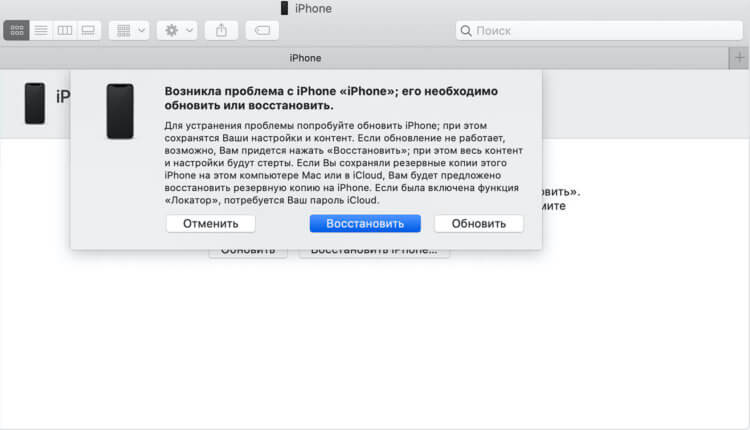
Сбросить пароль от iPhone можно при помощи iTunes
- Подтвердите загрузку последней версии iOS;
- Дождитесь окончания процедуры восстановления.
Сброс пароля от iPhone через iTunes приводит к полному удалению данных из его памяти. По завершении процедуры необходимо отключить смартфон от компьютера и настроить его заново. Если вся операция прошла успешно, iPhone самостоятельно выйдет из режима восстановления и предложить пройти процедуру активации с последующей настройкой. Вам останется только залогиниться в свой аккаунт Apple ID и скачать резервную копию.
Как сбросить Айфон без компьютера
Прекрасно понимаю, что большинство людей терпеть не может использовать компьютер для работы со смартфоном. Ведь для этого нужно подключить их друг к другу по проводу, а потом ещё и запускать ненавистный iTunes, который так и норовит зависнуть. В общем, процедура не из приятных. Однако есть возможность сбросить пароль от iPhone без компьютера при помощи сервиса «Найти iPhone», который можно запустить в браузере. Правда, для этого потребуется иметь доступ к логину и паролю от учётной записи Apple ID.

Сброс iPhone через iCloud удаляет не только данные, но и пароль
- Откройте «Найти iPhone» и выберите во вкладке свой iPhone;
- Здесь нажмите «Стереть iPhone» и подтвердите действие.
Как сбросить iPhone без Apple ID
Сбросить пароль на iPhone по силам каждому пользователю даже в домашних условиях. В этом нам поможет утилита PassFab iPhone Unlocker, которая поможет в ситуации, если вы не знаете, что делать, если забыл пароль на Айфоне. Она снимает блокировку независимо от модели смартфона и сложности используемой для защиты комбинации, предлагая почти всё сделать самостоятельно без вашего участия.

С помощью PassFab iPhone Unlocker вы можете сбросить пароль от iPhone
- Подключите iPhone к компьютеру, используя кабель Lightning;

Для этого нужно подключить iPhone к компьютеру и запустить утилиту
- На экране PassFab iPhone Unlocker нажмите «Разблокировать»;

Войдите в режим DFU вручную или автоматически
- На следующем этапе нажмите на кнопку «Войти в режим DFU»;

- Скачайте актуальную версию iOS (это обязательное действие);
- Подтвердите снятие блокировки и дождитесь окончания процедуры.
Сброс пароля от iPhone таким образом приведёт к удалению всех данных из его памяти. Таким образом по завершении процедуры вам придётся настроить смартфон заново и, если потребуется, восстановить резервную копию из iCloud. Правда, помните, что сброс пароля блокировки не отвязывает iPhone от Apple ID. Так что, когда вы будете повторно его настраивать, вам придётся либо настроить его как новый, либо ввести пароль от учётной записи, к которой он был привязан изначально. Это ключевое требование безопасности Apple, которое, впрочем, можно обойти.
Часто задаваемые вопросы об iPhone

Процедура сброса iPhone не так уж и сложна, но кое-что о ней знать всё-таки надо
Вместо выводов предлагаю немного подытожить то, что описано в этой статье, собрав всё воедино:
Предлагаем вам шесть способов разблокировать смартфон, если вы забыли пароль или графический ключ. Не паникуйте, все поправимо.


В жизни бывает всякое, и ситуации, когда пользователь забывает пароль от своего смартфона, встречаются не так уж и редко. Не переживайте, эта ситуация кажется страшной лишь на первый взгляд, и производители смартфонов предусмотрели немало способов вам помочь. Давайте разбираться, как разблокировать телефон, не зная пароля.
Сразу отметим, что вопрос о том, как разблокировать телефон с отпечатком пальца, просто не стоит. Отпечаток пальца вы никак не сможете забыть, а если сам палец оказался поврежден, то разблокировать такой девайс можно просто, введя нужный пароль.
Воспользуйтесь возможностями аккаунта Google
Если вы забыли пароль от старого смартфона, работающего под управлением Android 5.0 или еще более ранней версии операционной системы, то вы можете снять блокировку экрана, воспользовавшись аккаунтом Google. Все, что для этого нужно — подключение к интернету.
Введите любой пароль или графический ключ пять раз. После этого на экране смартфона появится надпись «Забыли пароль?». Нажмите на нее и в появившемся окне введите логин и пароль от учетной записи Google, к которой привязан гаджет.

После успешного входа, экран смартфона разблокируется сам собой. Если же вы забыли и пароль от аккаунта Google, то вы можете восстановить его с помощью сервисов самого американского гиганта.

Воспользуйтесь функцией Smart Lock
Если первый способ подойдет только владельцам старых гаджетов, то функция Smart Lock наоборот рассчитана на свежие смартфоны, выпущенные после 2015 года. Начиная с Android 5.0, в смартфонах, работающих под управлением операционной системы Google, появилась возможность разблокировать их при соблюдении определенных условий.

К примеру, вы можете настроить автоматическое разблокирование девайса, когда к нему подключается доверенное устройство. Например, ваши смарт-часы или фитнес-браслет. Это же касается нахождения смартфона в определенной местности или его контакта с вами.
Главное достоинство функции в том, что она не требует от вас никакого вмешательства: смартфон будет автоматически разблокирован при соблюдении одного из вышеназванных условий. Ну а ее главный минус — настройку нужно производить заранее. Вы не сможете запустить Smart Lock, если ваш смартфон уже заблокирован, и вы забыли пароль. Если же вам повезло, и функция уже активна, просто выполните заданные вами же условия, и смартфон автоматически разблокируется.
Воспользуйтесь сервисами производителя
Как мы и писали в самом начале, многие производители предусмотрели собственные сервисы разблокировки смартфона. К примеру, у корейской Samsung есть сервис Find My Mobile. С его помощью можно отследить местоположение смартфона, удалить из него все данные, удаленно заблокировать гаджет или наоборот разблокировать его.

Для этого просто перейдите на сайт сервиса с компьютера или ноутбука, войдите в свой аккаунт Samsung, выберите свой смартфон и нажмите кнопку «Разблокировать». Вся процедура предельно проста и наглядна.
Воспользуйтесь сторонними программами
Как разблокировать телефон, если забыл графический пароль или обычный PIN-код, если остальные способы не помогают? Для этого вы можете воспользоваться сторонними программами. К примеру, бесплатная программа Tenorshare 4uKey без проблем поможет восстановить доступ к смартфону и даже удалить учетную запись Google на нем.

Установите программу на компьютер, после чего подключите к нему многострадальный смартфон. Tenorshare 4uKey сама предложит избавиться от блокировки. Правда, перед использованием этого приложения учтите — все данные, хранящиеся в памяти смартфона, будут утеряны.
Сбросьте смартфон до заводских настроек
Вам не слишком важны хранящиеся в смартфоне данные, но и пользоваться сторонними приложениями для восстановления доступа по какой-то причине очень не хочется? как можно разблокировать телефон, если забыл пароль, в этом случае? В любом Android-смартфоне есть функция сброса до заводских настроек с удалением всей хранящейся там информации. Причем воспользоваться ей можно, минуя интерфейс самой оболочки.
В зависимости от модели смартфона способ входа в инженерное меню может быть разным. Выключите смартфон, достаньте из него карту памяти при наличии таковой и попробуйте по очереди нажать и удерживать в течение 10-15 минут указанные ниже комбинации клавиш:
- кнопка уменьшения громкости + клавиша питания;
- кнопка увеличения громкости + клавиша питания;
- кнопка уменьшения громкости + клавиша питания + кнопка «Домой»;
- кнопка уменьшения громкости + клавиша увеличения громкости + кнопка питания.
Одна из них должна запустить инженерное меню. С помощью кнопок увеличения и уменьшения громкости выберите в нем пункт Recovery, а затем — команду Wipe data/factory reset. Подтвердите сброс смартфона до заводских настроек.

В течение нескольких минут все настройки смартфона будут сброшены до исходного состояния, а вся пользовательская информация окажется удалена из его памяти. Если же у вас была настроена синхронизация данных с облаком Google, то при входе в свой аккаунт вы сможете восстановить, как минимум, часть утерянной информации.
Как разблокировать iPhone
Все вышеописанные способы касаются Android-смартфонов. Но что делать, если у вас iPhone? В этом случае в вашем арсенале есть только один способ — сброс смартфона до заводских настроек. Правда, если у вас есть их резервная копия в учетной записи iCloud, то никаких проблем с восстановлением данных не возникнет.
Для этой процедуры вам понадобится компьютер под Windows или macOS с установленной программой iTunes или Finder соответственно. В случае если у вас свежая модель iPhone, начиная с iPhone 8 и iPhone SE 2, выключите смартфон, после чего зажмите боковую кнопку, подключите его к компьютеру USB‑кабелем и не отпускайте кнопку до появления экрана восстановления.
Если у вас iPhone 7 и iPhone 7 Plus, используйте ту же процедуру, но вместо боковой кнопки зажимайте клавишу уменьшения громкости, а если у вас iPhone SE первого поколения, iPhone 6s или еще более старое устройство используйте кнопку домой.
После появления на ПК окна восстановления, нажмите «Восстановить» и следуйте простым и понятным инструкциям iTunes или Finder. Настройки смартфона будут сброшены до заводских, а затем программа предложит восстановить данные из резервной копии в iCloud.
Читайте также:


