Как удалить приложение dns с ноутбука windows 10
Что собой представляет DNS Unlocker?
DNS Unlocker крайне раздражающая программа типа Adware, мало того, что выводит рекламу и значительно затрудняет пользование браузером, но и ещё изменяет настройки интернет подключения и адреса DNS в параметрах сетевой карты. Его тяжело проигнорировать, и оставлять в компьютере небезопасно, так как может навредить системе Windows. Итак, как от него избавится и где его искать на диске.
Внимание! Рекомендуем выполнить все шаги, потому что если останется хоть одна запить о DNS Unlocker, то после перезагрузки компьютера вирус снова распространится в системе Windows. Даже если он не отобразился в некоторых местах, описанных в последующих шагах, то обязательно нужно перепроверить его присутствие программой MalwareBytes AntiMalware. Пропуск некоторых шагов приведет к тому, что вирус быстро распространится, поэтому перед перезагрузкой компьютера нужно убедится что все ссылки на него были удалены.
Перед тем как приступить к лечению следует закрыть все браузеры.
Шаг 1: Удаление DNS Unlocker из Панели управления
Начнем с самого простого способа – удаления DNS Unlocker из Панели управления. Переходим в меню Пуск и запускаем Панель управления (если у вас Windows 8.1 / 10, то найти её можно через строку поиска). Затем перейдите в раздел Программы>Удаление программ.
Немного подождите пока откроется список всех программ, установленных на вашем компьютере. Найдите в списке строку с DNS Unlocker, выделите её и нажмите кнопку «Удалить».
Шаг 2: Удаление DNS-адреса в настройках сетевого адаптера
DNS Unlocker не такое уж и простое вредоносное ПО, которое только меняет домашнюю страницу в браузере. Этот вирус также вносит свои коррективы в параметры подключения к Интернет, а именно в настройках сетевой карты изменяет адреса серверов DNS. Их нужно удалить вручную.
Откройте Панель управления, затем перейдите в раздел «Центра управления сетями и общим доступом». В этом разделе выберите в боковом меню с левой стороны пункт «Изменение параметров адаптера». Здесь отображаются все сетевые подключения, установленные на компьютере. Обычно в этом окне найдете два ярлыка – Ethernet(подключение по сетевому кабелю) и карту Wi-Fi.
Нажмите на сетевую карту, которая соединяет компьютер с интернетом правой кнопкой мыши и выберите «Свойства». В списке протоколов сетевой карты ищем пункт «Протокол интернета в версии 4 TCP/IPv4». Выделяем его и нажимаем на кнопку «Свойства».
В новом окне найдите секцию, отвечающую за адреса серверов DNS (в нижней части). Как правило, DNS Unlocker меняет DNS-адреса на следующее:
Если здесь проставлены эти адреса, то нужно их удалить. Не закрываем это окно. Нажимаем на кнопку «Дополнительно» и переходим на вкладку DNS.
Также нужно проверить, прописаны ли какие-либо ещё адреса DNS. Здесь может быть кроме прочих находиться адрес провайдера, поэтому перед удалением запишите их в блокнот, если не уверены какой из них отвечает за соединение с интернет. Если адресов DNS нет, возвращаемся в предыдущее окно и устанавливаем флажок «Получить адрес DNS-сервера автоматически» и подтверждаем изменение кнопкой «ОК».
Шаг 3: Удалите записи DNS Unlocker в редакторе реестра
DNS Unlocker может внести свои записи в системный реестр Windows. Поэтому его нужно обязательно проверить. Для этого нажмите комбинацию клавиш Windows + R, затем в открывшемся окне введите команду regedit, чтобы войти в редактор реестра.
В основном меню редактора перейдите на вкладку «Правка», а затем «Найти». Введите в окно поиска «dns unlocker» или просто часть этой комбинации слов, например, «unlocker». Если в результате поиска обнаружаться записи явно указывающие на DNS Unlocker – удалите их. Продолжите поиск до конца через F3 или «Найти далее». После закройте редактор реестра.
Шаг 4: Проверьте ярлыки браузеров
Чаще всего вредоносное ПО типа Adware изменяет ярлыки браузеров. В этом случае, DNS Unlocker ничего подобного не делает, но прежде чем запустить браузер, всё-таки стоит это проверить. Бывают случаи, что с помощью этого вируса, кроме рекламы ads by DNS Unlocker может внедрится другой «вредитель».
Кликните правой кнопкой мыши на ярлык браузера на рабочем столе, а затем перейдите к свойствам. Если ярлык прикреплён к Панели задач Windows перед нажатие правой кнопкой мыши удерживайте нажатую клавишу Shift на клавиатуре.
В свойствах ярлыка браузера обратите внимание на поле «Объект». Запись должна заканчиваться файлом «.exe». Если всё же там что-то дописано (например, адрес интернет страницы или какой-то код), то это обязательно нужно удалить. Чтобы подтвердить изменения нажмите на «ОК». Браузер не запускайте, пока не пройдете все шаги.
Шаг 5: Очистите браузер от остатков DNS Unlocker
Его присутствие в браузере можно определить по подписи в блоках рекламы ads by DNS Unlocker.
В этом шаге нужно очистить все изменения, которые мог внести DNS Unlocker в настройки браузера. Покажем как это сделать в браузерах Chrome, Firefox и Internet Explorer.
Chrome
Запустите свой браузер, а затем в адресную строку введите:
Firefox
В браузере Firefox кликните на кнопку с тремя черточками, а затем перейдите в Настройки. В настройках перейдите на вкладку «Приватность» и нажмите кнопку «очистить вашу недавнюю историю». В диапазоне времени выберите «Всё», а затем в Подробностях отметьте все элементы.
Internet Explorer
После очистки браузеров вручную всё должно быть в полном порядке и ads by DNS Unlocker больше не появится на вашем компьютере. Если хотите убедиться, что вирус полностью удалён, запустите для сканирования компьютера программу MalwareBytes AntiMalware.

Приветствую друзья! Сразу к делу:
Полное название примерно такое: Intel PC iPOS Holiday 2011 (год может быть другой).
Сегодня:
- Расскажу о программе iPOS.
- Покажу несколько способов как ее удалить (читайте внимательно и все получится).
Я могу ошибаться, но вроде бы iPOS примерно так рекламирует ноутбук:

То есть сообщается о поколении процессора, какая винда стоит, обьем жесткого диска.. ну и конечно цена (еще может указываться скидка).
Всякие опции, технологии:

Как понимаю такая программа должна стоять на демонстрационном ноутбуке. Почему? Ну, потому что в проге iPOS есть кнопки, вкладки, то есть элементы, которые нужно нажимать. А если хотя бы каждый 5 потенциальный клиент будет что-то нажимать, то такой ноут, по факту обретет легкую степень изнашивания, то есть станет немного б/у, как мне кажется.
Можно даже что-то напечатать, тем самым проверив как работает клавиатура:

В самой программе, как я понимаю, можно немного изменить конфигурацию ноутбука чтобы узнать сколько он будет в итоге стоить:

Это удобно. Например вам понравился ноут. Но он немного слаб по железу. Вы можете узнать цену начинки помощнее выбрав ее в проге.
Я нашел в сети список паролей, один из них может вам подойти:
Итак, стандартное удаление такое:
- Зажмите на клавиатуре Win + R, появится окошко Выполнить.
- Скопируйте и вставьте команду appwiz.cpl, нажмите ОК.
- Откроется окно установленного софта.
- Найдите тут iPOS или Intel PC iPOS Holiday, нажмите правой кнопкой, выберите Удалить.
- Следуйте инструкциям на экране. Обычно нужно нажимать Далее/Next/Удалить/Uninstall.
В теории вам не должны были продать ноут с вирусом. А если iPOS не вирус, значит вышенаписанный способ удаления должен работать.
- Если программа работает, просто нажимаете ALT + F4, эта комбинация закроет прогу. Кстати, после этого у вас сразу может появиться предложение об удалении программы. Пароль вводить не нужно.
- Вызвать диспетчер задач кнопками Ctrl + Shift + Esc. Там найдите прогу, обычно ее название будет мелькать на первой вкладке. Нажмите по ней правой кнопкой и выберите завершить работу или закрыть.
Важный момент! Один юзер в сети написал совет: когда появится окно с предложением ввести пароль, нужно нажать ALT + F4, после этого появится окно удаления проги. Скорее всего это некий секретный трюк удаления, чтобы продавцы в магазине могли быстро и спокойно удалить прогу.
Что это за программа?
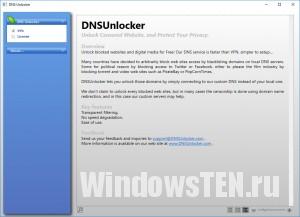
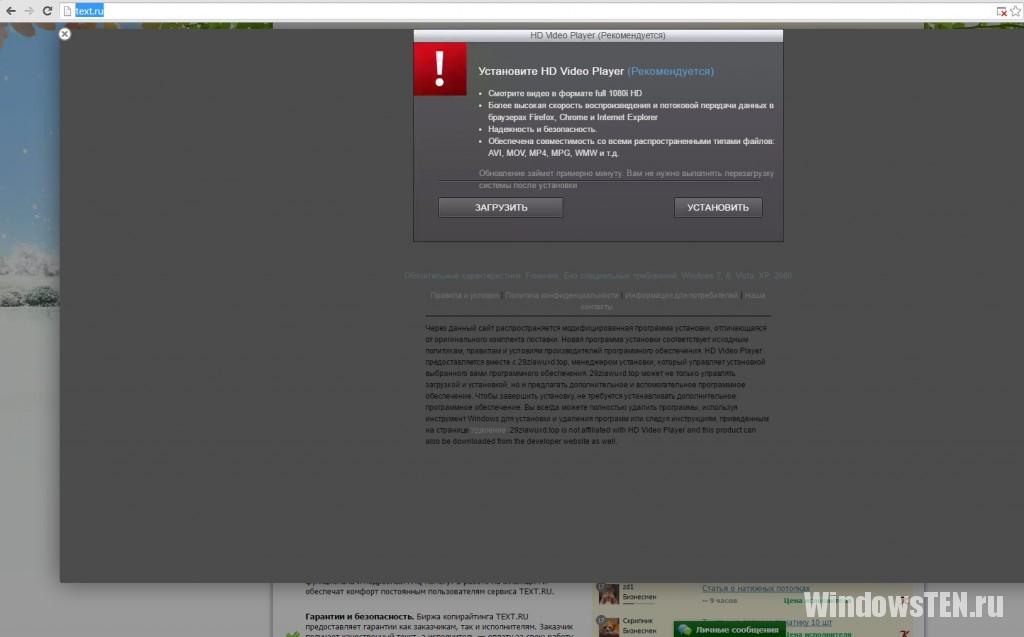
Избавляемся от вредоносного ПО
Программа совместима со всеми популярными браузерами (Google Chrome, Яндекс.Браузер, Mozilla FireFox, IE и т.д.). Она постоянно совершенствуется и может скрывать свои установочные файлы в папках компьютера, поэтому проверяйте каждый шаг при удалении.
Удаление вручную
Удаляем полностью программу:
-
Первым делом, отключите DNS Unlocker, который запущен на вашем ПК.
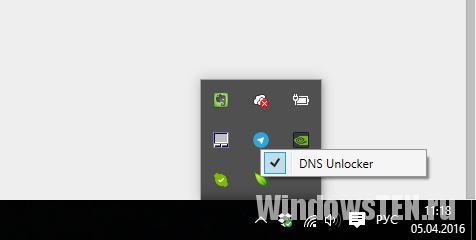
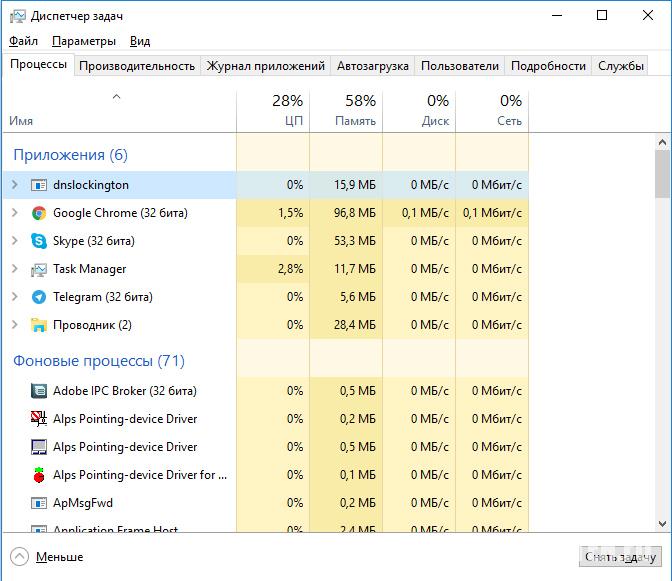
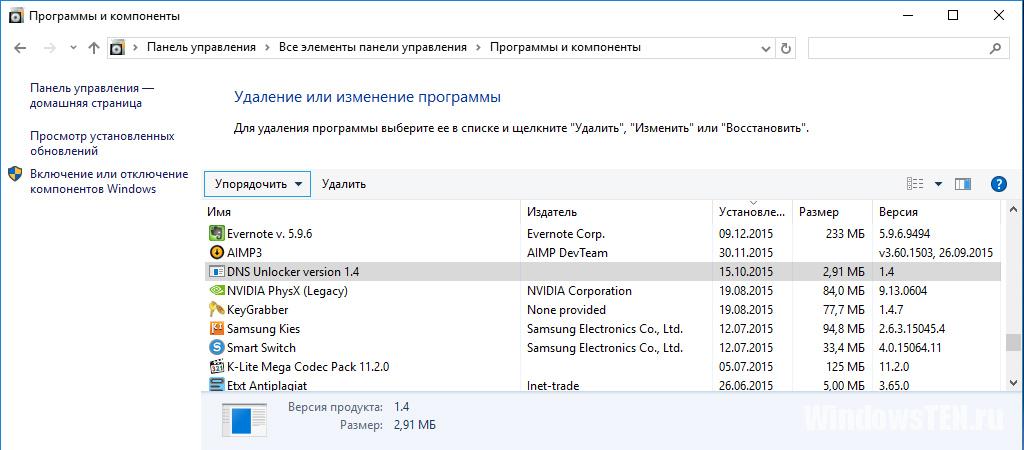
Удаление из браузера
-
Проверьте, появляются ли баннеры опять (их также браузер может пытаться блокировать).
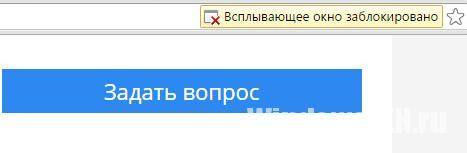
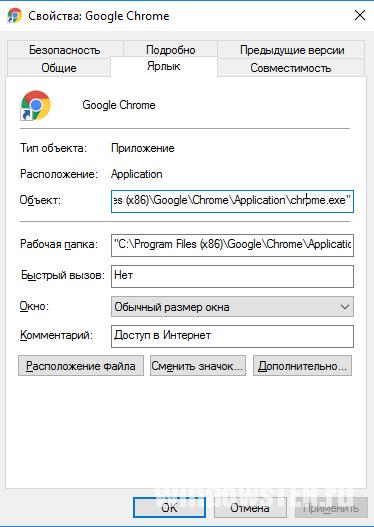
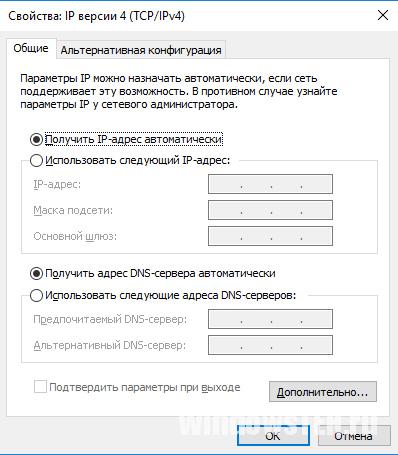
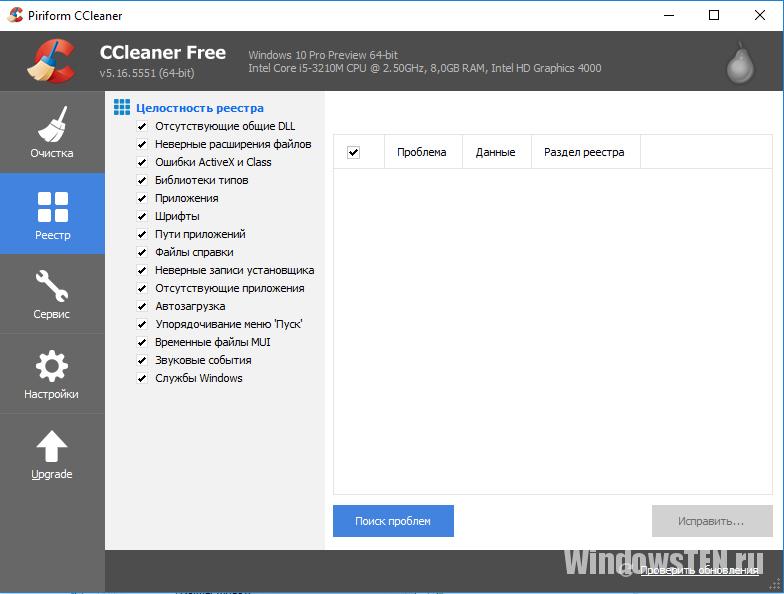
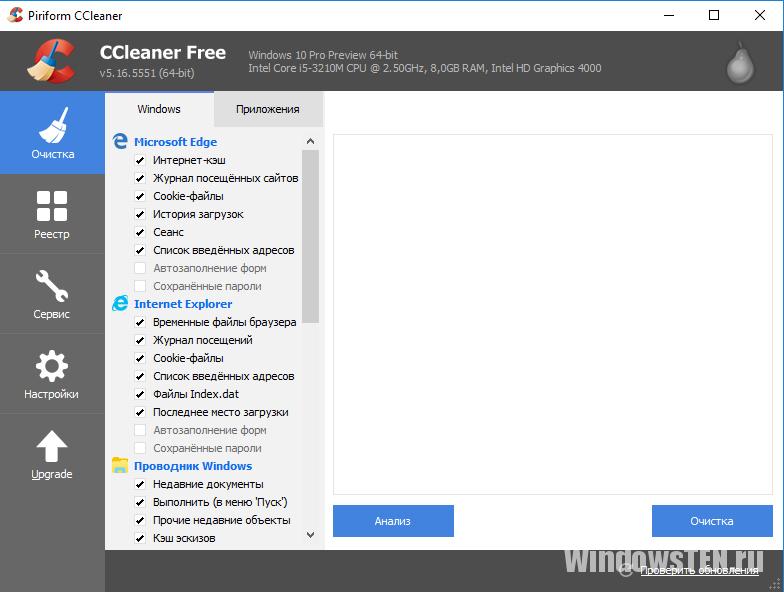
Чистка установочных файлов
Если вы не использовали антивирус для проверки и хотите быть на 100% уверенным что вредоносной программы нет, проверьте наличие установочных файлов нежелательного ПО в системе вручную:
- Нажмите Win+R и пропишите команду
- В папке Temp находятся временные файлы Windows. Чтобы увидеть все файлы, что здесь хранятся, нажмите Вид → Параметры → Изменить параметры папок и поиска.
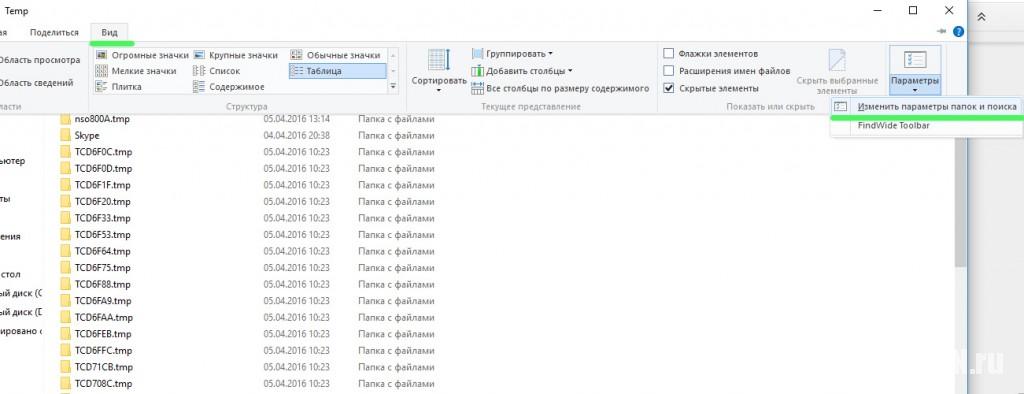
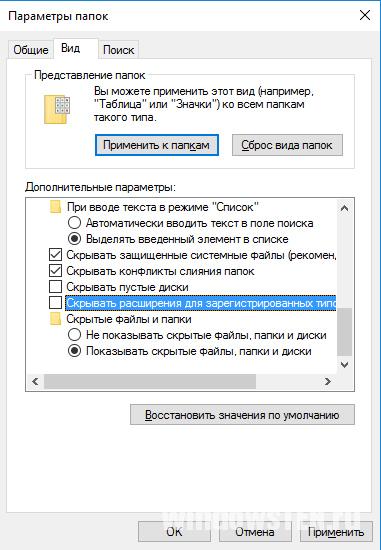
Если вы наткнулись на DNS Unlocker после всех вышеперечисленных процедур, проверьте такие папки на его содержимое:
- Program Files (Program Files x86).
- Program Data Folders.
Также есть вариант зайти в папку Appdata и удалить свой профиль для используемого браузера.
Если у вас возник вопрос при удалении вредоносного ПО напишите нам. Опишите в деталях проблему, чтобы мы смогли помочь.
Руководство по удалению рекламной программы DNS Unlocker
Что такое DNS Unlocker рекламное
Что такое DNS Unlocker?

DNS Unlocker – это бесплатная программа, которая уже спровоцировала серию оживленных дискуссий среди интернет-пользователей. Поэтому эксперты по кибербезопасности решили, как следует разобраться с этим приложением. К сожалению, результаты исследования оказались далеко не самыми обнадеживающими, поскольку похоже, что рассматриваемое приложение можно отнести к рекламному и потенциально небезопасному программному обеспечению(ПО).
DNS Unlocker совместим со всеми самыми популярными веб-браузерами, включая Google Chrome, Mozilla Firefox и Internet Explorer. Когда приложение попадает в компьютер, то может попытаться захватить все вышеперечисленные веб-браузеры и начать реализовывать маркетинговые стратегии, нацеленные на получение доходов от рекламы. В связи с этим, вы можете получать тонны рекламы, отображаемой в форме текстовых ссылок, баннеров, всплывающих окон и т.д.
Будьте осторожны с этими коммерческими предложениями, даже если они кажутся заманчивыми. На самом деле рассматриваемое сомнительное рекламное ПО стремится вынудить вас посетить определенные веб-сайты, которые, к сожалению, могут быть как надежными, так и небезопасными. Таким образом, чтобы не подвергать себя рискованным перенаправлениям в исполнении DNS Unlocker, держитесь подальше от его уведомлений и любого другого контента, предоставляемого рассматриваемым ПО.
Если вы уже получили дезинформирующее уведомление, были подвержены перенаправлениям, наблюдаете замедления работы системы и другие неполадки, то вам лучше выполнить полное сканирование системы при помощи подходящего антивируса, такого как Reimage Intego .

Как DNS Unlocker может захватить мой компьютер?
Обычно реклама DNS Unlocker появляется сразу после установки таких популярных приложений, как менеджеры загрузок или программ для работы со стримом. Будьте осторожны, поскольку обычно связки программ состоят из более, чем двух приложений, поэтому скорее всего DNS Unlocker сопровождается другими потенциально небезопасными программами (ПНП), например, YoutubeAdBlocker, Junk Cleaner, CouponScanner и многие другие.
Обновление вируса DNS Unlocker и его удаление (1):
Кажется, что это рекламное ПО может испортить ваши настройки DNS. Для полного удаления DNS Unlocker, вы должны выполнить шаги, которые приведены на следующей странице и восстановить DNS настройки на вашем компьютере. Для этого, вы должны следовать этой инструкции:
Обновление вируса DNS Unlocker и его удаление (2):
Известно, что эта ПО рекламного типа уже обновлялось несколько раз. Согласно последним новостям, он может скрывать свои файлы на вашем компьютере, в надежде, что они останутся незамеченными. Если вы уже уже использовали обновленное антишпионское программное обеспечением для проверки компьютера на наличие вредоносных файлов или следовали нашему руководству для DNS Unlocker удаления и у вас ничего не вышло, следуйте следующим действиям:
Другие версии DNS Unlocker:
DNS Unlocker Version 1.3: Этот тип DNS Unlocker является таким же, как его предок. Он утверждает, что, для того чтобы иметь возможность подключение к разнообразным DNS серверам, как следствие, должны предоставить людям доступ к заблокированным доменам.
Unlocker Version 1.4: Вскоре после появления DNS Unlocker version 1.3, было еще одно обновление DNS Unlocker. Его можно найти под названием DNS Unlocker version 1.4. Несмотря на некоторые обновления, касающиеся технической стороны, принцип этого приложения является точно такой же — угнать веб-браузеры и показать спонсорские рекламные объявления. Он запрограммирован таким образом, чтобы генерировать веб-трафик на рекламные веб-сайты и увеличивать рейтинг сторонних доменов.
Не говоря уже об установке для сбора персональной информации, не требя разрешения, а также может негативно повлиять на производительность веб-браузера.
Вы можете устранить повреждения вируса с помощью Reimage Intego . SpyHunter 5 Combo Cleaner and Malwarebytes рекомендуются для обнаружения потенциально нежелательных программ и вирусов со всеми их файлами и записями реестра, связанными с ними.
Для корректной работы персонального компьютера необходима процедура периодической проверки и удаления остаточных файлов. Помимо прочего требуется очистка DNS-кэша операционной системы Windows 10. Пользователь должен ознакомиться с инструкцией, поясняющей, как выполнить операцию, заблаговременно – существуют различные нюансы, требования и рекомендации мастеров.
Что такое DNS и для чего нужна очистка его кэша
DNS – Domain Name System – дословно переводится как «система доменных имен».

По факту – это место хранения временной информации, к которой относятся:
- наименования сайтов, которые пользователь посещал последними;
- IP-адреса интернет-страниц;
- ресурсы, которые юзер пытался загрузить, но, по различным причинам, не получилось.
Внимание! Указанные данные сохраняются для того, чтобы при повторном посещении интересных сайтов загрузка производилась быстрее, чем при первоначальном. Внутри остаются скопированные адреса и шлюзы.

Для наглядности можно провести аналогию с телефонным справочником стандартного образца. Сеть обращается к общедоступным обозначениям нужных ресурсов, которые на время копируются в отдельный виртуальный блок. Преимущества работы с помощью указанного инструмента:
- ускорение действия интернета (загрузки страниц, переходов с одного софта на другой);
- сохранение адресов (чтобы не пришлось заново искать нужный ресурс);
- экономия трафика и времени пользователя персонального устройства (портативного или стационарного).
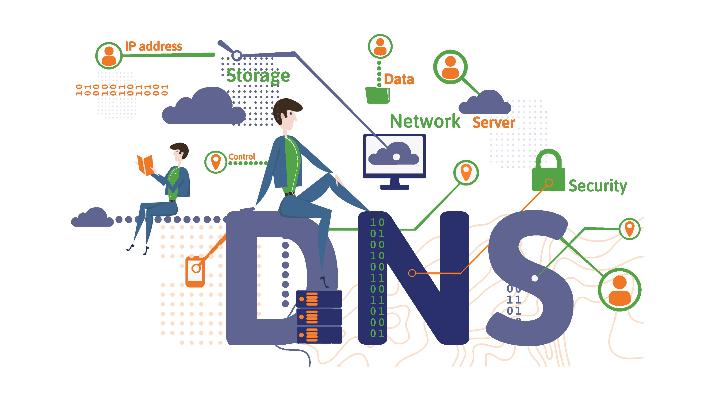
Как очистить DNS-кэш в Windows 10
Очистить память сервера можно несколькими способами – с помощью Командной строки или через процедуру перезапуска инструмента. Подходит любой из представленных вариантов – кроме того, если не сработал один, можно перейти ко второму.
Через Командную строку
Command Line – это встроенная в операционную систему утилита, с помощью которой удастся отредактировать внутренние сервисы или почистить DNS. Этапы действий юзера:
- нажать на кнопку «Пуск»;
- в поисковой строке ввести значение «cmd»;

- в верхней части списка выбрать нужный инструмент – нажать правой клавишей мышки, в выпавшем списке дополнительных функций выбрать пункт запуска от имени и с правами Администратора. Внимание! Выполнение действий через стандартный профиль пользователя не принесет результата. Работать в сервисе Command Line можно только через аккаунт с расширенными возможностями;
- в пустой строке вести значение «ipconfig/flushdns» и подтвердить операцию кнопкой «Enter» на клавиатуре.

Если процедура проведена корректно, но мониторе персонального устройства отобразится уведомление «КЭШ сопоставителя DNS успешно очищен».

Путем перезапуска DNS-клиента
Для того чтобы осуществить сброс работы службы, также используют Командную строку. Этапы действий юзера:
- на клавиатуре компьютера нажать сочетание горячих клавиш «Win» и «R»;
- откроется окно дополнительного рабочего инструмента, в пустой строке которого нужно ввести сочетание «services.msc»;
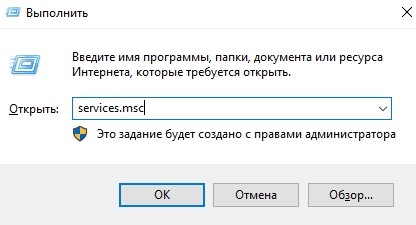
- в новом окне появится список работающих на ПК приложений;
- пользователь должен найти наименование DNS-клиента, выделить левой клавишей мышки;
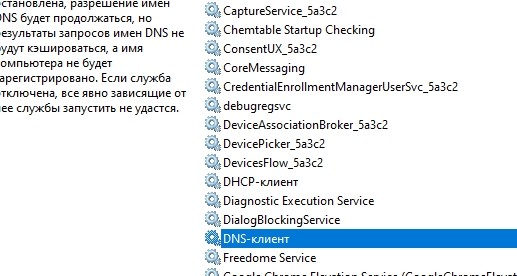

Служба DNS собирает информацию о последних посещаемых пользователем сайтах. Использование собранных данных позволяет быстрее запускать страницы, что экономит время и трафик юзера. Периодически необходимо чистить кэш приложения, используя настройки Командной строки или перезапуск.
Читайте также:


