Как удалить приложение creative cloud
Иногда получается, а иногда и нет, мусор накапливается и вот уже новая версия программы, не хочет устанавливаться даже после нормального удаления.
Такая ситуация приключилась и у меня на рабочем компьютере, Adobe Photoshop вдруг запросил активацию, повторное лечение не принесло результаты, и я принял решение переустановить программу.
Для чистого удаления программы я использовал фирменную утилиту AdobeCreativeCloudCleanerTool.exe которая позволяет после стандартного удаления, подчистить все “хвосты” от программ семейства Adobe.
Начисто удаляем программы Adobe
1. Удалите программы семейства Adobe, стандартным способом
2. Создайте папку с именем “Adobe” на диске С: и поместите туда скаченный файл AdobeCreativeCloudCleanerTool.exe
3. Запустите командную строку с правами администратора, для этого нажмите на кнопке “Пуск” правой клавишей мышки
4. Введите команду и нажмите Ввод (Enter): cd c:/adobe (для перехода в папку Adobe на диске С)

5. Введите команду и нажмите Ввод: AdobeCreativeCloudCleanerTool.exe ‐‐removeAll= CREATIVECLOUDCS6PRODUCTS (для запуска утилиты очистки)
6. Введите команду и нажмите Ввод: e, а затем y (для выбора языка и принятия лицензии)

7. Утилита предложит на выбор список программ для очистки. Для очистки всех установленных программ Adobe, введите команду и нажмите Ввод: 1

8. Утилита обнаружит оставшиеся “хвосты” от установленных программ Adobe, выберите нужное. Для полной очистки, введите команду и нажмите Ввод: 5, а затем y (для подтверждения удаления).

Для просмотра ошибок, вы можете посмотреть созданный утилитой лог-файл, который находится по указанному пути “LOG FILE SAVED TO:”.
Очистка операционной системы WiIndow, от программных продуктов Adobe, происходит в любом случае, завершается работа утилиты AdobeCreativeCloudCleanerTool с ошибкой или нет.

Всемогущий эксперт по написанию текстов, который хорошо разбирается в проблемах Mac и предоставляет эффективные решения.
Относительно удалить Creative Cloud Mac, вам обычно нужно переместить приложение в корзину. И после этого вы должны удалить оставшиеся файлы, выполнив поиск на компьютере. Если вы не удалите их, это займет много места на вашем Mac и приведет к тому, что в вашей системе закончится память приложений.
Adobe Creative Cloud усложняет удаление приложений из-за сложного процесса. Это двойной удар! Это трудно удалить приложения с macOS и это еще более усложняет весь процесс Adobe.
Как полностью удалить Adobe Creative Cloud? К счастью, если вы ищете пути как удалить Adobe Creative Cloud на Mac вы находитесь на правильной странице. Наш гид поможет вам в первую очередь решить проблему. Давайте начнем.
Часть 1. Зачем нужно удалять Adobe Creative Cloud?
Если срок действия вашей подписки истек, и вы не планируете ее продлевать, похоже, нет особого смысла хранить Creative Cloud на вашем Mac. Сохранять его в фоновом режиме - это нормально, но это может занять много места в памяти, особенно если вы установили другие приложения и программы с помощью Creative Cloud.
Также следует учитывать, что даже если они не используются, Creative Cloud может обновляться в фоновом режиме. занимая столь необходимое пространство обработки, чего вы точно не хотите. Поэтому необходимо знать, как удалить Adobe Creative Cloud на Mac.
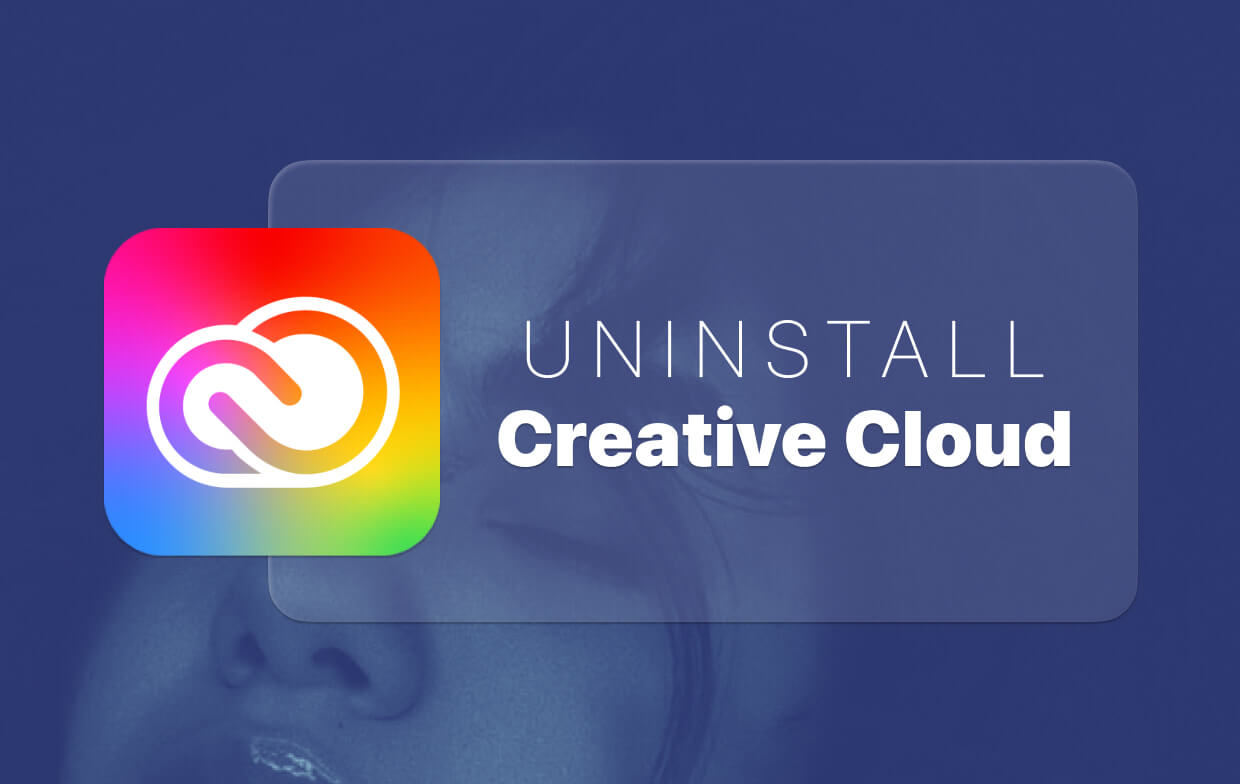
Часть 2. Как полностью удалить Adobe Creative Cloud?
Как указывалось ранее, удаление приложений в macOS может быть утомительным. Это не так просто, как может показаться по сравнению с ПК с Windows. Тем не менее, вы можете использовать сторонние деинсталляторы и выбрать подходящий для вас.
Хотите, чтобы удалить Adobe Creative Cloud без входа в систему? Мы рекомендуем вам использовать iMyMac PowerMyMac и его модуль удаления. Он может помочь вам автоматически и полностью удалить приложения на устройствах MacOS. Кроме того, его можно использовать для удаления ненужных файлов в вашей системе, чтобы ваш компьютер работал быстрее.
Вот как использовать этот инструмент для удаления Adobe для Mac, чтобы понять, как удалить Adobe Creative Cloud на Mac:
- Загрузите, установите и запустите PowerMyMac на своем компьютере.
- После этого вы должны выбрать «Uninstaller» в левой части панели. Затем нажмите «Сканировать», чтобы проверить все приложения на вашем компьютере.
- Выберите Creative Cloud для удаления. В этом случае вам также необходимо удалить все программы, связанные с Creative Cloud. К ним относятся Photoshop, Lightroom, Premiere Pro и т. Д.
- Нажмите «Очистить», чтобы начать процесс удаления.

После того, как это будет сделано, вы полностью избавитесь от всего пакета программного обеспечения Adobe с вашего компьютерного устройства MacOS.
Часть 3. Как вручную удалить Adobe Creative Cloud на Mac
Многие люди используют Adobe Creative Cloud со своих ноутбуков и настольных компьютеров Mac. Существуют различные шаги, которые вы должны выполнить (в определенном порядке), чтобы удалить Adobe Creative Cloud с вашего компьютера MacOS.
Ниже приведены шаги, чтобы проверить, чтобы полностью удалить приложение с вашего компьютера:
1. Войдите в Adobe CC и удалите приложения.
Как и в случае с ПК с Windows, первое, что вам нужно сделать, это войти в настольное приложение Adobe Creative Cloud. Это делается только в том случае, если вы в данный момент не вошли в приложение. Затем просмотрите все приложения в Adobe CC и удалите каждое из них (или удалите их). Убедитесь, что никаких приложений не осталось, потому что необходимо удалить их все, прежде чем вы действительно узнаете, как удалить Adobe Creative Cloud на Mac.
2. Удалите приложение для рабочего стола для Adobe CC
После того, как вы прошли первый шаг, вы должны перейти к Официальный сайт поддержки Adobe CC здесь, Используйте ваш браузер, чтобы сделать это. На этой странице вы должны загрузить программное обеспечение для удаления для Adobe CC. Убедитесь, что вы получили версию MacOS.
После того, как вы откроете инструмент, он попросит вас ввести логин и соответствующий пароль для вашей системы. Убедитесь, что вы ввели их. Появится другой экран. Он предупредит вас, что конкретное приложение было загружено из сети. Нажмите «Открыть».

Будет показан другой экран. Он спросит вас, уверены ли вы, что хотите удалить приложение Adobe CC для рабочего стола. Если вы хотите удалить его, нажмите «Удалить». Это запустит процесс удаления приложения. Это займет немного времени. Однако, если он успешно завершен, на экране должно появиться следующее всплывающее окно:

3. Удалить все папки, связанные с Adobe
- Когда настольное приложение будет удалено, перейдите в папку «Приложение».
- Оказавшись там, вы должны переместить каждую папку Adobe, которую вы видите. Перетащите их в мусорное ведро. Вы должны увидеть, что эти папки имеют название «Adobe» внутри них.
- После удаления необходимо удалить приложения Adobe, расположенные в папке «Утилиты». Эту папку можно увидеть в основной папке «Приложения».
- Перейдите к этой папке, затем выберите папки, такие как «Adobe Installers» и «Adobe Application Manager».
- Переместите эти связанные папки в корзину.
- Опять же, есть много папок, связанных с Adobe, в Application Support (в разделе «Библиотека»). И может быть больше в других местах. Прежде чем перемещать эти папки и перетаскивать их в корзину, убедитесь, что на вашем компьютере Mac нет программного обеспечения Adobe.
- Наконец, вы должны очистить корзину, чтобы убедиться, что все удалено из системы.
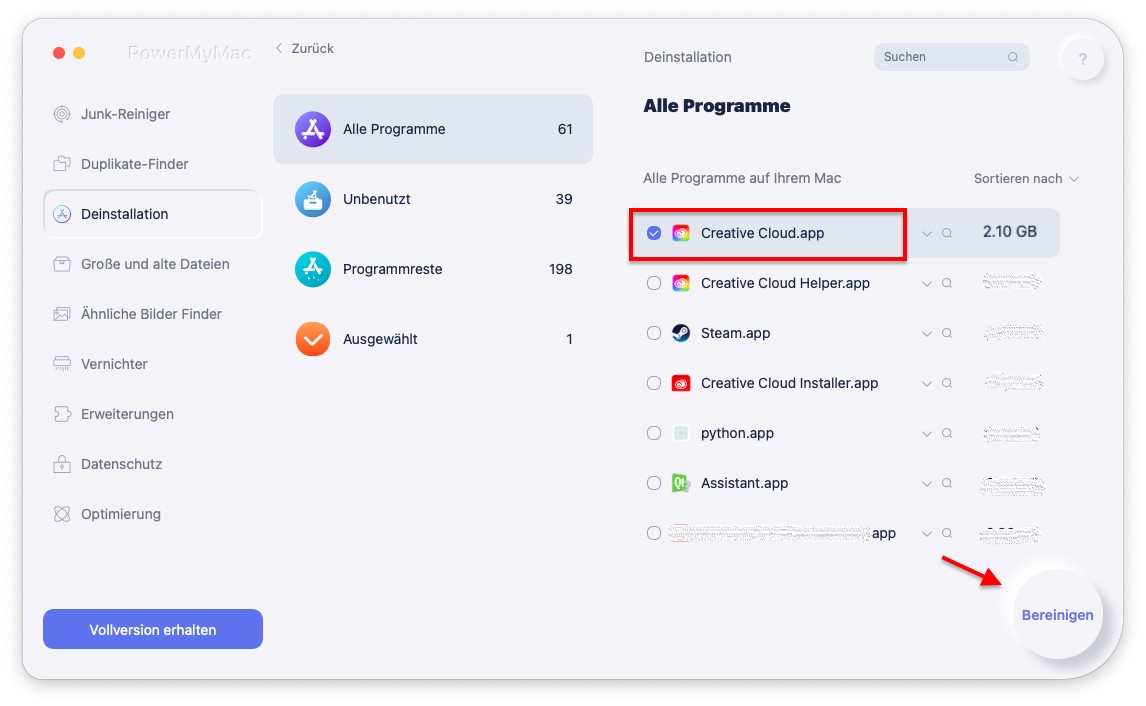
К этому времени вы закончили, как удалить Adobe Creative Cloud на Mac. Поздравляю! Ваша система свободна от Adobe CC.
Часть 4. Удаление настольного приложения Adobe CC (для корпоративных версий)
Не удалось удалить Creative Cloud для настольного компьютера Mac? Это бонусное руководство по удалению приложения Adobe CC для корпоративных версий. Во-первых, вы должны убедиться, что все файлы были синхронизированы или скопированы, прежде чем запускать программное обеспечение для удаления. Файлы, которые не синхронизируются, могут быть потеряны из-за удаления.
Вот шаги для удаления корпоративных версий Adobe CC:
Шаг 1. Создайте папку и поместите исполняемый файл
Сначала создайте на машине папку, в которой находится сервер SCCM. Поместите в него исполняемый файл деинсталлятора. Этот исполняемый файл можно выбрать с любого типа компьютера, на котором установлено настольное приложение Creative Cloud.
Обычно исполняемый файл содержится в этом месте в вашей macOS:

Шаг 2. Создайте новый пакет
Теперь вам нужно сделать новую упаковку. Используйте папку, созданную на шаге 1. Используйте ее как конкретный источник. Теперь создайте программу, а затем используйте следующую команду: Creative Cloud Uninstaller.exe -u . Это сделано для того, чтобы удалить настольное приложение для Creative Cloud.
Шаг 3. Запустите программу
Запустите эту программу из точки распространения на каждом клиентском компьютере, на котором вы хотите удалить приложение Creative Cloud для ПК.
Важно отметить, что приложение Creative Cloud для Creative Cloud можно удалить только при наличии удалены связанные приложения, такие как Photoshop, Illustrator и Premiere Pro из системы. Если нет, то сначала сделайте это, а затем повторите шаги, описанные выше.
Часть 5. Вывод
Мы предоставили вам два разных метода удаления Adobe Creative Cloud на компьютерных версиях macOS (индивидуально). Кроме того, была предоставлена корпоративная версия удаления указанного программного обеспечения.
Как видите, делать это вручную - утомительный процесс. Это потому, что вам все равно придется искать остатки внутри компьютера. Таким образом, вы должны использовать PowerMyMac и его модуль Uninstaller, чтобы убедиться, что вы удалили приложение и его остатки (и связанные файлы) на своем компьютере.
Если вы хотите получить PowerMyMac бесплатно, Вы должны сделать это здесь, Испытайте более быстрый компьютер MacOS, который работает с оптимальной производительностью!
В статье рассказывается о методах полного удаления Creative Cloud, Adobe Flash Player, Acrobat Player и Photoshop с вашего Mac. Помимо сложных процессов, Apeaksoft Mac Cleaner является идеальным методом для удаления Adobe на Mac в несколько кликов.
Часть 1 : Лучший способ удалить Adobe на Mac
Apeaksoft Mac Cleaner универсальный деинсталлятор Adobe на Mac Независимо от того, нужно ли вам с легкостью удалить приложения Adobe или вы не можете удалить файлы, он может быстро сканировать, находить и идентифицировать файлы и ненужный беспорядок на вашем Mac в один клик.
- 1. Удалите приложения Adobe, кэши, журналы и другие в один клик.
- 2. Следите за производительностью системы и поддерживайте Mac в хорошем состоянии.
- 3. Удалите все фанк-файлы, старые и большие файлы, беспорядок, измельченные файлы и многое другое.
- 4. Обеспечьте безопасность 100% и с легкостью ускорьте работу системы Mac.
Шаг 1Загрузите и установите Mac Cleaner
Просто скачайте и установите Apeaksoft Mac Cleaner, запустите программу на своем Mac. Выберите меню «ToolKit» в пользовательском интерфейсе программы, чтобы найти установленные приложения Adobe, такие как Adobe Cloud Creative, Flash Player, Adobe Reader и другие.

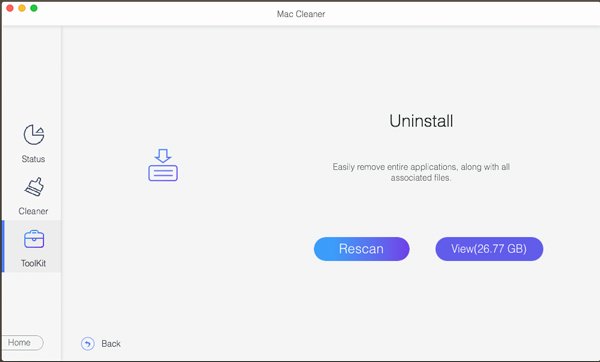
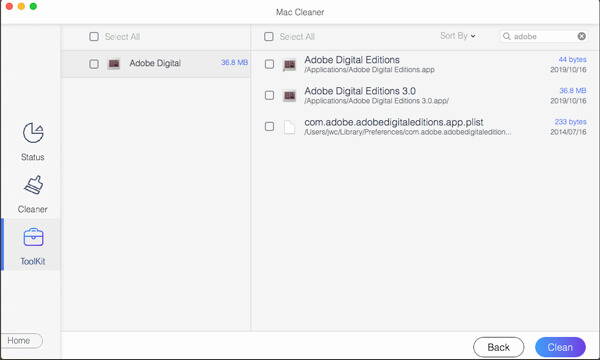
Шаг 4Удалить приложение Adobe на Mac
После того, как вы выбрали все приложения Adobe, а также файлы кеша, вы можете нажать кнопку «Очистить», чтобы удалить приложение Adobe на вашем Mac. Он очистит все файлы, которые не вызовут проблем с совместимостью, даже если у вас будет переустановка.
Часть 2 : Как удалить Adobe Creative Cloud на Mac
Adobe Creative Cloud на Mac позволяет устанавливать другие программы Adobe. Чтобы удалить Adobe Creative Cloud на Mac, убедитесь, что у вас не установлены определенные программы из Creative Studio. Затем вы можете использовать метод удаления Adobe на Mac, как показано ниже.
Шаг 1Закройте диспетчер приложений Creative Cloud на Mac. Найдите Adobe Creative Cloud в строке меню, щелкните приложение правой кнопкой мыши и выберите «Выйти».
Шаг 2Найдите программу удаления по следующему пути: Macintosh HD / Приложения / Adobe Creative Cloud / Деинсталлируйте Adobe Creative Cloud. Просто найдите деинсталлятор, если указанное выше местоположение недоступно.
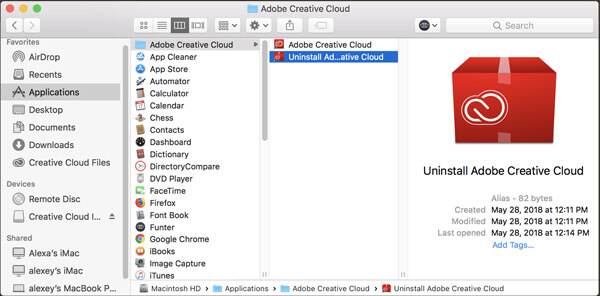
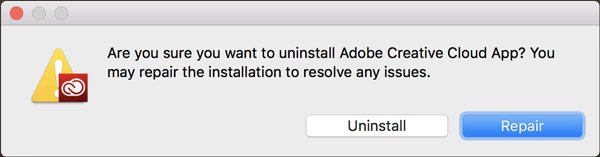
Шаг 4Чтобы удалить остатки, вы можете удалить служебные файлы из следующей папки: Adobe Application Manager, Adobe Creative Cloud, Adobe Creative Experience, Adobe Installers, Adobe Sync.
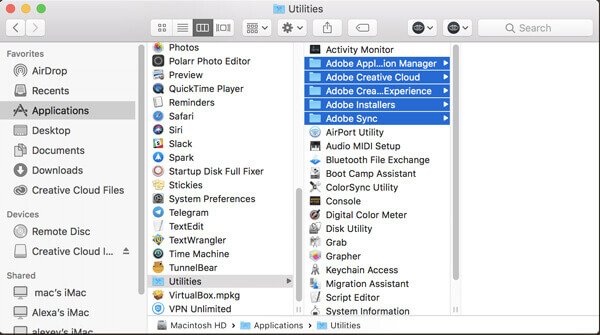
Часть 3 : Как удалить Adobe Flash Player на Mac
Adobe Flash Player отличается от других программ Adobe тем, что не отображается ни на панели запуска, ни в какой-либо папке в Приложениях. Вместо этого вы должны удалить Adobe Flash Player из панелей системных настроек. Вот подробный процесс удаления Adobe Flash Player на Mac.
Шаг 1Перейдите в «Системные настройки» на вашем Mac и найдите внизу «Flash Player». Щелкните правой кнопкой мыши Flash Player и выберите панель настроек «Удалить Flash Player».

Шаг 2Откройте Finder и перейдите в папку Library. Найдите следующий каталог:
Library / PreferencePanes. Вы можете удалить подпапку Flash Player, чтобы удалить Mac Adobe Flash Player в папке PreferencePanes.
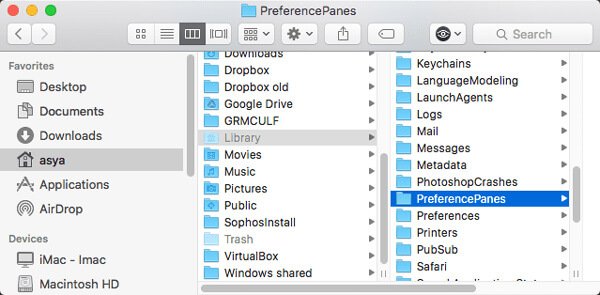
Часть 4 : Как удалить Adobe Acrobat Reader на Mac
Adobe Acrobat Reader для Mac также доступен в Приложениях. Вы можете использовать аналогичный метод для удаления Adobe Acrobat Reader на Mac. Кроме того, вы также должны удалить служебные файлы; кеши, журналы и другой мусор все еще остаются на вашем Mac.
Шаг 1Перейдите в папку «Приложения» в Finder. Найдите приложение и удалите приложение Adobe Reader в корзину. После этого вы можете очистить приложение в корзине.
Шаг 2Чтобы полностью удалить Adobe Acrobat Reader на Mac, необходимо удалить кеши, журналы и другие остатки, которые все еще остаются на вашем Mac.
/ Библиотека / Поддержка приложений / Adobe
/ Library / кэша / Adobe
/ Библиотека / Сохраненное состояние приложения / com.adobe.Reader.savedState
/ Library / кэша / com.adobe.Reader
/ Library / кэша / com.adobe.InstallAdobeAcrobatReaderDC
/ Library / Preferences / Adobe
/ Library / Preferences / com.adobe.Reader.plist
/ Library / Preferences / com.adobe.AdobeRdrCEFHelper.plist
/ Library / Logs / Adobe_ADMLogs
/ Library / Logs / Adobe
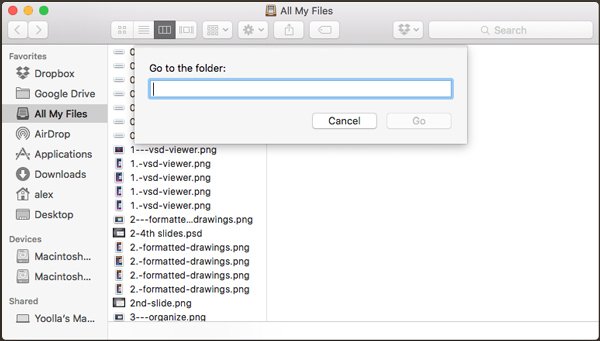
Часть 5 : Как удалить Adobe Photoshop на Mac
При использовании Photoshop CC необходимо заранее удалить службу Adobe Creative Cloud. Что касается Photoshop CS4 / CS5 / CS6 или Photoshop Elements в качестве автономной версии, вы можете найти подробный процесс удаления Adobe Photoshop CS5 на Mac, как показано ниже.
Шаг 1Перейдите по следующему пути, чтобы удалить Adobe Photoshop CS5 с помощью «Удалить Adobe Photoshop CS5». Вы также можете найти там какое-то нечитаемое имя. Macintosh HD / Приложения / Утилиты / Установщики Adobe /
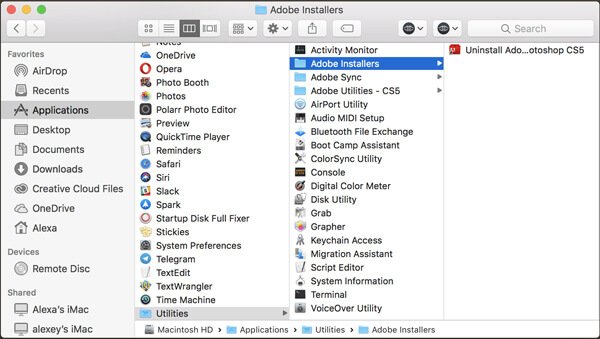
Шаг 2Запустите деинсталлятор, и вы можете ввести пароль администратора. Отметьте «Удалить настройки», если вы хотите полностью удалить Adobe Photoshop CS5 на Mac.
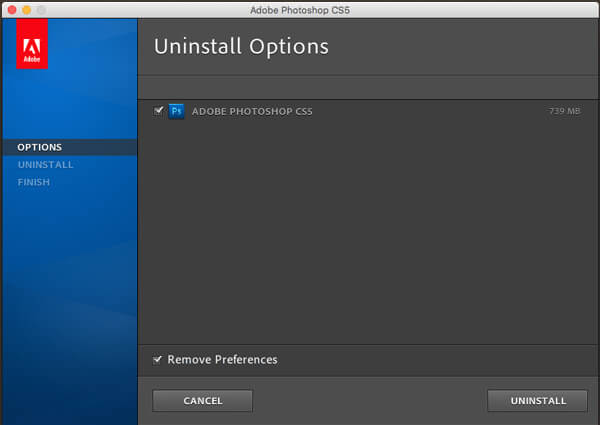
Шаг 3Найдите и удалите установщики Adobe и служебные программы Adobe по следующему пути. Если вам все еще нужны другие программы Adobe Photoshop, вы должны держать их в папке.
Macintosh HD / Приложения / Утилиты
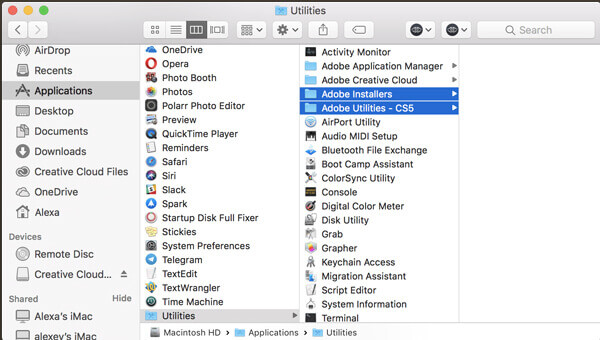
Каковы лучшие методы удаления программ Adobe на Mac? В статье рассказывается о методах удаления установщиков Adobe, а также кешей. Убедитесь, что все файлы очищены, чтобы избежать проблем совместимости. Конечно, вы также можете использовать лучший инструмент удаления Adobe на Mac, чтобы полностью очистить Adobe.
В некоторых ситуациях, например, при повреждении внутренних компонентов Creative Cloud, а также при невозможности установки или обновления связанного приложения, в частности, Photoshop, может потребоваться переустановка платформы. Но прежде чем заново скачивать программу на ПК, необходимо полностью удалить Adobe Creative Cloud и почистить систему от остаточных файлов.

Деинсталляция
Adobe Creative Cloud – межплатформенное приложение, без которого невозможно установить, обновить или синхронизировать любую из связанных программ от разработчика Адоба. Без него невозможно обновить шрифт или загрузить библиотеку, поэтому производитель не советует просто так удалять данный софт с компьютера.
Делать это нужно лишь в крайнем случае, например, когда возникают критические ошибки в работе программы, которые не позволяют установить или обновить тот или иной компонент, в том числе сам Клауд. В подобных ситуациях необходимо следовать инструкции по удалению элементов программы с ПК.
Сам процесс деинсталляции будет зависеть от вида ОС.
Windows
Чтобы правильно удалить Adobe Creative Cloud с Виндовс, нужно совершить несколько действий:

Mac OS
Для владельцев гаджетов от Apple подойдет следующая инструкция по удалению Адобе Клауд:

- Перейти на сайт производителя в тот же раздел, что указано в п.1 инструкции для владельцев ПК с Windows.
- Загрузить Zip архив с деинсталлятором на свой iMac или MacBook, подключить DMG-файл.
- В зависимости от настроенных юзером параметров безопасности системы, при попытке открыть файл DMG может выскочить предупреждение. Выбрать «Open».
- Установщик отправит пользователю устройства с Mac OS диалоговое окно для подтверждения процесса удаления Adobe Creative Cloud. Нужно выбрать «Uninstall».
- Деинсталлятор автоматически уничтожит компоненты программы, после чего пользователь увидит уведомление системы, которое необходимо закрыть, выбрав «Close».
- Впоследствии можно заново установить Клауд с официального сайта разработчика.

В фоновом режиме
Для владельцев корпоративной версии Creative Cloud подойдет метод фонового стирания данных с компьютеров из SCCM:
- Создать на ПК с доступом к SCCM папку, в которую необходимо закинуть Uninstaller.exe. Деинсталлятор можно переносить из любого стационарного ПК, на котором установлена обновленная программа Креатив Клауд. Адрес исполняемого файла зависит от ОС. Для Windows необходимо ввести C:\Program Files (x86)\Adobe\Adobe Creative Cloud\Utils\Creative Cloud Uninstaller.exe. Для владельцев MacOS /Applications/Utilities/Adobe Creative Cloud/Utils/Creative Cloud Uninstaller.
- Далее потребуется создать пакет, после чего использовать папку из шага 1.
- Создать и ввести в командной строке Creative Cloud Uninstaller.exe –u.
- Запустить и распространить на всех клиентских ПК.

Особые ситуации
Уничтожить полностью межплатформенное приложение можно только после того, как в системе не останется установленных Illustrator, Photoshop и Premiere Pro. Система просто не даст удалить Адобе Креатив Клауд без деинсталляции данного софта.
Для того чтобы очистить приложения с помощью Креатив Клауд, потребуется:
- Открыть одноименную утилиту, щелкнув по его иконке на панели задач – для Windows, или же на панели меню Apple – для устройств на
- Перейти во вкладку Apps, в которой отображается полный перечень установленных продуктов.
- Зайти в раздел «Установленные…» и найти удаляемый софт. Нажать на стрелку, расположенную рядом с «Открыть» или «Обновить». В раскрывшемся меню выбрать «Управлять».
- Далее нажать на «Uninstall» и следовать указаниям деинсталлятора.

Но что делать, если программа не запускается и ликвидировать приложения встроенными средствами Адоба не получается? В данном случае придется воспользоваться одной из доступных утилит, таких как:
Можно также очистить компьютер самостоятельно с помощью стандартных методов Windows. Для этого:
- В строке поиска ввести «Панель управления», и выбрать в разделе «Programs» вкладку «Удаление».
- Отобразится список установленных программных продуктов. Найти удаляемый софт, кликнуть по нему и нажать на появившуюся функцию «Delete».

После этого потребуется очистить реестр от остаточных файлов:
- Вызвать командную строку, либо ввести в строке поиска «Выполнить», либо нажать на сочетание клавиш Win + R.
- Ввести команду «regedit» и нажать на «Enter» откроется окно Редактора реестра.
- Зайти в меню «Правка» на верхней панели инструментов: в раскрывшемся списке кликнуть по «Найти». Ввести сочетание слов из названия удаляемого софта.

Обратите внимание! Ручная чистка реестра подходит лишь для продвинутых пользователей и не является эффективной. Поэтому следует воспользоваться одной из доступных утилит.
Чтобы стереть ненужные приложения в CCleaner:
- Перейти в CCleaner. По умолчанию в утилите открыта вкладка «Очистка» в левом боковом меню, но нас интересует вкладка «Сервис» на той же панели. Перейти в «Service».
- Далее необходимо кликнуть по меню «Удаление программ» и найти удаляемый элемент в списке.
- Клацнуть по удаляемому софту левой кнопкой мышки и нажать на «Delete». Кроме того, стереть данные возможно альтернативным методом: кликнуть правой кнопкой мыши по элементу списка и из правого меню выбрать опцию «Деинсталляция».

Важно! Нужно понимать отличие между функциями «Delete» и «Uninstall». Первая означает, что приложение в CCleaner будет скрыто в списке, но не стерто с жесткого диска. Поэтому рекомендуется использовать метод деинсталляции.
После того как Illustrator, Photoshop и Premiere Pro будут стерты из системы, следует почистить реестр от остаточных файлов:

Аналогичные действия выполняются в утилите Revo Uninstaller:
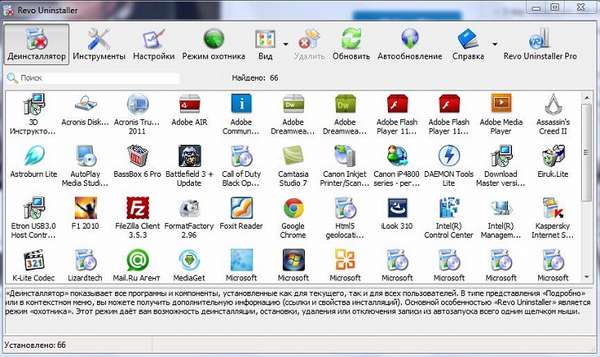
- В левом боковом меню открыть вкладку «Деинсталлятор», найти вручную или через поисковую систему поочередно Illustrator, Photoshop и Premiere Pro (в любой последовательности).
- Нажать на кнопку «Delete», далее запустится процесс очистки данных. Необходимо следовать подсказкам на экране.
- После того как юзер получит уведомление о завершении процесса, нужно будет просканировать систему на наличие остаточных файлов. Для ликвидации компонентов Adobe Creative рекомендуется выбрать либо «Умеренный», либо «Продвинутый» режим, и нажать на «Сканировать». По окончании процесса, который занимает около 10 мин., появится каталог с leftovers. Кликнуть по «Выбрать все» и нажать на «Delete».
- Система будет очищена.
Читайте также:


