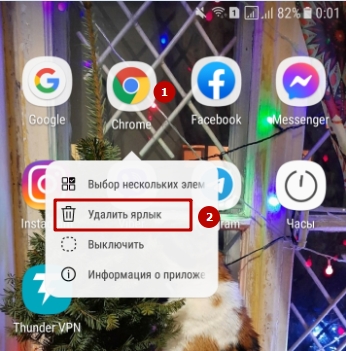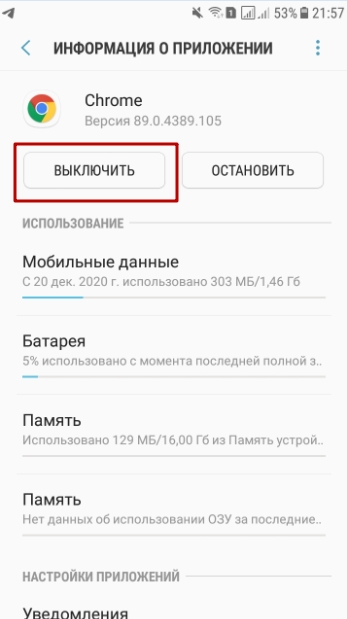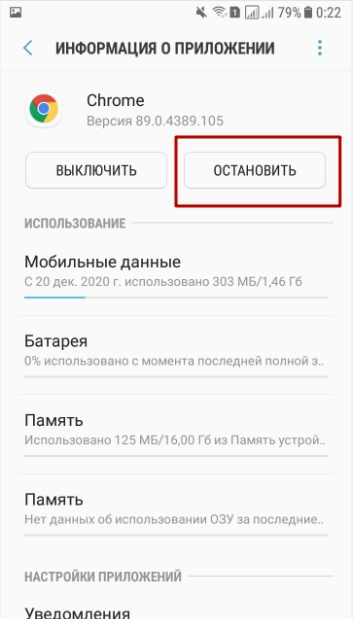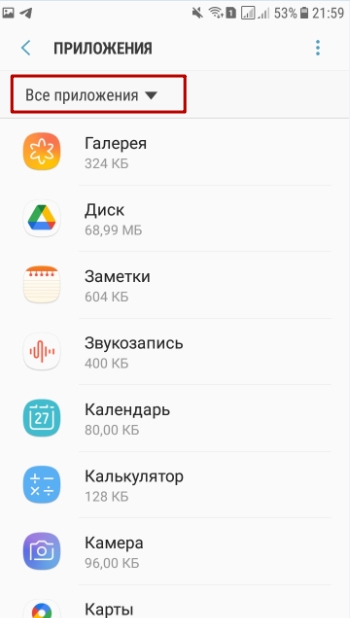Как удалить приложение chrome
- Способы удаления
- Стандартный
- Удаление в ручную
- С помощью программы Revo Uninstaller
- С помощью IObit Uninstaller
- Подчищаем оставшиеся файлы
- В папке AppData
- В реестре
- Автоматическая очистка с помощью Removal Tool
- Возможные ошибки при удалении
Как удалить Гугл Хром?
Существует несколько способов полного удаления данного браузера с компьютера/ноутбука: стандартный, ручной и программный. Но перед любым из них вам лучше всего почистить кэш и куки браузера.
Стандартный способ удаления
- Откройте меню «Пуск».
- Зайдите в «Панель управления».
- В разделе «Программы» нажмите на надпись «Удаление программы».
- Левой кнопкой мышки кликните по Google Chrome и нажмите на «Удалить».
- Подтвердите свое решение, нажав на «Ок».
Описанные в статье действия могут нанести непоправимый вред вашей OS. Применяйте рекомендации с осторожностью.
Ручной способ удаления Chrome
- Откройте «Пуск» и в поле «Выполнить» введите следующее (без кавычек):
- В открывшемся окне найдите папку под названием «Chrome» и удалите ее с компьютера (нажмите правой кнопкой мыши на нее и выберите параметр «Удалить»).
Используем утилиту Revo Uninstaller
Зачастую при удалении Хрома вручную, на компьютере остаются «остаточные файлы», которые могут стать проблемой при повторной установке браузера. Чтобы этого не случилось, а поиск «хвостов» обозревателя не стал для пользователя непосильной задачей, были придуманы специальные утилиты, заменяющие стандартный компонент программного обеспечения под названием «Установка и удаление программ». Одной из наиболее популярных является Revo Uninstaller.
Данная утилита обладает внушительным набором функций:
- Очистка операционной системы;
- Очистка веб-обозревателей;
- Деинсталляция;
- Диспетчер задач и так далее.
1. Скачайте/установите Revo Uninstaller Pro.
2. После запуска утилиты вы должны увидеть похожее окно.![]()
3. Найдите значок браузера Google Chrome и кликните на него один раз левой кнопкой мыши, после чего нажмите на надпись «Удалить» (или же можете кликнуть на значок обозревателя правой кнопкой мыши и выбрать параметр «Удалить» в подменю).
![]()
4. Появится другое окно, в котором следует выбрать кнопку «Сканировать».
![]()
5. По окончании процесса вы сможете увидеть количество найденных программой «хвостов». Нажмите на «Выбрать все», а затем на «Удалить».
![]()
Очистка компьютера от Chrome с помощью IObit Uninstaller
Это аналог вышеописанной утилите, который также способен помочь в «борьбе» с браузером. Менее популярен и имеет негативные отзывы пользователей за, так называемую, «вирусную установку» (подобный образом устанавливаются на ПК пользователей некоторые программы от компании «Mail», например, «Agent»).
3. Проигнорируйте окно с предложением «Подписаться».
![]()
4. Откроется программное окно, в котором вам следует найти удаляемый браузер, и установить рядом с ним галочку, после чего нажать на значок в виде «мусорной корзины».
![]()
5. После чего вам останется лишь перезагрузить свой компьютер или же ноутбук.
Как удалить «хвосты» Хрома?
Каким бы вы способом удаления обозревателя не воспользовались, все равно остается вероятность сохранения на устройстве «хвостов», которые могут стать причиной возникновения проблем при последующей установке браузера.
AppData
Прежде всего, подобного рода файлы стоит поискать в системном каталоге с названием «AppData», который по умолчанию скрыт от пользователя. В нем сохраняются различные документы, созданные программами в процессе своей работы.
Чтобы удалить файлы Хрома из «AppData», вам нужно:
- Зайти в «Мой компьютер».
- Открыть системный диск, который чаще всего назван буквой «С».
- Найти папку «Пользователи».
- Открыть папку с именем пользователя.
- Так как папка «AppData» является скрытой, вам нужно сделать ее отображаемой – для этого нажмите на вкладку «Вид».
- Теперь необходимо выбрать вкладку «Параметры».
- Перед вами появится небольшое окошко – перейдите во вкладку «Вид».
- Выберите пункт «Показывать скрытые файлы, папки и диски», расположенный в разделе «Скрытые файлы и папки», и нажмите «Применить».
- Как вы видите, «AppData» отобразилась – откройте ее.
- Нажмите на каталог под названием «Local».
- Удалите папку «Google».
Если этот способ кажется вам долгим, то просто откройте классическое для Виндовс приложение – «Выполнить», также известное как «диалоговое меню», путем одновременного нажатия клавиш «Win»+«R», и введите команду «%LOCALAPPDATA%\Google» (без кавычек), после чего нажмите клавишу «Enter». В открывшемся окне удалите папку «Chrome».
Реестр
Теперь вам осталось лишь почистить системный реестр. Делать это нужно очень аккуратно, так как изменение или удаление всего лишь одной записи может привести к сбою всей операционной системы.
- Вызовите диалоговое окно (зажмите клавиши «Win»+«R»), введите в поле слово «regedit» (без кавычек), нажмите «Ок».
- Откроется редактор реестра. Нажмите одновременно клавиши «Ctrl»+«F», чтобы вызвать поисковый интерфейс.
- Введите в появившееся поле слово «Google» (без кавычек) и кликните на кнопку «Найти далее».
- В колонке, расположенной справа, у вас будут отображаться все записи с искомым словом – их следует удалить
- Повторите процедуру поиска и удаления записей, содержащих слово «Chrome».
Удаление с помощью утилиты Removal Tool
Компания «Google» разработала специальную утилиту, предназначенную для удаления остаточных файлов Гугл Хром и возвращения его к начальным настройкам. Она проста в использовании и не требует дополнительных настроек.
![]()
4. По окончании процесса нажмите на кнопку «Продолжить».
![]()
5. Теперь нажмите на «Сбросить», если хотите удалить все расширения и сбросить все настройки браузера, и ждите окончания процесса.
![]()
Ошибки при удалении браузера Google Chrome
Наиболее распространенной проблемой, появляющейся при удалении веб-обозревателя, является ошибка под названием «Закройте все окна Chrome и повторите попытку снова». Для ее устранения достаточно зайти в «Диспетчер задач».
![]()
Найти процесс с названием «Google Chrome».
![]()
Кликнуть на него правой кнопкой мыши и выбрать параметр «Снять задачу». В некоторых случаях необходима перезагрузка используемого пользователем устройства, а также отключение его от интернета.
Воспользовавшись одним из выше описанных методов удаления обозревателя, вы сможете подготовить свое устройство к установке его более свежей версии, которую вы можете абсолютно бесплатно скачать на русском языке с официального сайта корпорации «Google».
В современном мире существует множество браузеров, которые можно установить на мобильное устройство. Безусловно, каждый пользователь отдается своё предпочтение конкретному браузеру, и большинство времени использует только его.
Если вы передумали использовать браузер Google Chrome на своем смартфоне, то в сегодняшней инструкции вы найдете порядок действий, помогающий полностью удалить Гугл Хром с телефона. Выбирайте способ, актуальный для вашего смартфона, и приступайте к выполнению указанных шагов.
Android
Если вы пользуетесь мобильным устройством на базе Android, то удалить Гугл Хром можно будет двумя способами. Делается это легко, всего лишь за пару простых кликов. Ниже вы увидите подробный порядок действий, который позволит вам полностью удалить Google Chrome с телефона.
Через настройки
Первый способ, позволяющий полностью удалить браузер со смартфона – через настройки самого устройства. Если быть конкретнее, то понадобится выполнить такие действия:
- Открываем на гаджете с операционной системой Android настройки. Находим раздел «Приложения и уведомления» и щелкаем прямо по нему один раз.
- Затем, вас перебросит на новую страницу, где должен быть список со всеми установленными приложениями на телефоне. Возможно, вам потребуется кликнуть по строчке «Показать все приложения».
- Таким образом, перед вами появится полный список всех программ на вашем смартфоне. Просто среди всех приложений найдите пункт «Chrome» и клацните по нему один разок.
- Как только вы это сделаете, откроется отдельная страница с приложением Google Chrome. На данной вкладке будет кнопка «Отключить». Нажмите прямо по ней.
- После этого появится окошко с уведомлением о том, что произойдет в случае отключения приложения Гугл Хром. Вам потребуется просто щелкнуть по графе «Откючить приложение». Вот, собственно, и все. Именно так происходит удаление браузера с мобильного устройства на базе Android через настройки.
Через Play Market
Второй способ немного отличается от первого. Если в первом способе удаление программы происходило через настройки, то в этот раз мы будет удалять приложение Гугл Хром через Play Маркет. Для этого вам потребуется следовать такому алгоритму действий:
- Находите на своем смартфоне ярлык приложения «Play Маркет» и нажимаете прямо по нему. Затем, обратите внимание на левую верхнюю часть первоначальной страницы. Там должен быть значок в виде трех горизонтальных полосочек. Нажмите по нему один раз.
- Как только вы выполните действие выше, на странице появится основное меню магазина. В верхней части данного списка будет стоять графа «Мои приложения и игры». Именно по ней и потребуется нажать один разок.
- После этого вас перенаправит на страницу со всеми установленными приложениями на телефон из Play Маркета. Изначально откроется вкладка «Обновления». Возможно, что на этой страничке вы не найдете приложения Гугл Хром. Поэтому, вам необходимо перейти в раздел «Установленные». Делается это с помощью нажатия по пункту с характерной подписью.
- Теперь, найдите в предложенном списке программу под названием Google Chrome и щелкните прямо по ней.
- Указанное выше действие позволит открыть персональную страницу браузера в магазине. Просто нажмите один раз по кнопке «Удалить».
- Остается лишь подтвердить проделанные действия. Как раз для этого и всплывет окошко по центру страницы. В уведомление будет стоять вопрос об удалении программы Google Chrome. Если вы окончательно решились это сделать, то кликайте по пункту «Удалить».
Как вы уже знаете, полностью удалить браузер Гугл Хром со смартфона с операционной системой Android возможно двумя путями. К сожалению, на айфоне или другом устройстве на базе iOS удалить Google Chrome можно только одним способом. Если вы захотите полностью стереть браузер с памяти гаджета, то выполните такие действия:
- Находите на экране своего айфона значок приложения. Затем, зажимаете пальцем этот самый значок.
- Если перед вами появилось специальное меню для взаимодействия с программой, то вы все сделали правильно. В самом низу данного меню будет находиться графа «удалить приложение». Именно по ней и потребуется щёлкнуть один разок.
- Как только вы это сделаете, появится окошко с вопросом «Удалить Chrome?”. Ознакомьтесь с представленной информацией в уведомлении, а затем кликайте по графе «Удалить приложение».
Обратите внимание, что можно удалить приложение только лишь с основного экрана. Но, в таком случае, браузер Гугл Хром останется на вашем смартфоне.![]()
![]()
Когда вы ознакомитесь со всей информацией выше, вы без проблем сможете полностью удалить Гугл Хром с мобильного устройства. Как вы могли заметить, в зависимости от операционной системы смартфона алгоритм действий по удалению Гугл Хрома будет отличаться. Просто делайте все действия согласно указанной инструкции, и тогда никаких проблем у вас не возникнет.
Удалить Хром с Андроид телефона Самсунг, Хонор, Хуавей, Xiaomi и других полностью может понадобиться во многих ситуациях. Например, обновленная версия браузера слишком перегружает оперативную память смартфона, он виснет, и единственное спасение – вернуться к старой версии или использовать другой продукт. Дело может быть и в банальной «нелюбви» к приложению от Гугла, его интерфейсу или некоторым функциям.
Кроме полного стирания, можно остановить или временно отключить приложение, если оно встроено в ОС гаджета по умолчанию. Для этого существует несколько способов.
- 1 Достоинства приложения
- 1.1 Список плюсов
- 1.2 Синхронизация
- 3.1 Используем Play Market
- 3.2 Через контекстное меню пиктограммы на экране
- 3.3 Через удаление приложений в Android
- 3.4 Временные “Выключение” или “Остановка”
- 3.5 Полное удаление встроенного приложения в root режиме
Достоинства приложения
Список плюсов
Chrome на телефонах по своему функционалу не имеет существенных различий с версией на ПК или ноутбуке. У этого приложения столь большая армия почитателей благодаря целому ряду преимуществ. Среди них отметим:
- Совместимость обновлений браузера с более старыми моделями гаджетов.
- Повышенную безопасность.
- Понятный, доступный интерфейс.
- Быстрое отображение всех элементов дизайна и разметки страниц.
- Функции голосового поиска и умной строки Гугла.
- Возможность моментально восстановить недавно открытые вкладки.
- Удобное меню закладок.
- Легкую навигацию в разделе «История».
- Возможность работать в режиме «инкогнито».
- Удобный менеджер загрузок.
Кроме того, у мобильной версии Хрома есть еще один плюс, так важный для телефона – экономность потребления трафика. Это позволяет просматривать страницы, не беспокоясь, что мегабайты вот-вот закончатся.
Синхронизация
Но, конечно, самое известное преимущество веб-обозревателя Google Chrome – возможность синхронизировать вкладки, пароли и другие данные на всех устройствах. Все, что надо – зайти в свою учетную запись с нового гаджета или компьютера. Здесь же в браузере отобразится все нужное: последние вкладки, история, личные настройки. Для тех, кто попеременно работает в Хроме на ПК и в телефоне или планшете, синхронизация – опция поистине незаменимая.
Можно ли убрать браузер Хром с телефона
Вне зависимости от того, был ли веб-обозреватель «вшит» в Андроид по умолчанию или установлен позже, удалить его будет нетрудно. То есть, как его скачали, так можете и убрать, если надо – по сути, то же, что с играми, мессенджерами. Потом новую версию Хрома можно загрузить и снова инсталлировать на телефон.
Способы
Если все же понадобилось удалить Гугл Хром со смартфона на платформе Android, это можно сделать несколькими вариантами на выбор. Учтите, что на каждом телефоне стоит своя версия ОС, и у Вас все может выглядеть немного не так, как показано в примерах. Но принципы остаются неизменными.
Используем Play Market
Этот способ подойдет, если Вы инсталлировали Хром на свой телефон через официальный магазин приложений Google. Удалять обозреватель с Андроида нужно через этот же сервис по такому алгоритму:
![]()
Через контекстное меню пиктограммы на экране
Это – наверное, самый простой способ удаления программы. Все, что нужно – найти значок браузера там, где он у Вас хранится, зажать его, и выбрать опцию «Выключить». Помните, что, нажав «Удалить ярлык», Вы не уберете саму программу.
![]()
Через удаление приложений в Android
Деинсталлировать Гугл Хром Вы можете также через меню настроек телефона. Для этого:
Чтобы остаточные файлы после удаления не засоряли память смартфона, обязательно почистите кэш.
Временные “Выключение” или “Остановка”
Если браузер был установлен в Андроиде по умолчанию, удалить его не получится. Зато можно приложение выключить: так Вы не будете видеть Chrome в списке своих программ. Для этого снова нужно зайти в меню настроек телефона:
![]()
- Выберите категорию «Приложения».
- В предложенном списке найдите Хром.
- Активируйте опцию «Выключить».
- Остановка производится на этом же экране. После перезагрузки или ручного запуска работа приложения будет возобновлена.
![]()
![]()
![]()
Если Вы не можете найти в списке нужный обозреватель, проверьте, включена ли в левом верхнем углу функция «Все приложения».
Полное удаление встроенного приложения в root режиме
Удаление на iOS
Удаление Хрома со смартфонов и планшетов от Apple также возможно. Это делается простой последовательностью шагов:
- Нажмите на иконку браузера и не отпускайте палец, пока значок не начнет слегка дергаться. Появится меню редактирования.
- Вверху будет символ в виде крестика. Кликните по нему.
- Система запросит подтверждение действия. Нажимаете еще раз «Удалить».
Как очистить Андроид от файлов Хром после его удаления
Не забудьте избавить память телефона от хранения истории, журнала закладок и прочих остаточных данных веб-обозревателя. Самая известная программа для удаления этой информации – CСleaner, но тут, разумеется, право выбора только за Вами. Приложения работают по одинаковому принципу – сканируют систему, ищут требуемые файлы. Как только все лишние данные обозревателя Гугл Хром будут обнаружены — удалите их со смартфона.
Установка старой версии и возможность ее стереть в будущем
Порой причина для удаления веб-обозревателя от Google – желание вернуться к одному из прежних вариантов браузера. Как правило, к этому подталкивает обновление Хрома, из-за которого устаревшая версия Android серьезно зависает. Чтобы вернуться к прежнему изданию браузера, проделайте следующее:
- Удалите Хром с телефона «под ноль», со всеми остаточными данными одним из рассмотренных способов. с расширением .apk, и загрузите его.
- После скачивания начинайте инсталляцию обозревателя.
Поскольку Вы будете устанавливать старую версию Хрома не с Play Market, где представлены только новейшие издания, а напрямую через браузер, гаджет может этому воспротивиться. Советуем предварительно разрешить скачивать и инсталлировать файлы с неизвестных сайтов в меню настроек безопасности.
Если понадобится удалить и эту версию Хрома, проблем не будет. Только, разумеется, через магазин приложений Гугл сделать это не получится, зато другими способами – легко. Не забудьте затем почистить кэш и избавить память смартфона от «мусора».
Что будет, если удалить Хром с Андроида: какие последствия
Помните, что при деинсталляции браузера с телефона Вы стираете его только на этом устройстве. Правильное удаление одного только Хрома на Андроиде не повлияет на работу Вашей учетной записи Гугл. В любой момент можно будет с помощью авторизации зайти в свой Chrome с компьютера или другого гаджета. То есть единственные последствия удаления программы с Андроида – невозможность захода в Сеть конкретно через этот обозреватель на своем телефоне.
Альтернативы браузеру от Гугла
Разумеется, на Хроме свет клином не сошелся. Выбор мобильных веб-браузеров сейчас велик, и найти их нетрудно как в «Плей Маркете», так и на официальных сайтах разработчиков. Приводим три достойные альтернативы Гугл Хрому для смартфонов на Андроиде.
Первый – Яндекс. Браузер. Его главные плюсы – это:
- Надежная защита персональных данных.
- Умный голосовой помощник Алиса.
- Блокировщик рекламы.
- Быстрый доступ к Яндекс. Дзен.
- Поисковая строка.
- Возможность просмотра страниц в режимах чтения и инкогнито.
Другая альтернатива Хрому для ОС Android – браузер Opera. Его мобильная версия тоже не лишена преимуществ:
- Блокировка рекламы.
- Новостная лента только на основе интересов юзера.
- Опция автосохранения паролей.
- Ночной режим, щадящий глаза во время чтения в темноте.
- Работа в режиме приватной вкладки, которая не сохраняется в истории браузера.
- Настройка панели быстрого доступа с помощью жестов.
- Синхронизация с другими устройствами.
- Встроенный VPN.
Наконец, хорошим вариантом на Андроид будет бесплатное приложение UCBrowser. Из плюсов этого обозревателя выделим:
![]()
Приветствую друзья. Данная статья расскажет как удалить браузер Google Chrome, но не просто, а вместе с остатками/следами. Мы удалим браузер, а также почистим Windows от всех остатков, которые могут остаться после браузера. Например это полезно, когда вы хотите не просто переустановить браузер, а поставить его так, будто ставите на новую чистую систему.
Google Chrome — штатное удаление
Сперва удалим просто браузер, обычными средствами Windows. Зажмите Win + R, появится окошко Выполнить, вставьте команду и нажмите ОК:
![]()
Откроется окно установленного софта, в этом списке находим Google Chrome, нажимаем правой кнопкой и выбираем Удалить:
![]()
Далее появится небольшое окошко, где нужно поставить галочку чтобы были удалены и данные о браузере, а потом нажать кнопку Удалить:
![]()
После этого браузер будет удален и откроется по умолчанию установленный теперь другой браузер (в моем случае Microsoft Edge) с информацией по поводу удаления:
![]()
Это окно можно сразу закрыть, особой ценности оно не представляет)
Google Chrome — удаляем остатки и хвосты
Внимание: перед удалением хвостов рекомендую создать точку восстановления на всякий случай!
А вот теперь самое интересное — будем удалять все хвосты и остатки, которые можно найти в системе. Для этого будем использовать:
- Поиск в реестре. Там часто остаются следы от программ, которых на самом деле уже нет на компьютере.
- Поиск на диске. Такая же история — часто остаются папки, файлы, например в папках AppData, Local, Program Files.
Поиск остатков в реестре
Зажмите Win + R, появится окошко Выполнить, вставьте команду regedit и нажмите ОК:
![]()
Откроется редактор реестра, где слева будут разделы, а справа — параметры (ключи):
![]()
Начинаем искать в реестре. Для этого зажмите Ctrl + F, появится окошко поиска, вставляем туда слово chrome и нажимаем Найти далее:
![]()
Будут найдены параметры/разделы, все это — удаляем. Но при условии, что точно имеет отношение к Хрому, обычно можно понять судя по самому разделу или параметру. Например вот у меня нашелся параметр, в значении указано — Chrome Controls, это относится к Хрому, поэтому можно удалить:
![]()
Точно таким же образом вы удаляете разделы и остальные найденные параметры. Если вдруг что-то не то удалите — тогда ПК можно восстановить используя точку восстановления.
Важно: не игнорируйте и создайте заранее точку восстановления!
Поиск остатков среди файлов
Теперь ищем остатки среди файлов, откройте проводник, кстати это сделать можно просто зажав Win + E. Далее убедитесь что показываются скрытые файлы и папки, для этого нажмите на птичку:
![]()
Потом откроется менюшка, где нужно выбрать вкладку Вид > потом нажать птичку под кнопкой Параметры > Изменить параметры папок и поиска:
![]()
Далее появится окошко, активируем вкладку Вид > крутим в самый низ опции, в самом низу должны сняты быть последние 4 галочки, а пункт самый нижний — выставлен в положение Показывать, сохраните изменения нажав кнопку Ок:
![]()
После этого можно приступать к поиску остатков Хрома среди файлов. В правом верхнем углу есть строка поиска, где нам нужно написать слово chrome, нажать стрелочку напротив и дождаться результатов поиска:
![]()
Вот у меня например нашлись некоторые остатки:
![]()
Все это — можно удалить, это данные, которые уже не нужны, так как браузера Google Chrome на компьютере больше нет. Просто нажимаем правой кнопкой по файлу/папкам и выбираем пункт Удалить (чтобы выделить все файлы можете зажать Ctrl + A):
![]()
Потом подтверждаем удалением и все остатки успешно будут удалены. А если будут проблемы с удалением — используйте бесплатную утилиту Unlocker, которая специально создана чтобы удалить неудаляемые файлы/папки (или которые заблокированы).
После данной ручной очистки идеально проверить ПК на мусор используя чистилку CCleaner:
![]()
Заключение
Ребята, мы разобрались с тем, как удалить ПО Google Chrome с компьютера полностью, а также как найти остатки/следы и их тоже удалить.
Читайте также: