Как удалить приложение через тотал коммандер
Зайдя в Панель управления, выберите среди списка предложенных действий «Программы», а затем «Удаление программы». Среди установленных приложений и компонентов кликните мышкой на Total Commander. Вам будет предложено удалить или изменить программу.
Что такое Total Commander и для чего он нужен?
Что может Total Commander?
Как подключиться к другому компьютеру через Total Commander?
Чтобы подключится к другому компьютеру посредством локальной сети, нужно запустить мой компьютер, зайти в «Сеть» и там найти соответствующий ПК. Можно воспользоваться и Total Commander, для того нужно включить отображение командной строки и в соответствующем поле ввести «cd \ipAdress».
Как выйти из Total Commander?
Если в TC разрешено удаление в Корзину по F8/Del, файлы удаляются туда, в противном случае — в обход Корзины. Активизировать меню над текущей панелью (соответственно, крайнее левое или крайнее правое). Активизировать крайнее левое меню / Выйти из меню.
Кто является автором программы Total Commander?
| Total Commander | |
|---|---|
| Разработчик | Christian Ghisler |
| Написана на | Object Pascal и Delphi |
| Операционная система | Microsoft Windows, Windows CE, Windows Mobile и Android |
| Первый выпуск | 25 сентября 1993 |
Как отобразить скрытые файлы и папки в Total Commander?
Чтобы включить отображение скрытых файлов в Total Commander:
- Перейдите в закладку Конфигурация => Настройки.
- В открывшимся окне перейдите в раздел Содержимое панелей.
- Здесь собственно Вам и нужно установить галочку на пункте Показывать скрытые файлы.
Как найти Total Commander на компьютере?
Зайдите через меню «Пуск» в «Панель управления». На панели управления мы можете настроить различные параметры компьютера. Зайдя в Панель управления, выберите среди списка предложенных действий «Программы», а затем «Удаление программы». Среди установленных приложений и компонентов кликните мышкой на Total Commander.
Как правильно настроить Total Commander?
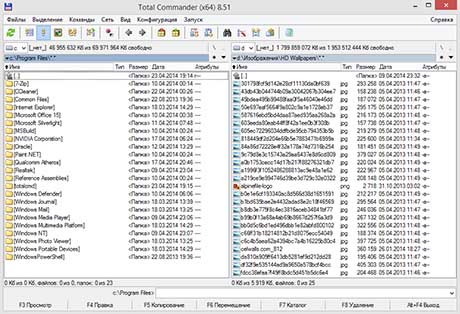
Используя компьютер в офисе или дома вы, так или иначе, выполняете периодически или постоянно рутинные операции с файлами, такие как создание, перемещение, переименование или сортировка документов. Для того чтобы упростить и ускорить подобные действия, создана программа для управления файлами Total Commander.
Файловый менеджер существенно облегчает процесс навигации по компьютеру и заметно сокращает время выполнения типовых операций с файлами. Программа имеет довольно простой интерфейс и, воспользовавшись ею несколько раз, вы быстро оцените все преимущества менеджера файлов. Тем не менее, у пользователей могут возникнуть вопросы при первоначальной установке приложения о настройке и запуске программы. SoftMagazin предлагает ознакомиться с основными принципами использования Total Commander на компьютере.
Как запустить Total Commander
Для быстрого доступа к программе наиболее удобно вывести ее ярлык на рабочий стол или другое удобное место. Доступность файлового менеджера даст возможность всего за несколько кликов мыши выполнить поиск нужных документов, перейти из одного каталога в другой, переименовать, переместить файлы и многое другое.
После установки, если вы не вывели ярлык TC в определенное место, его можно будет запустить через меню «Пуск». Если вы успешно инсталлировали TC (Total Commander), то он отобразится в списке всех программ. Чтобы запустить приложение, зайдите в меню «Пуск». Выбрав из списка Программы, выберите пункт Total Commander и откройте менеджер файлов.

Как активировать Total Commander
После приобретения и установки официальной версии программы вашей организацией необходимо зарегистрировать TC, используя лицензионный ключ. Для активации приложения, не нужно запускать файл регистрации, достаточно переместить его в папку с Total Commander и заново открыть его.
Рекомендуем не выкладывать регистрационный номер для всеобщего доступа, так как если ключ будет виден в публичном доступе, то в следующей версии программы он будет недействителен. Для использования программы несколькими пользователями следует приобрести лицензию, соответствующую количеству сотрудников, которые будут работать в TC.
Как работать с Total Commander
Установив TC, можно сразу начинать работать с программой, запустив и зарегистрировав лицензионную версию. Открыв приложение, вы увидите два основных диалоговых окна или рабочих панели. Именно в них отображаются файлы, с которыми вы работаете и каталоги. В верхней части приложения расположено инструментальное меню, с помощью которого вы сможете выполнять нужные действия.
Внизу, под окнами с файлами, находится панель функциональных кнопок, клавиши, которые на ней расположены, могут быть использованы как из программы, если вы нажмете на них, так и самостоятельно на клавиатуре. Сразу над рабочей областью находится статусная строка, на которой отображается название текущей папки и выделенных файлов.
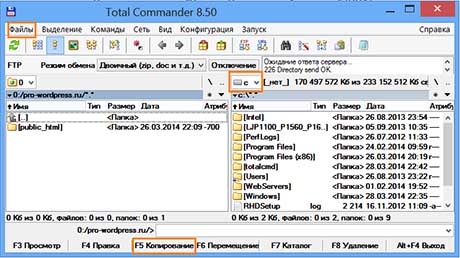
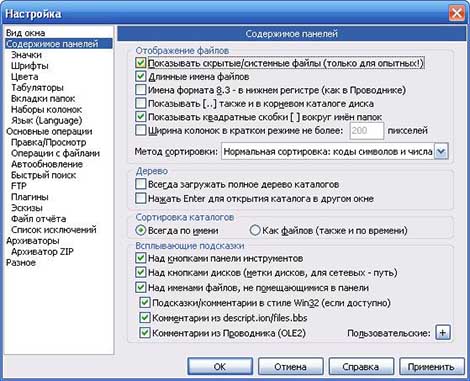
Как настроить Total Commander
Программа обладает множеством возможностей для настройки под индивидуальные потребности пользователя. Чтобы зайти в меню настроек, нужно на инструментальной панели, которая находится над рабочей областью выбрать пункт «Конфигурация». В окне настроек можно будет выбрать как шрифт рабочей области и цвет фона, так и набор основных операций, работу со скрытыми файлами и многое другое. Работа TC в полноэкранном режиме, запуск с нужной вам папки или последней запущенной, а также создание резервных файлов и папок позволяют максимально настроить менеджер файлов «под себя» для комфортной работы.
Для наглядного распознавания файлов с разными расширениями, или по дате, например, их можно выделить разными цветами. Чтобы быстро выполнить часто используемую команду, в программе есть возможность создания новых функциональных клавиш и команд. Вы можете создать собственный список часто используемых папок или настроить быстрый поиск файлов и папок по мере набора названия и установить фильтр поиска.
Как обновить Total Commander
После некоторого времени использования программы возникает закономерный вопрос, каким образом обновить ее? Если вы приобретаете лицензионную версию TC, то на нее распространяется бессрочная лицензия.
Благодаря тому, что регистрационный ключ приобретается для определенного пользователя или организации, а не версии TC , то он действителен для любой версии файлового менеджера. Если была выпущена новая версия программы, вы можете начать ее использовать, для этого нужно активировать TC с помощью бессрочного лицензионного ключа.

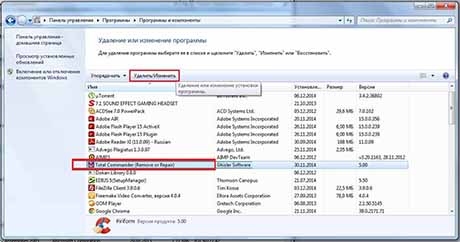
Как удалить Total Commander с компьютера
Если вам понадобилось удалить менеджер файлов с компьютера, вы можете это сделать при помощи деинсталлятора в Windows. Зайдите через меню «Пуск» в «Панель управления». На панели управления мы можете настроить различные параметры компьютера.
Зайдя в Панель управления, выберите среди списка предложенных действий «Программы», а затем «Удаление программы». Среди установленных приложений и компонентов кликните мышкой на Total Commander. Вам будет предложено удалить или изменить программу. Для того чтобы полностью удалить TC выберите «Удалить» и перезагрузите компьютер для завершения деинсталляции.
Смартфоны, планшеты и телефоны — гаджеты, без которых не может обойтись не один человек на земле. И каждый владелец такого гаджета прекрасно знает, что такое Play market, что такое приложения, как их нужно устанавливать и для чего они нужны.
Но, помимо установленных приложений при покупке какое либо устройство содержит в себе системные или предустановленные приложения. И рано или поздно у пользователей появляется неутолимое желание удалить лишние и ненужные программы, которые были установлены вместе с системой. Но, как удалить предустановленные приложения на Android? Именно об этом я сейчас вам и поведаю.
Перед тем, как приступить к удалению предустановленных приложений нам нужно получить root права, другими словами, доступ к просмотру и редактированию системных. Именно благодаря этим правам исправляется множество различных поломок с смартфоном, так же с их помощью можно заменить встроенную память телефона на sdcard, а ещё запустить различные приложения, которые требуют прав администратора, устройства.

После получения прав root, для удаления системных приложений нам понадобится скачать и установить один из файловых менеджеров, которые поддерживают доступ к системным директориям. Например, я использую Total Сommander или Root Explorer, так же можно воспользоваться ES проводником. Данные утилиты вы сможете найти и скачать в Play маркете, описывать как их устанавливать не буду, думаю вы с этим справитесь и без меня.
В предоставленной мной инструкции я буду использовать Total Commander, если вы воспользуетесь каким-нибудь другим файловым менеджером, для удаления предустановленных приложений, ничего страшного так, как принцип удаления довольно похож. Отличия могу быть заметны только во внешнем виде интерфейса программы.
Удаляем системные приложения на Android с помощью Total Commander
- Скачав и запустив приложение, первое с чем вы столкнётесь, будет запрос на получения программой root прав. Устанавливаем отметку «Больше не спрашивать» и нажимаем на кнопку «Разрешить».
- В уже открывшейся утилите переходим в раздел « Корень файловой системы».
- Ищем и открываем сначала папку «System», а потом «app».
- В этой папке находим нужное нам приложение и подержав палец на нем выбираем, из появившегося подменю пункт «Удалить». Так же, можно просто отметить его нажав на иконку программы, а для удаления воспользоваться одним из пунктов меню Total Commander.
Если рядом с удаленным приложение вы обнаружили ещё один файл с таким же названием но с расширением .odex, тогда его тоже удаляйте. - Следующим шагом будет переход по пути /data/app, в этой папке тоже хранятся остатки приложения, которые таким же образом удаляем.
- Ну и последним, что нам нужно удалить — это кэш стандартного приложения. Заходим в /data/data и находим там папку с таким же название, как и у удаленной предустановленной программы.
Обращаю внимание на то, что не стоит зайдя в системную папку бездумно все удалять, так как там будет присутствовать довольно много системных приложений, которые не стоит удалять. Убирайте только те предустановленные программы, которые были видны у вас в меню вашего устройства, так же не забывайте обращать внимание не только на иконку, но и на название приложение, которое собираетесь удалить.
Удаление предустановленных приложений на Андроид с помощью Root Uninstaller
Итак, что делать если у вас не получилось удалить предустановленные приложения на вашем Android устройстве или вы просто не хотите лезьть в системные папки боясь навредить своему смартфону. На этот случай у меня есть план «Б», он заключается в том, что для удаления системного приложения вам нужно будет установить с Play маркета программу с названием Root Uninstaller и выбрать там удаляемое приложение, ну а остальное утилита сделает все за вас.
[adsense2]
Запускаем Root Uninstaller и сразу даем ему право на использование root доступа, процедура аналогична той, которую я рассматривал в примере с Total Commander.

Теперь в перечне системных приложений выбираем нужное нам.

Нас перекинет к следующему меню, где следует нажать на кнопку «Удалить». Пройдет несколько секунд и утилита попросит перезагрузить устройство для полного удаления.
Следует отметить то, что в приложение предусмотрено довольно много других полезных штук. Например, стандартную программу можно не удалять, а только заморозит, таким образом она отключится и пропадет из основного меню, но в системе файлы останутся на месте и пожеланию вы без проблем сможете его включить обратно.
Ещё одним интересным пунктом является то, что можно сделать выбранное приложение пользовательским, выполнив этот пункт вы в дальнейшем сможете удалить приложение непосредственно с меню устройства или сможете переместить его на карту памяти.
В общем, попробуйте воспользоваться этой программой и вы все сами увидите.
Способов удаления предустановленных приложений на Android очень много, здесь же я показал то, чем пользуюсь непосредственно я. Кстати, в маркете присутствует очень много аналогов Root Uninstaller, поэтому по желанию вы можете воспользоваться ими. Просто нет смысла их все описывать тут так, как они очень похожи друг на друга.

Рассмотрим универсальный способ, как на любом смартфоне, с любой прошивкой очистить память своего телефона от мусора.
Для этого нам потребуется приложение под названием Total Commander.
Установка и настройка Total Commander
Чтобы установить приложение заходим в Play Market. В поисковой строке вводим Total Commander и устанавливаем программу на телефон.

В правом верхнем углу нажимаем на три точки, в появившемся меню выбираем «Настройки».


В этом же меню можно изменить оформление темы со светлой на темную.
Ставим галочку напротив «Скрытые файлы/папки». Тем самым мы делаем эти файлы и папки «видимыми». Остальные настройки оставить без изменения.

Удаление кэша
Возвращаемся в основное меню Total Commander.

Заходим во «Внутреннюю память телефона».

Нажимаем на иконку поиска, вводим cach и запускаем поиск. Результатом поиска будет кэш всех приложений вашего телефона.



Выделяем все найденные файлы и папки.


Нажимаем на иконку «Корзины» и подтверждаем удаление.

Возможно, некоторые файлы будут защищены от удаления. Просто нажимаем «ОК».

Надеюсь, что данный способ будет полезен и, возможно, вы будете удивлены объемом освободившейся памяти.
Читайте также:


