Как удалить приложение через командную строку
Давайте сперва немного вернемся в прошлое и узнаем что вообще такое это командная строка и почему в ней есть много команд. Значит командная строка, это еще как бы отголосок тех времен, когда был DOS. Это такая система, ну типа Windows в зародыше, там не было ни окон, там вообще была тьма в прямом смысле. И вот так вот пользовались, вводили команды и что-то там делали. Ну и как бы это все сохранилось до сих пор, хотя мало кто пользуется.
Также мы рассмотрим и другие вопросы по поводу командной строки, надеюсь что вам это все будет интересно!
Самое командной строкой сейчас мало пользуются, но в основном как пользоваться знают админы и всякие продвинутые юзеры
Важное замечание я должен вам сделать. Это так бы сказать вам совет. Вот в командной строке вы можете вводить там всякие команды, ну и все такое. Тут главное обратите внимание на путь. Просто путь. Ну вот путь, то есть например где-то папка есть, и путь к ней вы вводите, ну вот чтобы ее удалить. Так вот, внимание, если путь очень большой или в нем там пробелы есть, то чтобы не было косяков, заключайте его в кавычки. Если путь короткий, например:
То его не нужно заключать в кавычки, а если путь длинный, в нем пробелы, то нужно, ну вот например:
"C:\Program Files (x86)\Papka papki\fale papki.txt"
И вот так его пишите в командной строке, именно в кавычках, тогда не будет косяков. Ну, надеюсь что поняли
Как удалить папку через командную строку?
Удалить папку в командной строке совсем не сложно, я вам покажу даже больше, в итоге надеюсь что вам станет более понятна командная строка. В ней есть все, чтобы самостоятельно узнать о всех командах!
Хотя скажу честно, удалять папку через командную строку не особо удобно, но согласен, что бывают такие ситуации когда это просто необходимо.
Я покажу на примере Windows 7, но в других виндах все почти также, вроде ничего не менялось. Смотрите, зажимаете кнопки Win + R и пишите туда такую команду как:

Откроется командная строка, такое вот черное окно:
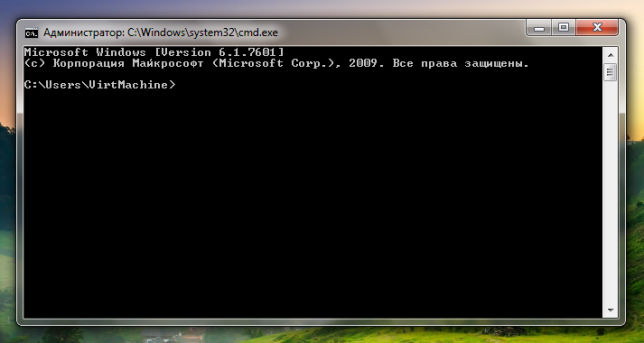
Вот она какая, командная строка! Теперь смотрите, вот в это окно нужно вводить команду, потом нажимать энтер и потом уже будет показан результат. Но какую команду нужно ввести чтобы удалить папку? А вот какую:
Это вроде расшифровывается как remove directory, ну то есть удалить директорию (папку).
Вот как это выглядит в самой командной строке:
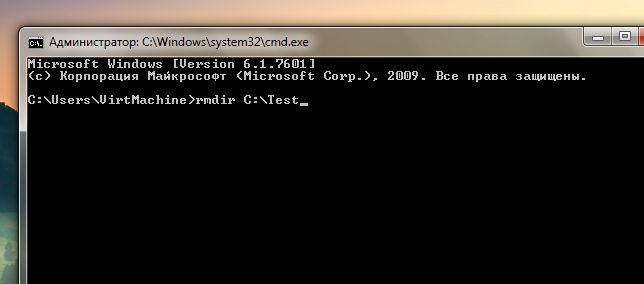
Нажимаю энтер и вот результат какой:
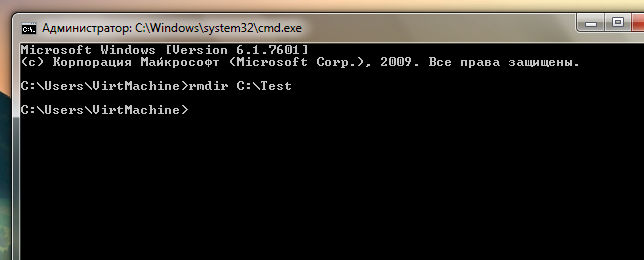
Если вам кажется, что ничего не произошло, то вы ошибаетесь! Смотрите, нет никакой ошибки в итоге, а это значит что все прошло отлично и папка удалилась! Я таки потом проверил на диске и да, папки уже не было
rmdir /S /Q C:\Test
Ну только тут вместо C:\Test вы укажите свою папку, которую нужно удалить. А вообще знаете что? Можно в командной строке набрать rmdir /? и будет показана инструкция по дополнительным ключам:

Как удалить файл через командную строку?
Файл также можно удалить без проблем из командной строки, и это тоже не сложно, так что не переживайте
Смотрите, запускаете командную строку опять, ну так как я показывал уже выше. То есть Win + R и там пишите cmd и нажимаете ОК и все, она появляется. Вот чтобы удалить файл, то нужно воспользоваться такой командой как:
Я вот подумал, ну del это значит delete. Но нет! Команды такой как delete нет, так что вводите только del!
Итак, смотрите, у меня на диске C:\ есть созданный тестовый файл Test.txt, попробуем его удалить при помощи команды del, для этого в командной строке пишем такое как:
Вот как это выглядит в командной строке:
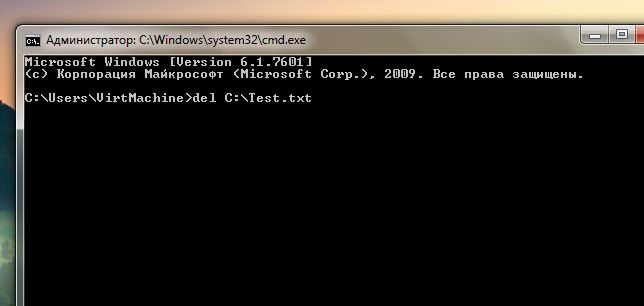
А вот результат:
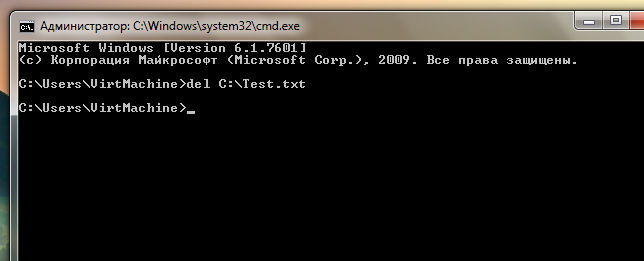
Ну вы тут опять можете подумать, ну что за дела, ничего в ответе нема! Но нет ребята, ответа от команды нет, потому что нет ошибок!
Я потом проверил, таки да, на системном диске файла Test.txt уже не было, так что все прошло отлично!
Но опять же я хочу вам еще сказать о дополнительных ключах, они есть и у команды del, вот смотрите, чтобы удалить без всяких запросов, то нужно добавить ключ /Q:
Можете посмотреть справку этой команды, если введете вот такое как del /?, в итоге вот что у вас отобразится:
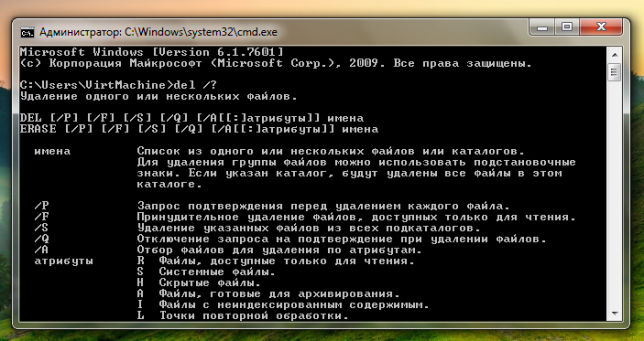
Все, думаю теперь вы знаете как удалять файлы при помощи командной строки!
Как удалить программу через командную строку в Windows 7?
Итак, попробуем. Чтобы при удалении программ из командной строки не было проблем, то лучше ее запустить от администратора. Вот смотрите, как это сделать легко в Windows 7:
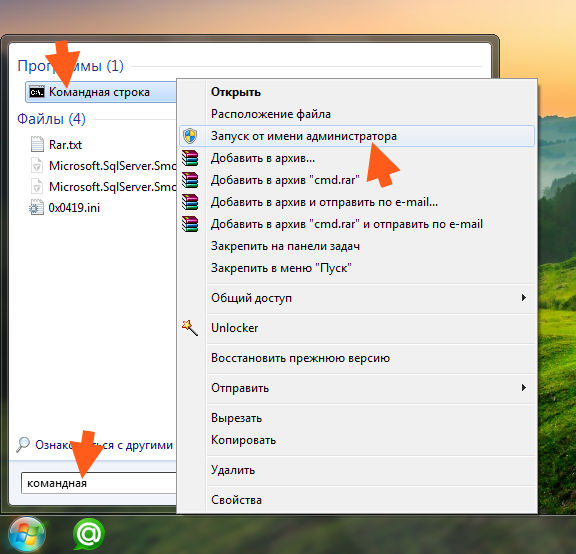
То есть понятно да, пишите в строке там в Пуске слово командная, потом она появляется в результатах и там вы уже нажимаете по ней правой кнопкой и выбираете Запуск от администратора! Ну короче, это не сложно
Кстати, чтобы запустить в Windows 10 от администратора, то нужно нажать правой кнопкой по значку Пуск и выбрать там Командная строка от администратора. Ну или зажать Win + X и там в меню тоже будет этот пункт.
Запущена командная строка от администратора, отлично, теперь делаем вот что. Чтобы зайти в потусторонний мир, где можно удалять проги прямо из командной строки, то пишем вот такую команду:
Нажимаем энтер и мир этот уже открылся:
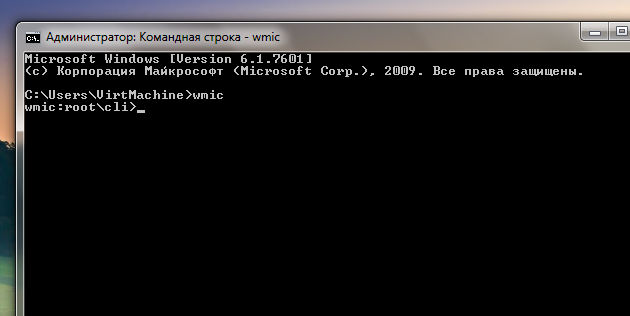
Если видите что у вас тоже есть вот такое как:
То это значит что все у вас получилось, вы почти супер-мега-юзер
Теперь, чтобы увидеть все установленные проги, то нужно ввести команду такую:
product get name
Вот я ее ввел и вот что получилось:
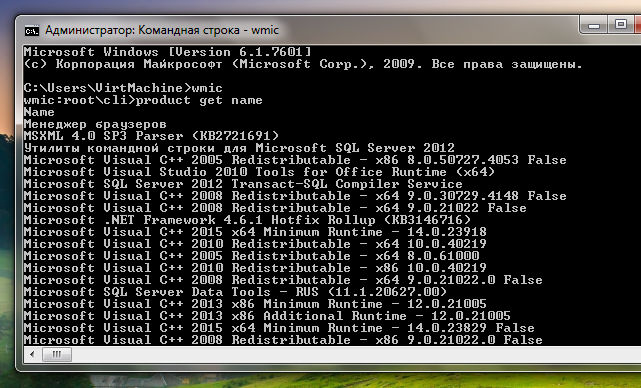
Теперь смотрите, чтобы удалить какую-то прогу и при этом не было запроса для подтверждения, то нужно ввести такую команду:
product where name="ТУТ_НАЗВАНИЕ_ПРОГИ" call uninstall /nointeractive
product where name="Менеджер браузеров" call uninstall /nointeractive
Короче вот я ее ввел:
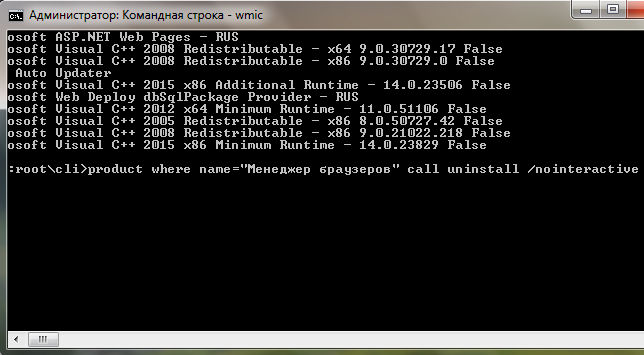
И вот какой результат:

Вот видите там есть такое как:
Method execution successfull
Это означает что все прошло успешно! Ребята, я не знаю что вам сказать, да у меня получилось удалить этот Менеджер браузеров, но все равно мне кажется, что это какой-то такое способ мутноват.. Ну блин, как это удалять через командную строку? Ну бывает же такое, что при удалении там еще такие опции, мол удалить и настройки ну и все такое, вот эти опции, неизвестно, они отключены или включены при таком вот удалении? Я лично не знаю. Короче дело такое, я написал вам как это сделать, это работает, сам проверил, но лучше использовать обычное удаление программ через окно Программы и компоненты (меню Пуск > Панель управления > Программы и компоненты).
Как запустить командную строку от администратора в Windows 7?
Я уже выше показывал как запустить командную строку от имени администратора, но сейчас я покажу более универсальный способ. Ну или более правильный. В общем мне этот способ нравится больше, поэтому его и советую
В общем смотрите, сперва запускаете диспетчер задач, нажимаете правой кнопкой по панели задач и выбираете там такой пункт:
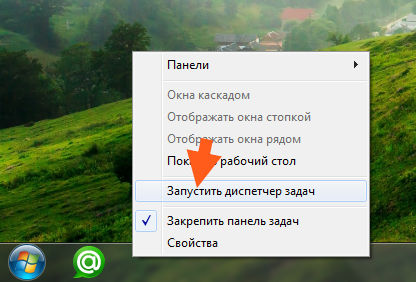
Потом в диспетчере вы нажимаете меню Файл и там выбираете Новая задача:
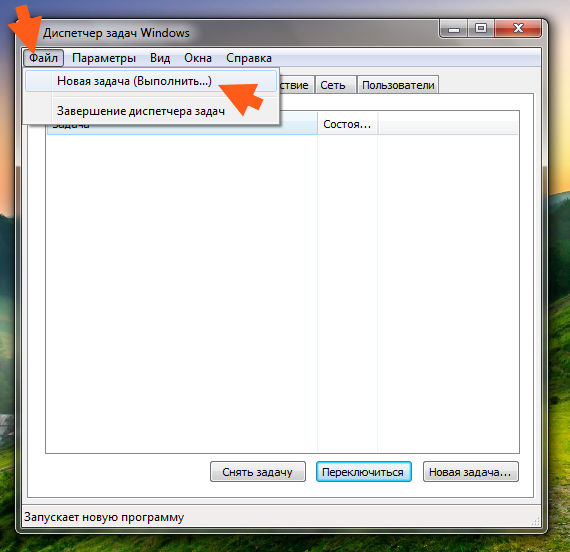
И потом уже там указываете команду cmd и нажимаете ОК:
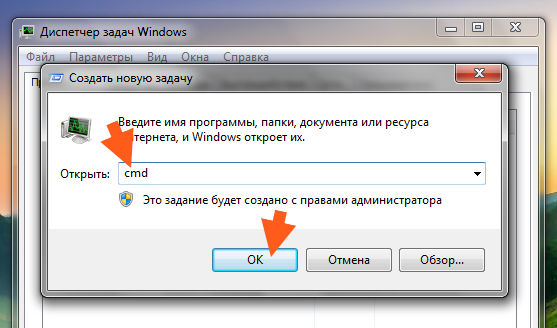
Ну вот таким образом вы точно сможете запустить командную строку от администратора.
Как в командной строке перейти в папку другую?
Значит командная строка, как много она умеет и как мало мы о ней знаем..
Ну это так, мысли вслух. Вот например работаете вы в командной строке, как в ней перейти вообще в другую папку? Очень просто. Если вам нужно, например попасть в папку Java, которая расположена в Program Files (x86), то нужно ввести такую команду:
cd "C:\Program Files (x86)\Java"
Вот я вставил эту команду в командную строку:
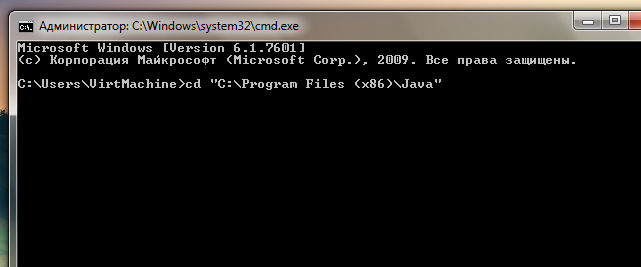
Нажал энтер и вот результат:
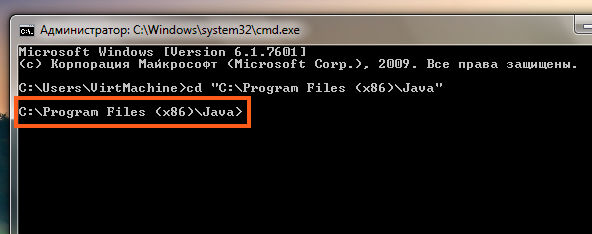
Как в командной строке перейти на другой диск?

Ну то есть как обычно системный диск C:\, все как обычно. Но вот теперь чтобы перейти в диск D, то нужно просто написать диск и две точки, ну то есть вот так:

Потом я нажал энтер и вот что в результате вышло:

Ну то есть как видите все это сработало, то есть тут нужно просто писать букву диска и две точки, и все!
Ну что ребята, на этом все, я честно надеюсь что все вам тут было понятно, что инфа вам эта помогла ответить на какой-то вопрос. Удачи вам и хорошего настроения!
На компьютеры, работающие под управлением Windows, пользователи устанавливают различные прикладные программы для выполнения тех или иных задач. Сразу после установки, в операционной системе доступны только базовые приложения.
Естественно, что этого недостаточно для выполнения многих видов деятельности на компьютере. Чтобы решить эту проблему, на ПК устанавливается дополнительное программное обеспечение.
Новые программы позволяют выполнять необходимые операции, делают работу более комфортной и продуктивной. Постепенно на компьютере оказывается установленными больное количество разных программ.
Часть приложений регулярно используется, другой софт задействован время от времени, а остальными программами не пользуются по разным причинам. Ненужные программы необходимо деинсталлировать с ПК, чтобы они не занимали место на дисковом пространстве или не влияли на производительность устройства.
Чтобы удалить программу с компьютера можно воспользоваться системными средствами Windows или сторонним программным обеспечением. Можно использовать любой из этих способов. Сторонние приложения-деинсталляторы имеют дополнительный функционал, это позволяет им более тщательно подчищать следы от удаленных программ на компьютере.
В этом руководстве мы рассмотрим один из способов деинсталляции ненужных приложений: удаление программы через командную строку и удаление программ через PowerShell.
Большей части пользователей удобнее использовать графический интерфейс средства удаления программ Windows или программы-деинсталлятора. Но, есть и другой метод решить эту задачу: удалить программу из PowerShell или из командной строки.
В некоторых случаях, может понадобиться в PowerShell удалить программу, или выполнить удаление программы с помощью командной строки, например, если удаление приложения обычным способом заканчивается неудачей. К сожалению, бывают такие ситуации, когда по разным причинам не происходит деинсталляция ненужного программного обеспечения.
В этих случаях, можно воспользоваться консолью или более мощным инструментом — Windows PowerShell. Удаление программ через командную строку Windows выполняется одинаково в разных версиях операционной системы: Windows 10, Windows 8.1 (Windows 8), Windows 7.
Необходимо учитывать, что в окнах консоли отображаются не все установленные программы, а только те, которые для инсталляции на ПК использовали установщик Windows (установочные пакеты «.msi» приложений Win32).
Сначала мы посмотрим, как удалить программу с помощью командной строки, а затем сделаем тоже самое в Windows PowerShell.
Как удалить программу через командную строку
В Windows удаление программы из командной строки занимает не так много времени, и это — не сложная операция даже для неопытных пользователей. Необходимо выполнить лишь пару команд.
Запуск удаления программ из командной строки выполняется следующим способом:
-
.
- В окне интерпретатора командной строки введите команду, а затем нажмите на клавишу «Enter»:

- Через некоторое время, в окне консоли появится список установленных приложений.

- Чтобы запустить удаление программ из командной строки, необходимо выполнить следующую команду:

- После завершения удаления приложения в окне интерпретатора командной строки отобразится информация о завершении этой операции.
Windows PowerShell — удаление программ
Помимо командной строки, в операционную систему Windows встроен более мощный инструмент — PowerShell. Выполнение задачи по деинсталляции происходит подобным образом при помощи других команд.
Пройдите следующие шаги:
-
.
- В окне системного средства выполните команду:

- После выполнения команды, в окне оболочки отобразятся установленные на ПК приложения.

- Выполните следующую команду:
- Дождитесь завершения операции по удалению программы.

Выводы статьи
Обычно, на компьютере установлено довольно много программ, с помощью которых пользователь решает свои задачи. С течением времени, не все приложения становятся нужными или актуальными для использования в работе. Поэтому имеется смысл в деинсталляции ненужных программ с ПК.
Существует несколько способов для удаления программ в операционной системе Windows. Один из вариантов решения проблемы — деинсталляция приложений из командной строки или из Windows PowerShell.
Если вы используете Windows 10 и вам нужно освободить место на диске, вы можете удалить приложения, которые больше не используете, прямо из командной строки. Эта инструкция покажет, как в Windows удалять программы прямо из командной строки.
Чтобы удалить программу, сначала вам нужно запустить командную строку от имени администратора. В поле поиска Windows введите «cmd», а затем щёлкните правой кнопкой мыши «Командная строка» в результатах.
Затем щёлкните «Запуск от имени администратора» в появившемся меню.

Командная строка теперь запускается с правами администратора. Чтобы удалить программу с помощью командной строки, необходимо использовать служебную программу командной строки инструментария управления Windows (WMIC).
В командной строке введите следующую команду и нажмите Enter:
Теперь вы увидите приглашение wmic:root\cli> в консоли. Это означает, что теперь вы можете использовать операции инструментария управления Windows (WMI).

Затем вам понадобится список программ, установленных на вашем компьютере. Получение этого списка важно, потому что вы должны указать точное название продукта, чтобы успешно выполнить команду удаления.
Введите следующую команду, чтобы получить список:

Совет: Вы также можете запускать команды wmic непосредственно из стандартной командной строки, не запуская «wmic» и не вводя предварительно команду WMIC. Для этого добавьте к вашим командам «wmic». Например, «wmic product get name» работает так же, как запуск «wmic», а затем «product get name».
Найдите в списке название программы, которую хотите удалить. Вы можете удалить программу, выполнив эту команду:
Просто замените название программы названием программы, которую вы хотите установить. Например, если мы хотим удалить приложение Skype Meetings, мы должны ввести эту команду:

Затем вас попросят подтвердить, действительно ли вы хотите выполнить команду. Введите Y для подтверждения и нажмите Enter. Введите N, чтобы отменить операцию.
Приложение было удалено с вашего компьютера.
Это лишь один из многих способов удалить приложение в Windows 10. Это также можно сделать из панели управления, меню «Пуск» или окна «Настройки».
После установки Windows 10 пользователи могут столкнуться с довольно большим количеством уже установленных в систему приложений. Однако, со временем или же с самого начала многие из них оказываются ненужным, другим же находится лучшая альтернатива и т.д. Неудивительно, что многие пользователи хотят избавиться от обилия лишних значков в Пуске.
Все немного усложняется тем, что не все приложения можно легко удалить через привычные инструменты системы (параметры системы и панель управления), однако, это не значит, что выполнение данного действия невозможно. Просто оно не так очевидно. Но, все же, удалить встроенные в “десятку” приложения можно без привлечения сторонних программ. Давайте разберемся, как это сделать.
Удаление приложения в Параметрах системы
Первый метод реализуется через параметры системы.
Однако, для многих встроенных в “десятку” приложений подобная кнопка будет неактивна, а это значит, что так просто их удалить нельзя.

В таких случаях придется воспользоваться другим способом.
Кстати, вероятно, для некоторых пользователей привычнее и удобнее будет удалять программы через Панель управления, в разделе “Программы и компоненты”.

Здесь все представлено в более привычном виде, к которому мы уже привыкли, работая в более ранних версиях ОС.
Удаление программ через оболочку PowerShell
На радость разработчикам и просто опытным пользователям в Windows 10 появилась более мощная разновидность командной строки под названием PowerShell. С помощью нее можно, в том числе, удалять ненужные системные приложения, хотя для этого требуется знать имена пакетов в системе. Как все это работает – написано ниже:
- Сначала запускаем Windows PowerShell от имени администратора. Для этого одновременно нажимаем клавиши Win+X (или правой кнопкой мыши кликаем по значку меню Пуск), и выбираем нужный пункт. В случае, если PowerShell в контекстном меню Пуск заменен на классическую командную строку, найти и запустить данный инструмент можно через строку поиска.
- Теперь нужно посмотреть список всех установленных программ. Для этого вводим команду Get-AppxPackage и нажимаем Enter.
- Список получится просто огромным, и разобраться в нем будет не так то и просто. Для удаления программы нужно будет вводить названия принадлежащих ей пакетов, однако, вручную все это делать слишком долго. Поэтому следующим шагом мы выгрузим всю нужную информацию в текстовый файл, а потом будем копировать и вставлять оттуда нужные названия.
- вместо фразы “имя_пакета” вставляем скопированное ранее значение.
- последний параметр “-Confirm” заставит систему показать окно подтверждения, где нам нужно дать согласие на удаление программы путем нажатия клавиши “y” и далее – Enter. Если не указывать данный параметр, удаление пройдет безо всяких дополнительных уведомлений.
Другие команды в PowerShell
Все эти команды позволяют удалить встроенные приложения у выбранного в данный момент пользователя. Однако, можно выполнить подобную операцию и для других учетных записей, если для этого есть необходимые права доступа. В этом случае используется команда Get-AppxPackage -User Name , где вместо “Name” указываем, соответственно, имя пользователя, для для которого мы собрались удалять приложение.
Все остальные команды аналогичным рассмотренным выше, за исключением того, что в конце добавляется приставка -User с именем пользователя.
Также имеется возможность удалить приложение вообще для всех пользователей, если в качестве приставки в конце написать -AllUsers.
Можно пойти еще дальше и вообще удалить все приложения из Магазина Windows. В этом нам поможет команда: Get-AppxPackage -AllUsers | Remove-AppxPackage .
Но не стоит волноваться, ничего важного эта команда не удалит – все необходимые для системы приложения останутся нетронутыми. К тому же, каждую удаленную программу можно легко найти в Магазине, поэтому непоправимых действий с помощью подобного метода совершить нельзя.
Кроме того, при создании новой учетной записи на компьютере все приложения будут установлены из Магазина автоматически, хотя и этого можно избежать следующей командой ниже:
Get-AppXProvisionedPackage -Online | Remove-AppxProvisionedPackage –Online.
Правда, если удалить все приложения разом, то удалится и сам Магазин, после чего восстановить программы будет невозможно. К счастью, у каждой из них есть множество удобных альтернатив, так что и этом случае ничего страшного не случится.
Использование командной строки для удаления программ
Удалить ненужные приложения можно и более традиционным способом – через обычную командную строку. К сожалению, она помогает избавиться только от программ, установленных через обычный Установщик Windows, но во многих случаях и этого способа более, чем достаточно. Делается это следующим образом:
- Запускаем командную строку от имени администратора. Для этого можно, например, воспользоваться строкой поиска.
- После этого набираем команду wmic и нажимаем Enter. В следующей строке пишем product get name и снова жмем Enter. На экране отобразится список программ, которые можно самостоятельно удалить через командную строку.
- Список достаточно большой, поэтому его также, как и при работе с PowerShell, лучше экспортировать в отдельный файл на рабочем столе. Делается это с помощью команды ниже:
wmic /output:C:\programs.txt product get Name, Version .
Файл “programs.txt” с наименованиями программ и их версиями будет сохранен на диске С. Разумеется, можно указать любое другое имя файла, а также выбрать иное место для его сохранения. Просмотреть его содержимое можно с помощью обычного Блокнота. - Чтобы сохранить более удобную HTML-версию списка, потребуется добавить к команде выше фразу “/format:htable“, а также заменить расширение файла на “html”. Таким образом, теперь команда выглядит так:
wmic /output:C:\programs.html product get Name, Version /format:htable .
Такая команда позволит вывести информацию об установленных программах в более удобной табличной форме. Чтобы просмотреть ее, достаточно открыть файл через любой веб-браузер. - Список программ можно отфильтровать, используя специальную команду:
wmic product where "Name like '%Google%'" get Name, Version .
В данном случае приведен пример для Google. Данная мера служит скорее для удобства, но если программ много, без подобной фильтрации не обойтись. - Для непосредственного удаления программы нужно ввести команду:
product where name="Program name" call uninstall .
Вместо значения “Program name” вводим имя программы, которую хотим удалить. После того, как мы наберем команду и нажмем Enter, система запросит подтверждение выполнения команды, нажимаем клавишу Y и снова – Enter. Прежде, чем выполнять эту команду, нужно сперва поочередно выполнить следующие:- wmic
- product get name
- Также можно в конце команды добавить фразу “/nointeractive”, что избавит от необходимости подтверждать удаление.
Примечание: С помощью командной строки можно удалять приложения на других компьютере, но для этого нужно знать его IP-адрес.
Заключение
Несмотря на кажущуюся сложность, при желании можно удалить все ненужные приложения, встроенные в Windows 10. Самое приятное в этом деле – это то, что можно обойтись стандартными инструментами операционной системы, хотя в случае использования командной строки или оболочки PowerShell, придется потратить немного времени на изучение команд, позволяющих находить и удалять лишние программы.
Читайте также:


