Как удалить приложение браузер
Производители смартфонов и планшетов на Android просто обожают устанавливать на свои гаджеты неудаляемые встроенные приложения. Хорошо, когда они полезны. Но в большинстве случаев это просто шлак, занимающий место и раздражающий своей рекламой.
Продвинутые пользователи могут получить root‑доступ на своём устройстве и снести все эти программы. Однако многие не рискуют прибегать к такому способу — из‑за нежелания лишаться гарантии, перспективы перестать получать OTA‑обновления или по другим причинам.
К счастью, удалять встроенные программы в Android можно и без root. Новичкам способы могут показаться сложноватыми, но, если аккуратно следовать инструкции, всё получится.
Никогда не удаляйте приложения, назначения которых не понимаете. Вы можете повредить операционную систему смартфона, и придётся перепрошиваться.
Кроме того, перед копанием в системных настройках обязательно сделайте резервные копии фото, музыки, видео и других важных данных из памяти смартфона.
Как подготовиться к удалению встроенных приложений на Android
Для начала понадобится включить отладку по USB. Делается это довольно просто.
Как удалить встроенные приложения с помощью ADB App Control
Это метод для тех, кто не хочет долго разбираться в настройках. Вам понадобится только проставить несколько галочек и нажать на кнопку.
1. Установите программу ADB App Control
Зайдите на сайт приложения и скачайте последнюю версию. Программа упакована в архив ZIP — её надо будет распаковать в любую удобную для вас папку. Лучше всего, если она будет расположена в корне вашего системного диска — например, так: C:\ADB_AppControl_162
Если вы пользователь системы Windows 7 или Windows 8, вам ещё понадобится скачать и установить драйвер ADB вот отсюда. Загрузите и запустите программу ADB Driver Installer.
После всех приготовлений запустите файл ADBAppControl.exe. Нажмите галочку «Не показывать обучение снова» и кнопку «Я понял!» Приложение готово к работе.
2. Подключите смартфон к компьютеру
Подсоедините ваш смартфон к ПК через USB‑кабель (желательно тот, что шёл с ним в комплекте). Лучше подключать напрямую к материнской плате, а не через передние разъёмы корпуса. Выберите режим «Без передачи данных» и согласитесь на применение отладки по USB, разрешите её этому компьютеру всегда.
Программа ADB App Control может попросить установить дополнительное приложение на ваш смартфон. Оно не обязательно, но позволяет отображать иконки и названия приложения, а не имена пакетов. Поэтому разблокируйте экран смартфона, если его отключили, и нажмите «Да» в окне ACBridge.
Если установка автоматически не удалась, скопируйте файл com.cybercat.acbridge.apk из папки C:\ADB_AppControl_162\adb в память смартфона, отсоедините USB‑кабель и инсталлируйте файл вручную, как обычную программу. Для этого понадобится разрешить установку из неизвестных источников.
После инсталляции ACBridge переподключите смартфон к ПК.
3. Удалите ненужные приложения
Теперь выделите галочками программы, от которых хотите избавиться. В выпадающем меню справа выберите вариант «Удалить». Нажмите красную кнопку «Удалить», затем «Да» и OK.
Как удалить встроенные приложения с помощью Android Debug Bridge
Этот вариант подойдёт для любителей командной строки. Принцип действия тот же.
1. Установите ADB
Нам понадобится утилита ADB (Android Debug Bridge). Для разных операционных систем процедура её установки примерно одинакова. Выберите версию ADB для вашей ОС, а затем сделайте следующее:
- Загрузите ZIP‑архив с ADB.
- Извлеките его содержимое в какую‑нибудь папку без русских букв в названии. На Windows лучше всего это сделать в корень системного диска — C:\platform‑tools. В macOS и Linux можно просто извлечь всё на рабочий стол. Появится папка platform‑tools.
- Откройте «Командную строку» в Windows или «Терминал» в macOS/Linux. В Windows командную строку нужно запускать от имени администратора — для этого щёлкните значок «Командной строки» правой кнопкой мыши и выберите «Дополнительно» → «Запуск от имени администратора».
- Теперь нужно открыть в терминале папку platform‑tools. Введите команду cd /путь/к/вашей/папке/ и нажмите Enter.
Если не знаете, какой путь ведёт к вашей папке, сделайте вот что:
- На Windows щёлкните по папке правой кнопкой мыши с зажатым Shift и нажмите «Копировать как путь». Затем вставьте в терминал скопированную строчку.
- На macOS зажмите Alt и щёлкните по папке правой кнопкой мыши, затем выберите «Скопировать путь до…».
- Либо на macOS или Linux просто перетащите папку platform‑tools в окно терминала.
Теперь ADB готова к работе.
2. Узнайте названия пакетов
Теперь нужно выяснить, что, собственно, мы хотим удалять. Для этого установите на смартфон приложение App Inspector. Откройте его и отыщите там предустановленные программы, которые вам не нужны.
Нажмите на название программы в списке — и перед вами появится информация о ней. Нас интересует раздел Package name — там содержится имя ненужного вам пакета. Выглядеть оно будет примерно так: com.android.browser.
Нужно куда‑нибудь записать имена пакетов, которые вы собираетесь удалить. App Inspector позволяет легко скопировать имя, просто нажав на него. Можете собрать эти данные в каком‑нибудь текстовом файле или документе в облаке, чтобы потом на компьютере легко оперировать ими.
Наверное каждый сталкивался с ситуацией, когда зависает или глючит браузер. Начинаем искать решения в интернете и в основном все советуют переустановить браузер, но перед этим полностью удалить старый. А вот, что значит полностью удалить браузер? Очень мало кто поясняет, как это сделать. Поэтому сегодня я научу вас основам удаления любого браузера.
Вступление
Прежде чем перейти к непосредственной инструкции и решению нашей задачи, хочу напомнить, что все используют разные браузеры, поэтому я дам вам основные знания. Покажу сам процесс, вам нужно лишь все запомнить и повторить на своем компьютера.
Итак, для того чтобы полностью удалить браузер из компьютера надо выполнить всего лишь три стандартных действия. Главное запомните, что полное удаление делается именно в три этапа. Исключением могут быть сторонни программы, которые помогают в процессе удаления, но сегодня не об этом.

Друзья, последнее время я стараюсь в каждой статье делать видео, в котором показываю, как правильно применять полученные знания. Но многие сразу переходят к видео и не читают саму статью, хочу напомнить, что в видео материал все изложен кратко. Поэтому рекомендую, сначала тратить 2-3 минуты на изучение теории и только потом смотреть практику в видео. Переходим ближе к делу.
Этап первый. Стандартное удаление браузера (частичное)
Для того чтобы провести обычное удаление достаточно перейти в меню – Пуск в левой нижней части рабочего стола.
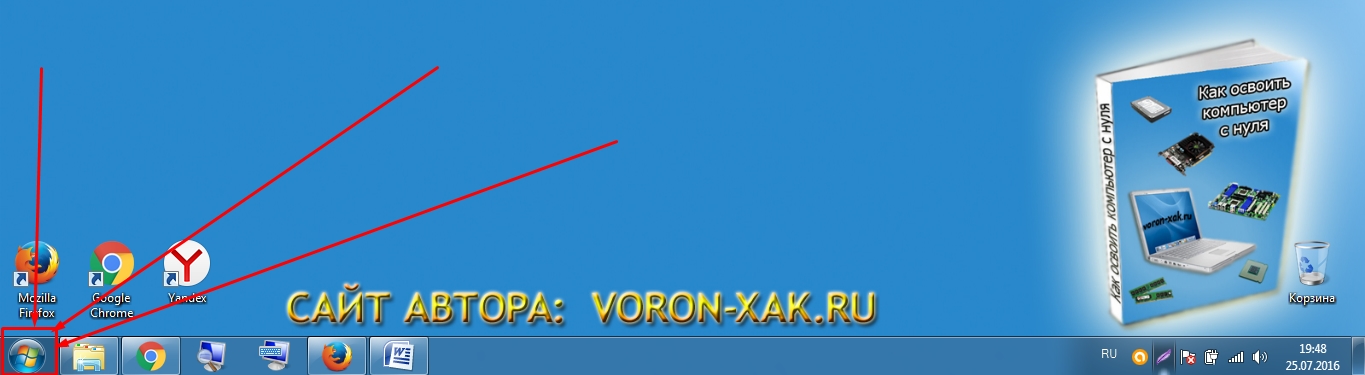
Перед вами откроется новое меню, в котором необходимо найти пункт – Панель управления

Перейдя в панель управления, мы внимательно ищем раздел – Программы и компоненты
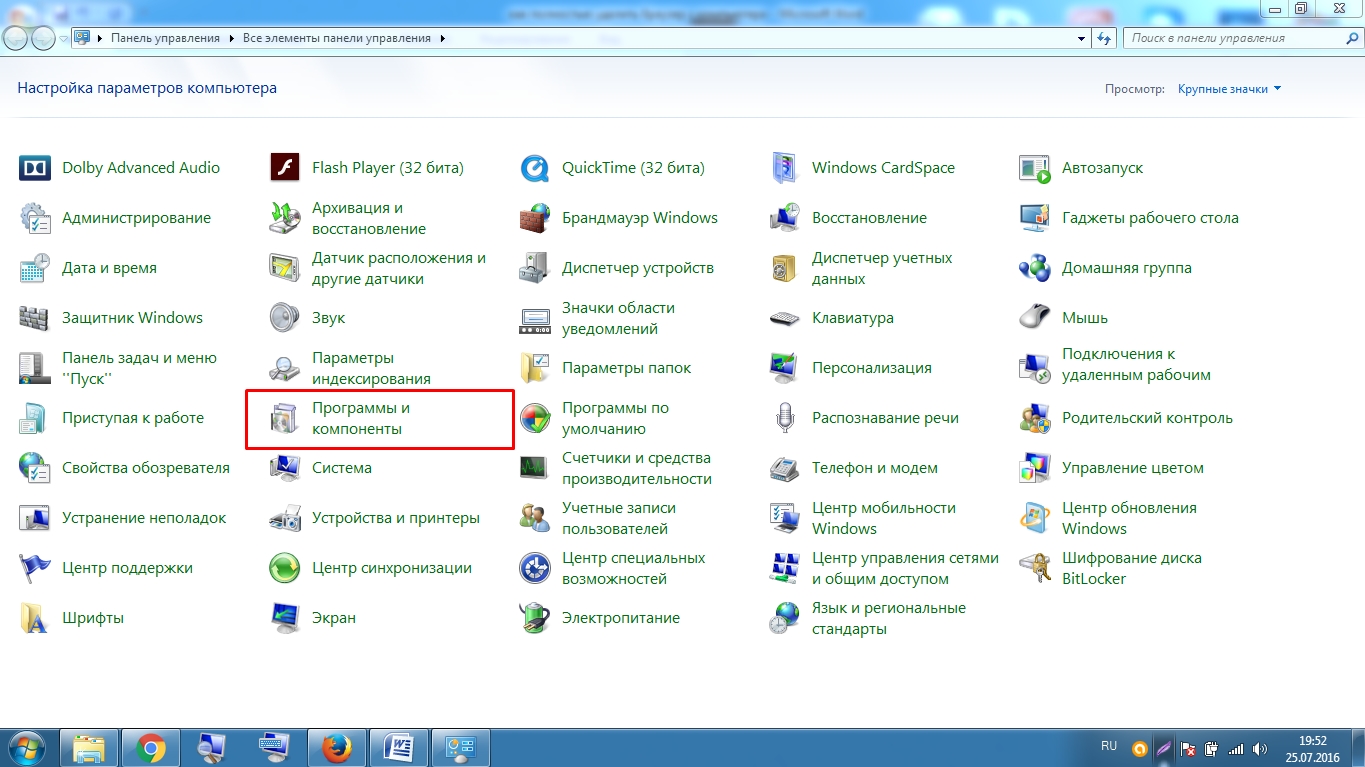
Теперь перед нами должен открыться список всех программ установленных на наш компьютер. Наша задача удалить браузер, я в качестве примера буду удалять браузер Mozilla Firefox. Именно его я нахожу в списке, выделяю и сверху нажимаю на кнопку – удалить.

На картинках это может показаться долго, но на практики меньше минуты. После такого удаления можно остановиться, но если вы решили удалить браузер полностью, то придется еще немного постараться.
Этап второй. Удаление временных папок (внимательно)
Когда мы удалили браузер, точнее его основу, необходимо найти папки, в которых хранятся временные файлы, настройки и много прочей информации, которая остается после стандартного удаления.
Для этого достаточно знать где лежат эти папки, вот вам пример на основе того же браузера Мозила:
Для Windows 7 или Vista:
Нашли? Думаю нашли, просто удаляйте их, но не забывайте это всего лишь пример и если вы удаляете другой браузер то и папки у вас будут другие, но они расположены все в тех же директориях. Напомню об этом в видео и приведу примеры. Если вы не нашли эти папки, то проверьте, не скрыты ли папки которые вы ищите настройками вашей операционной системы.
Для этого пройдите по адресу: Пуск – Панель управления – Параметры папок – Вид – опускаете боковой ползунок в самый конец и ставите параметр – Показывать скрытые файлы, папки и диски. Обязательно нажмите кнопку применить.
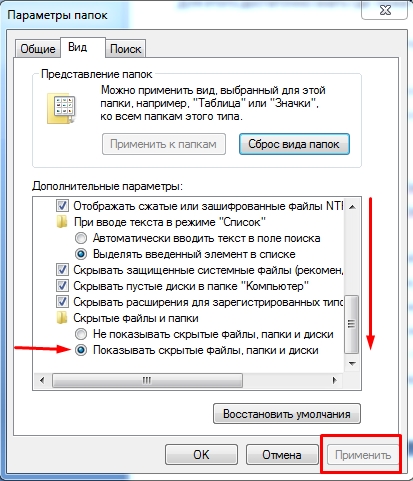
На этом второй шаг закончен, временные папки удалены и мы гордо переходим к заключительному этапу.
Этап третий. Очистка «хвостов» или реанимация реестра
И вот , подобравшись к финишной прямой нам остается всего лишь удалить так называемые «хвосты». Если для вас это не понятно, то напомню, что это обычное удаление оставшихся настроек и упоминаний о браузере из реестра компьютера. Не надо бояться реестра, это хоть и опасное место, но если вы все делаете правильно, то проблем не возникнет. Кстати, на эту тему я писал небольшую статью: как быстро почистить реестр?
Но сейчас вернемся к конкретной задаче, нам надо удалить упоминания о браузере из таблицы реестра. Для этого я предложу два варианта, где первый очень нудный, но без дополнительных программ. А во втором способе чистка проходит автоматически меньше чем за минуту, но с помощью знаменитой программы CClener.
Начну я с нудного способа, так скажем учимся все делать вручную. Для этого нам сначала надо попасть в таблицу реестра. Для этого нужно ввести в командной строке или строке поиска конкретную команду: Regedit
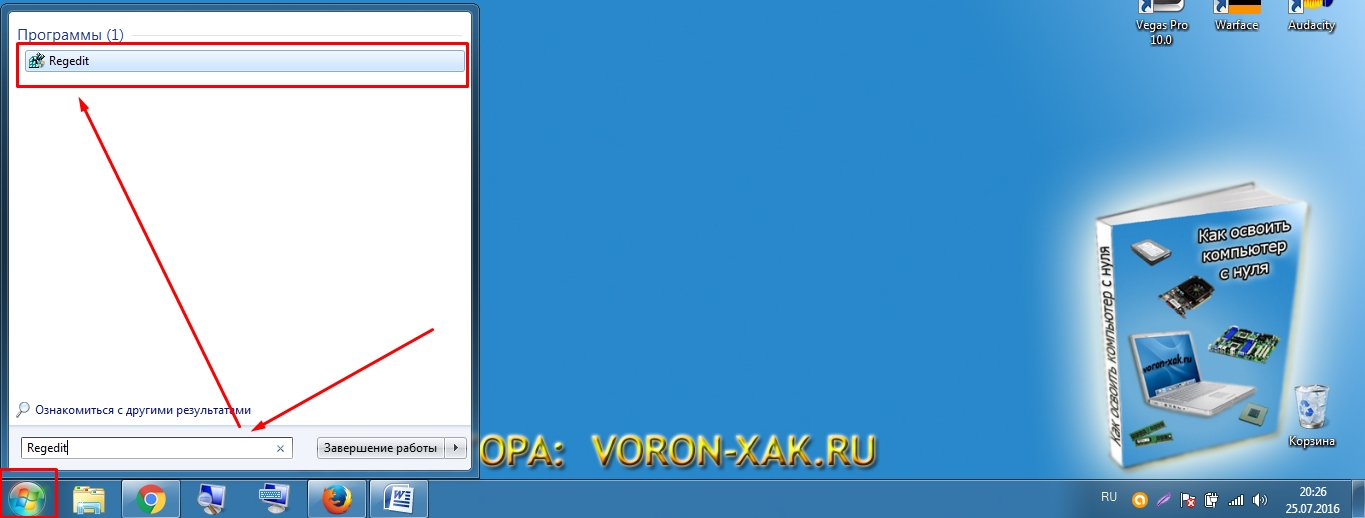
Запустив исполнение команды, перед нами откроется таблица реестра, где необходимо найти и удалить упоминания(ключи) о нашем браузере, для примера показываю пути для браузера Mozilla Firefox
- HKEY_CLASSES_ROOT\FirefoxHTML
- HKEY_CURRENT_USER\Software\Mozilla
- HKEY_CURRENT_USER\Software\MozillaPlugins
- HKEY_LOCAL_MACHINE\SOFTWARE\Mozilla
- HKEY_LOCAL_MACHINE\SOFTWARE\MozillaPlugins

Некоторые ключи могут отсутствовать и это вполне нормально, но поискать их все равно придется. Боюсь, что если речь пойдет не о браузере, который я сейчас использую в качестве примера, то у многих пользователей могут возникнуть проблемы. Хотя и адреса для других браузеров точно такие же.
Но мы рисковать не будем и для тех, кто экономит свое время, скачаем и установим программу CCleaner и с ее помощью автоматически наведем порядок в реестре. Выше я уже приводил ссылку на статью в которой разобрано как чистить реестр. А тут я покажу вам лишь, то что вы должны увидеть перед собой:

Кроме этого, я обязательно покажу в видео, как почистить реестр с помощью данной программы, так что не переживайте, каждый сможет справится. И вот, только пройдя эти три этапа, вы сможете уверенно сказать. что браузер полностью удален с вашего компьютера.
Смотреть видео: Как правильно удалить браузер с компьютера?
Жду ваши комментарии по данной статье, было ли что-то новое для вас или полезное?

Удаление программы в Windows кажется очень простым занятием: запустил анинсталлер и делу конец. На самом деле всё не так просто. Практически каждое приложение оставляет в операционной системе следы, которые влияют на работу ОС. Это и настройки, и логи работы, и разные кэшируемые файлы. Также пути и записи в реестре. Для того чтобы полностью избавиться от приложения необходимо немного потрудиться.
Зачем нужно удалять браузер?
Удаление браузера — это довольно серьёзный шаг, так как с программой удалится вся история посещений, закладки и пароли. И если ваш обозреватель не синхронизирован с какой-либо базой, всё ваши данные просто исчезнут.
Всего есть три действительно весомых причины, чтобы удалять браузер:
- программа работает некорректно, вследствие действия вирусов или ошибок диска, и её нужно переустановить;
- программу нужно удалить, так как не устраивает её работа, есть аналог лучше или же она занимает много места;
- «Я так хочу».
В остальных случаях с удалением браузера лучше повременить, так как неработающее приложение не отнимает ресурсы компьютера и не нагромождает жёсткий диск.
Как и любое приложение, в активной работе браузер оставляет в системе очень много следов: кэш браузера и flash-плейера, журнал посещений сайтов, файлы cookie и так далее. При этом стандартное удаление программы (в большинстве случаев) стирает только файлы приложения, а всё «накопленное барахло» остаётся на жёстком диске. Таким же образом остаются пути в реестре, которые также желательно зачистить. Удалять браузер нужно последовательно.
- Первым делом деинсталлируется программа.
- Затем удаляются временные файлы.
- И напоследок остаётся чистка реестра.
Удаление браузера с помощью стандартных средств Windows
Запустить процедуру удаление браузера можно двумя способами: через специальное меню Windows, а также вшитую в обозреватель утилиту деинсталляции. Однако второй способ не всегда удобен, так как разработчики обозревателей нередко «прячут» запускающий деинсталляцию файл. К примеру в браузере Mozilla утилита имеет имя helper.exe и находится в папке Program Files\Mozilla Firefox\uninstall\, в то время как общепринятый стандарт — это файл с названием uninstall.exe в корневой папке программы.
-
Нажимаем комбинацию клавиш Win+X и выбираем пункт «Приложения и возможности».
Нажимаем комбинацию клавиш Win+X и выбираем пункт «Приложения и возможности»
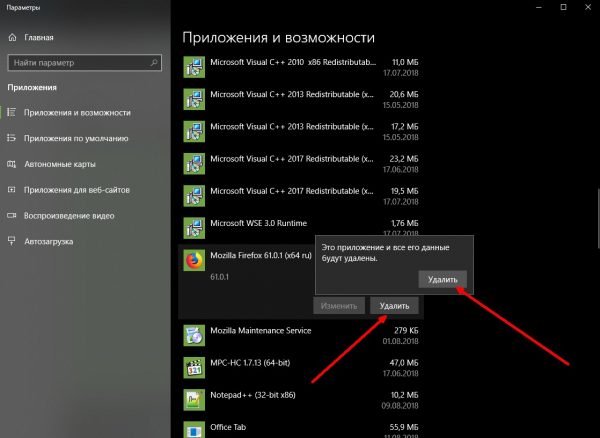
В списке программ находим приложение для удаления, щёлкаем по нему, затем выбираем «Удалить» и ещё раз «Удалить»
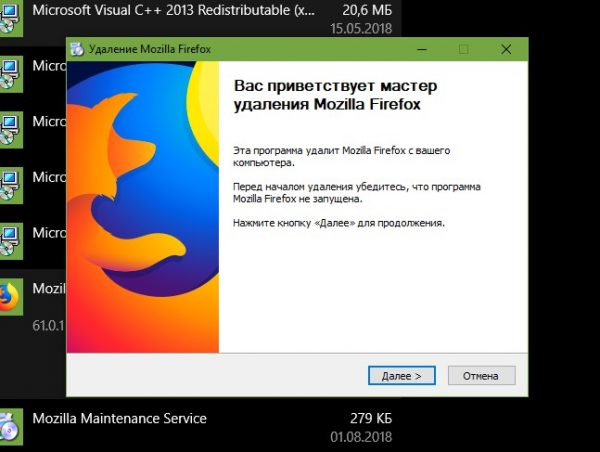
Несколько раз жмём «Далее» для удаления браузера из системы
Этот же мастер деинсталляции откроется, если в папке с программой запустить утилиту для удаления, о которой говорилось выше.
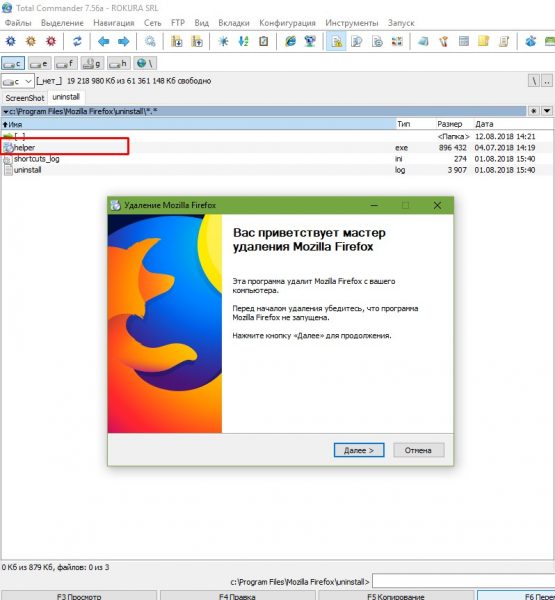
Мастер по удалению браузера можно вызвать запустив специальный файл
Удаление временной папки
-
Открываем проводник, в адресной строке прописываем %appdata% и нажимаем Enter или стрелочку справа.
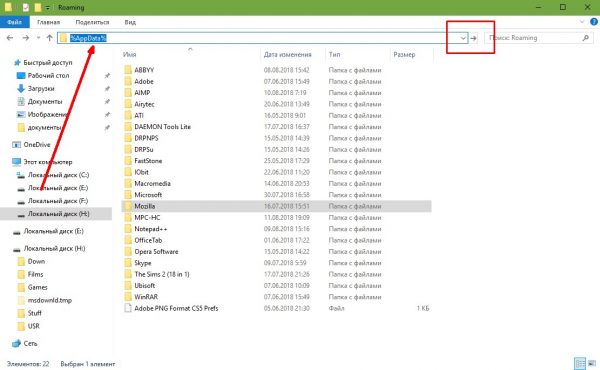
Открываем проводник, в адресной строке прописываем %AppData% и нажимаем Enter
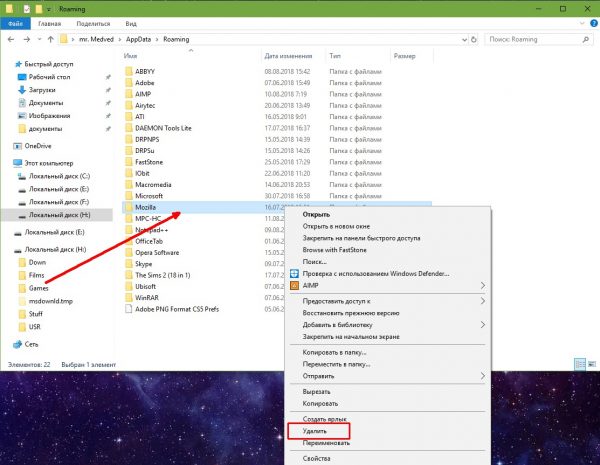
Находим папку с названием браузера, щёлкаем по ней правой кнопкой и выбираем «Удалить»
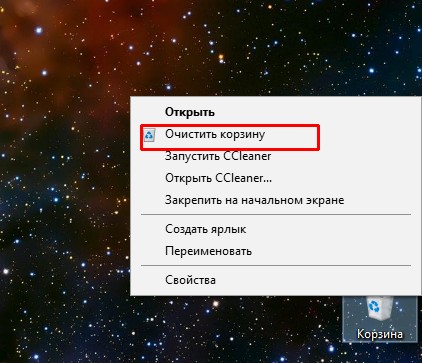
Щёлкаем правой кнопкой по значку корзины и выбираем «Очистить»
На этом этапе временные файлы обозревателя удалены.
Чистка реестра
Лишняя информация в реестре (к примеру об удалённых браузерах) мешает навигации в параметрах системы и программного обеспечения. Потому лучше удалять всю информацию об деинсталлированных приложениях.
-
В поиске Windows прописываем regedit и выбираем лучшее соответствие.
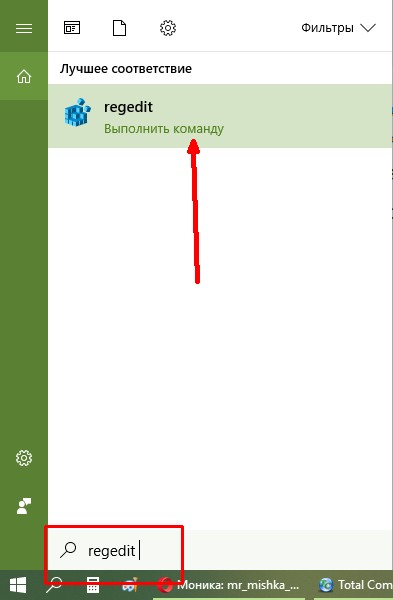
В поиске Windows прописываем regedit и выбираем лучшее соответствие
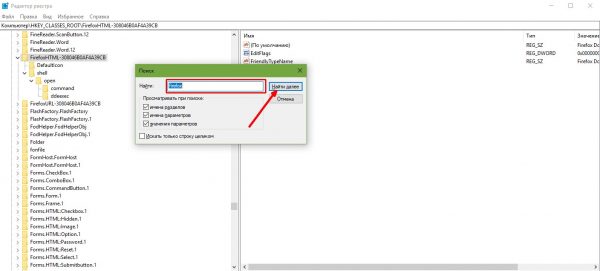
В редакторе реестра нажимаем комбинацию клавиш CTRL+F, в соответствующем поле прописываем специальный ключ и нажимаем «Найти далее»
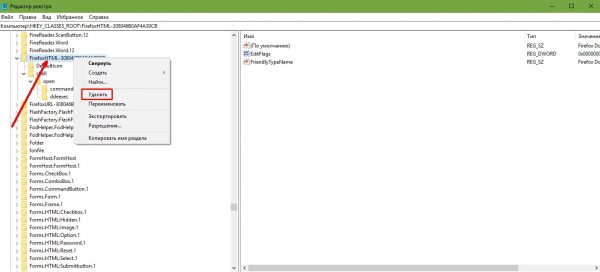
Щелкаем правой кнопкой по параметру или папке, выбираем «Удалить»
Ключи для популярных браузеров:
- для Opera Software — Opera;
- Google Chrome — Chrome, Chromium;
- Mozilla — Mozilla, Firefox;
- Safary — Safary.
Аналогичные ключи (названия) можно использовать и для менее известных браузеров.
Удаление браузера с помощью специальных программ
Кроме ручного удаления обозревателя, существует ещё один возможный способ: при помощи специальной программы. Рынок давно наполнен приложениями, которые помогают управлять приложениями и оптимизировать операционную систему. Сегмент деинсталляции программ и чистки реестра не исключение.
Одна из лучших утилит на рынке — это CCleaner. При своём небольшом размере утилита имеет приятный интерфейс и мощный инструментарий для удаления программ и очистки системы и реестра от мусора.
-
Устанавливаем и открываем программу. Переходим во вкладку «Сервис» — «Удаление программ». Выбираем браузер и щёлкаем кнопку «Деинсталляция».
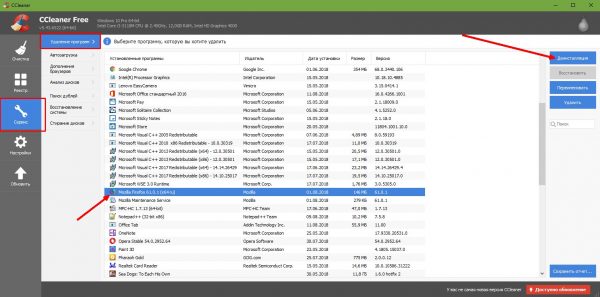
Выбираем приложение и щелкаем кнопку «Деинсталляция»
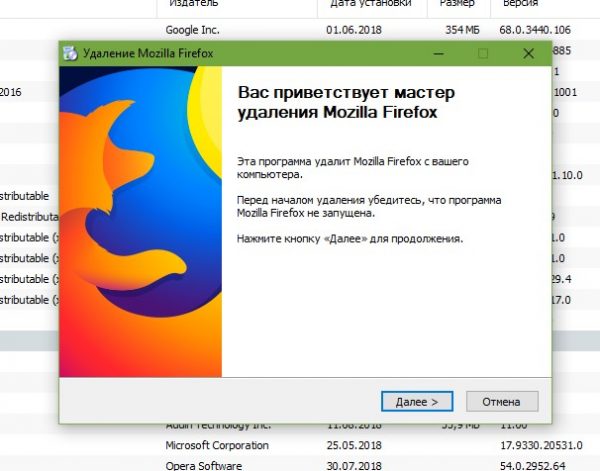
Кнопка «Деинсталляция» так же запускает мастер по удалению браузера
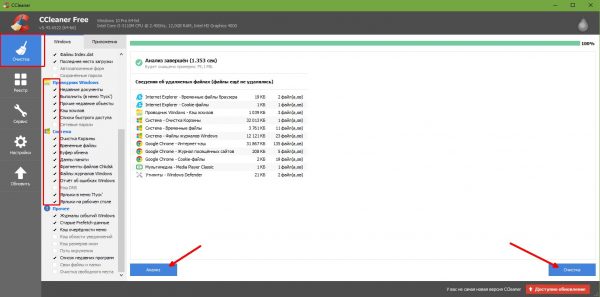
Переходим во вкладку «Очистка», проставляем галочку в графах «Система» и «Проводник», нажимаем «Анализ», затем «Очистка»
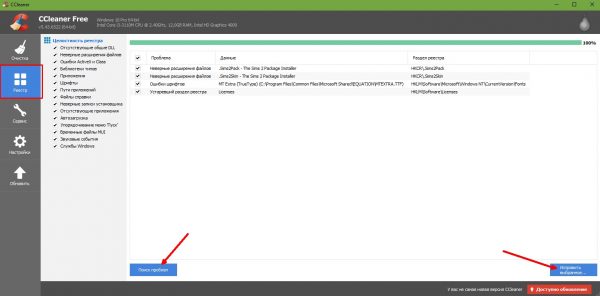
Удаление браузера через специальное приложение не всегда работает для временных файлов браузера. Потому лучше перепроверить наличие директории обозревателя в %AppData%.
Видео: как правильно удалять браузер
Удалить браузер очень просто. Необходимо лишь деинсталлировать программу, затем затереть все следы, и ОС не вспомнит об обозревателе.
Сервис «Гугл Мапс» – это как раз тот вариант, который очень сложно заменить. Приложение настолько продуманно и грамотно оформлено, что конкурентам до него еще идти и идти. Несмотря на это, если вас не будет огорчать отсутствие фотографий местности и отзывов о том или ином пункте, стоит взглянуть на весьма дельное предложение HERE Maps.

Данный сервис предлагает не менее детальные сведения о дорожных развязках, чем тот же «Гугл» плюс крайне грамотно прокладывает маршруты. Причем с оглядкой на личный автомобиль, общественный транспорт и пешеходные прогулки. Все это сопровождается голосовыми подсказками.
Используем настраиваемый лаунчер
Также как вариант можно установить лаунчер, с помощью которого подогнать вид главного экрана на Android под себя, не урезая функционал системы.
Сегодня очень много пользовательских лаунчеров, доступных для бесплатного скачивания, в том числе на Google Play (по соображениям безопасности рекомендуем скачивать лаунчеры из этого магазина).
Заходим в Play Store и устанавливаем любой понравившийся лаунчер. Здесь найдутся как платные, так и бесплатные.
Рассмотрим порядок действий на примере Nova Launcher:
- Открываем Google Play
- Находим
- Выбираем приложение и жмем «Установить»
- После установки открываем его
- Если вы уже пользовались Nova Launcher, можно выбрать сохраненные установки, в противном случае жмем «Пропустить»
- Запускаем Nova Launcher с ярлыка на главном экране и переключаемся в пользовательский интерфейс
- Теперь, нажав и удерживая поисковую строку Google, можно менять ее размер, убрать или редактировать. При этом место удаленной поисковой строки освобождается для приложений.
В «Настройках» можно установить Nova Launcher в качестве лаунчера по умолчанию, пройдя по следующему пути: «Настройки» → «Приложения» → «Настроить приложения» (нажимаем на иконку шестеренки) → «Приложения по умолчанию».
Google заинтересован в том, чтобы удерживать людей в своей замкнутой системе. Компания старается поощрять людей пользоваться только своими услугами. Именно поэтому панель Google Поиск можно увидеть на каждом домашнем экране современного Android-устройства. Если вы не используете строку поиска и не планируете этого в будущем, вы можете просто удалить ее.
Автоматическое управление хранением музыки
В цепочке разговора появляется новый «взгляд»
Отмена подписки одним нажатием
Почему Google не хочет, чтобы вы удалили панель поиска? Компания стремится, чтобы ее поисковый Now был эффективным и востребованным. Поэтому они поместили маленький значок микрофона в строке поиска в надежде на то, что благодаря такому заметному расположению люди будут им пользоваться. Если бы они добавили простую кнопку отключения микрофона, это повлияло бы на успех продукта. Многие пользователи стали бы нажимать на нее, еще не успев даже разобраться в работе виджета. Поэтому Google использует «добровольно-принудительные» методы.
Быстро закрыть все вкладки
Существуют различные способы активации этой функции, и это то, что мы обнаружили до сих пор. Длительно нажмите кнопку отображения вкладок и выберите «Открыть разделенный вид».
Приостановка и приостановка установки приложений
- Перетащите вкладку в обе стороны экрана.
- Нажмите и удерживайте ссылку, а затем выберите «Открыть разделение».
Вы никогда не забудете, где вы припарковались
Центр управления имеет новые панели
А почему вы хотите удалить строку Google Search? Чаще всего причиной такого решения является то, что строка поиска занимает ценное пространство на экране телефона. Его можно было бы использовать эффективнее путем отображения значков приложений или обоев. Стоит учесть и то, что после удаления вы при желании можете восстановить строку поиска в большинстве случаев.
Как удалить «Гугл» с телефона полностью: инструкция
Программное обеспечение от известного поисковика «Гугл» выглядит как неотъемлемая часть мобильной платформы «Андроид». На самом деле это не так, и компания просто «зажимает» прочие конкурирующие продукты своим авторитетом. Но далеко не всех устраивает такая ситуация, и в особенности обладателей бюджетных смартфонов с посредственным набором чипсетов.
Наверняка каждому владельцу недорого мобильного гаджета знакома ситуация, когда новенький аппарат прекрасно и быстро работал ровно до того момента, когда не были инсталлированы все сервисы от «Гугла». После всех обновлений бюджетное устройство начинает не только жутко «тормозить», но и потреблять больше энергии. Причем даже с самой облегченной версией Google Apps положение остается практически таким же.
Найти полноценную замену таким прожорливым сервисам вполне реально, но гораздо сложнее избавиться от присутствия ПО, то есть попросту удалить «Гугл» с телефона «Андроид». Приложения поисковика пускают корни в систему по максимуму, и «выковыривать» их оттуда — малоприятное и утомительное занятие. Тем не менее некоторые готовы пойти на этот шаг.
Итак, попробуем выяснить, как удалить «Гугл» с телефона и сделать это максимально безболезненно как для самого пользователя, так и для мобильного гаджета. Приведем подробную инструкцию, рассмотрим возможные проблемы, которые могут возникнуть, и разберем пути их решения.
Очистка поисковой истории Yandex
Чтобы выполнить очистку истории поиска в системе Яндекс, придерживайтесь следующих действий:
В правом верхнем углу необходимо найти окно «Настройки и кликнуть на него, затем во всплывшем меню выбрать пункт «Настройки портала».
Перед вами откроется меню настройки поиска. Почти сверху вы увидите строку «Очистить историю поиска». Нужно кликнуть на нее и дождаться окончания процесса.
Историю браузера также необходимо очистить.
Если вы хотите, чтобы история посещений и запросов не всплывала при каждом новом запросе, то можно отключить их показ в том же меню.
Очистка поисковой истории Google
Порядок действий для очистки истории поиска в Google аналогичен предыдущему, но имеет все же и свои нюансы:
В правом верхнем углу находится иконка «Приложения Google». Кликаем на нее и в появившемся меню выбираем пункт «Аккаунт».
На открывшейся странице справа появится еще одно меню с подразделами. Нас будет интересовать раздел «Данные и персонализация». Именно здесь происходит процесс управления теми данными, которую система Google заносит в поисковую историю.
Далее можно выполнять действия на свое усмотрение:
есть возможность удаления всех посещений и запросов вручную;
если же вы хотите, чтобы никакая информация не сохранялась вовсе – поставьте запрет на эту функцию в том же меню.
Удаление поисковых запросов вручную
В разделе «Данные и персонализация» есть окно «Мои действия», необходимо выбрать и перейти на него.
В появившемся меню выберите пункт «Фильтрация по дате и продукту».
Далее необходимо задать промежуток времени, за который вы хотите очистить историю запросов и в приведенном списке отметить галочкой все, что связано с поиском (слово «поиск» включено в название этих элементов). Как только выбор будет сделан, нажмите кнопку «Применить».
Рядом со строкой поиска появится троеточие, нужно нажать на него и выбрать пункт «Удаление результатов». Удаление необходимо подтвердить.
При удалении одного-двух запросов использование фильтра не обязательно. Достаточно клика на троеточие рядом с элементом, подлежащим удалению, и выбрать пункт «Удаление». По окончанию процесса не забудьте очистить историю браузера.
Автоочистка поисковых запросов
В разделе «Данные и персонализация» находится окно «Отслеживать действия». Далее необходимо выбрать «Историю приложений и веб-поиска» и «Управление историей».
Кликните на троеточие рядом со строкой поиска. В появившемся меню выберите пункт «Период хранения данных».
Далее нужно отметить приемлемый для вас вариант хранения информации. Срок может быть как 3 месяца, так и 18. По истечении этого времени система будет проводить автоматическую очистку более старой информации. Как только отметите нужное, нажмите на кнопку «Далее» и подтверждайте выбранное действие.
Отключение сохранения запросов поиска
В разделе «Данные и персонализация» выберите «Настройки отслеживания действий».
Найдите параметр «История приложений и веб-поиска» и отключите его. Подтвердите свой выбор.
Если все сделано верно, то система перестанет сохранять ваши запросы и посещения.
Как удалить Гугл Хром?
Существует несколько способов полного удаления данного браузера с компьютера/ноутбука: стандартный, ручной и программный. Но перед любым из них вам лучше всего почистить кэш и куки браузера.
Стандартный способ удаления
- Откройте меню «Пуск».
- Зайдите в «Панель управления».
- В разделе «Программы» нажмите на надпись «Удаление программы».
- Левой кнопкой мышки кликните по Google Chrome и нажмите на «Удалить».
- Подтвердите свое решение, нажав на «Ок».
Ручной способ удаления Chrome
- Откройте «Пуск» и в поле «Выполнить» введите следующее (без кавычек):
— «%LOCALAPPDATA%\Google» (для Windows 7 и выше).
— «%USERPROFILE%\Local Settings\Application Data\Google» (для Windows XP).
В открывшемся окне найдите папку под названием «Chrome» и удалите ее с компьютера (нажмите правой кнопкой мыши на нее и выберите параметр «Удалить»).
Используем утилиту Revo Uninstaller
Зачастую при удалении Хрома вручную, на компьютере остаются «остаточные файлы», которые могут стать проблемой при повторной установке браузера. Чтобы этого не случилось, а поиск «хвостов» обозревателя не стал для пользователя непосильной задачей, были придуманы специальные утилиты, заменяющие стандартный компонент программного обеспечения под названием «Установка и удаление программ». Одной из наиболее популярных является Revo Uninstaller.
Данная утилита обладает внушительным набором функций:
- Очистка операционной системы;
- Очистка веб-обозревателей;
- Деинсталляция;
- Диспетчер задач и так далее.
1. Скачайте/установите Revo Uninstaller Pro.
2. После запуска утилиты вы должны увидеть похожее окно.
3. Найдите значок браузера Google Chrome и кликните на него один раз левой кнопкой мыши, после чего нажмите на надпись «Удалить» (или же можете кликнуть на значок обозревателя правой кнопкой мыши и выбрать параметр «Удалить» в подменю).
4. Появится другое окно, в котором следует выбрать кнопку «Сканировать».
5. По окончании процесса вы сможете увидеть количество найденных программой «хвостов». Нажмите на «Выбрать все», а затем на «Удалить».
Очистка компьютера от Chrome с помощью IObit Uninstaller
3. Проигнорируйте окно с предложением «Подписаться».
4. Откроется программное окно, в котором вам следует найти удаляемый браузер, и установить рядом с ним галочку, после чего нажать на значок в виде «мусорной корзины».
5. После чего вам останется лишь перезагрузить свой компьютер или же ноутбук.
Как удалить Гугл Диск на компьютере и телефоне
Этот сервис по своей сути — облачный. То есть сам аккаунт вместе с доступным пользователю пространству хранится на серверах разработчика. А компьютерное и мобильное приложения Гугл Диск были созданы как дополнительный инструмент для сопряжения устройства с сервисом. И удаление такого приложения не влечет за собой каких-либо последствий для вашего аккаунта в облаке. Это просто физическое удаление программы с компьютера / телефона, не более.
С компьютера
Работаем точно также, как если бы речь шла о любом другом приложении — мессенджере, фоторедакторе, браузере и так далее. Как удалить Гугл Диск с компьютера полностью:
- Открываем меню “Пуск”. Либо по клику на крайнюю слева кнопку на панели задач, либо нажав клавишу “Win”.
- Жмем на “Параметры” (Шестеренка).

Сейчас вы видите главную страницу раздела “Параметры Windows” на компьютере. Отсюда необходимо перейти в подраздел “Приложения”.

Главная страница сменится окном “Приложения и возможности”. Внизу вы увидите список приложений. Прокручивайте его вверх, пока не увидите иконку с надписью Google Drive.

- Левой кнопкой мыши жмем на иконку и выбираем “Удалить”, чтобы убрать Google Disk с компьютера.
- Система запросит подтверждение действию — подтверждаем. Далее остается только дождаться завершения процесса удаления программы на компьютере.
С телефона
А вот тут все зависит от того, на какой операционной системе работает ваш смартфон и какому производителю принадлежит. Так, сервисы Google включены в прошивку большинства Андроидов и удалить их невозможно. Это значит, что Диск можно только отключить, убрать из него данные пользователя и установленные обновления. В целом, это тоже выход: приложение работать перестает, а занятое им место значительно сокращается.
Как на Андроиде удалить все данные с Гугл Диска, чтобы освободить место:
Заходим в раздел “Настройки” и открываем “Приложения”.

В списке ищем иконку программы и жмем на нее.

В меню приложения выбираем “Память” и поочередно жмем на кнопки “Очистить кэш” и “Очистить данные”.

Для очистки данных понадобится подтвердить действие, нажав на “Удалить” в окошке, которое появится на экране. Или же кликните по разделу «Очистить всё»

Возвращаемся в предыдущий раздел. В самом верху экрана вы увидите две больших кнопки. Нажмите на “Выключить” и еще раз “Выключить” для подтверждения действия. (данный пункт сработает не на каждой моделе смартфона)
Если вы не хотите удалять программу, но вам нужно освободить там место, то читайте статью о том, как очистить Гугл Диск полностью или частично!
Первый этап окончен. Мы удалили из приложения все ваши пользовательские данные + кэшированные файлы. Теперь нужно удалить обновления программы Гугл Диск на телефоне:
- Запускаем Play маркет.
- Вызываем меню (свайп вправо или кнопка “Меню” в левом верхнем углу).
- Выбираем “Мои приложения и игры” → “Установленные”.

В списке ищем Google Диск и жмем на иконку программы (не на “Открыть”!).

В карточке приложения вы увидите “Удалить”. Нажмите на эту кнопку и на экране появится окошко с вопросом “Удалить все обновления …?”. В этом окошке нужно выбрать “Ок”. (Если на вашем смартфоне данное приложение не является предустановленным, то с помощью выполнения этих действий вы удалите его со смартфона)

Ждем несколько секунд, пока система завершит запущенный процесс.
Готово. Если вы вернетесь назад к списку приложений, то увидите, что Диск теперь “весит” значительно меньше, чем раньше.
Замена «Гугл Драйва»
В этом случае никаких проблем возникнуть не должно. На просторах интернета масса отличных облачных сервисов. Среди прочих особой популярностью пользуются «Дропбокс», «Мега», OneDrive и Box. Все они отличаются широкой функциональностью и гибкостью настроек, а также обилием тарифных планов для продвинутых пользователей.
Стоимость гигабайтов у всех вышеописанных конкурентов никак нельзя назвать неподъемной, так что выбор зависит только от личных предпочтений, которые, как правило, упираются в дизайн интерфейса хранилища. Потому как весь функционал организован, как под копирку.
Читайте также:


