Как удалить панель управления nvidia в разделе настройки приложения в виндовс 10
Ввести команду «msconfig». Откроется окно «Конфигурация системы». На вкладке «Службы» найдите «NVIDIA Telemetry Container» и «NVIDIA Display Container LS» и снимите галочки с этих служб. Далее нажмите кнопку «Применить» и перезагрузите систему.
Как полностью удалить Панель управления Nvidia?
Шаг 1: Щелкните правой кнопкой мыши на рабочем столе и выберите Панель управления NVIDIA . Шаг 2: В окне панели управления NVIDIA щелкните меню « Рабочий стол» и снимите флажок « Добавить контекстное меню рабочего стола» . Теперь он должен удалить панель управления NVIDIA из контекстного меню рабочего стола.
Как скачать Nvidia Control Panel Windows 10?
Как включить панель управления Nvidia на Windows 10?
Для этого откройте «Панель управления Windows» (в Windows 10 для этого удобно использовать комбинацию клавиш Windows+X) и потом перейдите в раздел «Оборудование и Звук». После этого нужно пролистать окно в самый низ и нажать там на «Панель управления NVIDIA».
Как убрать из автозагрузки Nvidia GeForce Experience?
Как сделать откат на драйверов на Nvidia GeForce Experience?
Откат драйвера в Диспетчере устройств
msc, запущенной из окна Win + R. Разверните вкладку Видеоадаптеры, щелкните правой кнопкой мыши на видеокарте NVIDIA и выберите пункт Свойства. На вкладке Драйвер щелкните на кнопку «Откатить». Если отобразится диалоговое окно подтверждения, продолжите действие нажатием «Да».
Что делать если нету Nvidia Control Panel?
Если NVIDIA Control Panel не открывается, не отвечает или не работает на вашем компьютере с Windows 10, вот несколько вещей, которые могут решить эту проблему для вас: Перезапустите процесс панели управления NVIDIA. Перезапустите службу драйвера дисплея NVIDIA. Обновите драйверы дисплея NVIDIA.
Что делать если в панели управления Nvidia нет вкладки дисплей?
В общем случае нужно сделать следующее: сначала удалить полностью драйвера на видеокарты из системы, затем скачать последние версии драйверов с сайта производителя вашего ноутбука, установить их, и перезагрузить компьютер/ноутбук. Как правило, после этого всё начинает работать как положено!
Что такое панель управления Nvidia?
Что делать если не открывается панель управления Nvidia?
Что делать если панель управления Nvidia выдает ошибку доступ запрещен?
Что делать, если доступ к панели NVIDIA запрещён и нельзя применить настройки?
- Запустите файл nvcplui.exe от имени администратора.
- Восстановите самую последнюю версию его папки.
- Обновление или откат драйверов.
Как открыть панель управления Nvidia через выполнить?
Настройка службы Nvidia Display Driver
- Жмем клавиши «Пуск» + R;
- Вводим services. msc;
- Ищем строку с надписью «Display Driver»;
- Дважды кликаем по ней;
- В параметре «Тип запуска» выбираем автоматический вариант;
- Запускаем ее заново;
Как зайти в настройки видеокарты Nvidia?
Щёлкните правой клавишей мыши по пустому пространству на рабочем столе. В появившемся контекстном меню выберите пункт «Панель управления NVIDIA». В списке настроек выберите «Параметры 3D» > «Регулировка настроек изображения с просмотром».
Как открыть Nvidia Geforce Experience?
Чтобы его включить, откройте оверлей (ALT+Z) и выберите пункт настроек (иконка шестеренок). В настройках выберите расположение HUD и пункт «Счетчик частоты кадров». Теперь счетчик FPS будет отображаться в выбранном углу. Также показать FPS Geforce Experience можно сочетанием клавиш ALT+F12.
NVIDIA GeForce Experience – это программа от NVIDIA, которая обычно устанавливается вместе с драйверами. Данная программа предоставляет ряд дополнительных возможностей, например, с она позволяет получать обновления драйверов, оптимизировать установленные игры, транслировать игры на приставку NVIDIA Shield, применять фильтры пост-обработки во время игрового процесса и создавать красивые скриншоты.
В большинстве случаев NVIDIA GeForce Experience не создает никаких проблем и не тревожит пользователей. Но, в некоторые пользователи предпочитают ее удалять. Обычно это делается с целью экономии ресурсов компьютера или для отключения оверлея GeForce Experience. В данной статье мы расскажем о том, как полностью удалить программу NVIDIA GeForce Experience на компьютере или ноутбуке с операционной системой Windows 10 или Windows 7.
Удаление GeForce Experience на Windows 10
Если вы пользуетесь операционной системой Windows 10, то вы можете удалить GeForce Experience через меню « Параметры ». Для этого кликните правой кнопкой мышки по кнопке « Пуск » и откройте « Параметры ». Также меню « Параметры » можно открыть с помощью комбинации клавиш Win-i .

После этого, в окне « Параметры » перейдите в раздел « Приложения ».

В результате вы попадете на страницу « Приложения и возможности ». Здесь нужно пролистать экран вниз и воспользоваться поиском по программам. Введите в поиск слово « nvidia » для того, чтобы найти все программы, связанные с этой компанией.

В списке найденных программ нужно выделить « NVIDIA GeForce Experience » и нажать на кнопку « Удалить ».

После этого начнется процесс удаления программы. После его завершения перезагрузите компьютер, и программа GeForce Experience будет удалена.
Удаление GeForce Experience на Windows 7
В операционной системе Windows 7 для удаления GeForce Experience нужно использовать « Панель управления ». Для этого откройте меню « Пуск » и откройте там « Панель управления ».

В «Панели управления» нужно перейти в раздел « Программы – Удаление программ ». Также данный раздел можно открыть с помощью команды « appwiz.cpl ».

После этого вы увидите список установленных программ. Воспользуйтесь поиском в правом верхнем углу окна для того, чтобы найти все программы связанные с NVIDIA.

Дальше нужно кликнуть правой кнопкой мышки по программе GeForce Experience и выбрать вариант « Удалить / Изменить ».

В результате запустится установщик с помощью которого можно удалить GeForce Experience. После завершения удаления перезапустите компьютер.
Как удалить игры из GeForce Experience
Обратите внимание, если вам необходимо удалить игры из GeForce Experience, то удаление и переустановка этой программы не поможет. После повторной установки GeForce Experience все игры снова будут доступны в каталоге. Для удаления игр нужно остановить все сервисы NVIDIA и вручную удалить файлы из папки пользователя.
Для этого нажмите комбинацию клавиш Win-R и выполните команду « services.msc ».

В окне « Службы » нужно остановить все службы связанные с NVIDIA. Для этого кликаем по службе правой кнопкой мышки и выбираем пункт « Остановить ». Повторяем это для всех служб NVIDIA.

После этого нужно открыть следующую папку на системном диске:
И найти там следующие файлы:
- journalBS.jour.dat
- journalBS.jour.dat.bak
- journalBS.main.xml
- journalBS.main.xml.bak
Эти файлы нужно скопировать в другую папку (на случай если они понадобятся для восстановления) и после этого удалить. После удаления файлов перезагрузите компьютер.
Задайте вопрос в комментариях под статьей или на странице «Задать вопрос» и вы обязательно получите ответ.
Пытаясь освободить место на внутреннем накопителе компьютера, пользователи избавляются от разного рода софта. Поэтому некоторые люди хотят разобраться, как удалить GeForce Experience на операционной системе Windows 10. Перед выполнением операции настоятельно рекомендуется изучить особенности программного обеспечения и последствия деинсталляции. Только после этого можно переходить к удалению.
Что такое GeForce Experience
GeForce Experience – это специальная программа, предназначенная для управления и изменения настроек видеокарт NVIDIA. Она по умолчанию устанавливается на компьютеры, имеющие под капотом графический адаптер указанного производителя.

Несмотря на то, что приложение относится к числу стандартных утилит, оно деинсталлируется без каких-либо проблем. Правда, сначала нужно понять, стоит ли удалять программу ради освобождения пары сотен мегабайт.
Чем грозит удаление?
Единственное последствие деинсталляции фирменной утилиты NVIDIA – отсутствие доступа к функциям управления видеокартой. Если при повседневной эксплуатации ПК вы не занимаетесь точечной настройкой графического адаптера, то удаление не повлечет за собой ничего страшного.

Впрочем, лучше сразу уточнить, какие конкретно функции окажутся недоступны без GF Experience:
Самостоятельно оцените, насколько выделенные потери будут для вас критичны. Как показывает практика, главной угрозой удаления специализированного софта становятся сложности с обновлением драйверов. Учтите это, если не умеете обновлять ПО самостоятельно. Но в то же время помните, что GFE можно в любой момент переустановить.

Как удалить NVIDIA GeForce Experience
Если вы преисполнились решимости раз и навсегда избавиться от софта NVIDIA, то сможете выполнить операцию любым удобным способом. Ниже представлено четыре основных варианта деинсталляции, каждый из которых хорош по-своему.
Стороннее ПО
Полностью удалить GFE с компьютера можно при помощи узкоспециализированного софта. В частности, программа CCleaner позволяет владельцам ПК не только удалять лишние приложения, но и осуществлять очистку накопителя от мусора.
Когда захочется избавиться от программы NVIDIA, сделайте следующее:
- Скачайте и установите CCleaner.
- Запустите приложение.

- Перейдите в раздел «Сервис», а затем – «Удаление программ».

- Найдите в списке NVIDIA GeForce Experience и выделите ПО.
- Нажмите на кнопку «Деинсталляция».
- Следуйте инструкциям, которые появятся на экране.

Разобравшись с GFE, вы освободите порядка двухсот мегабайт на внутреннем накопителе. Если вдруг понадобится снова воспользоваться функциями утилиты, то загрузите ее с официального сайта разработчика.

Стандартное удаление
Совершенно не обязательно обращаться к помощи стороннего софта, когда речь заходит об удалении программ. Выполнить операцию можно намного быстрее встроенными средствами Windows 10:
- Откройте «Этот компьютер».
- Разверните ленту кликом по значку в виде стрелки, направленной вниз.


- Найдите в списке ПО NVIDIA, выделите его щелчком ЛКМ и нажмите на кнопку «Удалить».

Сделать то же самое можно, обратившись к «Параметрам», где представлен аналогичный раздел «Приложения и возможности». Выбирайте сами, какой способ запуска средства деинсталляции кажется наиболее простым и удобным.

Удаление через «Пуск»
Как правило, программа GeForce Experience отображается в меню «Пуск». Избавиться от нее можно прямо здесь:
- Щелкните ЛКМ по иконке «Пуск», чтобы открыть соответствующее меню.

- Найдите в списке папку GFE или ярлык приложения.


Выполнение операции приведет к открытию дополнительного окна, где нужно еще раз найти GF Experience и нажать на кнопку удаления.
Нестандартный метод
Тем, кто привык избавляться от файлов и программ напрямую через «Проводник», стоит заняться поиском папки «NVIDIA GeForce Experience» в директории «C:\Program Files (x86)\NVIDIA Corporation». Далее останется удалить ее, чтобы избавиться от программы. Но помните, что подобный способ деинсталляции не является полным. Он оставляет после себя немало мусора.
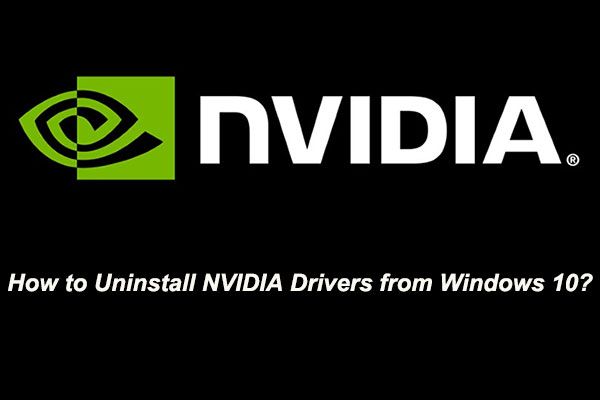
По какой-то причине вам может потребоваться удалить драйверы NVIDIA с вашего компьютера с Windows 10. Если вы не знаете, как это делать, можете прочитать это MiniTool руководство, чтобы узнать, как удалить драйверы NVIDIA. Есть три разных метода. Вы можете выбрать тот, который вам подходит.
Как известно, NVIDIA разрабатывает программные драйверы для компьютеров под управлением Windows. Драйверы NVIDIA могут использоваться для управления видеокартами и графическими процессорами (GPU).
Если вы хотите установить новый графический процессор от другого производителя или просто удалить драйверы NVIDIA со своего компьютера с Windows, вы можете выполнить эту работу с помощью панели управления. Кроме того, вы также можете удалить драйверы NVIDIA, удалив папку NVIDIA или ключи реестра NVIDIA.
Как удалить драйверы NVIDIA?
- Удалите драйверы NVIDIA через панель управления
- Удалите папки NVIDIA
- Удалите ключи реестра NVIDIA
В этом посте MiniTool программа MiniTool Software покажет вам, как удалить драйверы NVIDIA различными способами. Вы можете выбрать подходящий, исходя из собственной ситуации.
Метод 1: удалите драйверы NVIDIA через панель управления
Это наиболее часто используемый метод удаления программы с вашего компьютера.
Вы можете выполнить следующие действия, чтобы выполнить эту работу:
- Искать панель управления используя поле поиска, а затем выберите первый результат поиска.
- Нажмите Программы и особенности продолжать.
- Вы увидите Удалить или изменить программу интерфейс, в котором вы можете найти программное обеспечение, установленное на вашем компьютере. Затем вы можете щелкнуть правой кнопкой мыши драйвер NVIDIA, который хотите удалить, и выбрать Удалить во всплывающем меню, чтобы удалить драйвер NVIDIA. Вы также можете выбрать этот драйвер NVIDIA и затем нажать Удалить / Изменить рядом с Организованный чтобы удалить драйвер NVIDIA.
Если вы хотите удалить все драйверы NVIDIA, вы можете повторить шаги 3, чтобы удалить их со своего компьютера один за другим.
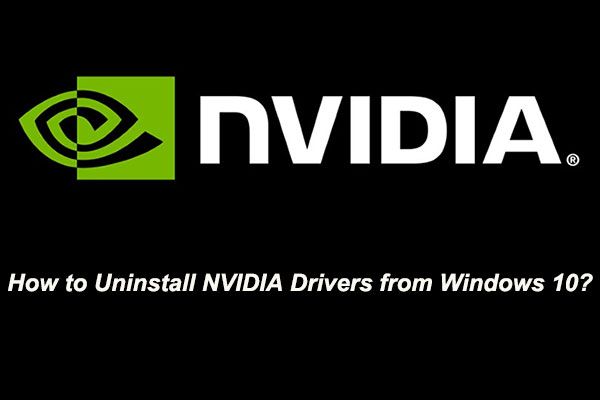
Как удалить GeForce Experience в Windows 10?
Вы хотите удалить GeForce Experience со своего компьютера с Windows 10? В этом посте MiniTool Software покажет вам 5 доступных методов.
Метод 2: удалите папки NVIDIA
Вы также можете удалить папки NVIDIA на своем компьютере, чтобы удалить драйверы NVIDIA. Обычно некоторые папки NVIDIA являются скрытыми папками на вашем компьютере с Windows 10. Сначала вы должны заставить свой компьютер отображать скрытые файлы, а затем найти папки NVIDIA, чтобы удалить их.
Вот руководство о том, как заставить ваш компьютер отображать скрытые файлы:
- Откройте проводник.
- Нажмите Посмотреть наверху возьмите планку.
- Если Скрытые предметы опция не отмечена, вам нужно установить ее, чтобы Windows показывала вам скрытые файлы.

Затем пора удалить папки NVIDIA.
- Идти к Этот ПК .
- Получите доступ к диску C, и вы можете обнаружить, что есть папка NVIDIA. Вам нужно щелкнуть его правой кнопкой мыши и затем выбрать удалять во всплывающем меню, чтобы удалить эту папку.

Вам также нужно перейти в ProgramData / программные файлы / программные файлы (x86) папки, чтобы проверить, есть ли папки NVIDIA. Если да, вы можете удалить их при необходимости.
Кроме того, вам нужно перейти в Пользователи> [Ваше имя пользователя]> Данные приложения> Локально / Роуминг чтобы удалить папки NVIDIA.

Как найти папку AppData в Windows? (Два случая)
Вы знаете, как найти папку AppData в Windows? В этой статье мы покажем вам два случая: показать папку AppData и восстановить файлы из нее.
Метод 3: удалите ключи реестра NVIDIA
Этот метод предназначен для опытных пользователей. Перед изменением ключей реестра вам лучше поддержите их чтобы держать их в безопасности.
- Искать regedit с помощью поля поиска и выберите первый результат поиска, чтобы открыть редактор реестра.
- Идти к HKEY_CURRENT_USER Программное обеспечение а затем удалите все папки NVIDIA, которые вы там найдете.
- Перейдите в HKEY_USERS .DEFAULT Software, а затем удалите все папки NVIDIA, которые вы там найдете.
Наконец, вам нужно перезагрузить компьютер, чтобы проверить, были ли удалены драйверы NVIDIA с вашего компьютера.
Если вы хотите установить драйверы NVIDIA
Если вы хотите переустановить драйверы NVIDIA, вы можете перейти в Официальный сайт загрузки NVIDIA чтобы найти нужные для загрузки, а затем установить их на свой компьютер.
Нижняя граница
Все эти три метода можно использовать для удаления драйверов NVIDIA с вашего компьютера с Windows 10. Вы можете просто выбрать подходящий по вашим требованиям. Если у вас возникнут вопросы при удалении драйверов NVIDIA, вы можете сообщить нам об этом в комментариях.
Читайте также:


