Как удалить майл приложения
Содержание:
Чаще всего поймать сервисы от mail можно, скачав какие-то бесплатные игры, программы. Дело в том, что бесплатная основа такого контента достигается за счёт рекламодателя, которым и выступает поисковая система. Чтобы снизить риск проникновения ненужных продуктов программного обеспечения, нужно внимательно относиться к самому процессу установки бесплатного контента. Обычно при выполнении install предлагается два варианта установки: быстрый (автоматический) и вручную (выборочный). В случае автоматической инсталляция, устанавливаются все сопутствующие продукты без вашего одобрения. Если выбрать install вручную, то можно самостоятельно выбрать не только адрес, но и снять галочки с программ, инсталляция которых на вашем компьютере не нужна.

Удаление приложений через панель управления
- Зайдите в меню “Пуск”, которое находится в левой нижней панели или нажмите клавишу Win со значком компании Майкрософт.
- Слева в меню выберите строку “Панель управления”.
- Появится меню со всеми элементами панели управления, где необходимо выбрать вкладку “Программы и компоненты”.
- Появится список всех установленных программ, которые вы можете упорядочить по дате установки или имени. В вашем случае лучше выбрать по дате установки, так как всё ПО от майл.ру было инсталлировано в один день.
- Выбираете каждую из программ и удаляете через соответствующую кнопку в меню “Программы и компоненты”.
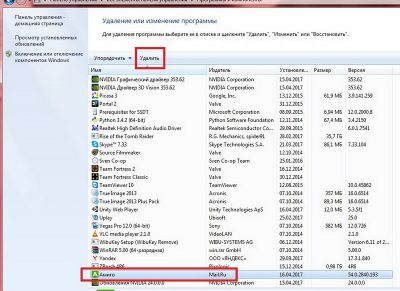
Удаление через диспетчер задач

- Откроется окно, где хранятся все установочные файлы приложения.
- Теперь нужно завершить процесс работы приложения через диспетчер задач.
- Снова возвращаемся в место хранения вредоносной программы. Нажимаем правой кнопкой мыши на папку с программой майл и выбираем вкладку удалить.
- Повторить весь процесс нужно для каждого exe файла.
Если не все файлы удалились из папки, то воспользуйтесь удалением остаточных файлов через программы очистки компьютера, например, CCleaner.
Майл ру существует не только как веб-ресурс. Разработчики создали приложение на смартфон для операционных систем Android и iOS. С их помощью пользователь может просматривать письма, получать уведомления и ввести переписку со своего устройства.
Каждый пользователь создает свой уникальный почтовый адрес. На нем хранится вся необходимая информация. Если же потребности в нем больше нет, электронный ящик можно удалить. Это получится сделать через компьютер или смартфон.
После этого пользователь будет перенаправлен на страницу, в которой содержится последовательность действий для удаления учетной записи. В первом пункте инструкции находится ссылка, на которую следует перейти.

В открытом окне пользователю необходимо будет пройти авторизацию повторно, вести логин, а также пароль от своей учетной записи. Также, нужно ввести код, который будет отображен на картинке.

Система оповестит, что все данные, которые хранились в данном аккаунте, будут удалены. Это относится к письмам, календарю, ответам и так далее. Кроме самой почты, будет также удален аккаунт с сервиса «Мой мир».

Чтобы подтвердить действия, следует нажать на «Удалить». После этого вернуть данные будет невозможно. Кроме того, во время удаления пользователю потребуется указать причину, по которой он удаляет аккаунт.
Подробнее о том, как удалить аккаунт, можно посмотреть в данном видео
Как удалить почтовый ящик, если забыл пароль
Для удаления учетной записи, пользователю следует пройти авторизацию на сервисе. Для этого необходимо ввести сам адрес электронной почты, а также пароль. Но если сервисом долгое время не пользовались, пароль от него может быть утеряно.
Удалить почтовый ящик в таком случае возможно. Но для этого пользователю понадобится восстановить свой пароль. На сервисе присутствует стандартная форма восстановления. Также, как и в случае с удалением аккаунта, восстановить ключ получится с телефона.
Для начала пользователю следует перейти в главное меню приложения.
На экране должно отображаться окно для ввода электронного ящика и самого пароля.
Здесь есть команда «Забыли пароль», которую следует выбрать. После этого начнется процесс восстановления ключа.
Пользователь сможет восстановить доступ только в том случае, если подтвердит, что электронный адрес действительно принадлежит ему.
Для смены пароля и получения доступа к своему аккаунту, необходимо воспользоваться следующей инструкцией:
- На экране отобразится секретный вопрос, который пользователь устанавливал во время регистрации. На него нужно указать ответ. После этого ввести текст с картинки и кликнуть на «Восстановить пароль».
- Если пользователь не помнит ответ на секретный вопрос, он может нажать на соответствующий пункт. После этого откроется окно, в котором следует указать всю информацию, которая была добавлена при создании. Здесь следует вводить имя и фамилию, дату рождения, секретный вопрос, почта, которая используется для связи, и приблизительную дату создания аккаунта. После этого нажать на «Продолжить». Чем больше информации введет пользователь, тем выше вероятность, что доступ к аккаунту будет восстановлен.
После того, как доступ будет восстановлен, пользователю необходимо придумать новый пароль. Его лучше записать, так как он понадобится в дальнейшем. В противном случае при следующей попытке удаления аккаунта, также придется восстанавливать пароль.
Если же вернуть свою аккаунт не получается, можно обратиться в службу поддержки. В данном случае также понадобится подтвердить, что аккаунт принадлежит пользователю. С восстановленным паролем можно приступать непосредственно к удалению аккаунта. Делается это стандартным способом, через специальную форму.
Как удалить почту майл. ру с телефона
Также, как и сам адрес, пользователь может удалить приложение. На всех устройствах под управлением Android или iOS, оно является сторонним, а не встроенным. Поэтому с удалением проблем не возникает.

- Найти значок приложения в главном меню телефона.
- Зажать его до появления команды «Удалить» в правом верхнем углу экрана.
- Перенести значок приложения в данную область девайса.
- Подтвердить действия.
Данный способ не всегда работает. Особенно, если речь идет о старых моделях устройства. В таком случае необходимо воспользоваться другой последовательностью действий:
После этого, почта будет полностью удалена с телефона. Но пользователь может в любой момент загрузить ее с магазина.
Для смартфонов с операционной системой iOS последовательность действий будет отличаться. Программа также удаляется стандартным способом. Для этого нужно:

- Найти значок приложения на главном экране смартфона.
- Зажать его до появления крестика в левом верхнем углу, затем нажать на него.
- Подтвердить действия.
Приложение будет полностью удалено со смартфона вместе со всеми данными, которые в ней содержались. Также, как и на Андроид-устройстве, пользователь может повторно установить программу. Для этого нужно перейти в магазин AppStore. Вместе с приложением, будут загружены и все данные, которые ранее хранились на этом устройстве.
Последствия удаления почты
Прежде чем удалять почтовый ящик, пользователь должен понимать, что данное действие необратимо. Все данные, которые хранились в системе, будут безвозвратно удалены. Поэтому, если на сервисе находилась информация, которая понадобится в дальнейшем, ее следует сохранить.
В некоторых случаях, пользователь не может самостоятельно удалить личный аккаунт. Тогда, ему следует обратиться в службу поддержки. Кроме того, если не совершать никаких действий с почтовым ящиком в течение шести месяцев, он будет автоматически удален.
Удаление электронного адреса не только стирает все письма, которые на нем хранились. Также будет удален и календарь, который был к нему привязан и телефонную книгу. Это же относится и к другим службам, которые подключались к почте.
Можно ли восстановить почту после удаления
Разработчики предоставили пользователю возможность восстановить свой аккаунт, но это можно сделать не позднее 90 дней, или трех месяцев, с момента удаления. После истечения этого срока, учетная запись будет полностью удалена.
Но восстановление почты не влечет за собой восстановление всех данных. Пользователь получит доступ только к адресу своей электронной почты. Чтобы восстановить аккаунт, достаточно пройти авторизацию на сайте или в приложении.

Как избавиться от мусорного ПО через «Программы и компоненты» («Установка и удаление программ»)
Сначала удаляем то, от чего избавиться проще всего.
Фотогалерея: удаление сервисов майла через панель управления
Следующий шаг — удаление того, что не удалось убрать через «Программы и компоненты».
Если какие-то программы не получилось удалить через панель управления, самое время ещё раз попробовать это сделать: когда службы и процессы отключены, удаление должно пройти без проблем.
Очистка временных папок
Даже после удаления программ в системе остаются их временные файлы. Они могут восстановить удалённое и вернуть программы на место. Чтобы не допустить возвращения мусорного ПО, временные файлы тоже надо убрать.
Очистку папки Temp и проверку Local следует выполнить для каждого пользователя.

Если такой папки в списке нет, у вас отключено отображение системных файлов и папок. Включить его можно следующим образом:
- В меню «Панели управления» кликнуть пункт «Параметры проводника».
- Перейти во вкладку «Вид» и в открывшемся списке найти пункт «Скрытые файлы и папки».
- Кликнуть на кружок рядом со значением «Показывать скрытые файлы, папки и диски», сохранить изменения по кнопке «ОК».

Нужно переключить кнопку так, чтобы видеть системные файлы и папки: это поможет избавиться от притаившихся в них файлов майла
Очистка системного реестра Windows
Windows Registry, или системный реестр — иерархически построенная база данных параметров и настроек в большинстве операционных систем Microsoft Windows. Реестр содержит информацию и настройки для аппаратного обеспечения, программного обеспечения, профилей пользователей, предустановки.
Wikipedia

Для доступа к окну поиска нужно нажать «Правка -> Поиск» или просто комбинацию клавиш Ctrl+F3
Если вы боитесь вручную лезть в реестр и системные папки, вместо этого можно воспользоваться утилитами для очистки системы: например, CCleaner или Wise Care. Это программы, заточенные под избавление операционной системы от программного мусора. Ими удобно пользоваться, если у вас недостаточно времени или уверенности для решения проблемы вручную.
С компьютером наконец-то разобрались. Теперь пришло время очищать браузер. Тут уже легче: когда хитрые сервисы вроде Спутник или Guard удалены, очистка браузеров не займёт много времени.
- Заходим в настройки браузера. В разных браузерах кнопка «Настройки» располагается в разных местах, но в последнее время популярные интернет-обозреватели пришли к единообразию: найти эту кнопку можно в правом верхнем углу окна (исключение — Opera: там кнопка располагается в левом верхнем углу окна).
- В выпадающем меню браузера выбрать пункт «Настройки» – откроется соответствующая страница.
Фотогалерея: как убрать майл из стартовой страницы браузера Гугл Хром
Кнопка, по которой вызывается выпадающее меню с пунктом «Настройки», находится в левом верхнем углу Google Chrome Настройка, в которой майл ру прописывает себя в качестве стартовой страницы браузера Google Chrome В настройке можно заменить майловскую стартовую страницу на свою, либо задать страницу быстрого доступа в качестве стартовой страницы браузера Google ChromeБраузер Opera в этом плане очень похож на Хром. Подзаголовок меню во вкладке «Основные» окна настроек, где меняется начальная страница, называется «При запуске».
Фотогалерея: смена стартовой страницы майла в браузере Opera
Кнопка вызова меню находится в верхнем левом углу браузера Opera На вкладке “Основные” можно указать стартовую страницу Начиная с 15-той версии браузера Opera, пункт «Домашняя» называется “Открыть определенную страницу, или несколько страниц”В Mozilla Firefox нужные нам функции находятся в подпункте меню «Запуск». Здесь достаточно кликнуть на клавишу «Восстановить по умолчанию», чтобы вернуть домашнюю страницу к стандартным настройкам.
Фотогалерея: смена стартовой страницы майла в Mozilla Firefox
Меню настроек Mozilla Firefox в Windows 7 и в Windows XP Настройка для изменения стартовой страницы Mozilla Firefox Настройка для открытия вместо стартовой страницы вкладок, не закрытых в прошлом сеансеФотогалерея: смена стартовой страницы майла в «Яндекс.Браузере»
Выпадающее меню опций в Яндекс.Браузере — из него можно перейти в раздел настроек Так выглядит настройка для задания стартовой страницы Так выглядит результат применения настройки «Открыть страницу быстрого доступа» Настройка, в результате применения которой в качестве стартовых страниц будут открываться вкладки, не закрытые в прошлом сеансе Яндекс.БраузераВ браузере Microsoft Edge (бывший Internet Explorer) настройки домашней страницы находятся под пунктом меню «Открыть с помощью».
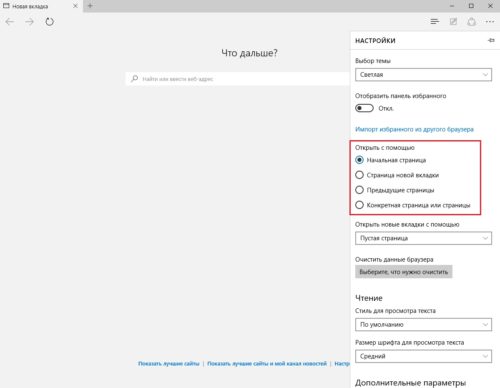
Для задания свой стартовой страницы необходимо выбрать пункт «Конкретная страница или страницы»
Чтобы удалить расширение, требуется нажать на кнопку «Удалить» Для удаления нежелательных приложений нужно щёлкнуть на мусорный бак Чтобы удалить расширение, достаточно кликнуть на крестикХорошо избавиться от докучающих программ. Но ещё лучше — заблокировать им возможность устанавливаться на компьютер. Этот пункт в большей степени представляет собой рекомендацию, чем пошаговое руководство. Стопроцентной гарантии защиты от заражения мусорными программами дать не сможет никто. Но есть ряд предосторожностей, соблюдение которых существенно повысит защищенность компьютера.
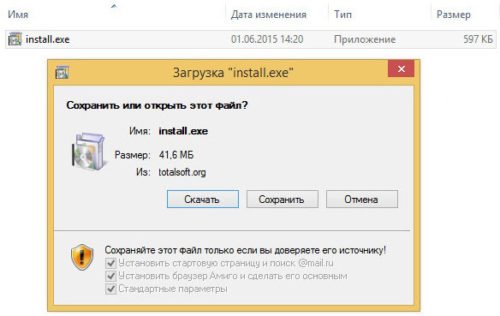
Обратите внимание на галочки: они подсвечены серым, как будто их нельзя снять; но это уловка, галочки снимать можно и нужно
Во-вторых, иногда незаметных галочек нет, зато есть пункты вроде «Быстрая установка (рекомендуется)» и «Выборочная установка». Если речь не идёт о каких-то специализированных программах с огромным количеством надстроек, «Быстрая установка» отличается от «Выборочной» только тем, что в неё по умолчанию включены сервисы от какого-нибудь недобросовестного производителя. И, установив программу «быстро», можно столкнуться с далеко не быстрым процессом очистки компьютера от мусорных программ.
Но есть одна ложка дегтя — нередко эти программы устанавливаются на ПК без ведома пользователя (т.е. по сути, как вирус — именно из-за такого навязывания и возникает такой негатив к этим продуктам) !
Причем, что еще отталкивает — так это относительно сложная процедура удаления этих приложений.
Перечень продуктов, которые будем удалять:
В начале данной статьи хочу сказать пару слов о том, как всё это "добро" проникает к вам в Windows.
Суть в том, что при установке незнакомого ПО — всегда выбирайте расширенную установку и проверяйте все галочки, которые видите в окне установки.
Удаление программ - панель управления
Чтобы открыть список служб:
- сначала нажмите кнопки Win+R;
- затем введите services.msc и нажмите Enter.

Открываем службы - services.msc (универсальный способ)
Чтобы отключить её: нажмите на неё правой кнопкой мышки и выберите "Свойства" .
Затем откройте вкладку "Общие" , и установите тип запуска "Отключена" , так же нажмите кнопку "Остановить" , сохраните настройки.
Шаг №4: остановка процессов
В моем случае таких процессов было 2:
Затем поочередно закройте каждый из них: щелкните правой кнопки мышки по процессу, в списке задач выберите "Завершить" .
Закрыть приложения в диспетчере задач
Шаг №5: повтор шага №2
Совет!
Удалять программы рекомендую не с помощью установщика Windows, а с помощью спец. софта — IObit UnInstaller.
Дело в том, что программы после себя оставляют "хвосты" — записи в реестре, всякие файлы на диске. А спец. утилита может удалять эти хвосты, и таким образом не останется и следа от ранее установленного софта. Т.е. предотвращает накопления мусора в вашей Windows.
Шаг №6: чистка реестра
Следующий шаг — это очистка системного реестра от разного рода строк. Для начала откройте редактор реестра . Для этого:
- нажмите кнопки Win+R ;
- введите regedit и нажмите Enter.

regedit — открыть редактор реестра
Далее в редакторе:
Шаг №7: очистка расширений в браузере Chrome
В любом случае, запускаем браузер и открываем страницу настроек (приведена ниже) . Далее удалите все не нужные вам расширения.
Адрес страницы настроек расширений: chrome://extensions/
Удаление не нужных расширений
Так же не забудьте заглянуть в настройки и изменить поисковую систему на нужную вам, и стартовую страницу (т.к. эти параметры, обычно, всегда изменяются вирусным ПО) .
Адрес страницы настроек Chrome: chrome://settings/
Поисковая система по умолчанию
Шаг №8: очистка Firefox
В Firefox. обычно, похожая история: добавляются и активируются ненужные расширения, меняется главная страница и поисковая система по умолчанию.
Для начала нужно отключить и удалить все расширения. Для этого откройте вкладку "Дополнения" в настройках браузера (см. скрин ниже) .
Расширения в Firefox
Удаление расширений из Firefox
После удаления расширений, можете зайти в настройки (адреса приведены ниже) и поменять домашнюю страницу и поисковую систему на нужную вам.
Домашняя страница в Firefox
Шаг №9: проверка и чистка браузера от рекламного ПО
Так же, пользуясь случаем, рекомендую проверить Windows да и браузеры в частности, на наличие другого рекламного ПО (и конечно, удалить его) .
Мне почему-то кажется, что кроме Mail.Ru вполне может найтись еще "добрый" пяток ненужного добра: тулбаров, поисковиков и т.д.
Пользоваться программой до безумия просто:
- сначала закрыть все браузеры и ресурсоемкие приложения;
- затем нажать одну кнопку "Сканировать";
- далее дождаться окончания работы: AdwCleaner проведет сканирование вашей системы и удалит все вредоносные скрипты, внедрившиеся в браузеры;
- кстати, поддерживаются все самые популярные: Firefox, Chrome, Opera, IE и др.

AdwCleaner - удаление рекламного ПО
Важно!
После сканирования компьютера — он будет перезагружен автоматически, а после — вам будет предоставлен отчет о проверке.
Утилита работает полностью в авто-режиме, поэтому заранее сохраните все документы и закройте остальные программы.
Шаг №10: чистка и оптимизация Windows
Ну и на последнее, что хочу порекомендовать в этой статье — почистите свою ОС Windows от "мусорных" файлов, оптимизируйте ее.
За ПК Вам станет работать значительно быстрее и комфортнее. У меня на блоге есть пара толковых руководств на эту тематику, поэтому здесь эту обширную тематику не затрагиваю.
Читайте также:


