Как убрать значок установить приложение на виндовс
Создаваемые большинством десктопных программ ярлыки рабочего стола отличаются не только дизайном, некоторые из них имеют желто-синий значок щита, а другие его лишены. Что это означает? Наличие такого значка говорит о том, что программа всегда запускается от имени администратора. При запуске таких программ в Windows выполняется дополнительный запрос контроля учетных записей, тогда как прочие приложения не требуют никаких подтверждений.
Если вы хотите привести ярлыки рабочего стола к общему виду, вы можете найти защитные значки неуместными.

Коли так, вот простой способ их удалить, не изменяя параметры запуска самих приложений.
Откройте свойства ярлыка, с которого хотите удалить значок щита.

Переключитесь на вкладку «Ярлык» и добавьте в самое начало поля «Объект», перед путем к исполняемому файлу приложения через пробел следующий текст:
cmd /c start ""
Нажмите «Применить» и подтвердите изменение с правами администратора.

Значок щита с ярлыка исчезнет, но вместе с этим изменится и сам ярлык, иконка которого будет заменена иконкой классической командной строки.
Исправим этот недостаток.
Снова откройте свойства ярлыка, скопируйте в поле «Объект» путь к исполняемому файлу программы в буфер, нажмите «Сменить значок» и укажите скопированный путь в поле «Обзор» открывшегося окошка смены значка.

После того как вы нажмете «OK», в поле выбора появятся доступные в исполняемом файле иконки. Выберите подходящую и сохраните настройки.
Ярлык примет подобающий вид, но уже без значка щита.

Приведенный здесь способ имеет как свои плюсы, так и минусы.
Плюс — удаление значка щита, минус — появление на короткое время в момент запуска программы окна командной строки, только по закрытии которой будет открываться окошко UAC . Не исключено также, что ярлык после этого станет нерабочим, в нашем случае по какой-то причине перестал работать ярлык Revo Inistaller, тогда как измененные ярлыки других программ продолжали выполнять свою функцию.
Заметил что данная "проблема" достаточно актуальна. Речь пойдёт о том, когда на ярлыке установленной программы (или игры) в углу появляется значок щита, хотя на прочих ярлыках его нету. Выглядит это вот так:
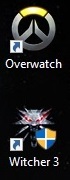
Некоторые устраивают танцы с бубном, пытаясь отключить UAC, но щиты через некоторое время снова появляются. На самом деле всё намного проще.
"Щиты" означают, что вы йо-хо-хо. получили данную программу или игру из ненадежных источников, и для её запуска вам требуется разрешение администратора. "Но ведь я администратор и я разрешаю" скажете вы. А вот и нет. Не угадали. Да-да, дело в том, что вы на самом деле не являетесь администратором своего пк, хоть и уверены, что являетесь.

Это вроде как когда считаешь себя главой семьи, а список покупок тебе составляет жена.
Но не будем отдаляться от темы и сейчас я вам расскажу, как действительно стать администратором, получив право принятия решений, вернув себе власть и былое величие.
Покажу на примере windows 10, но и на других версиях windows порядок действий приблизительно тот же. Есть два способа, кому как удобнее.
Для начала нужно запустить командную строку от имени администратора. Для этого нужно в меню пуск найти пункт "Командная строка", нажать на нём правой кнопкой мыши и выбрать в "дополнительно" пункт "Запуск от имени администратора"

Откроется командная строка. В ней вводим: net user Администратор /active:yes (для русской версии) или net user Administrator /active:yes (для английской версии) и нажимаем Enter.
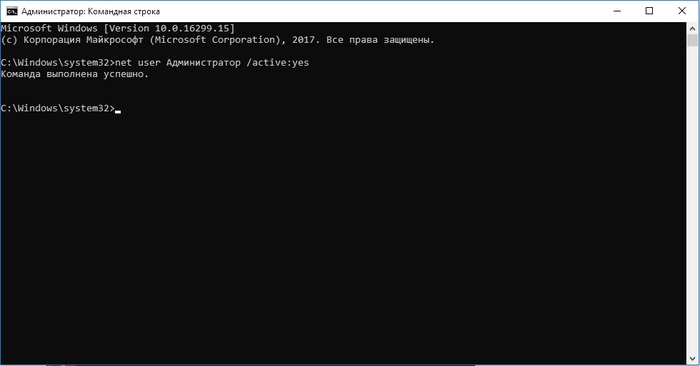
С этого момента учетная запись Администратора будет доступна для выбора на экране приветствия наряду с другими созданными учетными записями. Используйте её, как и любую другую учетную запись, чтобы иметь полный доступ ко всем разрешениям системы. Учитывайте, что рабочий стол "обнулится" так как это будет сменой пользователя.
После этих действий все "щиты" с ярлыков пропадают, запрос на разрешение запуска приложений больше не требуется, а ваш внутренний перфекционист ликует от радости.

Нажимаем правой кнопкой мыши на "Этот компьютер" (или просто "Компьютер") и выбираем "Управление"
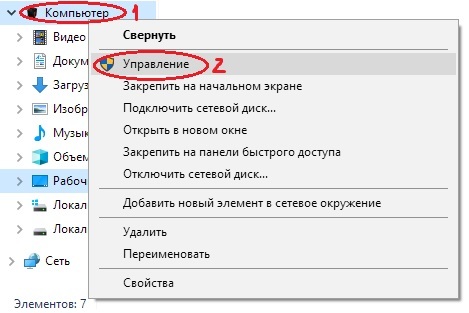
Заходим в раздел "Локальные пользователи и группы", выбираем "Пользователи", нажимаем правой кнопкой мыши на аккаунте "Администратор" и выбираем "Свойства". В свойствах нужно снять галочку "Отключить учетную запись".
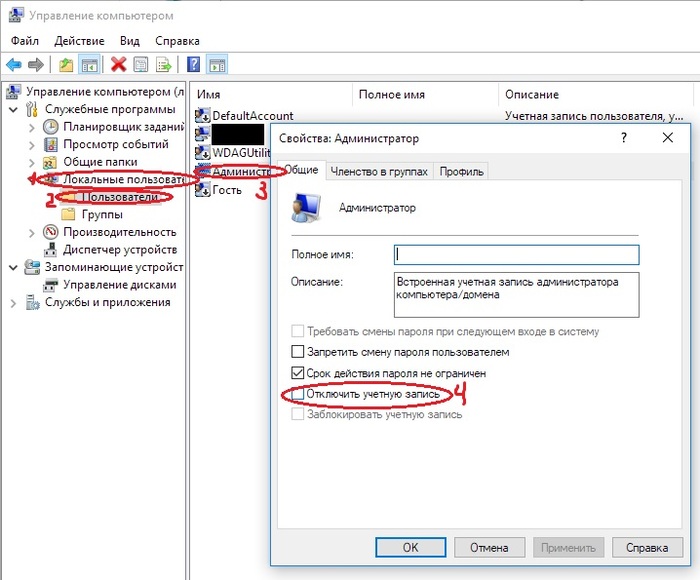
Аналогично первому способу на начальном экране теперь доступно право входа в систему как администратор.
Надеюсь этот пост будет кому-то полезен. Спасибо за внимание! :)
Самый опасный вирус это глупый юзер перед монитором ПК.
Вот прям как автор данного поста.
Майнеры, трояны и прочая малварь, добро пожаловать, гости дорогие!
Подрубать суперадмина да ради ярлычков. если пвтору идеи еще не оторвпли руки - сделайте это побыстрееЮзеры начали открывать для себя UAC.
Угандийские ученые открыли дверь.
Какая глупость - отключать UAC и предлагать работать под Администратором.
Да ещё и ради чего - чтобы в какой-то сраной игрушке щит не мозолил глаза.
"Безопасность"? Не, не слышал!

Локальные пользователи и группы есть только в Про и выше. Для остальных это не работает.
Скоко гемороя-то понаписано. Просто заходим в настройки учетной записи и в настройках безопасности опускаем ползунок в самый низ. Перезагружаем и все.
На хр програмка была для этого вроде
Вот теперь можно в фоллаут играть

Экран блокировки Windows 10 в его фактическом местоположении

Новая корзина в Windows 11

В Windows 10 будет больше рекламы

После нажатия на этот баннер пользователь будет получать полноэкранную рекламу Microsoft, в которой будут отображаться предложения о настройке различных сервисов, где будет как возможность настроить Windows Hello, так и возможность оформить подписку Microsoft 365. Пользователи смогут продолжить, или отложить напоминание на 3 дня.
Далее появится страница рекомендованных настроек для браузера, который будет предлагать установить настройки для браузера, рекомендованные самой компанией Microsoft. Это означает, что пользователям будут предлагать установить Bing поисковой системой по умолчанию, а Edge - браузером по умолчанию. В случае, если пользователь согласится, браузер будет закреплено на рабочем столе и в панели задач.
Кроме этого, после прохождения сервисов Microsoft, в настройках появится опция для браузера. Там появится предложение установить рекомендуемые настройки, не получится исключить, причем оно будет появляться даже тогда, когда браузер установлен по умолчанию.

При создании ярлыка в Windows 10, 8.1 или Windows, для программы, которая требует прав администратора, такой ярлык будет содержать значок со желто-синим щитом в правом нижнем углу. Многим пользователям такой вид значка не по душе, и отсюда желание убрать щит с ярлыков, что вполне осуществимо.
В этой инструкции подробно о двух способах убрать щиты с ярлыков Windows и, кратко, еще об одном. Самый простой, быстрый и никоим образом не затрагивающий работу и свойства системы или самой программы — первый способ, второй также безопасен, а третий вариант не очень желателен. См. также: Как убрать стрелки с ярлыков Windows.
Как убрать щиты с ярлыков, используя их свойства
Для начинающих пользователей рекомендую именно этот метод, так как вероятность что-то испортить с его помощью практически отсутствует. Шаги будут следующими:
В результате всё будет работать как прежде, единственным отличием станет то, что перед запуском непосредственно самой программы на короткое время будет появляться окно командной строки.
Если же не только щит на ярлыке, но и появление окна cmd.exe для вас неприемлем, можно использовать следующий, тоже сравнительно не сложный метод.
Избавляемся от сине-желтого щита на иконках с помощью NirCmd
NirCmd — сторонняя утилита командной строки, которая, помимо прочего может повысить права исполняемого файла (ранее была доступна утилита для этого и от Microsoft, но сейчас она не поддерживается), в результате он будет, как и раньше, запускаться от имени администратора, но, в отличие от предыдущего метода, окна командной строки вы не увидите, значок щита на ярлыке также исчезнет.
При первом запуске отредактированного ярлыка вам могут сообщить об отсутствии цифровой подписи, в дальнейшем запуск не будет отличаться от того, что был при наличии щита на ярлыке.
Видео инструкция
Дополнительная информация
Значок с изображением щита, появляющийся на ярлыках, требующих подтверждения UAC, находится в файле C:\Windows\System32\imageres.dll под индексом 78.
Если вы знакомы с редактированием ресурсов Windows, вы можете изменить этот значок на пустой прозрачный, в результате, на всех исполняемых файлах и ярлыках, где он используется, щит больше отображаться не будет. Однако, это не тот способ, который я мог бы рекомендовать большинству пользователей.
А вдруг и это будет интересно:
22.08.2019 в 18:11
А по умолчанию это сделать нельзя?
01.03.2020 в 19:34
Не помогло, щиты не исчезли
03.03.2020 в 07:16
Win+R (regedit): HKEY_LOCAL_MACHINE\SOFTWARE\Microsoft\Windows\CurrentVersion\Policies\System\EnableLUA (поставить 0) перезагрузиться и ждать.Всё.
03.03.2020 в 08:44
Так мы отключим контроль учетной записи, а задача не в этом состояла.
23.05.2020 в 21:33
Здравствуйте, Дмитрий. У меня пару ярлыков на рабочем столе стали белыми, я попыталась вернуть их картинку и запустила от имени администратора, потом появился этот щит. Его только получается двумя способами как описано выше можно убрать? Простое удаление программ не поможет?
24.05.2020 в 10:06
Ирина, тут не вполне ясна ситуация. Сильно зависит от того, что это за значки/ярлыки такие на рабочем столе.
Удалить программы конечно можно при желании.
27.05.2020 в 01:03
Здравствуйте, Дмитрий. Все-таки мне очень интересно, а в связи с чем возникает этот щит именно на определенных программах? Это заложено как-то самой программой или это происходит, когда мы что-то меняем в настройках самой винды? Пока сейчас все еще доступны только 2 безопасных метода удаления этих щитов или может что-то новое появилось?
27.05.2020 в 10:16
25.10.2020 в 02:48
Первый способ помог. Спасибо большое:)
21.05.2021 в 00:25
Спасибо большое! Помог первый способ!
Реально мозолят глаза эти щиты)
P.S. также спасибо за детальное объяснение, что за щиты и какая их функция. Реально много интересного и для себя узнал! Уже не первый год пользуюсь Вашим сайтом, Вы лучшие!
26.07.2021 в 11:04

В какой-то момент вы можете остаться недовольными своим захламлённым рабочим столом. Конечно, совсем не впечатляет, когда все значки перекрывают фоновый рисунок рабочего стола. К тому же такое изобилие ярлыков вряд ли будет содействовать быстрой и комфортной работе. Среди этих значков будет нелегко найти тот, который непосредственно нужен в конкретный момент.
По этой причине мы рекомендуем вам почистить рабочее пространство, убрать все ненужные значки. Если вы пока что не владеете информацией относительно того, как удалить неиспользуемые ярлыки, мы вам подскажем. Немного сложнее осуществляется удаление значков, при вызове контекстного меню у которых отсутствует заветное слово «Удалить». Однако и такая ситуация разрешима, достаточно ознакомиться с информацией, как удалить с рабочего стола неудаляемый ярлык.
Как убрать значки с Рабочего стола Windows — 1 способ
Сейчас мы попробуем убрать значки с рабочего стола в Windows 10. Подобным способом можно убрать значки с рабочего стола в Windows 7, Windows 8, Windows 8.1.
Для того, чтобы очистить Рабочий стол Windows от всех элементов, проделайте следующее:
- Щелкните правой кнопкой мыши по свободному месту на экране.
- В открывшемся контекстном меню нажмите на «Вид», а затем снимите флажок напротив пункта «Отображать значки рабочего стола».

С Рабочего стола Windows исчезнут все элементы (значки, ярлыки, папки, файлы), которые там находились.





Как найти спрятанное приложение?
Убрав приложение из поиска Siri, вы не исключаете его из обычного поиска Spotlight. А как иначе вы найдете спрятанный софт?
Активируйте поиск свайпом вниз от середины экрана и напишите название приложения. Найдите его в результатах поиска.

Получается, любой может найти скрытое приложение? Да, это так. Стандартные способы могут лишь убрать иконки программ с экрана. Для более серьезной защиты используйте пароль, отпечаток пальца или FaceID на вашем iPhone.
В тему: В этой статье рассказываем, как скрыть фото в iPhone.
Как вернуть значки на рабочий стол Windows
Большинству пользователей будет не очень комфортно работать на девственно чистом экране компьютера. Для того, чтобы вернуть прежнее удобство, необходимо снова включить отображение значков, ярлыков и других элементов на Рабочем столе.
- Кликните правой кнопкой мыши по свободному месту на Рабочем столе.
- В контекстном меню сначала выберите пункт «Вид», а затем поставьте галку в пункте «Отображать значки рабочего стола».

Все значки, ярлыки и файлы вернутся на прежнее место.
Вам также может быть интересно:
- Как вернуть Мой компьютер на Рабочий стол в Windows
- Как изменить размер значков рабочего стола Windows
Как удалить значки с Рабочего стола — 2 способ
Рассматриваемый способ работает только в старших версиях операционной системы Windows: Windows Профессиональная (Professional) и Windows Корпоративная (Enterprise), в которых имеется системный инструмент — Локальная групповая политика. Пользователи домашних версий Windows могут воспользоваться первым способом, описанным в этой статье.
Для отключения отображения значков рабочего стола, выполните следующие действия:
- Нажмите на сочетание клавиш «Win» + «R».
- В окне «Выполнить», в поле «Открыть» введите команду: «gpedit.msc» (без кавычек), нажмите на клавишу «Enter».
- На компьютере откроется Редактор локальной групповой политики.
- В окне «Редактор локальной групповой политики», в левой колонке пройдите по пути: «Политика “Локальный компьютер”» → «Конфигурация пользователя» → «Административные шаблоны» → «Рабочий стол».
- Найдите параметр «Скрыть и отключить все элементы рабочего стола», щелкните два раза по нему левой кнопкой мыши.

- В окне «Скрыть и отключить все элементы рабочего стола» активируйте параметр «Включено», а затем нажмите на кнопку «ОК».

В результате изменения параметра локальной групповой политики, с Рабочего стола Windows уберутся значки, ярлыки, папки, файлы, другие элементы. Во время работы программ, если это определено в настройках приложений, файлы будут сохранятся на рабочем столе, но их не будет видно. Пользователь может открыть Проводник для просмотра значков или файлов, находящихся на Рабочем столе, но не отображающихся на экране компьютера.
Убираем ярлыки
Убрать значки ярлыков с десктопа можно несколькими способами, все зависит от желаемого результата.
- Простое удаление.
- Группировка с помощью софта от сторонних разработчиков.
- Создание панели инструментов системными средствами.
Способ 1: Удаление
Данный способ подразумевает обычное удаление ярлыков с рабочего стола.
Кликнуть ПКМ и выбрать соответствующий пункт в меню.

-
Полностью стереть с диска сочетанием клавиш SHIFT+DELETE, предварительно выделив.
Способ 2: Программы
Существует категория программ, позволяющих группировать элементы, в том числе и ярлыки, благодаря чему можно иметь быстрый доступ к приложениям, файлам и системным настройкам. Такой функционал имеет, например, True Launch Bar.
-
После скачивания и установки программы необходимо кликнуть ПКМ по панели задач, открыть меню «Панели»и выбрать нужный пункт.

После этого возле кнопки «Пуск» появится инструмент TLB.

Для помещения ярлыка в данную область нужно просто его туда перетащить.
Способ 3: Системные инструменты
Операционная система обладает похожей на TLB функцией. Она также позволяет создать пользовательскую панель с ярлыками.
-
Первым делом помещаем ярлыки в отдельную директорию в любом месте диска. Их можно отсортировать по категориям или другим удобным способом и расположить в разных подпапках.

Нажимаем правой кнопкой мыши по панели задач, и находим пункт, позволяющий создать новую панель.

Выбираем нашу папку и жмем на соответствующую кнопку.

Готово, ярлыки сгруппированы, теперь нет необходимости хранить их на рабочем столе. Как вы уже, наверное, догадались, таким образом можно получать доступ к любым данным на диске.

Заключение
Теперь вы знаете, как убрать значки ярлыков с рабочего стола Windows. Два последних способа весьма схожи между собой, но TLB дает больше возможностей по настройке меню и позволяет создавать пользовательские панели. Вместе с тем системные средства помогают решить задачу без лишних манипуляций по скачиванию, установке и изучению функций сторонней программы.
Отблагодарите автора, поделитесь статьей в социальных сетях.
Как снова отобразить значки на Рабочем столе, используя групповые политики
После удаления значков с Рабочего стола в Редакторе локальной групповой политики, нам придется снова изменить настройки политики в конфигурации пользователя, чтобы вернуть все элементы на прежнее место.
- Запустите Редактор локальной групповой политики.
- Перейдите к параметрам политики рабочего стола: «Политика “Локальный компьютер”» → «Конфигурация пользователя» → «Административные шаблоны» → «Рабочий стол».
- Кликните правой кнопкой мыши по параметру «Скрыть и отключить все элементы рабочего стола», в контекстном меню нажмите на пункт «Изменить».
- В открывшемся окне «Скрыть и отключить все элементы рабочего стола» включите параметр «Не задано», нажмите на кнопку «ОК».

Все элементы, находившиеся на Рабочем столе, снова станут видимыми.
Альтернативный вариант удаления
Если вы панически боитесь заходить в реестр и осуществлять там редактирование, тогда сначала попробуйте иной способ, как удалить неудаляемый ярлык.
Выполните перезагрузку компьютера, а в момент запуска операционной системы выберите вариант загрузки в безопасном режиме. В большинстве случаев такой вариант срабатывает и вам удаётся решить проблему, когда не удаляется никакими иными способами ярлык.
Если вы стремитесь удалить то, что автоматически устанавливается самой операционной системой, например, «Корзина», тогда предлагаем вам иной вариант действий.
Зайдите в меню «Пуск», выберите команду «Выполнить», в появившуюся строку введите «gpedit.msc».

После таких ваших действий откроется редактор пользователя, в левой части открытого окна вы легко найдёте параметр «Конфигурация пользователя». Кликните по нему и следуйте далее, переходя сначала в «Административные шаблоны», а затем в параметр «Рабочий стол».
Теперь переведите взгляд на правую часть окна, там вы обнаружите предложение об удалении значка, в частности, корзины. Остаётся вам дважды кликнуть по нему, а затем установить галочку в чекбоксе рядом с параметром «Включить». Вот теперь вы без труда сможете удалить и этот ярлык.

Итак, если у вас не удаляются ярлыки с рабочего стола, ознакомьтесь с рекомендациями опытных пользователей, следуя алгоритму, осуществите практические действия, и вы поймёте, что на самом деле всё так просто выполняется.
Как убрать системные значки с Рабочего стола
В некоторых случаях, нужно убрать с Рабочего стола только некоторые или все системные значки (иконки), не затрагивая остальные ярлыки или файлы с папками, находящиеся там, в данный момент времени. Эту проблему можно решить, после применения изменений в параметрах значков Рабочего стола Windows.
В операционной системе Windows 10 выполните несколько последовательных шагов:
- Щелкните по свободному месту на Рабочем столе.
- В контекстном меню выберите пункт «Персонализация».
- Запустится приложение «Параметры», в котором нужно открыть вкладку «Темы».
- В разделе «Сопутствующие параметры» нажмите на ссылку «Параметры значков рабочего стола».
- В окне «Параметры значков рабочего стола», во вкладке «Значки рабочего стола» снимите галки напротив системных значков, которые необходимо скрыть.
- Нажмите на кнопку «ОК», для применения настроек.

В операционных системах Windows 7, Windows 8, Windows 8.1 проделайте следующее:

Многие пользователи очень часто размещают иконки программ и файлов для быстрого доступа прямо на «Рабочем столе», а иногда и устанавливаемые приложения помещают туда собственные ярлыки. О том, как убрать с «Рабочего стола» иконку ненужного или неиспользуемого апплета (файла, команды и т. д.), далее и поговорим. При выполнении ниже описываемых действий нужно четко понимать, что есть всего два метода, позволяющих избавиться от ненужных ярлыков: либо их сокрытие (отключение), либо удаление.
Как изменить иконку на «Рабочем столе»?
Для начала давайте посмотрим, каким образом можно поменять стандартные значки приложений, каталогов или файлов, расположенных непосредственно на главном рабочем пространстве. Вы можете либо поменять их размер, либо сменить соответствующие каждому объекту иконки.

В первом случае можете воспользоваться меню ПКМ, где выбирается пункт вида, а в открывшемся меню устанавливается один из трех стандартных размеров. Чтобы упростить себе задачу, при зажатой клавише Ctrl можете просто прокрутить колесико мыши вперед или назад. Соответственно, произойдет и изменение размера иконок на «Рабочем столе».

Если же вам требуется поменять сам значок, через ПКМ на выбранном объекте перейдите к пункту свойств, затем на вкладке ярлыка нажмите кнопку смены значка и укажите местоположение графического файла (например, в стандартном формате ICO).
Примечание: при необходимости можете скачать дополнительные наборы значков из интернета. В Windows 10 иконки для папок и файлов нужно поместить в директорию System32 (если речь идет о стандартных апплетах), а после рестарта системы они станут доступными для использования. Впрочем, куда именно вы поместите загруженные наборы, особой роли не играет. Также при установке некоторых приложений, полностью преобразующих интерфейс системы (например, WindowBlinds), программы при установке определенной темы поменяют стандартные системные значки (но не иконки пользовательских приложений) без вашего участия.
Как с «Рабочего стола» убрать иконку файла или приложения: методы удаления значков
Теперь перейдем к очистке рабочего пространства. Говоря о том, как убрать с «Рабочего стола» иконку какого-то объекта, предложить можно самое примитивное решение, которое состоит в обычном удалении значка.

Для этого можете воспользоваться соответствующим пунктом меню ПКМ или нажатием клавиши Del. Для удаления объекта без помещения в «Корзину» следует использовать комбинацию Shift + Del.
Как скрыть все элементы без их физического удаления?
Выше приведенный метод достаточно прост, но ведь иногда удалять значки не хочется. Как убрать с «Рабочего стола» иконки путем сокрытия, чтобы они просто были не видны, но в любой момент их можно было включить и использовать заново?

Для этого в том же меню ПКМ на свободном пространстве в подразделе вида можете деактивировать пункт отображения значков, после чего с «Рабочего стола» исчезнут абсолютно все иконки, включая и системные компоненты «Корзина», «Компьютер» и т. д.
Параметры персонализации для системных значков
Если же у вас возникают вопросы по поводу управления иконками системных апплетов, можете воспользоваться параметрами персонализации, где нужно будет перейти к разделу настройки тем, а затем вызвать дополнительное меню нажатием на ссылке параметров значков.

Здесь можно отключить или включить отображение некоторых иконок, а также изменить стандартный значок на любой другой.
Настройки групповых политик и дополнительных панелей
Для изменения параметров отображения системных значков можно воспользоваться и более трудоемким методом. Например, можете отредактировать параметры групповых политик (gpedit.msc).

В пользовательской конфигурации через административные шаблоны перейдите к подразделу «Рабочего стола», а затем для удаления системных значков установите для соответствующих параметров включенное состояние.

Если с «Рабочего стола» нужно удрать абсолютно все, перейдите во вложенную папку «Рабочий стол» и активируйте параметр «Отключить все элементы».
Примечание: аналогичные действия можно выполнить и в системном реестре, однако такая методика является для рядового пользователя более сложной в плане того, что там придется выполнять обратные действия. Да и изменять реестр без специальных знаний не рекомендуется ни под каким предлогом, поскольку любое изменение в нем сохраняется автоматически, а отменить операцию или откатить состояние реестра без заранее созданной копии будет невозможно вообще.

Наконец, можете воспользоваться созданием новой панели, которая будет отображена рядом с системным треем, задав для нее произвольное название и поместив на нее иконки из основной рабочей области, которые необходимо скрыть. При развертывании созданной панели они останутся доступными для использования. Разумеется, можете создать несколько панелей, сгруппировав значки или соответствующие им приложения или файлы по типу.
Для упрощения работы с панелями инструментов также можете воспользоваться простейшими программами наподобие True Launch Bar, в которых и возможностей чуть больше, нежели это предусмотрено в самих Windows-системах.
Читайте также:


