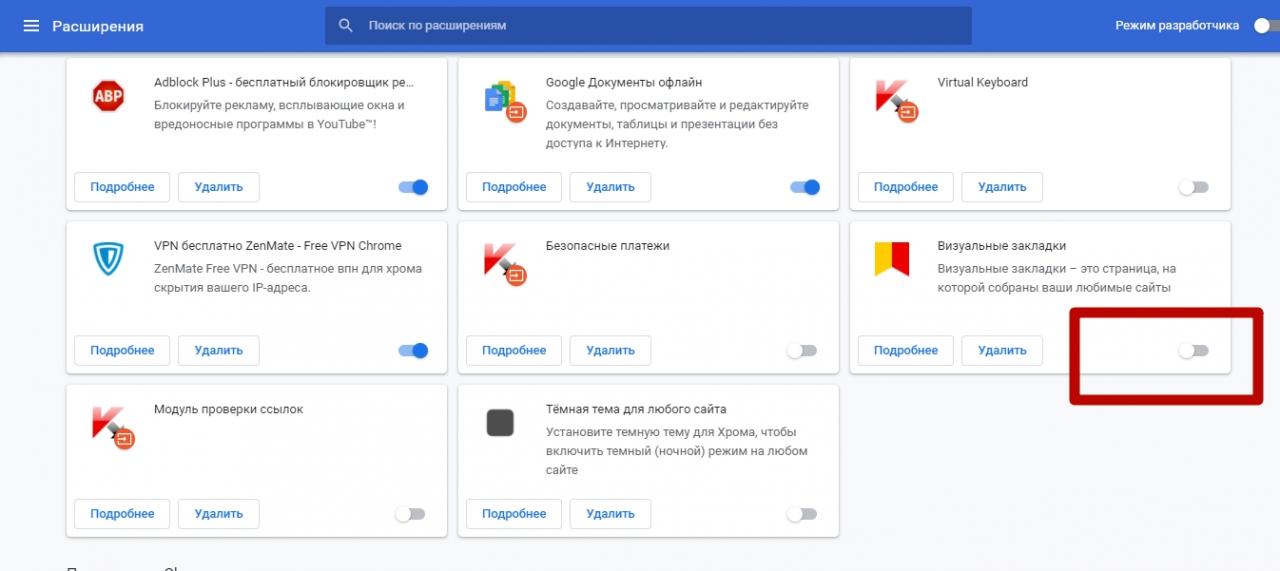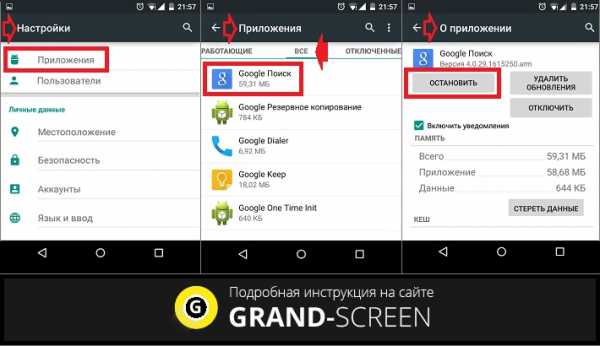Как убрать яндекс из гугла на телефоне
В меню выбрать "настройки" в настройках в разделе поиск сменить поисковую систему. Советую на google. Также можно зайти в "Управление поисковыми системами" и удалить Яндекс.
Как убрать яндекс браузер по умолчанию?
Поисковая система по-умолчанию
В окне поиска в правой верхней части нажать на стрелочку и выбрать поисковик (рекомендую google), потом зайти в "Управление поисковыми системами" и удалить Яндекс.
Как убрать Яндекс Дзен из браузера на телефоне?
- Нажмите в браузере значок (если значка нет, нажмите кнопку меню на корпусе смартфона).
- Нажмите Настройки.
- Перейдите в раздел Персональные ленты.
- Отключите опцию Отображать ленты рекомендаций.
Как удалить встроенные приложения Яндекс?
- Заходим Настройки, находим там раздел Приложения или Управление приложениями.
- Здесь вы увидите список программ, которые установлены на планшет. Будут здесь и встроенные продукты Яндекс.
- Перед тем, как отключить программу, необходимо нажать кнопку Остановить.
Как удалить яндекс браузер если его нет в панели управления?
- Открыть пуск Windows.
- В открывшемся меню выбрать пункт «Панель управления».
- Далее перейти в пункт «Удаление программы».
- В новом окне появится список всех программ. .
- Выбрать его и щелкнуть по кнопке «Удалить».
Как удалить поисковую систему Яндекс из хрома?
Удаление расширения «Стартовая Яндекс»
В адресную строку вводим chrome://extensions/ и жмем Enter . Кликаем на «Удалить» напротив лишнего плагина. Подтверждаем выполнение процедуры.
Как удалить google chrome на андроид?
- Откройте настройки устройства .
- Нажмите Приложения и уведомления.
- Выберите Chrome. . Если его нет в списке, сначала нажмите Показать все приложения или Сведения о приложениях.
- Нажмите Отключить.
Как избавиться от Яндекса в Google Chrome?
В окне поиска в правой верхней части нажать на стрелочку и выбрать поисковик (рекомендую google), потом зайти в "Управление поисковыми системами" и удалить Яндекс.
Как избавиться от Яндекса на компьютере?
- Открываем поиск, нажав на значок в виде лупы. .
- Вводим туда слово «Панель» и нажимаем клавишу «Ввод» (Enter). .
- В открывшемся окне выбираем пункт «Удаление программ». .
- В списке программ ищем Яндекс. .
- Во всплывшем окне нажимаем «Да». .
- Затем жмем на кнопку «Удалить».
Как настроить яндекс браузер по умолчанию?
кликните по ссылке «Задание программ по умолчанию». Слева найдите «Yandex», выделите ее кликом мыши и справа нажмите на «Использовать эту программу по умолчанию».
Как убрать яндекс из оперы 2020?
Как удалить панель поиска Яндекс Для того, чтоб вообще избавиться от панели поиска Яндекс в браузере Опера, нужно в адресной строке ввести opera://settings и перейти на страницу настроек. Появится окно с предупреждением о включении настройки для опытных пользователей. Жмем «Я согласен.
Как отключить дзен на смартфоне?
- Откройте настройки Лончера.
- Листайте список настроек вниз, пока на экране не отобразится группа Домашний экран, затем выберите пункт Рабочие столы.
- Листайте влево, пока не отобразится изображение рабочего стола Дзена.
- Нажмите и удерживайте изображение, пока сверху экрана не отобразится значок Спрятать.
Как убрать Яндекс Дзен из браузера самсунг?
- Заходим в браузер, находим значок меню с тремя точками (внизу справа) и нажимаем на него.
- Откроется меню. .
- Откроется окно настроек Yandex-браузера и экран автоматически прокрутится до переключателя, который включает/выключает дзен.
Как убрать Дзен из мобильной версии?
Браузер у нас все максимально просто (как и все в этой жизни) — открываем обозреватель, переходим в настройки (три черточки в правом верхнем углу и кликаем по «Настройки»). В категории «Настройки внешнего вида» уберите галочку с пункта «Показывать в новой вкладке Дзен — ленту персональных рекомендаций».
Как вывести поисковую строку Яндекс на телефоне? Таким вопросом задаются многие пользователи, которые обновили или удалили известный веб-обозреватель. На самом деле, поисковая строка с рабочего стола может исчезнуть по разным причинам. Например, в результате системной ошибки. В любом случае, вернуть её обратно не составит труда. О том, как это сделать правильно будет подробно рассказано далее. Рекомендуем внимательно ознакомиться с инструкцией, а уже после переходить к выполнению действий.
Способ 2: Удаление приложения
Более надёжный метод заключается в деинсталляции связанной с виджетом программы: вместе с её компонентами будет удалено и графическое дополнение. Все доступные методы совершения этой операции описаны в отдельном материале, поэтому, чтобы не повторяться, приведём на него ссылку ниже.
Подробнее: Удаление приложений на Android

Если целевой софт относится к категории системного, то большинство вариантов в упомянутом руководстве не сработают, и потребуется иной подход. В целом, программы, которые являются компонентами прошивки устройства, удалять не рекомендуется, но в случае крайней необходимости операцию можно выполнить, обратитесь к статье далее для получения деталей.
Подробнее: Удаление системных приложений на Android

Root на Andro >Как удалить рекламу из приложения
- Разгон тактовой частоты процессора
- Как переместить приложения на карту памяти SD
- Автоматизация действий на Android
- Как скрыть экранные кнопки
- Как сделать Backup важной информации и контактов на Android
Однако Яндекс поиск можно легко отключить, для этого:
Зайдите в настройки – gt; приложения – gt; выберите Яндекс и нажмите отключить. Ещё можно удалить обновления приложения и кеш почистить чтобы память освободилась. Так как у меня удалено данное приложение, я покажу скрин на примере другого.
На компьютере
Как настроить микрофон в гугл хроме?
Проблема кучи открытых страниц более актуальна для компьютеров, поскольку для поддержания их работоспособности требуется больше ресурсов. Кроме того, здесь нельзя организовать наглядную навигацию, как на смартфонах. Чтобы избавить процессор и оперативную память от лишней нагрузки, следует их закрывать. Чтобы закрыть сразу все парой кликов, существует несколько простых способов.
Закрыть браузер
Первый способ – закрыть браузер. Он самый простой, но сработать может не всегда. По умолчанию, Яндекс браузер запоминает, что было открыто пользователем, когда он закрывал приложение. Чтобы обеспечить автоматическое закрытие таких страниц при отключении, нужно выполнить несколько простых действий.
- Открываем меню браузера.
- Выбираем пункт «Настройки».
- Находим кнопку «Интерфейс» на левой панели и нажимаем её.
- Опускаемся вниз до пункта «Вкладки».
- Снимаем галочку с параметра «При запуске браузера открывать ранее открытые вкладки».
После проделанного пути можно закрывать браузер, вместе с ним закроются все запущенные страницы, а при следующем запуске будет открываться табло, о добавлении закладок на которое мы писали ранее. Но что делать, если не нужно закрывать всё? Для таких случаев придуман ещё один способ. Его реализация также потребует выполнения нескольких простых шагов.
Всё, кроме выбранной страницы
- Наводим курсор на вкладку, которую хотим оставить открытой.
- Нажимаем правую кнопку мыши.
- В контекстном меню выбираем параметр «Закрыть другие вкладки».
После выполнения этих действий закроются всё, кроме выбранной страницы, по которой был осуществлён клик правой кнопкой мыши. Иногда возникает потребность оставить открытыми несколько сайтов. Специально для этого разработан алгоритм закрытия справа, осуществление которого также пошаговое.
Правее выбранной страницы
- Определяем, какая из открытых вкладок окажется «граничной», то есть будет определять, какие страницы закроются по выполнению следующих шагов.
- Перетаскиваем все нужные страницы влево от «граничной».
- Нажимаем правой кнопкой по «граничной» вкладке.
- Выбираем параметр «Закрыть вкладки справа».
После этого всё, что окажется правее выбранной страницы будет закрыто, левее – останется открытым. Следующий способ закрытия подходит для страниц, которые зависли или «не отвечают» по разным причинам. Они могут затормаживать работу всего приложения, поэтому поступать с ними стоит радикально. Чтобы закрыть зависшие вкладки, нужно осуществить небольшое путешествие вглубь браузера.
Зависшие вкладки
- Открываем меню браузера.
- Наводим курсор на пункт «Дополнительно».
- Выбираем «Дополнительные инструменты».
- Запускаем «Диспетчер задач».
Чтобы в будущем не проделывать предыдущие 4 шага, рекомендуем использовать сочетание клавиш «Shift + Ecs».
- В открывшемся окне Диспетчера задач браузера сортируем процессы по типу, то есть нажимаем пункт «Задачи».
- Зажимаем клавишу Ctrl и выбираем вкладки, которые нужно закрыть.
- Нажимаем «Завершить процесс».
Когда вы выполните седьмой шаг, программа автоматически закроет всё выбранное, при этом, оставшись запущенной и готовой для дальнейшей работы.
Способ 1: Удаление с рабочего стола
Самый простой вариант решения поставленной задачи заключается в ручном удалении элемента с рабочего стола оболочки. В чистом Android 10 это сводится к элементарным действиям: нажмите на виджет и начните перетаскивать, пока вверху экрана появится надпись «Убрать», перетащите элемент туда, после чего он пропадёт. Данный метод универсален, и сработает практически в каждой из возможных вариаций прошивок.

Очистить Яндекс Браузер в Андроиде: легко и просто

История – это место, в котором сохраняются адреса всех посещенных интернет-площадок (исключением является время, когда используется режим «Инкогнито»).
У пользователя, еще не освоившегося в использовании андроида или самого приложения Яндекс, могут появиться вопросы по тому, как ее (историю) очистить. Данные рекомендации могут помочь и при удалении историй других браузеров и операционных систем.
Если вы не хотите, чтобы кому-то стало известно о посещенных вами ресурсах, вам приходится чистить историю браузера, причем там сохраняются не только названия сайтов, но и подразделов, в которые вы переходили. Очищение истории не всегда подходящий вариант.
Если с вашего устройства будет выполнен запрос, историю по которому вы удаляли, посещенные страницы все равно будут обладать фиолетовым оттенком. А при самом процессе вбивания запроса может выйти фраза, по которой вы решили искать информацию. При режиме «Инкогнито» ничего подобного (ни страниц, ни запросов) поисковик и само приложение не запоминают.
После использования режима «Инкогнито» удалять историю ненужно.
Как удалить историю с телефона и планшета?
Удалять историю на андроид-телефоне нужно таким образом:
- Запустите Яндекс.Браузер.
- Найдите значок три, заложенный в две горизонтальные полоски.
- Затем перейдите по иконке в виде часов.
- Удерживайте ссылку, которую нужно удалить. Возможно, в вашей мобильной версии яндекса можно отметить галочкой сразу несколько страниц, которые необходимо удалить.

Удалить историю на планшете намного легче:
- Открываете приложение.
- Нажимаете рядом с вкладкой на значок в виде плюсика «+».
- Затем выбираете функцию «История».
- Выбираете необходимые ссылки и удаляете их.
Если хотите избавиться от всей истории посещенных страниц, чтобы она была полностью очищенной, то легче и быстрее будет это сделать через быстрое меню:


Какими они бывают?
- Системные — это виджет-приложения, которые предназначены для управления установленной операционной системой и для оценки выполняемых процессов (например, часы, индикатор состояния батареи, загрузка ЦПУ, управление питанием).
- Расширяющие – это виджет-приложения, являющиеся дополнением, они отображают информацию от других запущенных приложений. Допустим, нажатие на значок антивирусной программы или значок Web Money приводит к запуску самого приложения.
- Оболочки — это дополнения к установленным оболочкам, они отличаются привлекательным внешним видом.
- Многофункциональные – виджет-приложения, которые одновременно предоставляют несколько видов информации или функций (например, автоповорот экрана, индикатор сети Wi-Fi).
- Другие — виджет-приложения, которые используются для украшения рабочего стола.
Зачем использовать Блок.карту города
Данная информация позволит человеку узнать о пробках, расписаниях автобусов, местонахождении такси. Чтобы выбрать один из пунктов, кликните по нему один раз.
- После нажатия на пробки можно будет увидеть общую загруженность города, и на каких улицах ограничено движение.

Также здесь разрешается указывать маршрут из одной точки в другую.
- Для его создания необходимо нажать на змейку, расположенную слева. Далее пропишите место отправления и пункт назначения. Не забудьте указать, каким видом транспорта будете добираться до назначенного места. Далее сервис проложит самый удобный и короткий маршрут.

Что показывают виджеты
После запуска обозревателя, на стартовой странице располагается большое количество разнообразных новостей. Здесь пользователи могут увидеть:
Данные блоки довольно-таки полезные, ведь серферу нет необходимости искать определенную информацию в просторах интернета, она высвечивается автоматически. Если происходят какие-либо изменения в показанных ранее новостях, информация автоматически меняется.
Быстрый поиск Яндекса теперь в Android
26.06.2012 | «Мобильные сети»
Все владельцы смартфонов и планшетных компьютеров на базе операционной системы Android получили возможность включить поисковую строку с информерами Яндекс.Пробок и Погоды в панели уведомлений, благодаря чему теперь можно своевременно получать информацию о загруженности дорог и текущей температуре «за бортом», а также осуществлять обратную связь с Яндексом. Иными словами, если вам требуется быстрая и оперативная информация, можно прямо находясь в приложении активировать панель уведомлений, кликнуть по поисковой строке и Яндексу.
Как убрать строку поиска Google в Android — избавляемся от ненужных подарков
С появлением четвёртой версии ОС Android Ice Cream Sandwich кроме множества технических и дизайнерских решений, изменился и встроенный лаунчер, теперь в нём появился новый элемент — поисковая строка от Google. И если в более ранних версиях этот элемент присутствовал в виде виджета, то начиная с Android 4.0 ICS поисковая строка стала элементом интерфейса.

Убираем строку поиска
На самом деле, мы можем довольно просто отключить поисковую строку от Google. Что для этого нужно сделать:
Открываем «Настройки» (Settings), выбираем «Приложения» (Apps), в разделе приложений переходим во вкладку «Все» (All). Находим приложение «Google поиск» (Google Search) (перед этим удалить кэш, и удалить обновления), затем появится предупреждение о возможном сбое в работе приложений, игнорируем его и нажимаем «ОК»:

В более поздних версиях OS Android действия могут выглядеть несколько иначе, но смысл тот же: «тапаем по пустому месту на главном экране -> «Настройки» -> «Приложения» -> «Выключить»:

В общем, после описанных манипуляций, подарок от Гулуа в виде поисковой строки больше не будет вам мозолить глаза, но не исключено, что после перезагрузки смартфона, поисковая строка вернётся на своё место.
Отключить Яндекс Дзен в Гугл Хроме может каждый пользователь, если лента препятствует комфортному использованию программы, отвлекает от работы или раздражает. Случайная установка расширения или изменение опций браузера приводят к появлению этого стороннего сервиса, который не только меняет внешний вид программы, но и собирает данные о посещаемых Вами сайтах.
На каком типе техники хотите убрать ленту с новостями?- 1 Что такое Яндекс Дзен
- 2 Способы отключить загрузку ленты новостей Яндекса при открытии Хрома
- 2.1 В экспресс-панели
- 2.2 Удаление расширения «Визуальные закладки»
- 2.3 Настройка запуска стартовой страницы
- 2.3.1 Смена поисковой системы: открываем Гугл или Мейл
- 2.3.2 Указываем другие страницы при запуске браузера: отключает загрузку Яндекса при открытии Хрома
- 2.3.3 Скрываем Zen через настройки новой вкладки
- 2.4.1 Способ 1
- 2.4.2 Способ 2
Что такое Яндекс Дзен
В приложении Гугл Хром лента с рекомендациями от Yandex появляется при установке определенных плагинов или расширений. Чаще всего новостной блок отображается при запуске экспресс-панели либо стартовой страницы браузера. Несмотря на попытки оптимизировать интерфейс и интегрировать его в Хром, лента с многочисленными предложениями замедляет работу программы и доставляет пользователям неудобства. Поэтому предусмотрено несколько способов, позволяющих удалить сервис.
А также рекомендуем временно отключить или полностью убрать всплывающую рекламу в браузере. Иногда пользователи путают ее с новостями от Яндекса, хотя это совсем разные вещи.
Способы отключить загрузку ленты новостей Яндекса при открытии Хрома
Если Дзен мешает Вам просмотреть интересную информацию в интернете или негативно влияет на производительность браузера, ознакомьтесь со способами, позволяющими отключить сервис.
В экспресс-панели
Чаще всего новостные рекомендации появляются на стартовой панели Хром из-за установленного расширения «Визуальные закладки». Это довольно удобная микропрограмма, открывающая доступ к сохраненным сайтам и удобным сервисам. Однако при установке данного расширения Вы непременно столкнетесь с появлением настраиваемой новостной ленты. Ее можно отключить, при этом не удаляя «Визуальные закладки» из браузера.
- Запустите начальную страницу Google Chrome, на которой находится панель закладок, а ниже предложения от Yandex.Zen. Между ними расположен функциональный элемент «Настройки», нажав на который откроется меню опций.
- Появившаяся панель содержит пункт «Показывать в новой вкладке Дзен». Сняв галочку напротив этой строки Вы сможете отключить новостной сервис, не удаляя при этом нужные закладки с начальной страницы.
Удаление расширения «Визуальные закладки»
Если Вы не пользуетесь сервисами Яндекс либо неудобный интерфейс вызывает дискомфорт, то можно полностью восстановить стандартный вид Гугл Хром. Для этого нужно удалить расширение «Визуальные закладки», что в свою очередь позволит отключить рекомендации.
- Войдите в меню браузера и выберите раздел «Настройки». Внизу появившейся панели нажмите на пункт «Расширения», после чего на экране отобразятся все установленные в браузер дополнения.
- Найдите нужное расширение, нажмите «Удалить». Стартовая панель будет восстановлена, а блок с новостными сайтами исчезнет. Удалив микропрограмму из браузера Вы сможете безвозвратно отключить Зен.
Если Вы не хотите полностью удалять расширение из браузера, можете временно деактивировать его. Для этого переведите ползунок под описанием в неактивное состояние. Это позволит отключить блок рекомендаций с возможностью последующего восстановления.
![]()
Настройка запуска стартовой страницы
Предложения от Дзен могут появиться в браузере без сторонних расширений. Это происходит при изменении стартовой страницы или поисковой системы. В этом случае при входе в Хром Вы сразу же увидите новостную ленту, которую можно отключить путем настройки программы.
Смена поисковой системы: открываем Гугл или Мейл
Новостной блок появляется на стартовой панели при условии, что в качестве основной поисковой машины в Хроме используется Яндекс. Чтобы отключить рекомендации, достаточно внести изменения в настройках браузера.
- Войдите в Хром на ПК, вызовите меню, кликнув на символ с тремя точками, и выберете раздел «Настройки».
- В списке с левой стороны экрана нажмите на «Поисковая система». Вместо Yandex выберите другой поисковик, например стандартный Google.
Это оптимальный способ, позволяющий отключить Дзен в браузере Хром. Но необходимо помнить о том, что при смене системы поиска, другие сервисы, разработанные Яндекс, также исчезают со стартовой панели.
Указываем другие страницы при запуске браузера: отключает загрузку Яндекса при открытии Хрома
Из-за неправильной настройки или при попадании вредоносного ПО может меняться начальный интерфейс браузера. Один из вариантов – появление сайта Яндекс при каждом открытии Хром, который сопровождается лентой предложений. Чтобы отключить данную функцию, необходимо изменить порядок запуска программы.
- Войдите в меню, перейдите в «Настройки», и в списке слева выберите подраздел «Запуск Chrome».
- Удалите заданный сайт Яндекс либо укажите запуск с новой или ранее открытой вкладки. Это действие приведет к тому, что Yandex.Zen исчезнет с начальной панели браузера.
Скрываем Zen через настройки новой вкладки
Если Вы предпочитаете пользоваться Яндекс в качестве основной поисковой машины, то наверняка столкнетесь с лентой рекомендаций. Ее можно отключить через настройки новой вкладки.
- Откройте Хром на ПК и нажмите на символ «+» в верхней панели, чтобы вызвать новую вкладку.
- На Яндексе возле ленты новостей расположена функциональная кнопка, нажав на которую Вы сможете отключить рекомендации. Для этого выберите пункт «Скрыть». При необходимости Вы можете активировать сервис обратно, нажав на соответствующую команду под поисковой строкой.
Убираем Яндекс Дзен с главной страницы Яндекса
Способ 1
Простейший вариант – скрыть блок с навязчивыми новостями со страницы. Метод идентичен вышеописанному, за исключением того что в данном случае лента находится не на стартовой панели Хром, а непосредственно на сайте Яндекс.
Способ 2
Чтобы скрыть Дзен:
С помощью этой функции можно деактивировать и другие отображаемые информационные сервисы. Аналогичным образом через настройку блоков можно включить Дзен обратно.
Как отключить Яндекс Дзен на Андроиде в Хроме
Ленту рекомендаций можно встретить не только на ПК, но и на мобильных устройствах. Удалить ненужный сервис можно несколькими способами. Основной вариант для пользователей Хром – отключение рекомендаций поисковых систем.
- Откройте Гугл Хром на смартфоне под управлением Андроид и перейдите в меню «Настройки» нажав на символ троеточия в верхней части экрана.
- Перейдите в раздел «Личные данные» и уберите флажок напротив строки «Подсказки запросов и сайтов» или переведите ползунок в позицию «Включено» в параметре «Запрет отслеживания». Это позволит скрыть Дзен при входе в Google Chrome.
Еще один эффективный метод – изменение сайта, обрабатывающего поисковые запросы. На смартфоне эта процедура выполняется практически также, как на компьютере.
![]()
- Запустите Хром на мобильном устройстве, вызовите меню и перейдите в блок «Настройки».
- Выберите раздел «Поисковая система» и вместо Яндекс замените ее на Google или другую по своему усмотрению. В результате Дзен исчезнет со стартовой страницы.
Помните о том, что новостной блок может отображаться из-за наличия на смартфоне фирменных приложений Яндекс. Поэтому чтобы отключить сервис, предварительно убедитесь в отсутствии посторонних программ на Вашем устройстве.
Не успела остыть кнопка «Установить» на странице Яндекс.Поиска для Android после недавнего обновления с готовыми ответами, а у нас ещё одна новость на тему поиска и этой платформы.
Теперь у вас есть возможность включить поисковую строку с информерами Погоды и Пробок в панели уведомлений. Чтобы лёгким движением руки можно было бы узнавать температуру воздуха и «температуру асфальта», а также, конечно, задавать вопросы Яндексу.
Например, пишете вы в Твиттер или читаете СМС, пишете СМС или читаете Твиттер — и нужно что-то узнать «прямо сейчас». Не выходя из приложения, выдвигаете панель уведомлений, нажимаете на поисковую строку и спрашиваете Яндекс.
У скачавших приложение Яндекс.Поиск строка в панели уведомлений появится автоматически. Отключить её можно в настройках самой панели.
С сегодняшнего дня быстрый поиск также можно включить в Яндекс.Метро. В других приложениях эта возможность станет доступна пользователям в ближайшее время. Приложения сами предложат вам такую возможность, а вы уже решите, включать или не включать быстрый доступ к поиску в вашем Android.
Команда мобильного поискаУскоряемся!
Как убрать строку поиска Google в Android — избавляемся от ненужных подарков
С появлением четвёртой версии ОС Android Ice Cream Sandwich кроме множества технических и дизайнерских решений, изменился и встроенный лаунчер, теперь в нём появился новый элемент — поисковая строка от Google. И если в более ранних версиях этот элемент присутствовал в виде виджета, то начиная с Android 4.0 ICS поисковая строка стала элементом интерфейса.
![]()
Убираем строку поиска
На самом деле, мы можем довольно просто отключить поисковую строку от Google. Что для этого нужно сделать:
Открываем «Настройки» (Settings), выбираем «Приложения» (Apps), в разделе приложений переходим во вкладку «Все» (All). Находим приложение «Google поиск» (Google Search) (перед этим удалить кэш, и удалить обновления), затем появится предупреждение о возможном сбое в работе приложений, игнорируем его и нажимаем «ОК»:
![]()
В более поздних версиях OS Android действия могут выглядеть несколько иначе, но смысл тот же: «тапаем по пустому месту на главном экране -> «Настройки» -> «Приложения» -> «Выключить»:
![]()
В общем, после описанных манипуляций, подарок от Гулуа в виде поисковой строки больше не будет вам мозолить глаза, но не исключено, что после перезагрузки смартфона, поисковая строка вернётся на своё место.
Это связано с тем, что это приложение (как говорилось выше) является встроенным, и если у вас так и произошло, а избавиться хочется кардинально, то есть смысл установить другой лаунчер или удалять, как системное приложение, а для этого понадобятся ROOT-права. Про удаление системных приложений читаем тут, а как получит рут права читаем здесь.
Оставайтесь на связи, удачи!
Очистить Яндекс Браузер в Андроиде: легко и просто
![]()
История – это место, в котором сохраняются адреса всех посещенных интернет-площадок (исключением является время, когда используется режим «Инкогнито»).
У пользователя, еще не освоившегося в использовании андроида или самого приложения Яндекс, могут появиться вопросы по тому, как ее (историю) очистить. Данные рекомендации могут помочь и при удалении историй других браузеров и операционных систем.
Если вы не хотите, чтобы кому-то стало известно о посещенных вами ресурсах, вам приходится чистить историю браузера, причем там сохраняются не только названия сайтов, но и подразделов, в которые вы переходили. Очищение истории не всегда подходящий вариант.
Если с вашего устройства будет выполнен запрос, историю по которому вы удаляли, посещенные страницы все равно будут обладать фиолетовым оттенком. А при самом процессе вбивания запроса может выйти фраза, по которой вы решили искать информацию. При режиме «Инкогнито» ничего подобного (ни страниц, ни запросов) поисковик и само приложение не запоминают.
После использования режима «Инкогнито» удалять историю ненужно.
Как удалить историю с телефона и планшета?
Удалять историю на андроид-телефоне нужно таким образом:
- Запустите Яндекс.Браузер.
- Найдите значок три, заложенный в две горизонтальные полоски.
- Затем перейдите по иконке в виде часов.
- Удерживайте ссылку, которую нужно удалить. Возможно, в вашей мобильной версии яндекса можно отметить галочкой сразу несколько страниц, которые необходимо удалить.
![]()
Удалить историю на планшете намного легче:
- Открываете приложение.
- Нажимаете рядом с вкладкой на значок в виде плюсика «+».
- Затем выбираете функцию «История».
- Выбираете необходимые ссылки и удаляете их.
Если хотите избавиться от всей истории посещенных страниц, чтобы она была полностью очищенной, то легче и быстрее будет это сделать через быстрое меню:
Быстрый поиск Яндекса теперь в Android
26.06.2012 | «Мобильные сети»
Все владельцы смартфонов и планшетных компьютеров на базе операционной системы Android получили возможность включить поисковую строку с информерами Яндекс.Пробок и Погоды в панели уведомлений, благодаря чему теперь можно своевременно получать информацию о загруженности дорог и текущей температуре «за бортом», а также осуществлять обратную связь с Яндексом. Иными словами, если вам требуется быстрая и оперативная информация, можно прямо находясь в приложении активировать панель уведомлений, кликнуть по поисковой строке и задать вопрос Яндексу.
У всех пользователей, установивших приложение Яндекс.Поиск, строка в панели уведомлений активируется автоматически. Убрать ее можно с помощью настроек данной панели. Также быстрый поиск модно включить и в приложении Яндекс.Метро. В других программах такая опция появится в течение ближайшего времени. Приложения сами предложат вам новую функцию, а владелец устройства примет решение – активировать ему быстрый доступ к поиску или нет.
Рейтинг материала: 2.9/5 звезд (47 голосов)
Как очистить историю поиска в Яндексе на телефоне андроид должен знать каждый пользователь современных гаджетов. Так как именно данный браузер используется в большинстве случаев для просмотра сайтов. Заходя в Яндекс-браузер, сохраняются все введенные запросы, сайты и другая достаточно важная информация, которой в отдельных случаях могут завладеть нежелательные персоны. Именно потому очень важно знать, где и как можно стереть свои запросники. Только в этом случае Вы сможете гарантировать сохранность персональных данных, а именно информация просто не сможет попасть кому-то другому в случае утери. Ведь данные просто будут удалены.
![]()
Следует учитывать тот момент, что нередко владельцы смартфонов или планшетов, вводя в поисковую строку Яндекс-браузера какие-либо запросы пугаются того факта, что на экране появляются запросы. Они считают, что эти запросы, которые сохранились ранее, соответственно, история не очищена.
Однако, это заблуждение, так как так называемая «подводка» — те запросы, которые выскакивают, генерируются автоматически самой системой. Подводка не имеет ничего общего с историей Вашего браузера. Историю поисковых запросов можно скорректировать, если удалить данные отдельного периода. Также можно удалить полностью всю историю.
![]()
![]()
Учитывая эти моменты, важно осознавать, что полностью исключить доступ к своей личной информации в Яндексе не получится, если просто удалить данные в браузере. Кроме этого следует удалить историю поиска, которая находится в глобальных настройках.
![]()
Как удалить историю поиска в Яндексе на телефоне мы расскажем прямо сейчас. Следует учитывать, что данный браузер дает возможности удаления не только запросов и истории, которые были заданы из-под него. Плюс к тому, можно удалить запросы, которые были экспортированные из других браузеров. К примеру, таких как Opera или Goggle. Естественно, здесь берутся случаи, когда Вы согласились на экспорт.
![]()
![]()
Для того, чтобы удалить прежние данные поиска, следует сделать следующее:
- Запускаем Яндекс-браузер, после чего тапаем на иконку с буквой «S». Вы переходите в навигационное меню между вкладок;
- Чтобы перейти в меню «История» тапаем на иконку «Часы»;
- В меню, которое открылось, смотрим перечень сайтов, которые Вы посещали ранее. Важно, что удалять данные можно не только полностью. Имеется возможность выборочной очистки.
При частичной очистке указанные, посещенные ранее страницы, удаляются, остальные же остаются, как и были. Пользоваться частичным удалением следует, если имеется необходимость в удалении отдельных посещений.
Однако, в большинстве случаев вернее удалить всю сетевую активность.
![]()
Чтобы произвести такую очистку необходимо сделать следующее:
- Тапаем на иконку с тремя вертикально расположенными точками;
- В появившемся меню находим пункт «Настройки»;
- Откроется новый экран, где будут собраны все возможные элементы для управления браузера;
- Находим раздел «Конфиденциальность». Здесь следует убедиться, что такая функция, как «История» включена;
![]()
В результате, вся информация должна быть удалена. Чтобы в этом убедиться, следует зайти в меню с историей. В случае, если Вы все сделали в строгом соответствии с предоставленной выше инструкции, в истории не будет никаких данных. Теперь возникает вопрос, как удаляется глобальная сетевая история…
![]()
Как удалить историю поиска в Яндексе на телефоне мы рассмотрели, а вот как очистить сетевую информацию — нет. Об этом далее… Проводя параллели с Яндекс-браузером, с глобальной историей ситуация такая же. Ее можно удалить как частично, так всю. В итоге, данные будут полностью недоступными для Вас и конечно же для других людей, которые могут завладеть Вашим аккаунтом в случае утери девайса или какой-то другой форс-мажорной ситуации.
Чтобы удалить свои данные воспользуйтесь следующей инструкцией:
Заходим в свой аккаунт, историю которого Вы, впоследствии, хотели бы удалить. Проверьте, что Вы действительно находитесь в нем. Чтобы это сделать, заходим на абсолютно любой сайт Яндекс-сервисов. Там будет указано Ваше имя или имя того пользователя, который вошел в систему;
В результате, Ваши прежние запросы не будут влиять на выдачу браузера.
Как очистить историю поиска в Яндексе на телефоне андроид, а также как очистить глобальную истории Вы теперь знаете. Однако, если Вы хотите иметь полную анонимность в своих действиях следует использовать другие браузеры. В частности, одним из лучших таких браузеров, которые обеспечивают максимальную приватность Вашего гаджета, является TOR.
Как удалить Яндекс поиск на Андроид. После заявления Яндекса в ФАС на Google о том, что Google злоупотребляет своим положением владельца операционной системы Android и навязывает пользователям свои браузер, поисковую систему и другие приложения. Казалось бы какое дело Яндексу? Никакого, эти хитрецы захотели заработать и заставить рукой закона внедрять свой поиск в операционную систему Android.
Рекомендуем вам получение root прав в 1 клик, используя Rootkhp Pro
Мы считает что у пользователя должно быть право выбора, должна быть возможность отключить поиск от Google, Yandex и других компаний.
Как удалить Яндекс на Андроид
Полностью удалить приложение Яндекса можно только имея root права.
Root на Andro >Как удалить рекламу из приложения
Однако Яндекс поиск можно легко отключить, для этого:
Зайдите в настройки – gt; приложения – gt; выберите Яндекс и нажмите отключить. Ещё можно удалить обновления приложения и кеш почистить чтобы память освободилась. Так как у меня удалено данное приложение, я покажу скрин на примере другого.
Сегодня в статье расскажем как восстановить Яндекс браузер на телефоне Андроид. Бывают случаи когда приложение вылетает или на экране появляется предупреждение “Приложение остановлено” или “Приложение не отвечает”. Так же по неосторожности пользователи, либо дети могут удалить приложение со смартфона. Так же часто возникает вопрос когда удаляется поисковая строка с главного экрана смартфона. По этому мы разобьем статью на две части, сначала расскажем как вернуть поисковую строку, а ниже как установить новую версию Яндекс.Браузера на телефон.
Очистить Яндекс Браузер в Андроиде: легко и просто
![]()
История – это место, в котором сохраняются адреса всех посещенных интернет-площадок (исключением является время, когда используется режим «Инкогнито»).
У пользователя, еще не освоившегося в использовании андроида или самого приложения Яндекс, могут появиться вопросы по тому, как ее (историю) очистить. Данные рекомендации могут помочь и при удалении историй других браузеров и операционных систем.Если вы не хотите, чтобы кому-то стало известно о посещенных вами ресурсах, вам приходится чистить историю браузера, причем там сохраняются не только названия сайтов, но и подразделов, в которые вы переходили. Очищение истории не всегда подходящий вариант.
Если с вашего устройства будет выполнен запрос, историю по которому вы удаляли, посещенные страницы все равно будут обладать фиолетовым оттенком. А при самом процессе вбивания запроса может выйти фраза, по которой вы решили искать информацию. При режиме «Инкогнито» ничего подобного (ни страниц, ни запросов) поисковик и само приложение не запоминают.
Читайте также: