Как убрать список приложений в меню пуск
Меню «Пуск» в Windows 10 – верх эволюции этого меню на данный момент, оно самое эффектное, самое функциональное, самое удобное, самое настраиваемое из всех реализаций этого меню в разных версиях Windows. Одну из его настроечных возможностей мы и рассмотрим ниже. По умолчанию меню «Пуск» в «Десятке» предусматривает отображение в левой колонке ярлыков недавно добавленных приложений в самом верху списка.
Весьма полезная настройка: установив в систему программу или игру, сможем оперативно запустить её из списка недавно добавленных приложений. Но как избавиться от этого списка, если в нём не будет необходимости?
Да, отображение ярлыков недавно добавленных приложений удобно для запуска только что установленного софта и игр, но нужно это не всегда. Недавно добавленные приложения в верхушке списка висят некоторое время, но это могут быть программы и игры, которые мы установили, поюзали и забыли, и впредь ими пользоваться будем крайне редко. А ярлыки тех приложений, которыми будем пользоваться часто, мы попросту закрепим в самом меню «Пуск», т.е. в колонке справа. Ненужные ярлыки недавно добавленных приложений можно очистить. На любом из таких ярлыков вызываем контекстное меню, в блоке опций «Дополнительно» жмём «Очистить список».

Вот и всё, недавно добавленные приложения будут очищены.
Если вам вообще не нужна такая функция меню «Пуск», можете её отключить. И при необходимости включить другую – функцию отображения вверху списка наиболее часто используемых приложений, она по умолчанию в Windows 10 отключена.
Идём в системные настройки персонализации, можно через пункт контекстного меню на рабочем столе.

В разделе персонализации меню «Пуск» переключателем отключаем показ недавно добавленных приложений.
Можем также отключить показ предложений, это реклама продвигаемых компанией Microsoft приложений из её магазина. И можем включить показ в меню часто используемых приложений, если это нужно.

К огда Вы открываете меню «Пуск» в Windows 10, Вы обычно видите список приложений, установленных в Вашей системе. Если Вам нужно меню «Пуск» меньшего размера, то можно скрыть список приложений слева.
Вот пример того, как обычно выглядит список приложений в меню «Пуск» (хотя Ваш список будет зависеть от того, как Вы настроили свой компьютер).
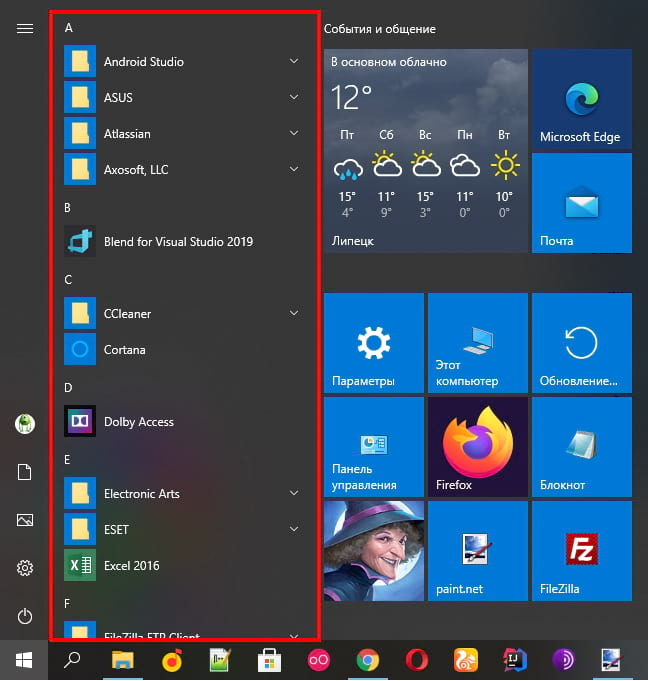
Если Вы хотите отключить этот список приложений, то нужно внести небольшое изменение в настройки Windows.
Откройте «Параметры», щелкнув меню «Пуск» и выбрав значок шестеренки или нажав Windows + I.
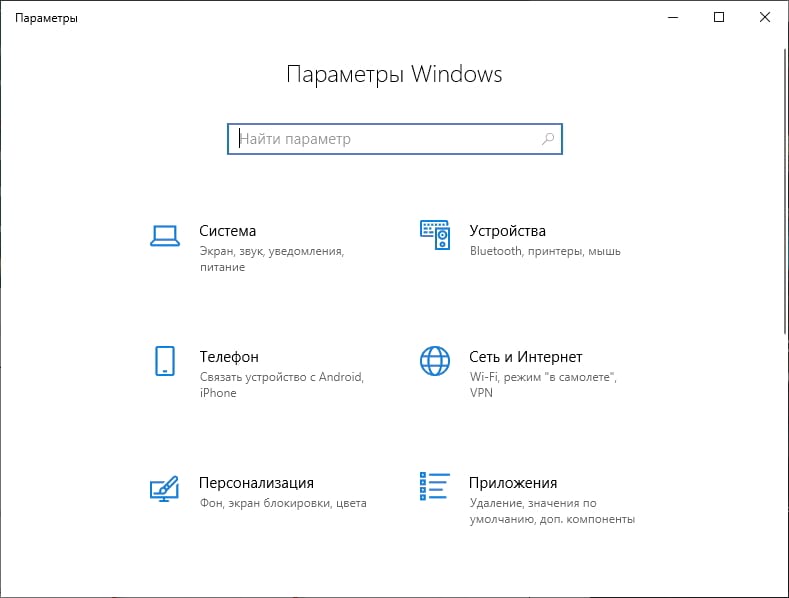
В главном меню настроек нажмите «Персонализация».

В разделе «Персонализация» нажмите «Пуск» на боковой панели.
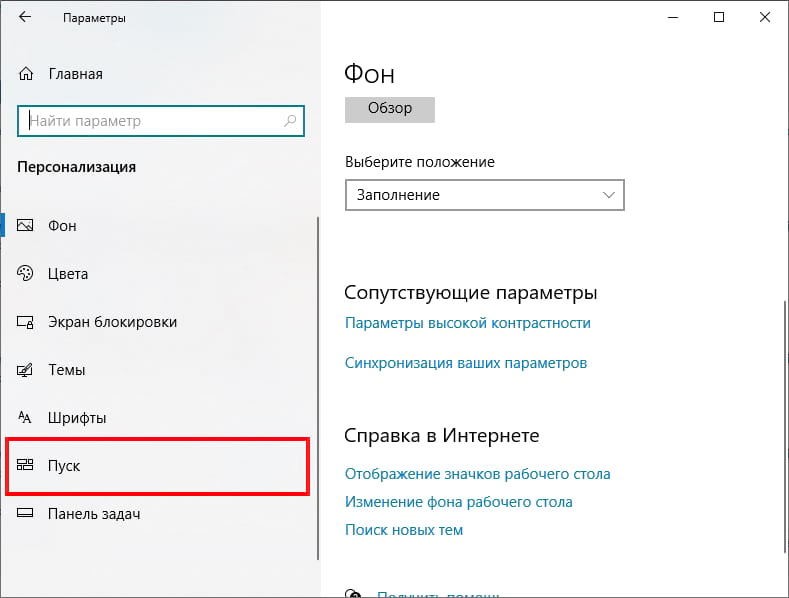

В следующий раз, когда Вы откроете меню «Пуск», Вы увидите гораздо меньшее меню без списка приложений. Если Вы хотите снова увидеть список приложений, нажмите кнопку «Все приложения» на боковой панели.
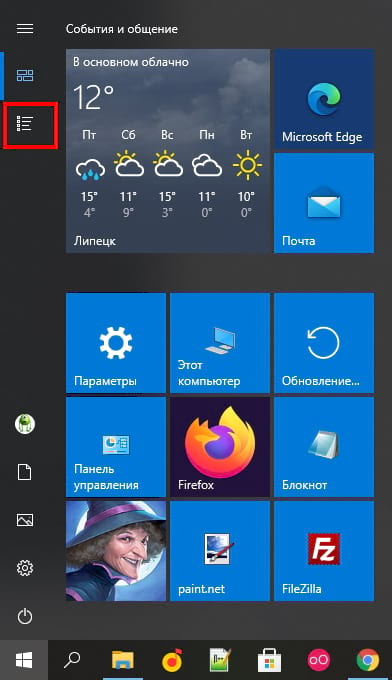
После этого откроется список приложений, и Вы увидите полный алфавитный список установленных приложений.
Чтобы в любой момент вернуться к предыдущему виду, нажмите кнопку «Закрепленные плитки», расположенную прямо над кнопкой «Все приложения» в меню «Пуск».

При использовании Windows 10 вы можете увидеть список «Наиболее часто используемых» приложений в меню «Пуск». Если вы хотите упростить меню «Пуск» или скрыть список из соображений конфиденциальности, скрыть список наиболее часто используемых приложений легко. Вот как это сделать.
Если этот параметр включен, раздел «Наиболее часто используемые» в меню «Пуск» отслеживает, какие приложения вы используете чаще всего, и отображает их в списке меню «Пуск».

Если вы хотите удалить список наиболее часто используемых приложений из меню «Пуск», нам необходимо посетить настройки Windows. Сначала запустите «Настройки», открыв «Пуск» и щелкнув значок «Шестеренка» (или нажав Windows + I).

В настройках выберите «Персонализация».

В разделе «Персонализация» нажмите «Пуск».

В настройках «Пуск» поверните переключатель с надписью «Показать наиболее часто используемые приложения» до положения «Выкл.».
(Если переключатель неактивен, значит, у вас уже отключена функция в настройках конфиденциальности. Подробнее об этом см. Ниже.)

В следующий раз, когда вы откроете меню «Пуск», раздел «Наиболее часто используемые» в списке приложений будет скрыт.
Если вы хотите полностью отключить функцию Windows, которая отслеживает, какие приложения вы используете чаще всего, откройте «Настройки» и перейдите в «Конфиденциальность» > «Общие». Установите переключатель «Разрешить Windows отслеживать запуск приложений для улучшения результатов поиска и запуска» в положение «Выкл».

Вы можете настроить несколько параметров внешнего вида меню «Пуск», включая список папок или ссылок, которые появляются в этом левом меню. По умолчанию вы увидите такие элементы, как Настройки, Питание, Сеть, Загрузки и т. Д.

В этой статье я покажу вам, как настроить значки, которые отображаются в меню «Пуск».
Если вы ищете способ скрыть или удалить приложения из меню «Пуск» Windows, которые отображаются в списке всех программ, прокрутите вниз до раздела «Удаление приложений из меню Пуск».
Показать / Скрыть папки в меню «Пуск»
Чтобы начать, нажмите «Пуск», а затем настройки, который является значком шестерни.
Далее нажмите на воплощение,

Затем нажмите «Пуск» в левом меню, а затем вы увидите все настройки для настройки меню «Пуск».

Просто упомянуть несколько вещей, пока мы здесь, если вы отключите Показать список приложений в меню «Пуск» Опция удалит тот средний раздел, о котором мы говорили выше (список программ и приложений).
Недавно добавленные приложения В верхней части списка будут показаны все недавно установленные вами программы. За Показать наиболее используемые приложения, он будет перечислять ваши самые популярные приложения прямо под недавно добавленными приложениями.
Если вы хотите скрыть недавно открытые файлы из контекстного меню на значках панели задач, обязательно отключите Показать недавно открытые элементы в списках переходов при запуске или на панели задач вариант.
Наконец, в нижней части, это то, что мы ищем. Нажать на Выберите, какие папки будут отображаться при запуске ссылка на сайт. Microsoft любит называть эти элементы папками, но ссылки или ярлыки кажутся мне более разумными.

Здесь вы можете включить или отключить список предопределенных папок / ссылок, которые будут отображаться при запуске. Например, если я включу все, вы увидите, что мой список становится довольно длинным в меню «Пуск».
Вот и все, что нужно сделать. Если вы хотели добавить или удалить приложения из меню «Пуск» вместо этих значков, попробуйте сделать что-то другое.
Удалить приложения из Start MenU
Чтобы удалить приложение из списка приложений в меню «Пуск», не удаляя программу, просто щелкните его правой кнопкой мыши и выберите Больше а затем выберите Местонахождение открытого файла,

Это приведет вас к системной папке меню «Пуск» в Windows. Здесь вы увидите список всех папок и ярлыков, которые отображаются в самом меню «Пуск».

Затем просто перетащите этот ярлык в эту папку, и он появится в меню «Пуск»! У вас не должно возникнуть проблем с добавлением или удалением элементов из этой папки.
Меню «Пуск» в Windows обновляется с каждой версией операционной системы Windows. В Windows 10 в меню «Пуск» есть больше возможностей для настройки для пользователей. В левой части меню «Пуск» пользователи могут просматривать список всех приложений. Список очень полезен для легкого доступа к приложениям из меню «Пуск». Пользователи могут скрывать или отображать список приложений в соответствии со своими потребностями. По умолчанию список будет включен в меню «Пуск», но мы покажем вам методы, с помощью которых вы можете удалить список приложений в меню «Пуск».

Список всех приложений в меню «Пуск» можно удалить через приложение «Настройки». В приложении «Настройки» есть переключатель, с помощью которого можно включать и отключать список приложений. Это метод по умолчанию для удаления всего списка приложений из меню «Пуск» вашей системы. Однако, если этот параметр неактивен, проверьте следующие методы.
Удаление списка всех приложений с помощью редактора локальной групповой политики
Однако локальная групповая политика доступна только для версий Windows Pro, Enterprise и Ultimate. Пропустите этот метод, если вы используете операционную систему Windows Home.
Примечание. Этот параметр доступен как для конфигурации компьютера, так и для конфигурации пользователя. Путь одинаков для обоих, только категория будет отличаться.
- Откройте диалоговое окно «Выполнить», одновременно нажав кнопки Windows + R. Теперь введите «gpedit.msc» в поле и нажмите клавишу Enter, чтобы открыть окно редактора локальной групповой политики.Открытие редактора локальной групповой политики
- Перейдите к следующей категории в редакторе локальной групповой политики: Конфигурация пользователя Административные шаблоны Меню «Пуск» и панель задач Переход к параметру в окне редактора локальной групповой политики
Примечание. Мы используем настройки, доступные в конфигурации компьютера. Вы также можете использовать настройку в конфигурации пользователя.
Удаление списка всех приложений через редактор реестра
Если в вашей системе нет редактора локальной групповой политики, вы можете добиться того же результата, используя редактор реестра. От пользователей просто требуется несколько технических шагов для настройки этого параметра. Мы всегда рекомендуем пользователям создавать резервную копию, прежде чем вносить какие-либо изменения в реестр. Выполнив следующие шаги, вы можете легко удалить список приложений из меню «Пуск».
Примечание. Значение можно задать как в кустах «Текущие пользователи», так и в кустах «Локальный компьютер». Путь будет таким же, но другим будет только улей.

- Откройте диалоговое окно «Выполнить», нажав кнопки Windows + R на клавиатуре. Теперь введите «regedit» и нажмите клавишу Enter, чтобы открыть редактор реестра. При появлении запроса в системе контроля учетных записей пользователей (UAC) нажмите кнопку «Да».Открытие редактора реестра
- Перейдите по следующему пути в окне редактора реестра: HKEY_LOCAL_MACHINE Software Microsoft Windows CurrentVersion Policies Explorer
Примечание. В этом методе мы используем куст «Локальный компьютер», но вы также можете использовать куст «Текущий пользователь», если настраиваете его для определенного пользователя.
Читайте также:


