Как убрать пароль с приложений на андроиде
В Android есть собственный инструмент для сохранения учетных данных, которые вы используете для входа на веб-сайты. В то время как большинство телефонов поставляются с Google Autofill, устройства Galaxy поставляются с собственной службой Samsung Pass для хранения ваших паролей для использования в более позднее время. Веб-браузеры, доступные на платформе, также предлагают сохранять пароли, с помощью которых вы можете легко войти на сайт или в приложение в следующий раз.
Однако, если вы похожи на меня и слишком заботитесь о своей конфиденциальности, вы не захотите, чтобы ваши учетные данные сохранялись в каждом браузере и сервисе автозаполнения, независимо от того, есть ли у вас надежный пароль, который легко запомнить, или нет. Это потому, что в экземпляре Нарушение безопасности, злоумышленник сможет получить доступ ко всем вашим паролям, минуя ваш мастер-пароль.
СВЯЗАННЫЕ С: Как отключить запросы на сохранение пароля в Chrome
Как удалить сохраненные пароли и данные автозаполнения и на Android
Это руководство поможет вам удалить сохраненные пароли и данные автозаполнения, которые хранятся на вашем устройстве Android.
Удалить из Google Autofill
Вы можете удалить сохраненные пароли из службы автозаполнения Google, следуя приведенным ниже инструкциям.
Шаг 1. Откройте Приложение настроек на вашем устройстве Android.

Шаг 2. Прокрутите вниз и нажмите Система.


Шаг 4: Нажмите на Передовой.

Шаг 5: В разделе Инструменты нажмите на Сервис автозаполнения.

Шаг 6: Нажмите на значок шестеренки рядом с услугой автозаполнения.
Это загрузит страницу автозаполнения Google.

Шаг 7. На этой странице нажмите Пароли.

Шаг 8: Кран на сайте / сервисе, с которого вы хотите удалить пароль.
Примечание: Приложение диспетчера паролей Google не позволяет удалять все пароли сразу. Это означает, что вам придется удалять пароли для каждого из сайтов индивидуально.
В зависимости от настроек по умолчанию вам может потребоваться ввести блокировку экрана или отпечаток пальца.

Шаг 9: Нажмите на Удалить.

Шаг 10. Подтвердите удаление, нажав Удалить опять таки.
Удалить из автозаполнения Samsung (Samsung Pass)
Шаг 1. Откройте Приложение настроек на вашем телефоне Samsung.
Шаг 2: выберите Биометрия и безопасность.

Шаг 3: Под Безопасность раздел, нажмите на Samsung Pass.

Шаг 4. В настройках Samsung Pass нажмите Удалить данные.

Шаг 5. Подтвердите процесс, нажав Удалить.

Шаг 6: Введите учетные данные учетной записи Samsung и коснитесь Введите ключ.
Данные Samsung Pass будут удалены с вашего устройства.
Удалить из Google Chrome
Это руководство поможет вам удалить сохраненные пароли из Google Chrome.
Шаг 1. Откройте Гугл Хром приложение на вашем устройстве Android.

Шаг 2: коснитесь Значок с тремя точками вверху справа.

Шаг 3: выберите Настройки из меню.

Шаг 4: Под Основы, нажать на Пароли.

Шаг 5: Кран на сайте с сохраненным паролем. Если вы сохранили пароли нескольких сайтов, вам следует удалить каждый из них по отдельности.

Шаг 6: Нажмите на Значок удаления вверху справа.
Сохраненный пароль выбранного сайта был удален.
Убрать из Brave
Следующий набор инструкций поможет вам удалить сохраненные пароли из браузера Brave.
Шаг 1. Откройте Браузер Brave приложение на вашем устройстве Android.

Шаг 2: Нажмите на Значок с тремя точками вверху справа.

Шаг 3: Нажмите на Настройки.

Шаг 4: Под Основы раздел, нажмите на Пароли.

Шаг 5: Кран на сайте с сохраненным паролем.

Шаг 6. Удалите сохраненные учетные данные, коснувшись значок корзины вверху справа.
Вот и все! Brave удалил пароль от веб-сайта, на который вы входите.
Удалить из Opera
Вы можете удалить сохраненные пароли из Opera с помощью приведенного ниже руководства.
Шаг 1. Откройте Браузер Opera приложение на вашем устройстве Android.

Шаг 2: Нажмите на Значок Opera внизу справа.

Шаг 3: выберите Настройки из всплывающего меню.
Шаг 4. Прокрутите вниз до раздела с надписью Конфиденциальность.
Шаг 5. В этом разделе нажмите на Пароли.Шаг 6: Нажмите на Сохраненные пароли.

Шаг 7. Удалите все ваши пароли, сохраненные в Opera, нажав значок корзины вверху справа.

Шаг 8. Подтвердите цены, нажав Удалить.
В качестве альтернативы вы можете удалить пароли отдельных сайтов к выбор учетной записи и нажав на значок корзины вверху справа на странице аккаунта.
«Я использую AppLock на своем телефоне Android для защиты своих приложений. Я не пользовался приложением какое-то время. Я просто забыл свой пароль, как разблокировать AppLock обход пароля? Что я должен делать?"
AppLock может блокировать ваши приложения паролем на Android, и никто не может получить к ним доступ. Что делать, если просто забыли пароль, или как разблокировать AppLock без пароля? Хотя безопасность AppLock очень жесткая, вы все равно можете обойти ее в определенных условиях. В этой статье представлены 6 методов разблокировки AppLock на вашем смартфоне, когда вы не знаете пароль.

Часть 1: 6 методов разблокировки AppLock без пароля
Забыли пароль от AppLock на вашем Android? Если вы выберете правильный путь, вы сможете легко разблокировать AppLock всего за несколько секунд с помощью следующих методов.
Метод 1: принудительно остановить блокировку приложений
После остановки AppLock пароль станет недействительным. Что касается случая, вы можете просто принудительно остановить программу, чтобы разблокировать AppLock без пароля.
Шаг 1. Откройте приложение «Настройки» из панели приложений на телефоне Android. Перейдите в опцию «Приложения» и выберите опцию «Скачанные». Найдите «AppLock», чтобы найти приложение.

Метод 2: отключить доступ к использованию приложения
В Android 5.0 и более поздних версиях вам необходимо разрешить доступ к использованию для AppLock, чтобы он работал правильно. Другими словами, он не будет работать, если вы отключите доступ к использованию.
Шаг 1. Запустите приложение "Настройки" на телефоне Android. Конечно, вы не должны блокировать настройки с помощью AppLock.
Шаг 2. Перейдите к параметру «Безопасность» и выберите «Приложения» с доступом к использованию в разделе «Дополнительно».
Шаг 3: После этого вы можете выключить переключатель приложения «AppLock», чтобы разблокировать AppLock на своем телефоне Android.

Метод 3: сбросьте пароль
В приложении AppLock есть опция забытого пароля, которая поможет вам сбросить пароль. Вы можете заменить новый пароль, чтобы разблокировать AppLock без старого пароля.
Шаг 1. Откройте приложение AppLock и нажмите кнопку «Меню» с трехточечным значком. Затем выберите вариант, связанный с «Забыли пароль».
Шаг 3: Введите код в поле «Сбросить код» и нажмите «Сбросить пароль». Теперь вы можете установить новый пароль, а затем разблокировать AppLock.

Метод 4: удалить AppLock
Более радикальное решение для разблокировки AppLock на телефоне Android - это удалить приложение с телефона Android. Это простой способ избавиться от любых ограничений AppLock.
Шаг 1. Перейдите в приложение «Настройки», нажмите «Приложения» и найдите параметр «Блокировка приложений», чтобы открыть экран «Информация о приложении».

Метод 5: загрузитесь в безопасном режиме
В безопасном режиме будут загружены основные функции, связанные с операционной системой, без сторонних приложений, включая AppLock. Итак, это еще один способ разблокировать AppLock без пароля.
Чаевые: Если вы не можете найти параметр «Перезагрузить» на экране выключения, вместо этого нажмите «Выключить».

Метод 6: доступ к заблокированным файлам в браузере
Другой метод разблокировки AppLock - доступ к вашим файлам через браузер. Это должен быть еще один часто используемый метод просмотра фотографий, даже если AppLock блокирует файлы.
Шаг 1. Запустите свой мобильный браузер, независимо от браузера по умолчанию или стороннего браузера.
Шаг 2: Введите file: /// sdcard в адресной строке и нажмите клавишу Enter на виртуальной клавиатуре.
Шаг 3. Теперь вы можете просматривать свои файлы, даже если они заблокированы с помощью AppLock.

Часть 2: Лучшая альтернатива AppLock для скрытия фотографий на ПК / Mac
Какой должна быть альтернатива AppLock, чтобы скрыть или заблокировать фотографии на Windows или Mac? Как и в упомянутой информации, даже если вы скрыть фотографии и видео в AppLock, другие могут разблокировать AppLock для легкого доступа к личным файлам. WidsMob PhotoVault это лучший способ защитить вашу личную информацию.
1. Заблокируйте свои личные фотографии в секретных альбомах на Windows и Mac.
2. Используйте технологию шифрования военного уровня для защиты своих фотографий.
3. Поддержка всех форматов изображений, включая HEIC, JPG, PNG, RAW, И т.д.
4. Просматривайте свои личные фотографии в режиме слайд-шоу или в полноэкранном режиме.
5. Предложите продвинутым пользователям обширные настраиваемые параметры для шифрования фотографий.
Как заблокировать или скрыть фотографии на Windows / Mac
Шаг 1. Установите фотохранилище на свой компьютер
Загрузите и установите PhotoVault на свой компьютер. Затем запустите его, введите свой пароль, введите его еще раз и нажмите «Готово», чтобы подтвердить его. Вам следует записать пароль, так как это единственный способ получить доступ к вашим фотографиям.

Шаг 2. Настройте уровень безопасности для блокировки приложения
Чтобы сбросить уровень безопасности и другие параметры, вы можете щелкнуть меню «WidsMob PhotoVault» и выбрать вариант «Настройки». Затем вы можете переключить «Уровень безопасности» на «Стандартный» или «Высокий» на вкладке «Безопасность».

Шаг 3. Скройте фотографии как альтернативу AppLock
Перейдите в левый столбец, перейдите в альбом «Фото» и нажмите кнопку «Импорт» в правом верхнем углу. Затем вы можете добавить фотографии, разблокированные из AppLock, в PhotoVault.

Внимание: Выберите «Удалить фотографии», если вы хотите удалить исходные фотографии.
В противном случае нажмите кнопку «Отмена» во всплывающем окне. Конечно, вы можете создать новый альбом, нажав значок «Плюс» в разделе «Альбомы».
Шаг 4. Просмотрите свои фотографии
Иногда вам может понадобиться просмотреть заблокированные фотографии. Найдите соответствующий альбом, разверните меню «Просмотр» на верхней ленте и выберите «Воспроизвести слайд-шоу» или «Во весь экран».
Заключение

Наверняка, почти каждому из нас случалось хоть раз забывать пароль. И когда этот пароль от аккаунта в социальных сетях или какого-нибудь сайта, это ещё полбеды, ведь всегда можно восстановить его, используя электронную почту или телефон. Но вот что же придумать, если заблокирован, оказался телефон? Данная статья расскажет обо всех способах как сбросить пароль на андроиде без потери данных.
Но если вам повезёт и ваш телефон подойдёт под критерии, то вы разделаетесь с этой проблемой очень быстро, ведь чтобы разблокировать его достаточно будет позвонить на телефон. Все устройства с версией android 2.2 и ниже, автоматически снимают блокировку, если на них поступает вызов, однако, совсем на короткий период, а затем она включится вновь. Поэтому, когда вы ответите на звонок, вам нужно успеть очень быстро перейти в “Настройки” и в разделе “Безопасность”отключить блокировку.
Методы разблокировки от разработчиков
Теперь обсудим методы снятия защиты на телефоне,созданные их разработчиками. Данные методики совсем несложные и справится с ними любой пользователь, ноподходят они только для определённых фирм и моделей телефонов.
Если вы обладатель телефона фирмы HTC, то для снятия блокировки вы всегда можете использовать специальную утилиту под названиемHTCSync. Она служит для синхронизации двух устройств, например ноутбука и телефона и с её помощью можно также снять пароль.
Вот инструкция, как сбросить пароль на андроиде без потери данных, через данную программу:
- Установите HTCSync на свой компьютер.
- Подсоедините ваш смартфон к ПК через USB кабель.
- ЧерезHTCSyncскачайтеScreenLockBypass.
- Затем, перезапуститеваш телефон.
- Выберите “Снять блокировку”, если проблема не исчезла, попробуйте ещё раз.
Следующий способ для владельцев Samsung. Чтобы воспользоваться данной инструкцией, у вас на телефоне должна быть активирована учётная запись Samsungaccount.
Если это так, то сделайте следующее:
- Зайдите на сайт Samsung.
- Введите данные, те же, что и в телефоне.
- Перейдите в раздел “Контент и сервисы”.
- Здесь выберите “Найти устройство” и “Разблокировать экран”.
Также без внимания не оставила свои телефоны фирма Huawei.
Если ваш телефон от этого разработчика, то сделайте следующее:
- Установите утилиту под названиемHiSuiteна ваш ПК.
- Далее соедините телефон и компьютер через кабель.
- Запустите программу и зайдите в раздел “Контакты”.
- Далее выберите ваш E-mail.

- Затем к вам должно прийти уведомление, нажав на него, вы попадёте в параметры.
- Здесь перейдите на главный экран настроек и в разделе “Безопасность” отключите защиту.
Как сбросить пароль на андроиде с разряженной батареей
Следующий метод очень простой, однако, чтобы его использовать, вам придётся дождаться, пока батарея не разрядится почти до нуля. Когда это случится, вам придёт уведомление о низком уровне заряда. Нажав на него, вы окажетесьв разделе параметров“Потребление энергии”. Здесь, вам нужно вернуться на главный экран настроек и через раздел “Безопасность” выключить блокировку.
Разблокировка Андроида с помощью аккаунта Google
Если у вас на телефоне выполнен вход в учётную запись Google, то вы можете использовать ещё парочку методов для того, чтобы получить доступ к вашему смартфону.
1 способ
Если вы неоднократно введёте неправильный пароль, то рано или поздно телефон может предложить вам войти в ваш Google аккаунт. Достаточно будет просто ввести ваши данные от учётной записи, чтобы зайти в телефон, игнорируя защиту. Это лучший вариант как сбросить пароль без потери данных.

2 способ
Прежде всего, надо обратить ваше внимание на то, что этот способ разблокирует ваш телефон, однако, сотрёт все ваши файлы, хранящиеся в его памяти. Если вас это устраивает, то нужно зайти в аккаунт Google используя компьютер. Здесь выберите “Найти устройство”. Неважно, найдёт система ваш телефон или нет, так или иначе вы попадёте на новую вкладку, где слева можно будет выбрать вариант “Стереть данные”. Нажмите на него, а затем на “Очистить”.
Оба эти способа требуют подключиться к интернет-сети. Если у вас был активен доступ к сети, то всё хорошо. Если же нет, то обратите внимание на следующий раздел статьи.
Как сбросить пароль на Андроиде если он заблокирован
Как подключить телефон к сети, если он заблокирован? Самый простой способ подключиться к вайфаю. Для этого перезапустите телефон и во время его включения, когда появится строка уведомлений (панель сверху, где отображаются уровни сигналов, заряд батареи, время и т.д.), хватайте её и быстро тащите вниз. После этого просто подключитесь к сети, как делаете это обычно. Таким же способом можно включить и мобильный интернет.

Как сбросить пароль без интернета
Когда рядом нет Wi-fi сети, то вы можете подключиться через Lan-переходник. Это специальное устройство, концы которого вставляются в ваш телефон и маршрутизатор. При таком варианте подключения перезагружать и активировать ничего не надо, подождите, и интернет сам заработает.
Перепрошивка
Чтобы получить доступ к заблокированному телефону вы также можете перепрошить его. Данный способ должен сбросить защиту вашего телефона, оставив не тронутыми основные файлы. К сожалению, в данной статье мы не можем привести инструкцию как это сделать, так как она будет уникальна для каждой модели телефона.
Как сбросить пароль на андроиде через ПК
Самый лучший способ сбросить пароль через компьютер, это воспользоваться командной строкой. Он работает только, если включён параметр “Отладка по USB”, к сожалению, узнать был ли он включён у вас невозможно. Только если вы сами уверены в этом.

- Далее, вам нужно включить командную строку. Вы можете включить её в меню “Пуск” в папке “Служебные”. Или зажать клавиши Win+R, а затем в появившемся окне ввестиcmd.

- В командной строке вам друг за другом нужно ввести эти команды(жмитеEnterза каждой строкой):
adb shell
cd /data/data/com.android.providers.settings/databases
sqlite3 settings.db
update system set value=0 where name=’lock_pattern_autolock’
update system set value=0 where name=’lockscreen.lockedoutpermanently
.quit
- Затем перезапустите ваше устройство. И еслибудет нужно введите любой пароль.
Удаление системных файлов
Этот способ подойдёт устройствам, сroot-правами (что означает, повышенный доступ, позволяющий редактировать файлы из корневых папок). Вы можете удалить файлы, отвечающие за блокировку вашего смартфона.
- Для этого вам понадобится файловый менеджер,поддерживающий root-права (в качестве примера Aroma). Чтобы воспользоваться им скачайте его на ваш ПК, а затем забросьте на телефон не извлекая из архива (запомните папку переброски).
- Теперь вам надо попасть вRecovery. Отключите ваш телефон и зажмите комбинацию кнопок. Для каждой модели телефона она может быть разной, но вот несколько основных: Повышение звука + Включение, Понижение звука + Включение, Повышение звука+ Включение + Домашний экран, Понижение звука+ Включение + Домашний экран.
- Далее вы попадёте в CWMRecowery, здесь выберите “InstallZip”. Перемещение по меню может быть либо сенсорным либо осуществляться при помощи всё тех же клавиш.

- Теперь выберите “Choosezipfrom /sdcard” и включите каталог, в которую до этого сбросили менеджер. Так же вы можете выбрать пункт “Choose zip from last install folder” где увидите файлы скачанные на телефон за последнее время. Найдите и запустите архив.

- В программе идите по пути /data/system/ и избавьтесь от этих файлов: gesture.key, password.key, locksettings.db, locksettings.db-wal, locksettings.db-shm.

- Перезапустите ваш телефон и, если он попросит, введите любой пароль.
Как сбросить пароль или как сбросить графический ключ на Android (официальный способ не взлом): видео
Данная статья рассказывает обо всех способах как сбросить пароль на андроиде без потери данных. Мы надеемся, что она помогла вам получить доступ к телефону, не потеряв никаких важных файлов. Однако, в заключение следует сказать, что не стоит давать этой ситуации повториться. Сразу после того как вы сбросите пароль вашего смартфона, позаботьтесь о том, чтобы эта ситуация никогда не повторилась. Есть множество способов как это сделать, уже оговореные аккаунты, приложения родительской защиты и т.д. Помните, “профилактика лучше лечения”.
Если вы забыли установленный пароль или графический ключ на Android, это не повод паниковать. Доступ к смартфону можно восстановить, причем существуют несколько способов снять блокировку. В обновленной инструкции подробно рассказано о каждом из них.
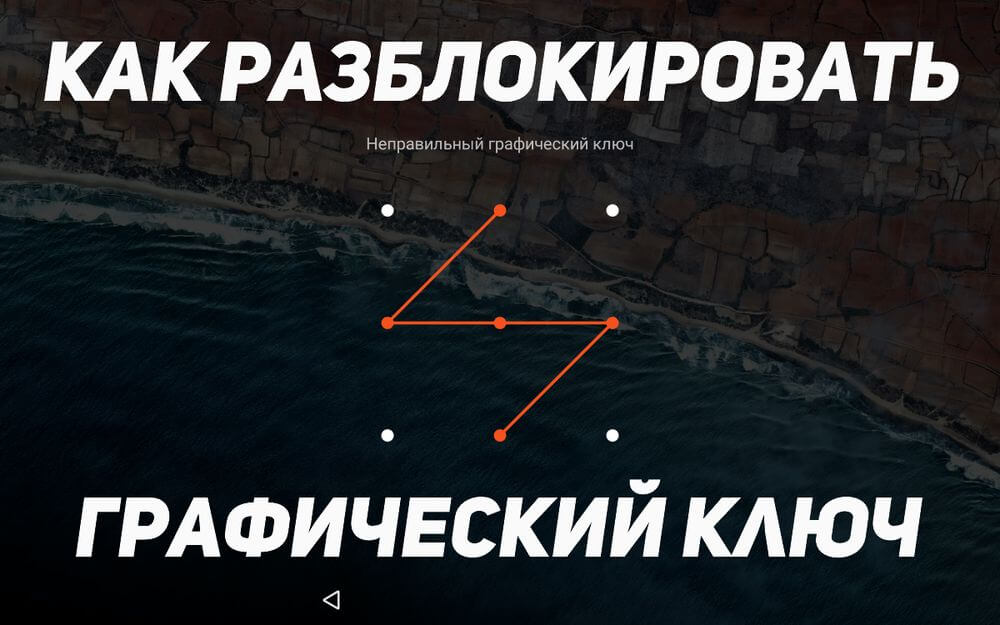
Как сбросить пароль или блокировку в Android
Способ 1. Ввести данные аккаунта Google
Рабочий способ для устройств на Android 4.4 и ниже. Начиная с Android 5.0, эту опцию убрали из многих прошивок. Но так поступили не все производители, поэтому проверьте, работает у вас или нет.
Когда телефон или планшет подключены к мобильной сети или Wi-Fi, чтобы убрать блокировку, достаточно просто указать e-mail и пароль. Для этого 5-10 раз неправильно введите графический ключ, после чего всплывет предупреждение о блокировании устройства на 30 секунд.
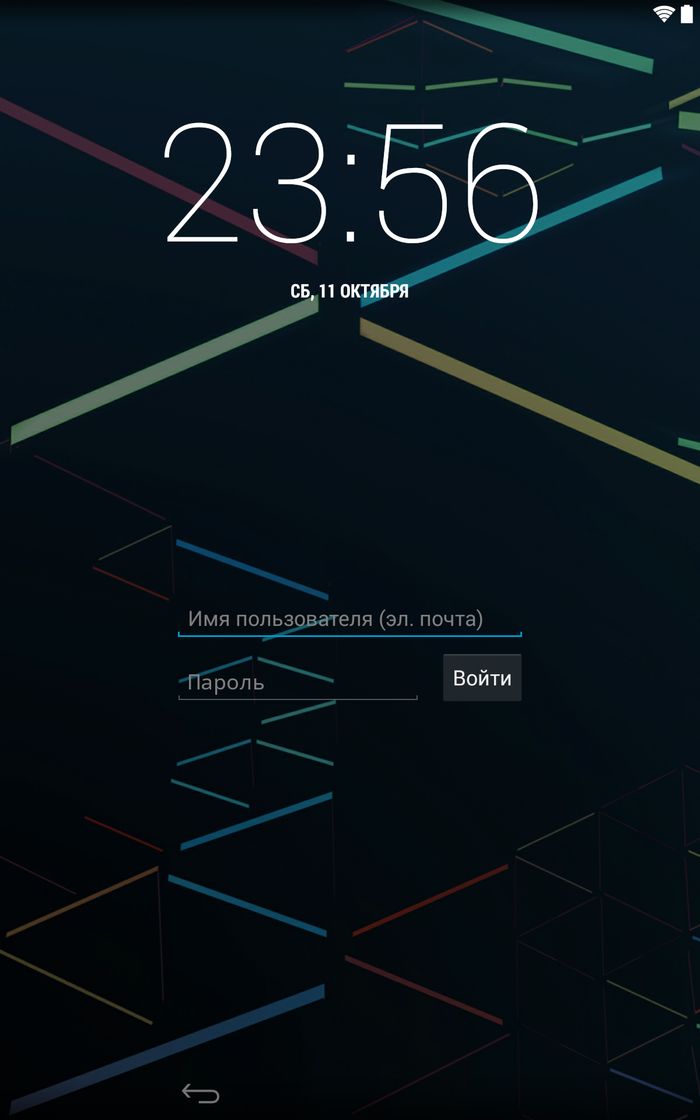
Если забыли пароль от аккаунта, придется его восстановить – перейдите на эту страницу с работающего гаджета либо ПК.
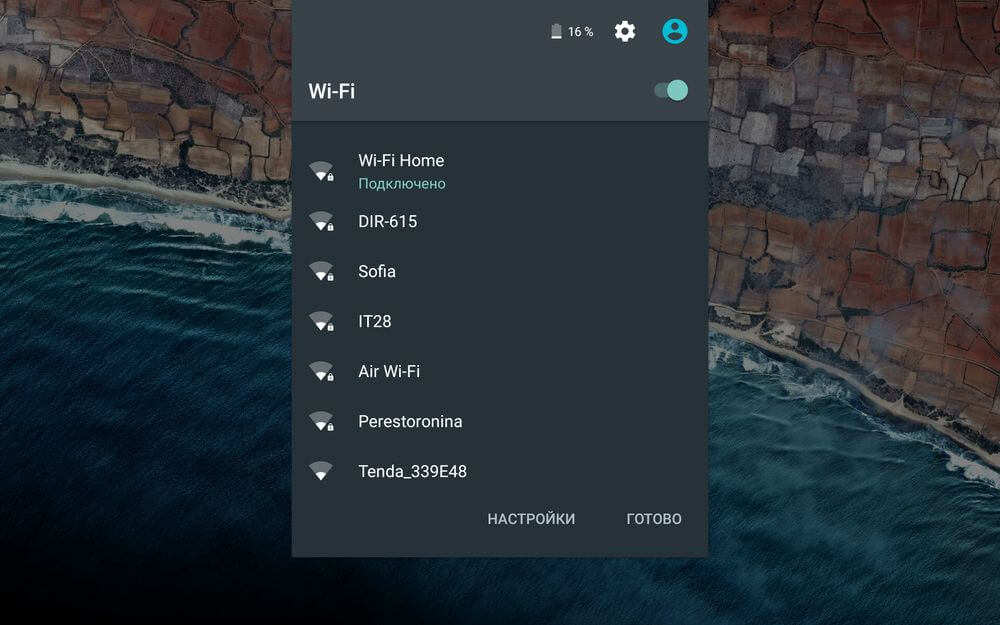
2. Сброс графического пароля при помощи ADB
Графический ключ можно удалить, используя ADB. Вам необходимо подключить аппарат через USB к компьютеру и вводить нужные команды. Все подробности в инструкции →

Метод будет работать только при включенной отладке по USB.
Cпособ 3. Сброс до заводских настроек
Следующий способ проще предыдущего, но используя его, удалятся все данные с внутренней памяти, такие как установленные приложения, привязанные аккаунты, СМС и т.д. Фотографии, аудио и другие файлы на SD останутся нетронутыми. Полную инструкцию вы найдете в статье: как сбросить настройки на Android (Hard Reset).

Во время следующей активации аппарата, восстановите данные из резервной копии – работает при условии, если ранее была проведена синхронизация.
Способ 4. Прошить смартфон или планшет
Прошив Android телефон или планшет, вы снимете блокировку или пароль. На нашем сайте есть подробнейшая инструкция по прошивке Android девайсов различных производителей, отдельно Samsung с помощью Odin и LG через KDZ Updater.
Способ 5. Удаление gesture.key (разблокировка графического узора) и password.key (сброс пароля)
Для этого необходим файловый менеджер Aroma. Скачайте архив по ссылке и скиньте на телефон либо планшет не распаковывая. Затем выключите аппарат и зайдите в меню Recovery. Чтобы это сделать, вместо кнопки включения зажмите и удерживайте одну из возможных комбинаций (либо читайте FAQ для конкретных моделей):
При помощи кнопок увеличения, уменьшения громкости осуществляется перемещение вверх и вниз соответственно, а подтверждение выбора – кнопкой включения/блокировки. В новых смартфонах Recovery может быть сенсорным.
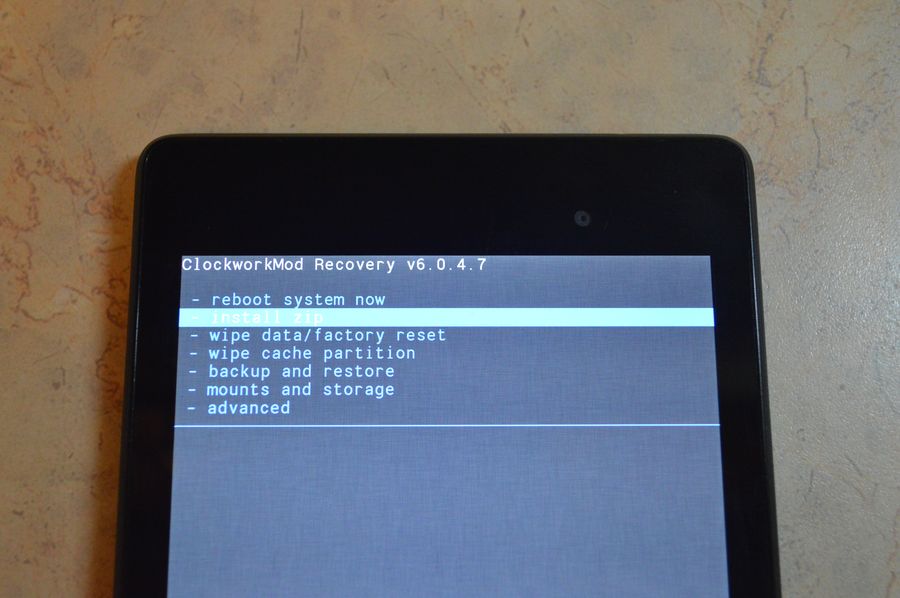
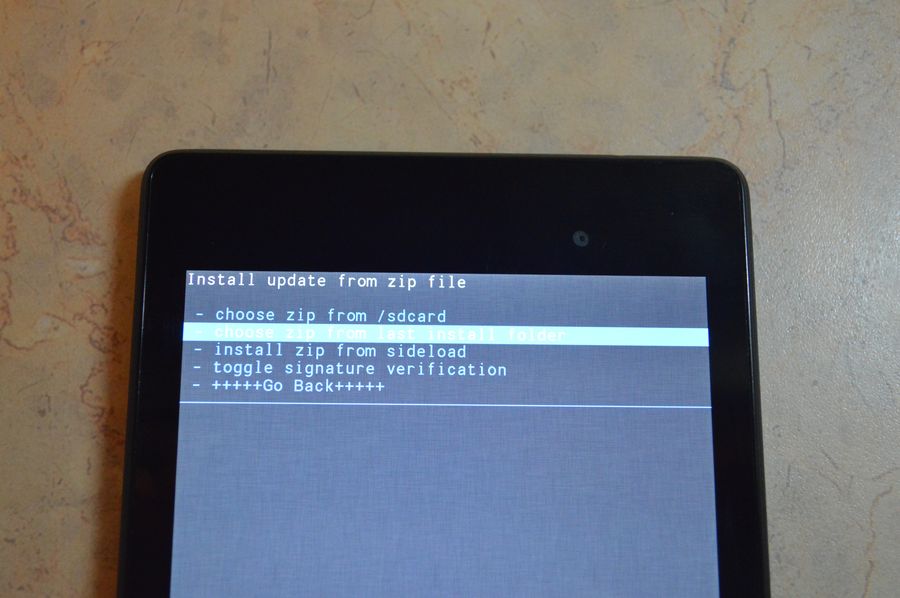
3. Выберите архив с Проводником Aroma.
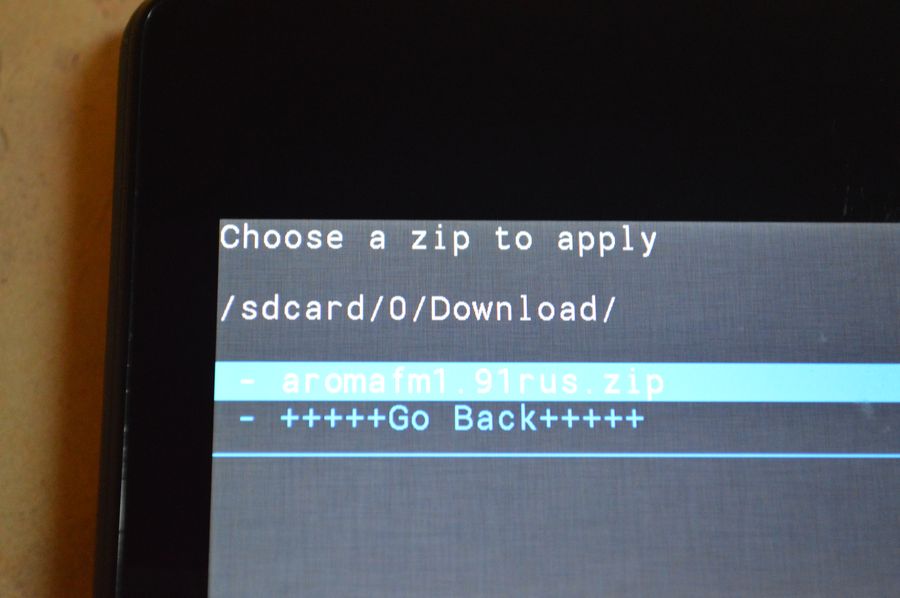
4. Дальше откроется сам файловый менеджер. Перейдите по пути /data/system/ и удалите файлы:
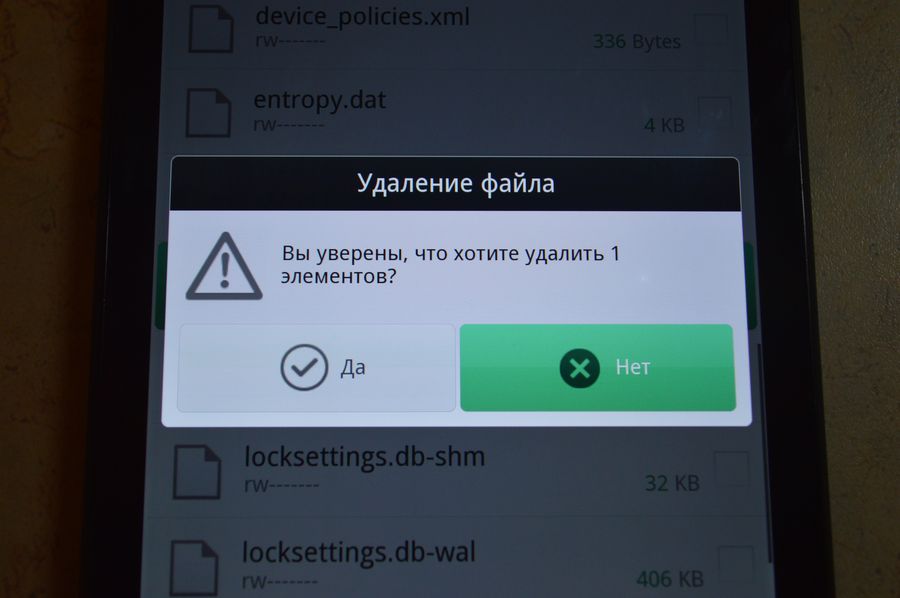
В конце перезагрузите устройство. Можете вводить любой пароль и телефон разблокируется. Дальше смело идите в настройки и выставляйте новую блокировку.
6. Как снять графическую блокировку через TWRP Recovery
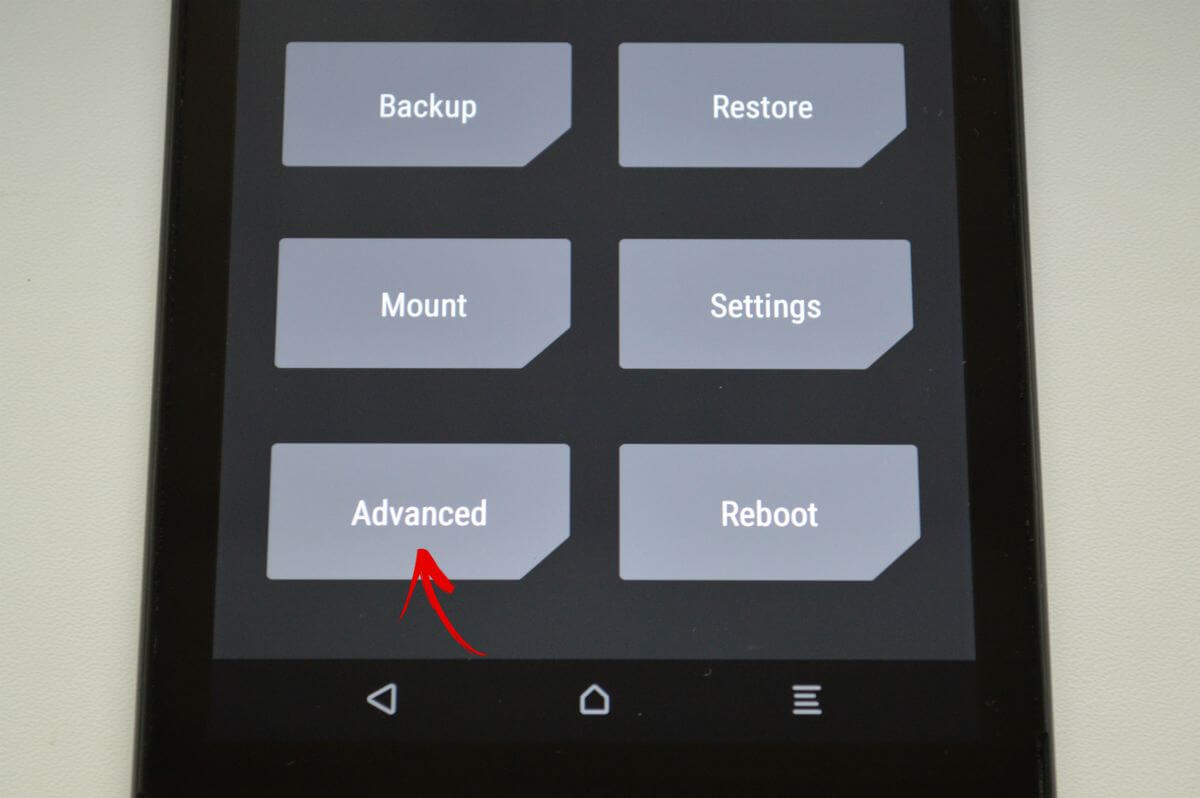
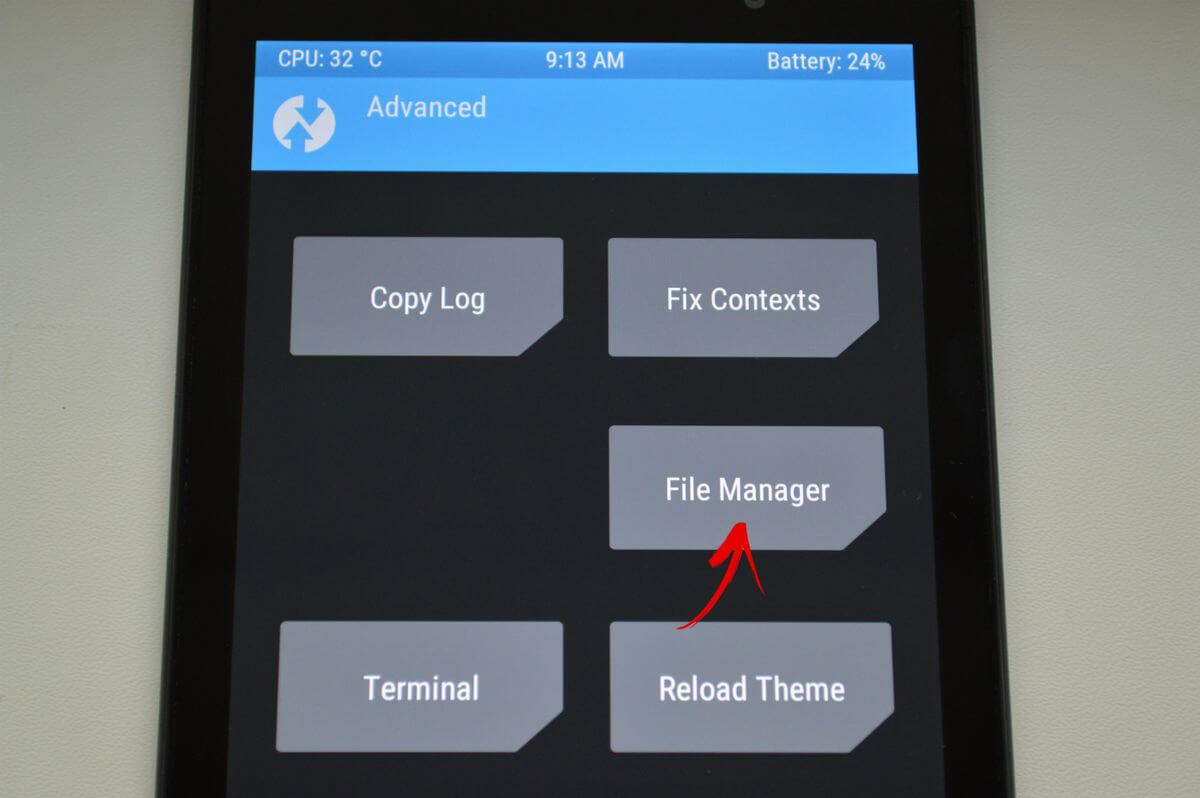
Зайдите в папку /data/system/ и удалите следующие файлы:
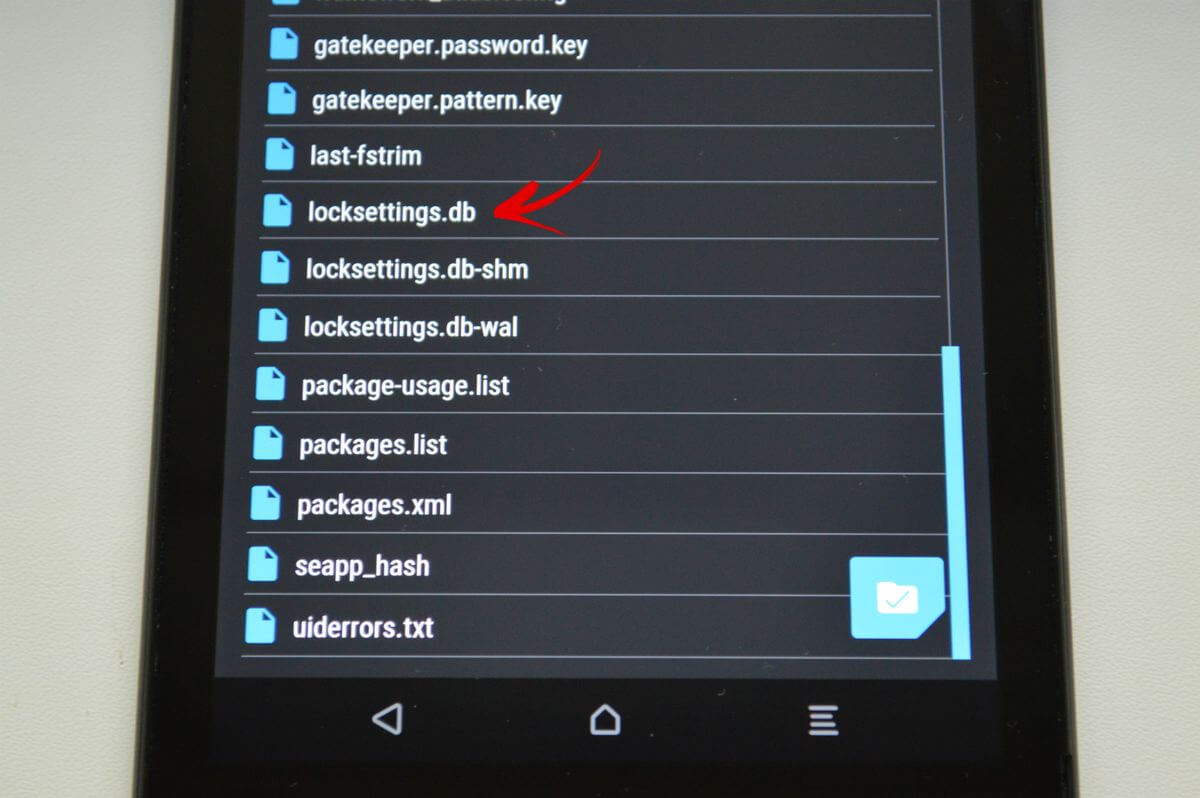
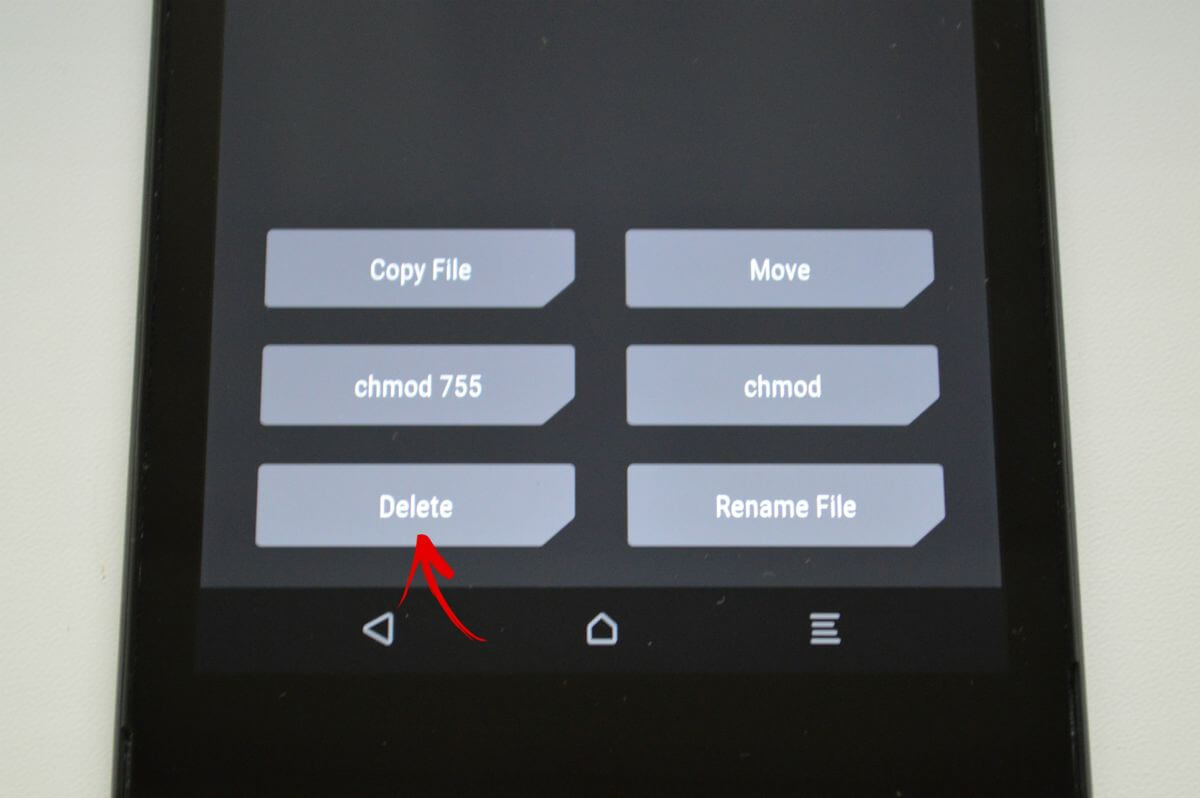
Чтобы подтвердить, сделайте свайп вправо.
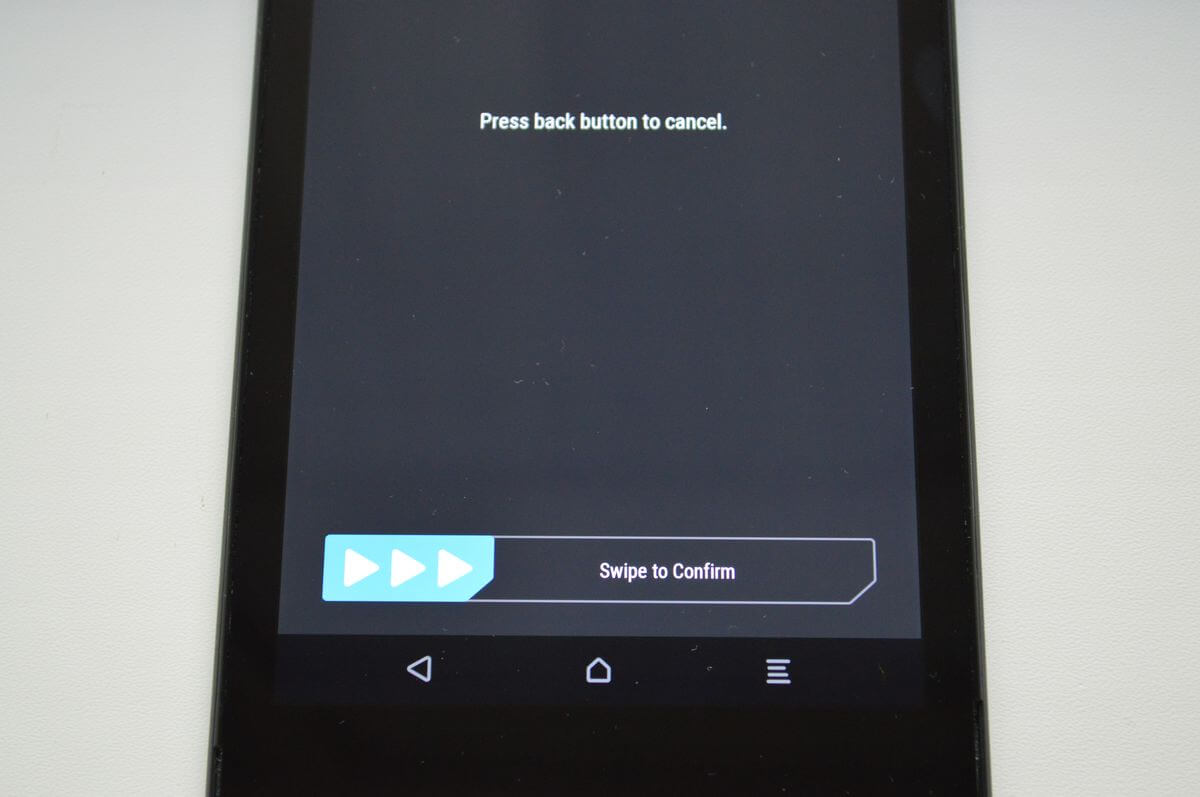
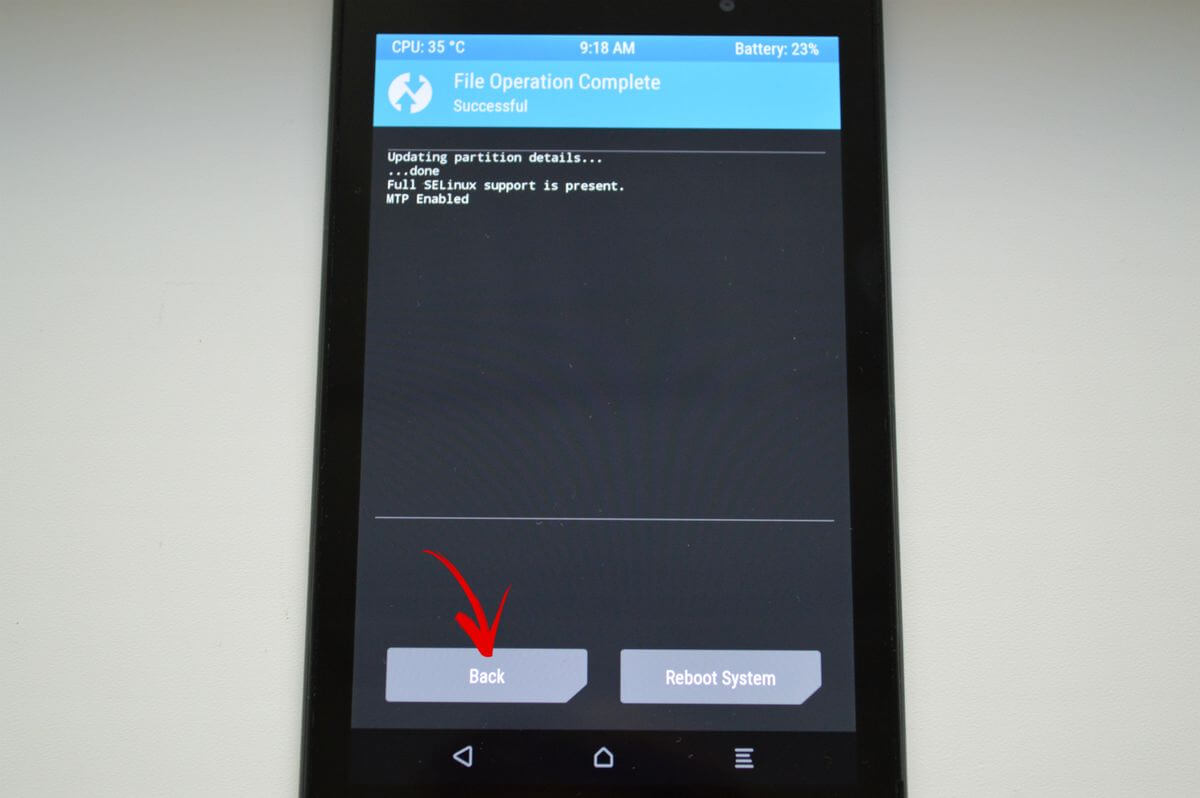
7. Очищаем внутреннюю память при помощи Fastboot
На всех телефонах и планшетах под управлением Android (кроме Samsung) есть режим прошивки – Fastboot. Перезагрузив в него мобильный девайс, аппаратом можно управлять с компьютера с помощью одноименной утилиты. Об установке Fastboot и USB драйверов написано в отдельной инструкции. Еще потребуется разблокировать загрузчик на смартфонах Sony, Huawei, LG, HTC, Pixel, Nexus, Motorola и некоторых других моделях.
(!) Разблокировка Bootloader также делается через Fastboot и в процессе стираются данные с внутренней памяти. В дальнейшем для очистки смартфона достаточно будет выполнить действия, описанные ниже.
Чтобы перезагрузить устройство в режим Fastboot, удерживайте кнопку понижения громкости во время включения.

adb reboot bootloader
В PowerShell впереди необходимо добавлять:

Когда на аппарате загружен Bootloader, используйте одну из следующих Fastboot команд. Очистится внутренняя память, тем самым разблокировав девайс:
fastboot erase userdata

Чтобы перевести гаджет из загрузчика в Android, введите:

8. Разблокируем графический ключ на китайских телефонах с процессорами MTK
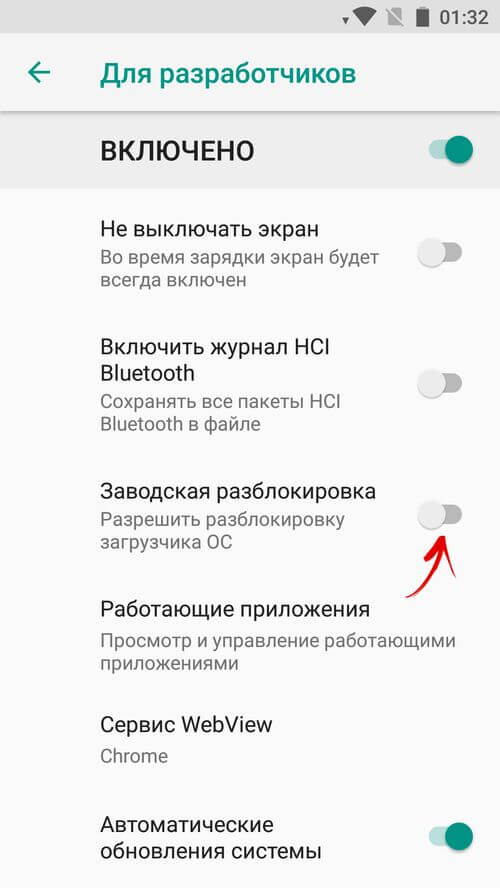
Разархивируйте SP Flash Tools на диск «C:\». Откройте папку и запустите «flash_tool.exe» от имени администратора.

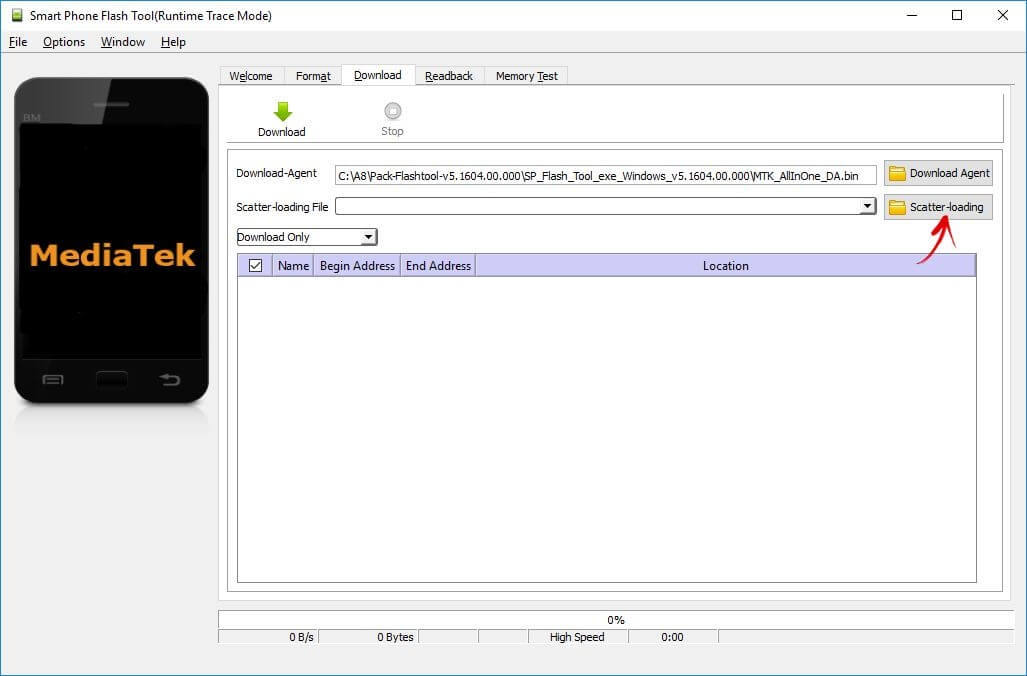
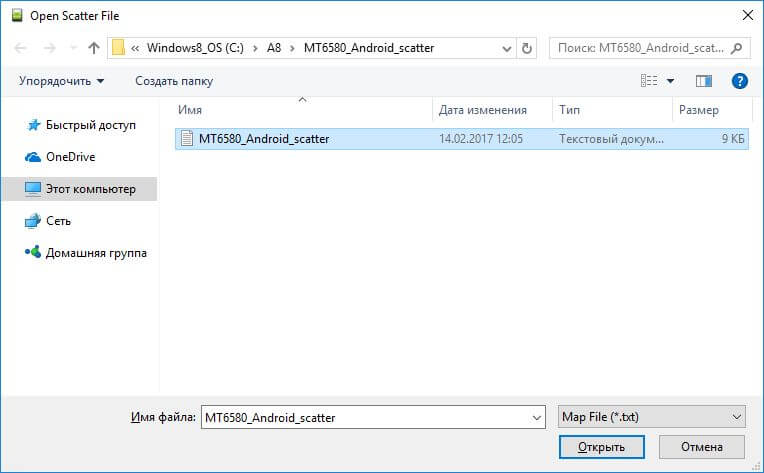
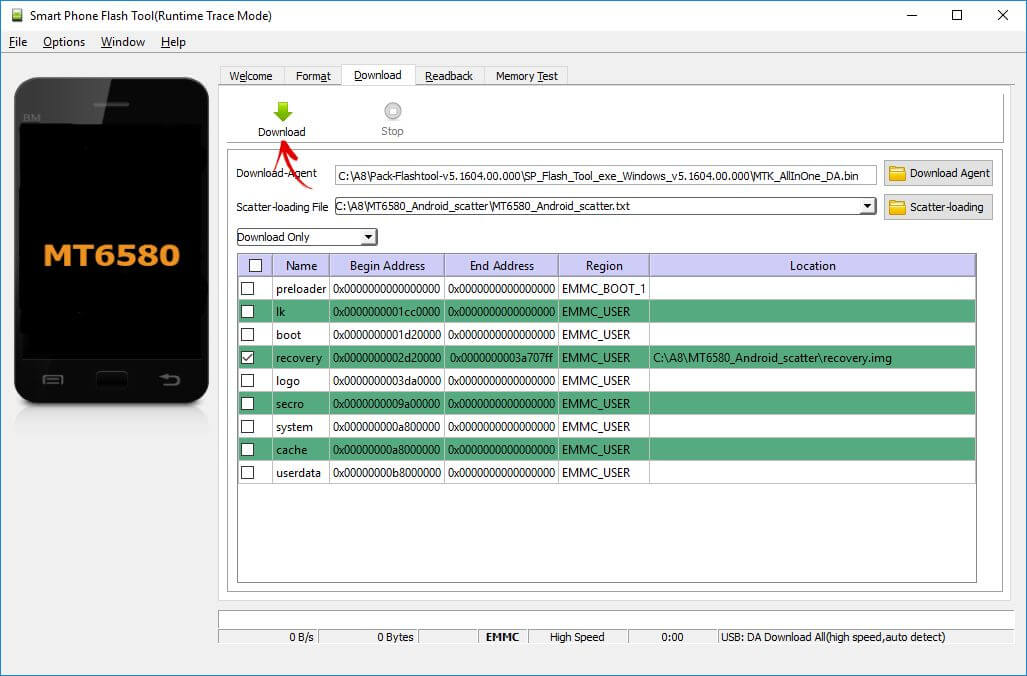
Теперь отключите смартфон, достаньте батарею (если возможно) на несколько секунд, вставьте обратно и подключите выключенный аппарат к ПК через USB.
Появится красная полоса «Download DA 100%».
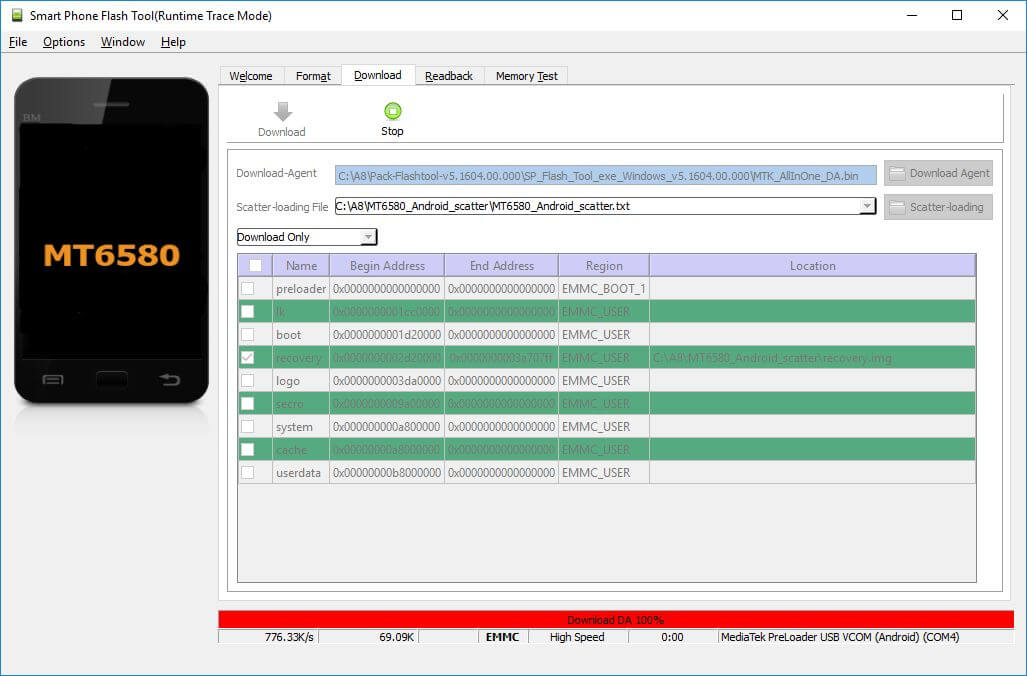
Далее желтая, которая покажет на сколько процентов завершен процесс прошивки.
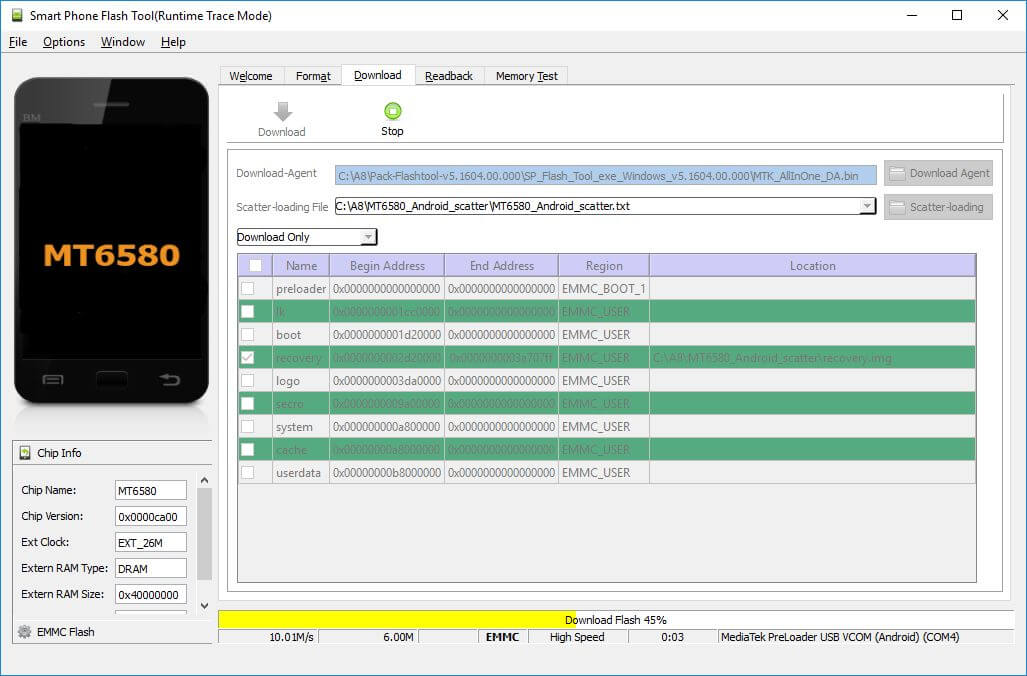
В конце появится окно «Download Ok», что обозначает успешную установку Recovery.

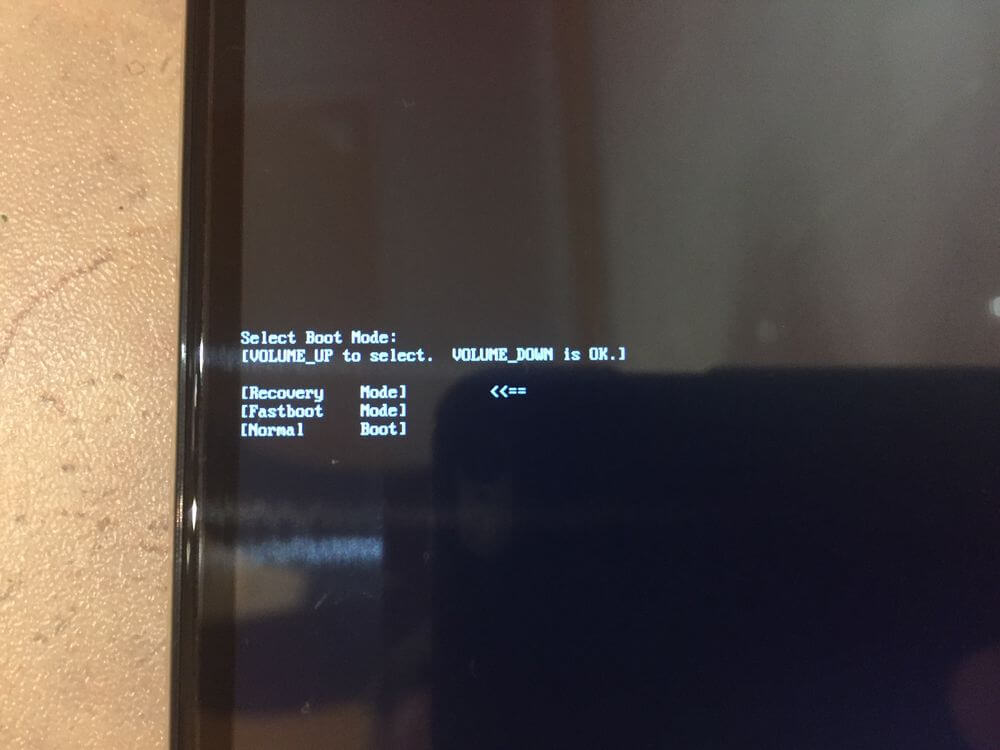
Теперь переходим к пунктам инструкции 5 или 6 (в зависимости от установленного Recovery: CWM либо TWRP) и удаляем забытый пароль.
Способ 9. Используем сервис «Найти устройство»
1. Если девайс не подключен к Интернету, раскройте панель быстрых настроек и подключитесь к мобильной или Wi-Fi сети (открытой либо той, к которой подключались раньше).




Когда устройство офлайн, Wipe сделается при первом подключении к Интернету.





Готово – в шторке Android появится уведомление о снятии ключа либо пина с экрана.
11. Дополнительный PIN-код на Samsung
На телефонах Самсунг, работающих под управлением Андроид 5.0 и ниже, задавая рисунок, нужно устанавливать дополнительный PIN-код. И если графический ключ вы забыли, а PIN-код помните, его можно ввести и разблокировать смартфон.


Блокировка на телефоне полностью удалится.
12. Как сбросить графический ключ на смартфонах Samsung, используя Odin
Для телефонов и планшетов Samsung, работающих под управлением Android ниже 7-й версии, есть простой метод снятия блокировки. Сначала прошивается TWRP или CWM Recovery с помощью программы Odin, и через кастомное Рекавери удаляется пароль.
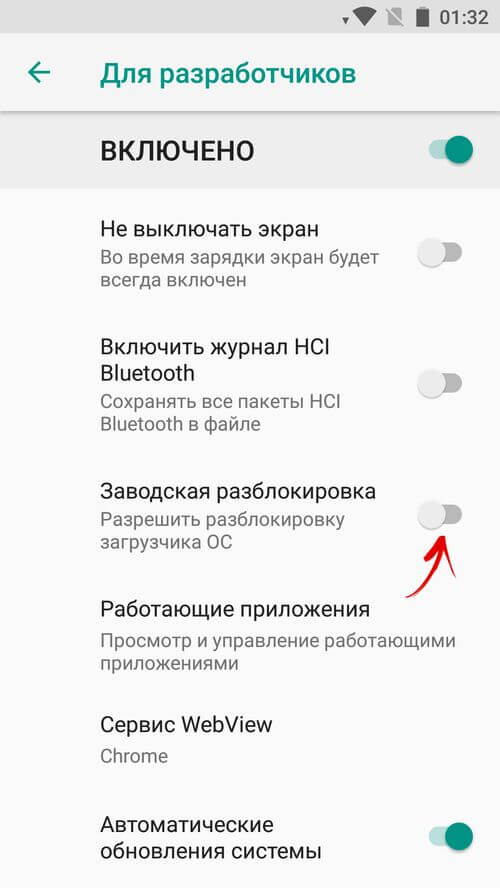
Установите драйверы и скачайте файл образа CWM или TWRP в формате .tar для вашей модели – его можно найти в соответствующих топиках на сайтах Needrom, XDA-Developers, Sammobile, 4PDA, twrp.me.
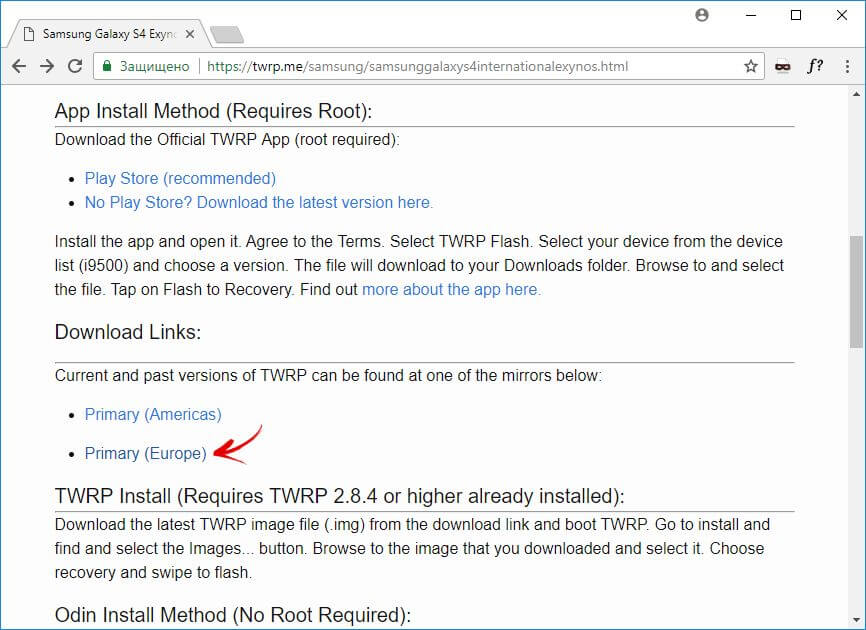
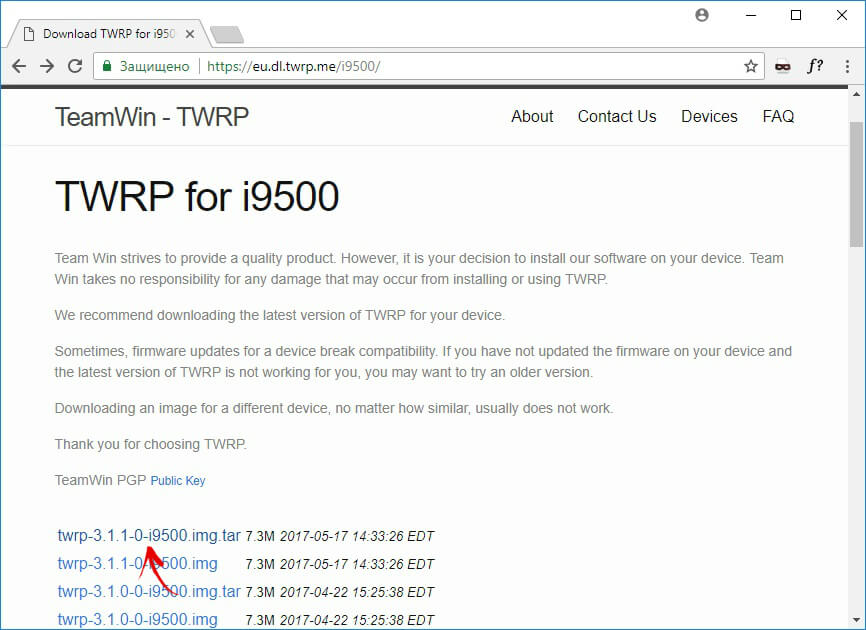
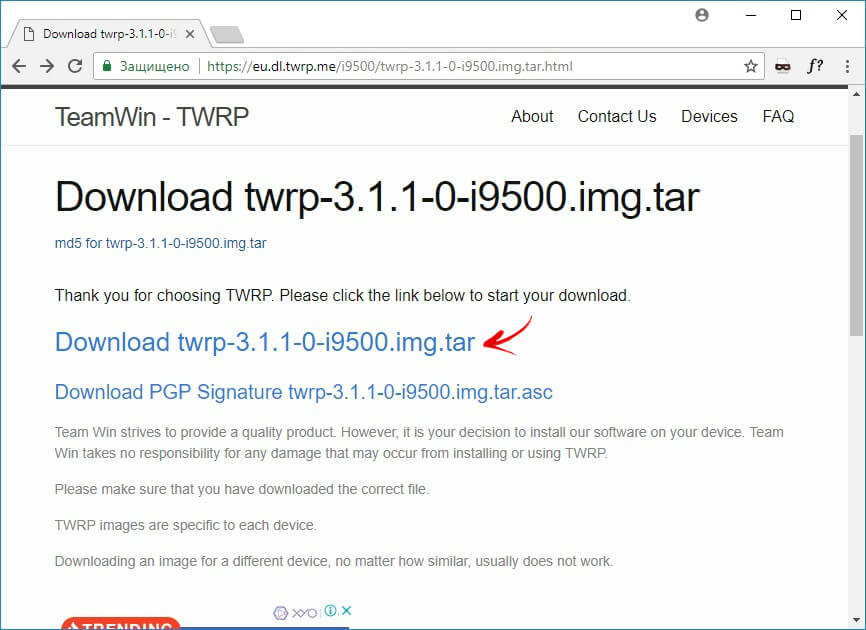
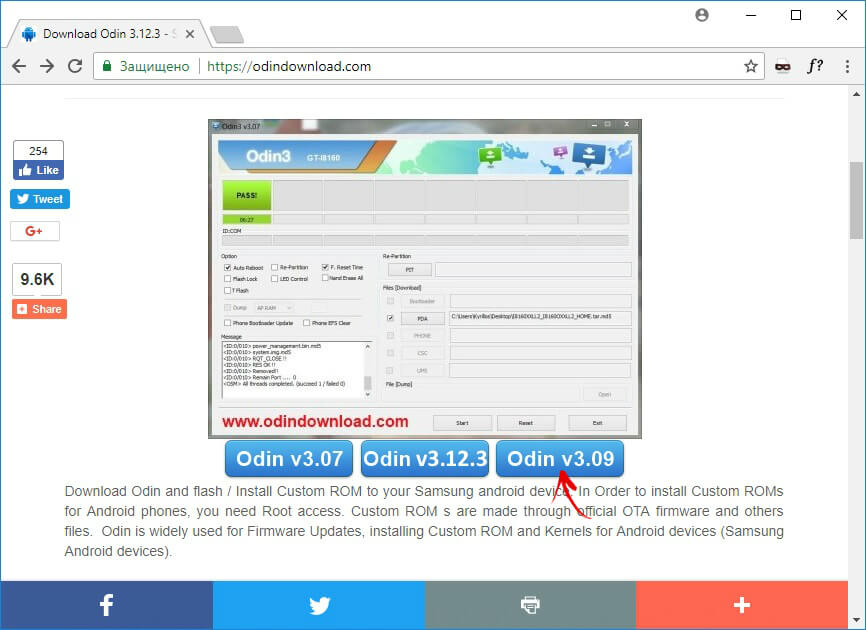
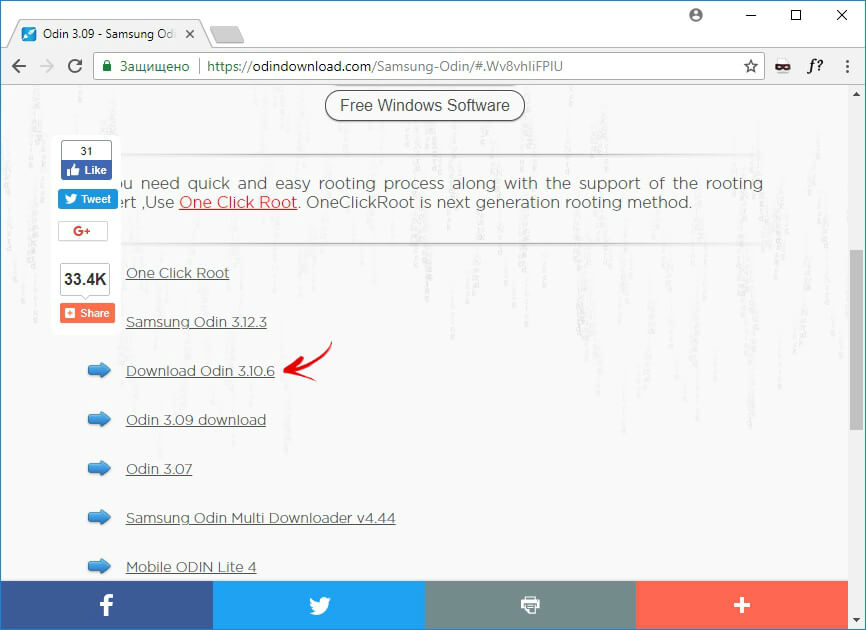
Распакуйте архив с Odin и запустите программу.
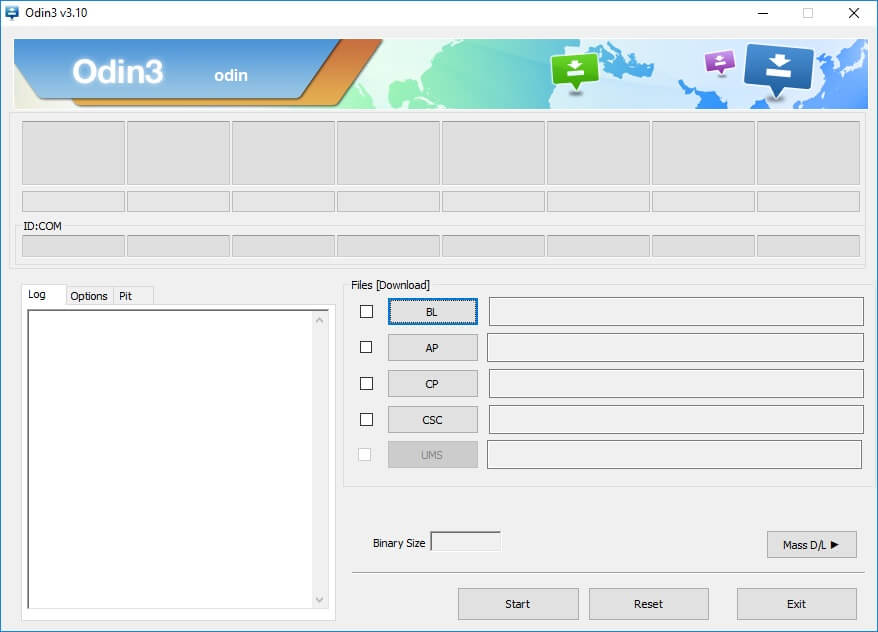
Переведите смартфон в режим прошивки (он же Bootloader, режим загрузки). Для этого на выключенном аппарате зажмите и удерживайте 3 клавиши:
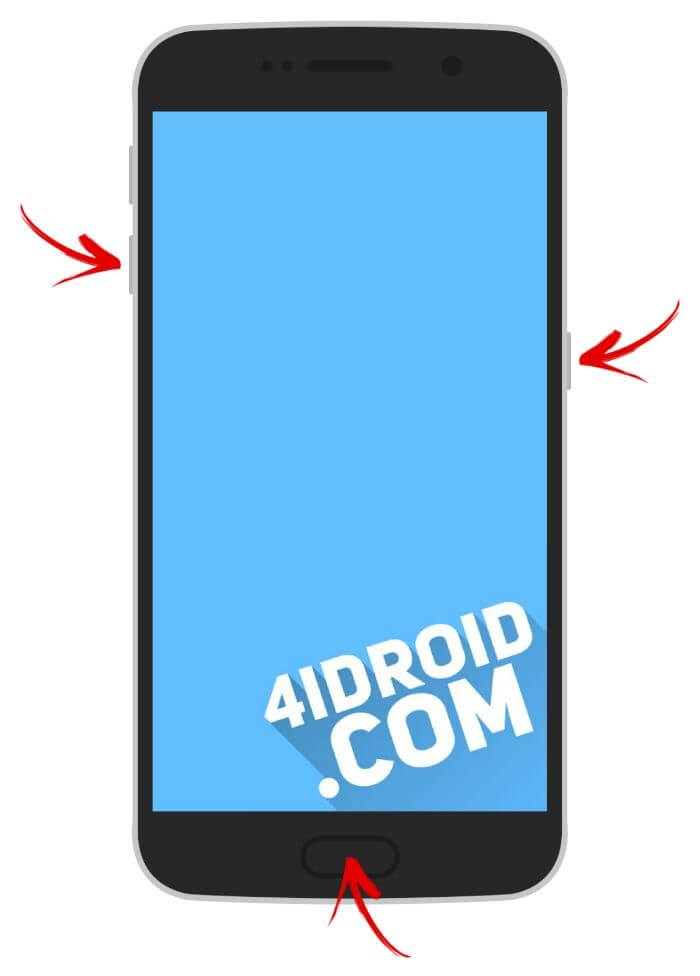
Когда попадете в такое меню, нажмите клавишу увеличения громкости, чтобы продолжить.
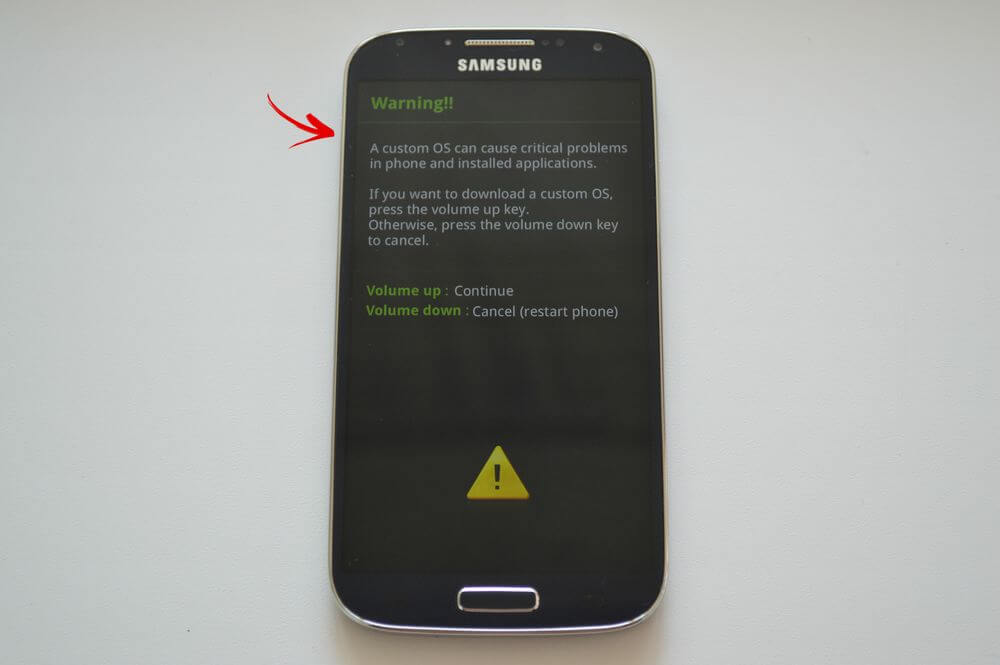

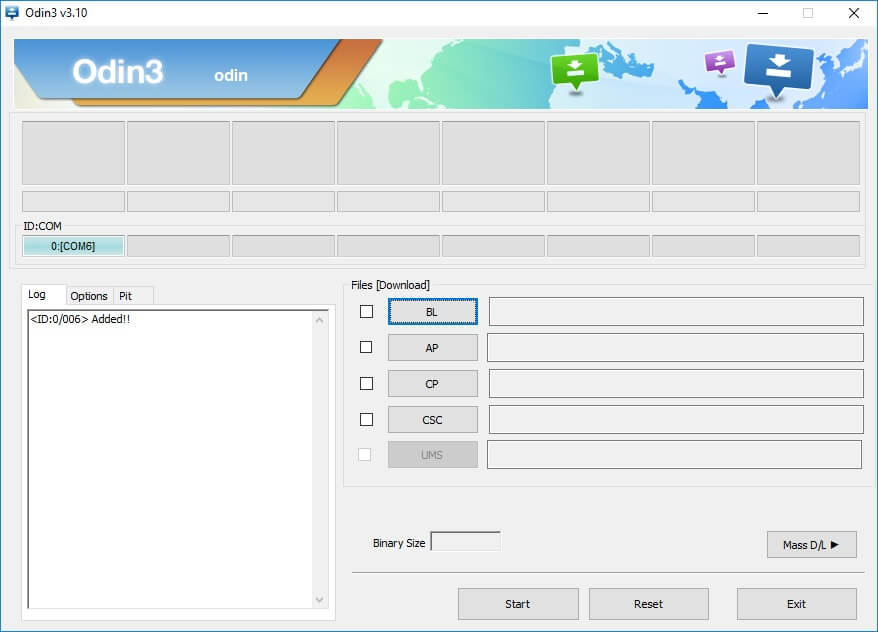
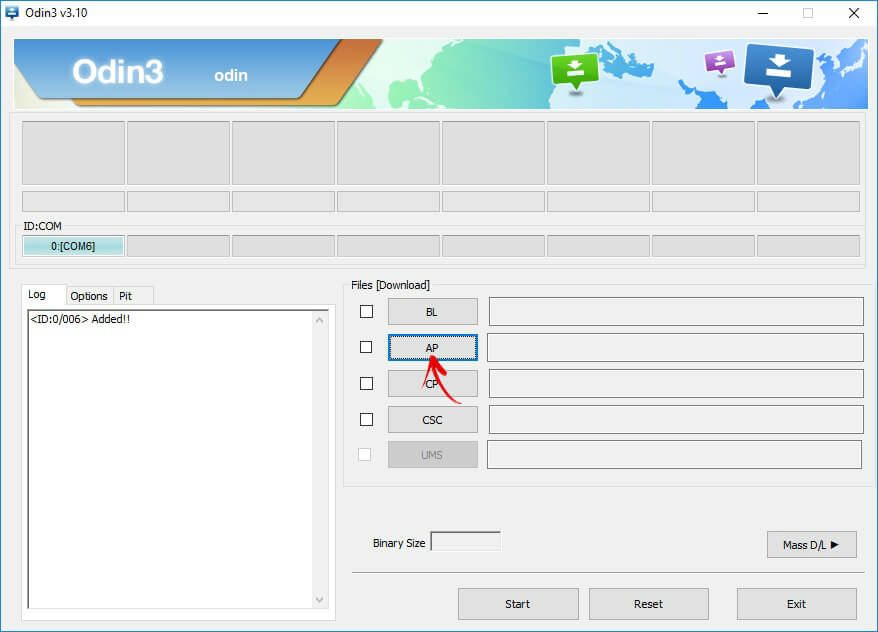
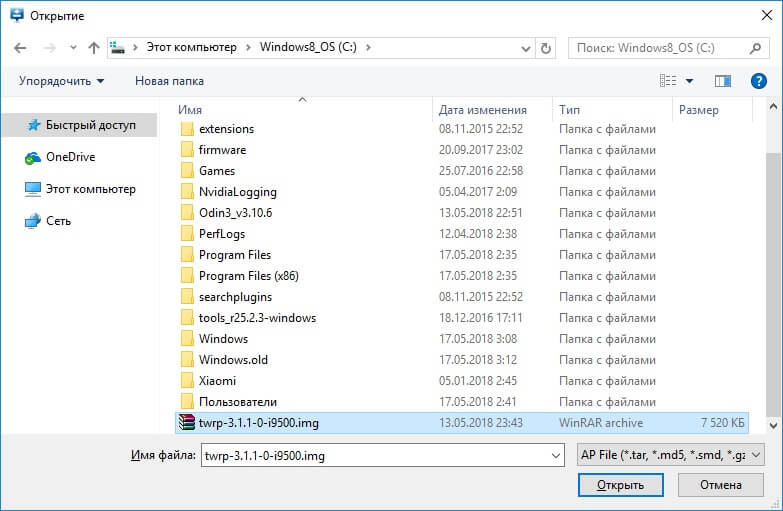
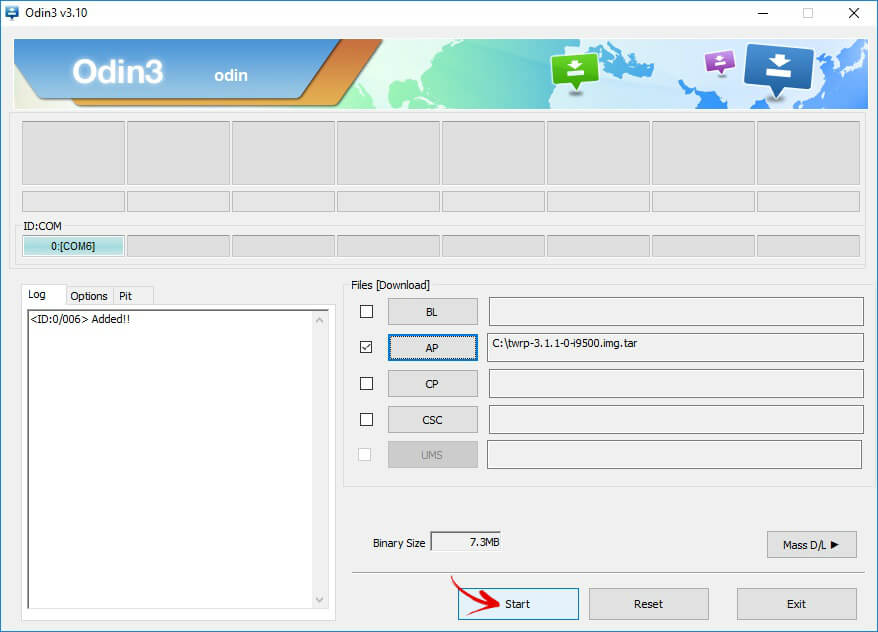
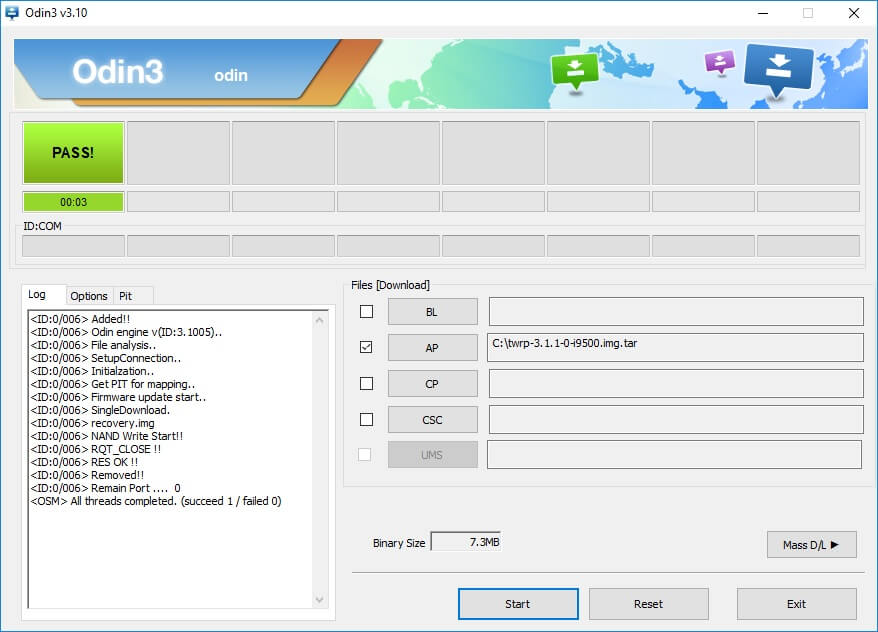
Теперь выключите телефон и удерживайте одну из комбинаций клавиш, чтобы попасть в Recovery:

В зависимости от установленного Рекавери: CWM либо TWRP, переходите к пунктам 5 или 6 данной статьи и удаляйте файлы:
13. Как убрать ключ разблокировки на Huawei и Honor: резервный PIN-код
14. Резервный PIN-код на LG
Устанавливая блокировку экрана на LG, нужно задать резервный PIN-код, который можно ввести вместо графического ключа или пароля, и разблокировать телефон.



15. Функция Smart Lock
Начиная с Android 5.0, в системе есть функция Smart Lock, позволяющая отключать блокировку экрана в определенных ситуациях. Например, когда аппарат находится дома или подключен к надежному устройству по Bluetooth. В зависимости от производителя девайса, а также версии Android, существуют разные варианты разблокировки с помощью Smart Lock, такие как определение голоса, распознавание лиц и другие.
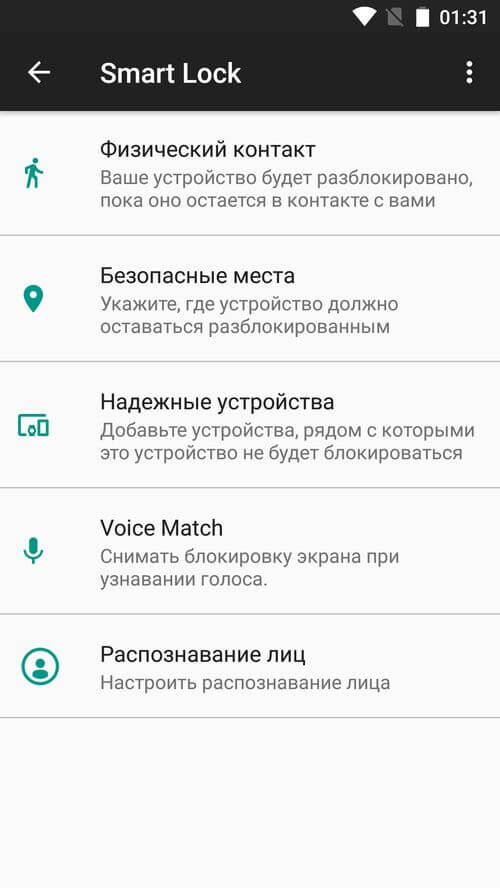
Безусловно, Smart Lock – удобная функция, упрощающая использование мобильного устройства. Но благодаря ней злоумышленники могут получить доступ к персональной информации, хранящейся в смартфоне. К примеру, если вы укажете офис как безопасное место и оставите телефон на рабочем месте, любой желающий сможет его разблокировать. Поэтому грамотно настраивайте Smart Lock, а лучше несколько раз подумайте прежде чем включать данную функцию.
Главная / Инструкции / Как сбросить пароль и снять графическую блокировку на Android
Читайте также:


