Как убрать панель в яндексе снизу на телефоне
Не успела остыть кнопка «Установить» на странице Яндекс.Поиска для Android после недавнего обновления с готовыми ответами, а у нас ещё одна новость на тему поиска и этой платформы.
Теперь у вас есть возможность включить поисковую строку с информерами Погоды и Пробок в панели уведомлений. Чтобы лёгким движением руки можно было бы узнавать температуру воздуха и «температуру асфальта», а также, конечно, задавать вопросы Яндексу.
Например, пишете вы в Твиттер или читаете СМС, пишете СМС или читаете Твиттер — и нужно что-то узнать «прямо сейчас». Не выходя из приложения, выдвигаете панель уведомлений, нажимаете на поисковую строку и спрашиваете Яндекс.
У скачавших приложение Яндекс.Поиск строка в панели уведомлений появится автоматически. Отключить её можно в настройках самой панели.
С сегодняшнего дня быстрый поиск также можно включить в Яндекс.Метро. В других приложениях эта возможность станет доступна пользователям в ближайшее время. Приложения сами предложат вам такую возможность, а вы уже решите, включать или не включать быстрый доступ к поиску в вашем Android.
Команда мобильного поискаУскоряемся!
Как убрать строку поиска Google в Android — избавляемся от ненужных подарков
С появлением четвёртой версии ОС Android Ice Cream Sandwich кроме множества технических и дизайнерских решений, изменился и встроенный лаунчер, теперь в нём появился новый элемент — поисковая строка от Google. И если в более ранних версиях этот элемент присутствовал в виде виджета, то начиная с Android 4.0 ICS поисковая строка стала элементом интерфейса.

Убираем строку поиска
На самом деле, мы можем довольно просто отключить поисковую строку от Google. Что для этого нужно сделать:
Открываем «Настройки» (Settings), выбираем «Приложения» (Apps), в разделе приложений переходим во вкладку «Все» (All). Находим приложение «Google поиск» (Google Search) (перед этим удалить кэш, и удалить обновления), затем появится предупреждение о возможном сбое в работе приложений, игнорируем его и нажимаем «ОК»:
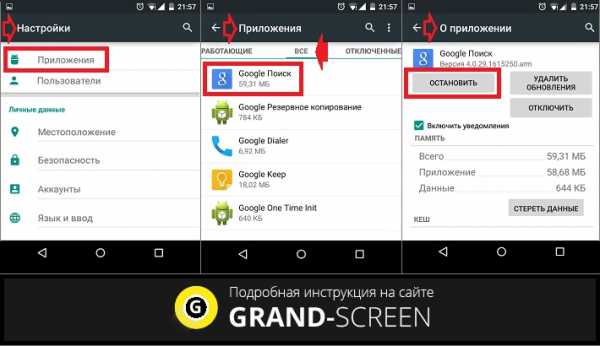
В более поздних версиях OS Android действия могут выглядеть несколько иначе, но смысл тот же: «тапаем по пустому месту на главном экране -> «Настройки» -> «Приложения» -> «Выключить»:

В общем, после описанных манипуляций, подарок от Гулуа в виде поисковой строки больше не будет вам мозолить глаза, но не исключено, что после перезагрузки смартфона, поисковая строка вернётся на своё место.
Это связано с тем, что это приложение (как говорилось выше) является встроенным, и если у вас так и произошло, а избавиться хочется кардинально, то есть смысл установить другой лаунчер или удалять, как системное приложение, а для этого понадобятся ROOT-права. Про удаление системных приложений читаем тут, а как получит рут права читаем здесь.
Оставайтесь на связи, удачи!
Очистить Яндекс Браузер в Андроиде: легко и просто

История – это место, в котором сохраняются адреса всех посещенных интернет-площадок (исключением является время, когда используется режим «Инкогнито»).
У пользователя, еще не освоившегося в использовании андроида или самого приложения Яндекс, могут появиться вопросы по тому, как ее (историю) очистить. Данные рекомендации могут помочь и при удалении историй других браузеров и операционных систем.
Если вы не хотите, чтобы кому-то стало известно о посещенных вами ресурсах, вам приходится чистить историю браузера, причем там сохраняются не только названия сайтов, но и подразделов, в которые вы переходили. Очищение истории не всегда подходящий вариант.
Если с вашего устройства будет выполнен запрос, историю по которому вы удаляли, посещенные страницы все равно будут обладать фиолетовым оттенком. А при самом процессе вбивания запроса может выйти фраза, по которой вы решили искать информацию. При режиме «Инкогнито» ничего подобного (ни страниц, ни запросов) поисковик и само приложение не запоминают.
После использования режима «Инкогнито» удалять историю ненужно.
Как удалить историю с телефона и планшета?
Удалять историю на андроид-телефоне нужно таким образом:
- Запустите Яндекс.Браузер.
- Найдите значок три, заложенный в две горизонтальные полоски.
- Затем перейдите по иконке в виде часов.
- Удерживайте ссылку, которую нужно удалить. Возможно, в вашей мобильной версии яндекса можно отметить галочкой сразу несколько страниц, которые необходимо удалить.

Удалить историю на планшете намного легче:
- Открываете приложение.
- Нажимаете рядом с вкладкой на значок в виде плюсика «+».
- Затем выбираете функцию «История».
- Выбираете необходимые ссылки и удаляете их.
Если хотите избавиться от всей истории посещенных страниц, чтобы она была полностью очищенной, то легче и быстрее будет это сделать через быстрое меню:
Быстрый поиск Яндекса теперь в Android
26.06.2012 | «Мобильные сети»
Все владельцы смартфонов и планшетных компьютеров на базе операционной системы Android получили возможность включить поисковую строку с информерами Яндекс.Пробок и Погоды в панели уведомлений, благодаря чему теперь можно своевременно получать информацию о загруженности дорог и текущей температуре «за бортом», а также осуществлять обратную связь с Яндексом. Иными словами, если вам требуется быстрая и оперативная информация, можно прямо находясь в приложении активировать панель уведомлений, кликнуть по поисковой строке и задать вопрос Яндексу.
У всех пользователей, установивших приложение Яндекс.Поиск, строка в панели уведомлений активируется автоматически. Убрать ее можно с помощью настроек данной панели. Также быстрый поиск модно включить и в приложении Яндекс.Метро. В других программах такая опция появится в течение ближайшего времени. Приложения сами предложат вам новую функцию, а владелец устройства примет решение – активировать ему быстрый доступ к поиску или нет.
Рейтинг материала: 2.9/5 звезд (47 голосов)
Как очистить историю поиска в Яндексе на телефоне андроид должен знать каждый пользователь современных гаджетов. Так как именно данный браузер используется в большинстве случаев для просмотра сайтов. Заходя в Яндекс-браузер, сохраняются все введенные запросы, сайты и другая достаточно важная информация, которой в отдельных случаях могут завладеть нежелательные персоны. Именно потому очень важно знать, где и как можно стереть свои запросники. Только в этом случае Вы сможете гарантировать сохранность персональных данных, а именно информация просто не сможет попасть кому-то другому в случае утери. Ведь данные просто будут удалены.

Следует учитывать тот момент, что нередко владельцы смартфонов или планшетов, вводя в поисковую строку Яндекс-браузера какие-либо запросы пугаются того факта, что на экране появляются запросы. Они считают, что эти запросы, которые сохранились ранее, соответственно, история не очищена.
Однако, это заблуждение, так как так называемая «подводка» — те запросы, которые выскакивают, генерируются автоматически самой системой. Подводка не имеет ничего общего с историей Вашего браузера. Историю поисковых запросов можно скорректировать, если удалить данные отдельного периода. Также можно удалить полностью всю историю.


Учитывая эти моменты, важно осознавать, что полностью исключить доступ к своей личной информации в Яндексе не получится, если просто удалить данные в браузере. Кроме этого следует удалить историю поиска, которая находится в глобальных настройках.

Как удалить историю поиска в Яндексе на телефоне мы расскажем прямо сейчас. Следует учитывать, что данный браузер дает возможности удаления не только запросов и истории, которые были заданы из-под него. Плюс к тому, можно удалить запросы, которые были экспортированные из других браузеров. К примеру, таких как Opera или Goggle. Естественно, здесь берутся случаи, когда Вы согласились на экспорт.


Для того, чтобы удалить прежние данные поиска, следует сделать следующее:
- Запускаем Яндекс-браузер, после чего тапаем на иконку с буквой «S». Вы переходите в навигационное меню между вкладок;
- Чтобы перейти в меню «История» тапаем на иконку «Часы»;
- В меню, которое открылось, смотрим перечень сайтов, которые Вы посещали ранее. Важно, что удалять данные можно не только полностью. Имеется возможность выборочной очистки.
При частичной очистке указанные, посещенные ранее страницы, удаляются, остальные же остаются, как и были. Пользоваться частичным удалением следует, если имеется необходимость в удалении отдельных посещений.
Однако, в большинстве случаев вернее удалить всю сетевую активность.

Чтобы произвести такую очистку необходимо сделать следующее:
- Тапаем на иконку с тремя вертикально расположенными точками;
- В появившемся меню находим пункт «Настройки»;
- Откроется новый экран, где будут собраны все возможные элементы для управления браузера;
- Находим раздел «Конфиденциальность». Здесь следует убедиться, что такая функция, как «История» включена;

В результате, вся информация должна быть удалена. Чтобы в этом убедиться, следует зайти в меню с историей. В случае, если Вы все сделали в строгом соответствии с предоставленной выше инструкции, в истории не будет никаких данных. Теперь возникает вопрос, как удаляется глобальная сетевая история…

Как удалить историю поиска в Яндексе на телефоне мы рассмотрели, а вот как очистить сетевую информацию — нет. Об этом далее… Проводя параллели с Яндекс-браузером, с глобальной историей ситуация такая же. Ее можно удалить как частично, так всю. В итоге, данные будут полностью недоступными для Вас и конечно же для других людей, которые могут завладеть Вашим аккаунтом в случае утери девайса или какой-то другой форс-мажорной ситуации.
Чтобы удалить свои данные воспользуйтесь следующей инструкцией:
Заходим в свой аккаунт, историю которого Вы, впоследствии, хотели бы удалить. Проверьте, что Вы действительно находитесь в нем. Чтобы это сделать, заходим на абсолютно любой сайт Яндекс-сервисов. Там будет указано Ваше имя или имя того пользователя, который вошел в систему;
В результате, Ваши прежние запросы не будут влиять на выдачу браузера.
Как очистить историю поиска в Яндексе на телефоне андроид, а также как очистить глобальную истории Вы теперь знаете. Однако, если Вы хотите иметь полную анонимность в своих действиях следует использовать другие браузеры. В частности, одним из лучших таких браузеров, которые обеспечивают максимальную приватность Вашего гаджета, является TOR.
Как удалить Яндекс поиск на Андроид. После заявления Яндекса в ФАС на Google о том, что Google злоупотребляет своим положением владельца операционной системы Android и навязывает пользователям свои браузер, поисковую систему и другие приложения. Казалось бы какое дело Яндексу? Никакого, эти хитрецы захотели заработать и заставить рукой закона внедрять свой поиск в операционную систему Android.
Рекомендуем вам получение root прав в 1 клик, используя Rootkhp Pro
Мы считает что у пользователя должно быть право выбора, должна быть возможность отключить поиск от Google, Yandex и других компаний.
Как удалить Яндекс на Андроид
Полностью удалить приложение Яндекса можно только имея root права.
Root на Andro >Как удалить рекламу из приложения
Однако Яндекс поиск можно легко отключить, для этого:
Зайдите в настройки – gt; приложения – gt; выберите Яндекс и нажмите отключить. Ещё можно удалить обновления приложения и кеш почистить чтобы память освободилась. Так как у меня удалено данное приложение, я покажу скрин на примере другого.
Весной 2019 года компания Yandex включила в функционал «Яндекс.Браузер» боковую панель. Это позволило получить быстрый доступ к самым популярным сервисам, а также к ряду функциональных кнопок. Новация пришлась по вкусу далеко не всем, и у многих пользователей появились желание отключить неудобное нововведение. Но выполнив требуемые операции по отключению функции, пользователь вновь обнаруживал её на своём обычном месте. Каким же образом убрать боковую панель в браузере Яндекс слева, и какие действия для этого необходимо предпринять? Расскажем об этом в нашем материале.
Функционал левой боковой панели Яндекса и как её убрать
Яндекс ввёл левую боковую панель в браузере в марте 2019 года. Обновление браузера 19.3.1.828 кроме ряда других новаций включило в функционал веб-навигатора эту панель.
Левая боковая панель на начальной странице Яндекс.БраузерОна содержала кнопку быстрого доступа к сервисам Яндекса, кнопку уведомлений, закладок, историй и вызова голосового помощника Алиса.
Появление постоянно находящейся слева боковой панели пришлось по вкусу далеко не всем, поэтому многие захотели её убрать. Она мешала работе с рядом сайтов, корректной навигации на веб-страницах, вносила неудобства и дискомфорт. Яндекс же заявлял об удобстве и практичности её пользования, а также выразил намерение сохранить функционал инструмента в будущем.
Тем же пользователям, которым боковая панель не подошла, Яндекс посоветовал её отключить. Давайте разберёмся, каким образом убрать данную функцию.
Как убрать боковую панель в Яндексе слева
Процедура, позволяющая выключить боковую панель в Яндекс.Браузере состоит в следующем:
- Запустите ваш браузер;
- Нажмите справа на кнопку в виде трёх горизонтальных линий;
Также можно отключить Яндекс.Алису, для чего вновь перейдите в настройки, выберите слева раздел « Инструменты », и снимите там галочку с опции « Включить голосовую активацию фразой ».
После выполнения указанных шагов боковая панель в браузере слева может временно исчезнуть. Но при открытии новой вкладки она появится вновь. Почему так происходит?
Возможно ли полностью выключить боковую панель в Яндексе?
Дело в том, что Яндекс принял решение оставить левую панель постоянно включенной на базовой странице запуска браузера (при открытии новой вкладки). Описанное нами отключение данной опции управляет её показом на других запускаемых пользователем страницах. Базовая же страница браузера остаётся нетронутой. Яндекс обосновывает это решение тем, что левая панель несколько не мешает при запуске новой страницы, позволяя пользователю иметь удобный доступ ко всем сервисам.
Соответствующий ответ специалиста поддержки ЯндексаЧто же делать в возникшей ситуации? Некоторым пользователям помогла установка портативной версии Яндекс.Браузера (в частности, Яндекс.Браузер 18.11.1.721 Portable). Установив данную урезанную версию навигатора (отсутствует ассистент Алиса и ещё ряд функций). И, настроив его должным образом, вы не будете видеть нежелательную для вас панель управления.
Установив портативную версию веб-навигатора вы сможете избавиться от боковой панелиЕсли же работать с урезанной версией веб-навигатора не вариант, тогда рекомендуем присмотреть к другим версиям популярных браузеров, от Гугл Хром до Мозилла. Данные веб-навигаторы на протяжении многих лет пользуются заслуженной популярностью и доверием пользователей, и вы можете сделать свой выбор в сторону одного из таких решений.
Заключение
В нашем материале мы рассмотрели способ, который поможет убрать боковую панель в вашем Яндексе в браузере слева, и какие способы для этого существуют. Поскольку Yandex принял решение оставить эту функцию постоянно включенной, то всё, что нам остаётся – это смириться с наличием панели на новой вкладке. Если же присутствие для вас критично, рекомендуем обратить внимание на браузеры других производителей, не уступающих Яндекс.Браузеру в скорости и функционале.
Разработчики операционной системы андроид и производители телефонов часто прибегают к использованию различных кнопочных и жестовых навигационных систем для управления техникой. Жесты — это будущее, но пока что они не так функциональны, как обычные клавиши навигации. Еще эффективнее они становятся после их настройки. В связи с этим многие часто интересуются, как поменять кнопки местами на андроид и как убрать кнопки навигации на андроид полностью.
Настройка нижней панели навигации на Android
Настройка панели навигации на андроиде позволяет переназначить некоторые действия и добавить дополнительные клавиши для создания скриншотов, управления программами, а также многое другое.

Навигация с помощью кнопок очень удобная
Обратите внимание! Процесс конфигурирования может помочь в случае, если пропали кнопки внизу экрана андроид-устройства.
Если пользователь ищет ответ на вопрос, как поменять местами кнопки на андроид 9, необходимо выяснить, какими средствами он хочет пользоваться. Можно попробовать заменить назначение клавиш с помощью стандартного функционала, а можно изменить их внешний вид или вообще удалить навигацию через сторонние программные продукты.

Раздел, содержащий работу с навигацией
Как поменять кнопки местами на андроид
Прелесть экранных кнопок в том, что их можно поменять местами и переназначить. Процесс выглядит проще, чем работа с аналоговыми клавишами. В примере ниже дана инструкция для телефонов Huawei и Honor, но ее также можно применять и на других девайсах. Выглядит она следующим образом:
- Перейти в приложение «Настройки» («Параметры»).
- Открыть главный раздел конфигураций. Часто он называется «Система».
- Выбрать пункт «Системная навигация».
- Найти раздел «Навигация» или «Навигационные кнопки» и перейти в его параметры.
- Определить наиболее удобную комбинацию расположения клавиш.
- Применить изменения и сохранить настройки.
На некоторых версиях андроид соответствующие разделы и пункты могут называться по-другому, но находятся по аналогичному пути. Если найти их не получается, можно воспользоваться встроенным поиском по конфигурациям телефона.
Важно! Достаточно указать одно из следующих ключевых слов: «кнопки», «клавиши», «навигация». Далее просто выбирают подходящий пункт и работают в нем.

Сменить кнопки можно в стандартных настройках некоторых моделей
Как убрать кнопки навигации на Android
Часто пользователи интересуются вопросом, как скрыть кнопки навигации на андроид. Некоторые больше предпочитают управление жестами. Сделать это можно таким способом:
- Включить или разблокировать свой гаджет.
- Перейти в его главное меню и найти там «Настройки».
- Найти раздел параметров «Система» и подраздел «Системная навигация».
- Войти в конфигурацию «Навигационные кнопки», где осуществлялась настройка кнопок в предыдущем разделе.
- Перевести ползунок пункта «Скрыть навигационные клавиши» в состояние «Активно».
Есть и другой способ, основанный на использовании сторонних программ. Одна из самых популярных — GMD Full Screen Immersive Mode . Представляет собой утилиту, которая не только скрывает панель навигации операционной системы, но и работает с аналогичными настройками в пользовательских приложениях.
Обратите внимание! Основное ее преимущество заключается в том, что для работы не требуются рут-права, а сама система при этом нисколько не теряет в производительности. Достаточно войти в нее и добавить программу в автозагрузку.

Убрать нижнюю панель на андроид можно с помощью GMD Full Screen Immersive Mode
Как вернуть кнопки внизу экрана на андроид
Часто проблема с исчезнувшими кнопками решается очень просто. Достаточно перейти в раздел настроек телефона, в котором производилось отключение или переназначение, и активировать управление устройством с помощью навигационных клавиш. То есть необходимо следовать той же инструкции, что была дана выше, только выполнить деактивацию тумблера.
Иногда ситуация, когда пропала кнопка «Домой» на андроиде, случается непосредственно после обновления прошивки или каких-либо сбоев. Для решения проблемы потребуются ПК, специальные USB-драйвера, а также программы Android SDK и ADB, которая уже имеется в первом ПО.
Процесс выглядит следующим образом:

Что делать, если пропала кнопка «Домой»
Еще одна частая проблема заключается в том, что кнопка «Home» («Домой») на смартфоне или планшете может исчезать. Восстановить ее чаще всего можно без дополнительных средств, но все упирается в причину, вызвавшую неисправность.
Обратите внимание! Если виртуальная клавиша исчезла или перестала выполнять свои функции из-за изменения настроек, то следует вернуться в тот же пункт приложения «Параметры» и вернуть все как было или выполнить переназначение навигационных клавиш.
Часто пропажа кнопки «Домой» с дисплея мобильного устройства случается из-за критического бага операционной системы, который был вызван тем или иным сбоем в прошивке. В такой ситуации рекомендуют перепрошить девайс новой и стабильной версией ОС андроид или попытаться выполнить полный сброс до заводских параметров.
Второй вариант менее радикальный и часто помогает избавиться от последствий сбоев, которые могли быть вызваны конфликтами пользовательских и предустановленных программ.
Как скрыть верхнюю панель на андроиде
Если вопрос о том, как убрать панель навигации в Android, уже решен, то можно рассмотреть процедуру, позволяющую спрятать или полностью убрать верхнюю панель уведомлений. На новых телефонах для этого достаточно открыть шторку уведомлений, нажать на значок «Конфигурации», перейти в пункт «System UI Tuner» и деактивировать все параметры подраздела «Status bar».
На более старых смартфонах замена верхней и нижней панелей на время или навсегда осуществляется через сторонние программы. В качестве примера GMD Full Screen Immersive Mode.
К сведению! Приложение доступно для скачивания во многих проверенных сервисах, но из Google Play Market по неизвестным причинам было удалено. Несмотря на это, его можно спокойно найти на 4PDA.
После процесса загрузки и установки начинается работа. Для конфигурирования достаточно просто открыть программу, активировать режим GMD Immersive и выбрать один из трех вариантов отображения:
- без каких бы то ни было панелей;
- со всеми возможными панелями;
- только с панелью уведомлений.
Сразу же после этого выбранный интерфейс пользователя будет скрыт из операционной системы до тех пор, пока не захочет выполнить его возврат. Восстанавливать UI также просто: выбирают стиль GMD Immersive, который позволяет отобразить верхний прямоугольник уведомлений.

Возвращать внешний вид панели порой приходится только через сброс настроек
Настроить панель навигации можно не только стандартными настройками, но и специализированными программами. Они позволяют не только отключать панель полностью, но и изменять ее внешний вид. Иногда кнопки могут сами отказать работать. В этом случае рекомендуют перепрошить гаджет или выполнить сброс его настроек.
В шторке уведомлений (другое название – панель уведомлений) отображаются различные оповещения, однако там ещё и могут размещаться различные объекты, среди которых и поисковая строка Яндекс, причём она там размещается на постоянно основе. Данную строку даже смахнуть не представляется возможным, из-за чего может возникнуть серьёзный дискомфорт при пользовании смартфоном.

И если вы из тех пользователей, что ценят минимализм и считают, что в шторке уведомлений смартфона не должно быть закреплённых объектов, которые мешают восприятию действительно важных оперативных оповещений, то это материал придётся вам по душе.
Поисковая строка Яндекс, что размешена в шторке уведомлений, берёт своё начало из установленного на смартфон приложения «Яндекс Браузер». И как следствие – именно там её отображение и настраивается.
Отключение поисковой строки Яндекс в шторке уведомлений Android
- Так как формируется и выводится поисковая строка по прямому указанию установленного в систему «Яндекс браузера», то его и необходимо запустить. Сделав это, в интерфейсе нажмите на кнопку, что вызывает меню. Данная кнопка обозначена тремя вертикально располагающимися точками, на изображении ниже можно визуально понять, о чём идёт речь.

Выполнив описанные шаги, вы полностью уберёте поисковую строку от российской компании Яндекс. Теперь там будут отображаться только действительно важные и необходимые уведомления и ничего не будет отвлекать от их прочтения.
Мы рады, что смогли помочь Вам в решении поставленной задачи или проблемы.В свою очередь, Вы тоже можете нам очень помочь.
Просто поделитесь статьей в социальных сетях и мессенджерах с друзьями.
Поделившись результатами труда автора, вы окажете неоценимую помощь как ему самому, так и сайту в целом. Спасибо!
Читайте также:


