Как убрать название приложений на xiaomi
Сегодня представляем вам несколько опций и трюков системы MIUI в смартфонах Xiaomi, которыми легко овладеет и сможет пользоваться любой. Многие из фишек могут быть вам знакомы. Если нет, то советуем обратить внимание.
Сегодня представляем вам несколько опций и трюков системы MIUI в смартфонах Xiaomi, которыми легко овладеет и сможет пользоваться любой. Многие из фишек могут быть вам знакомы. Если нет, то советуем обратить внимание и тем самым облегчить процесс использования «китай-друга». Обсудить эти лайхаки смартфонов можно в нашем Telegram-канале, в котором мы постоянно публикуем подобные подборки советов.
20 читов в использовании Xiaomi MIUI
1. Сменить язык смартфона
Если при покупке Xiaomi он приходит к вам на другом языке и проблема должна решиться сию секунду, – это элементарно! Переходим в «Настройки» > «Дополнительные настройки» > «Язык и ввод». Теперь выбирайте свой.
2. Блокировка ненужных звонков
Всем пользователям могут приходить бесячие звонки/смс от ненужных абонентов. MIUI предполагает использование фильтров, которые позволяют добавлять все эти нежелательные абонентские номера в черный список. Чтобы активировать опцию, заблокируйте номер во время звонка или сделайте это вручную в настройках.
3. Улучшить звук в наушниках
Каждый раз, когда вы используете наушники, можно редактировать звуковые эффекты и эквалайзер по своему усмотрению. Изменения можно вносить с помощью панели уведомлений или путем прямого доступа в «Настройках» > «Звук и вибрация» > «Настройки звука».
4. Организация приложений
5. Клонировать приложения
Подойдет тем, кто хочет вести сразу несколько учетных записей в сетях и не проходить авторизацию каждый раз. С MIUI это не проблема: запоминайте схему! Сначала зайти в «Настройки», «Приложения» и выбрать меню «Двойные приложения». Здесь появится список приложений, которые вы могли бы клонировать, например, Facebook, WhatsApp или Snapchat. Выбирайте жертву дубля и спокойно юзайте два аккаунта.
6. Многозадачность
MIUI предлагает пользователям клавишу многозадачности, которая показывает все запущенные приложения при нажатии. (А ДАЛЬШЕ Я ВООБЩЕ ПОНЯТЬ НЕ МОГУ, СМОТРИ ИСТОЧНИК)
7. Второе рабочее пространство
В MIUI вы можете создать полноценное второе рабочее пространство. Там будет свой рабочий стол, свой список установленных приложений и т.д. Даже ланчер можете поставить на первом пространстве один, а на втором другой. Будто бы у вас два разных телефона, но в одном корпусе. «Настройки», «Особые возможности», «Второе пространство».
8. Управление одной рукой
Еще одна функция, которая может быть крайне полезной, – это режим управления одной рукой, что уменьшает эффективную площадь экрана до более управляемой. Для активации необходимо перейти в «Настройки» > «Расширенные настройки» > «Управление одной рукой».
9. Уведомление насчет перегрева
Если смартфон стал часто нагреваться, можно подключить функцию оповещений. Так вы будете предупреждены о повышении температуры и сразу сможете оставить телефон для отдыха и нормализации его работы. Перейдите в «Настройки» > «Питание и производительность» > «Питание». Здесь жмите на шестерёнку в правом верхнем углу и выбирайте температуру, при достижении которой должно прийти уведомление.
10. Быстрые настройки
Еще раз спасибо операционной системе MIUI, за то, что быстрые действия возможны. Включить/выключить фонарик, сделать снимок экрана, уменьшить/увеличить уровень яркости или управлять воспроизведением музыки… Чтобы получить доступ к этим быстрым настройкам, опустите панель уведомлений вниз и коснитесь нужного ярлыка для быстрой активации.
11. Двойная безопасность
Можно дополнительно обезопасить личные данные, установив пароль или рисунок блокировки посредством специального режима. Это очень удобно, если в смартфоне хранится что-то крайне секретное.
12. Режим чтения в приложениях
Режим чтения поможет вашим глазам хоть чуть-чуть отдохнуть от повседневной нагрузки. При активации функции экран приобретает более теплый оттенок, снимающий зрительное напряжение (дополнительно можно регулировать температуру оттенка). Как включить: «Настройки» > «Дисплей» > «Режим чтения».
13. Экономия энергии
Из раздела «Питание и производительность» можно перейти к «Использованию данных». Нажимайте и проверяйте энергопотребление смартфона, при желании стоит ограничить использование данных. Выбирайте какие приложения на вашем Xiaomi будут работать от WiFi, а какие от передачи данных.
14. Универсальный поиск
В MIUI можно найти что-либо нужное в системе (параметры настройки, приложения и другое) посредством внутреннего поисковика. Чтобы использовать эту практичную функцию, проведите пальцем вверх по рабочему столу и напишите, что вы хотите, чтобы телефон нашел для вас.
15. Дистанционное управление
Ваш смартфон может работать в качестве пульта дистанционного управления для других окружающих его устройств. Так, к примеру, можно переключать каналы на телевизоре, не вставая с дивана! Только ленивый по достоинству оценит эту функцию.
16. Скриншот всего экрана
Когда мы делаем скриншот, MIUI позволяет нам нажимать «Прокрутка», чтобы скриншот стал длиннее. Это можно сделать в таких приложениях, как браузер, Google Play или других, где экран смартфона не способен охватить веб-страницу полностью.
17. Управление питанием
MIUI включает в себя несколько очень простых инструментов для управления мощностью мобильного телефона. Это отслеживание работы приложений, предотвращение их открытия и оптимизация эксплуатации мобильного телефон в целом при помощи закрытия энергоемких приложений. Дополнительно можно настроить смартфон так, чтобы он выключался в определенное время. Для этого зайдите в «Настройки» > «Питание и производительность» > «Расписание вкл/выкл».
18. Запись экрана
Приложение находится в папке «Инструменты» (оранжевый значок с видеокамерой внутри) и перед его открытием советуем заглянуть в «Настройки». Можно настроить такие параметры, как видео (качество, количество кадров в секунду), звук и другие. Теперь начинайте запись экрана, нажав на «Пуск». При завершении сеанса нажмите «Стоп». Записи будут сохранены в папке «Screen Recorder» в DCIM.
19. Создание скриншота
Для создания снимка экрана нужно одновременно зажать боковые кнопку включения и уменьшения громкости звука. Экран сразу продемонстрирует что-то наподобие миниатюры, это значит, что снимок выполнен. Сохраняйте, а потом ищите в галерее.
20. Сенсорный помощник
«Настройки», «Расширенные настройки», «Сенсорный помощник». Этот трюк направлен опять же на то, чтобы удобнее было управлять смартфоном одной рукой. вы получите полупрозрачный плавающий по экрану элемент, который обеспечит быстрый доступ к системным клавишам навигации, кнопке блокировки, копирования и т.д.
Или закинуть денег на зарплату авторам.
Или хотя бы оставить довольный комментарий, чтобы мы знали, какие темы наиболее интересны читателям. Кроме того, нас это вдохновляет. Форма комментариев ниже.
Автор: Валерия ЛесивненкоНачинающий журналист, подрабатывающий копирайтингом.
Поговорить?
Уже наговорили:
Роман:
Статья странная. Из 20 "Хитростей" полезны могут быть лишь 1-3. Многие из них это то, что первым делом можно увидеть включив телефон. А для тех, кто хотя бы раз копался в настройках телефона эта статья не нужна вообще.
Странно что нет статьи "Супер функция, о которой многие не знали", в которой рассказывается что можно поставить пароль на телефон, вместо обычной блокировки.
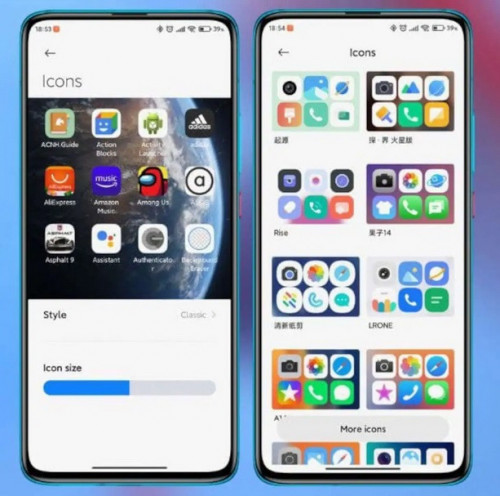
Чем больше времени проходит с момента выхода MIUI 12.5, тем больше мы открываем для себя новых функций, интегрированных Xiaomi в это обновление — такие, к примеру, как новая информация о батарее. Пройдут еще месяцы, прежде чем мы увидим его стабильную версию, но команда разработчиков программного обеспечения уже приступила к реализации плана бета-тестирования. Таким образом, пользователи помогают компании протестировать прошивку в широком масштабе, получая взамен возможность попробовать нововведения в режиме предварительного просмотра. И одно из них — усовершенствование системы, позволяющее настраивать значки основных системных приложений.
Xiaomi добавляет новый метод настройки значков в MIUI 12.5
В предыдущих прошивках MIUI 12, чтобы изменить значки на Xiaomi, необходимо было обратиться к приложению «Темы». Компания Xiaomi решила оптимизировать процедуру, позволяя тем, кто заинтересован в данной опции, изменять только значки, без обязательного изменения всей темы. Перейдя в «Настройки» / «Главный экран» / «Значки», вы попадаете на соответствующий экран, где вы можете настроить стиль значков (в дополнение к их размеру). Xiaomi добавила серию предустановленных тем, которые гарантируют пользователям определенное разнообразие выбора в том, в каком виде значки будут отображаться на экране.
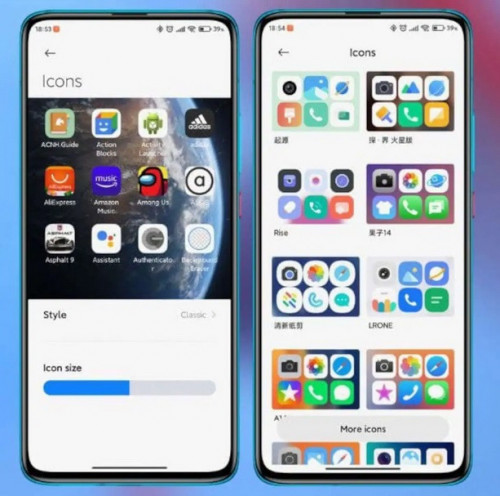
На данный момент эта функция интегрирована исключительно в последние бета-версии MIUI 12.5. Пока все терпеливо ждут, когда она появится на западных прошивках, у вас есть единственный способ попробовать это новшество — присоединиться к программе бета-тестирования. Кроме того, вы можете воспользоваться портированием Xiaomi.eu, доступным на различных моделях Xiaomi и Redmi.
Дополнительная опция, добавленная в последней версии MIUI 12.5 (21.1.8), позволяет скрывать ненужные приложения с домашнего экрана, не удаляя их. Чтобы поддерживать порядок, вы можете выбрать, какие значки отображать на экране, а какие нет. Перейдите к «Управлению ярлыками на главном экране». Вы можете включить те, которые хотите просмотреть, и выключить редко используемые, чтобы не загромождать дисплей лишними приложениями.

По умолчанию на смартфонах Xiaomi и Redmi, которые работают под управлением Android и оболочки MIUI, встроено много Google и Mi-приложений. Часто пользователи принимают решение удалить ненужные системные программы, ведь некоторые из них автоматически загружаются при включении смартфона, занимают постоянную и оперативную память, или вообще используют Интернет-соединение. Получить желаемый результат можно только при использовании дополнительного ПО. В этом нет ничего сверхсложного, если правильно выполнять все действия нашей инструкции.
Стоит ли удалять системные приложения?
Это вполне разумный шаг в плане очистки памяти устройства. Только подходить к вопросу нужно с умом и осторожностью. Ведь в случае удаления важного системного приложения для операционной системы Андроид, работа мобильного устройства может быть нарушена. В результате некоторые функции могут работать неправильно, будут появляться разного рода ошибки.
Если удалить встроенные приложения, которые не отвечают за жизненно необходимые функции смартфона, вы получите несколько преимуществ:
- Освободится встроенная и оперативная память, что скажется на скорости работы гаджета;
- Появится возможность использовать вместо стандартных более функциональные и удобные сторонние приложения;
- Поскольку некоторые предустановленные программы работают в фоне, то значительно экономится расход заряда батареи вашего Xiaomi.
Если по умолчанию такая опция доступна на вашем устройстве Xiaomi или Redmi, то просто перейдите в «Настройки», выберите «Приложения и уведомления», далее «Показать все приложения». В появившемся окне найдите нужное. В качестве примера мы будем отключать встроенный сервис «Google Play Музыка». Просто нажмите «Отключить приложение».

На некоторых Xiaomi кнопка отключения отсутствует. В таком случае попробуйте запустить «Настройки» и в поле «Поиск настроек» введите «Изменение системных настроек». Выберите раздел с одноименным названием, а далее «Все приложения», затем в списке отключите ненужные.

Так же для этой задачи можно использовать специальное приложение «Redmi System manager (No Root)».
Таким образом, вы можете отключить множество системных приложений, но далеко не все. А вот следующий способ позволяет полностью удалить (при необходимости позже восстановить) любое встроенное Google и Mi приложение.
Если программа при запуске на компьютере будет выдавать ошибку с кодом 0xc000007b, установите или обновите DirectX и Net Framework. Так же в некоторых случаях помогает обновление драйвера видеокарты.
На смартфоне включите опцию «Отладка по USB». Если до этого времени вы еще ни разу не пользовались этим системным инструментом, то для включения необходимо сначала активировать «Режим разработчика». Перейдите в «Настройки», далее откройте раздел «О телефоне», несколько раз подряд нажмите на пункт «Версия MIUI» или «Номер сборки». Система сообщит о том, что «Вы стали разработчиком».
Теперь в «Настройках» найдите новый пункт меню «Для разработчиков». Как правило, он находится в разделе «Система» или «Расширенные настройки».

Пролистайте список к разделу «Отладка». Здесь включите режим отладки при подключении вашего Xiaomi или Redmi к ПК по USB.

Подключите устройство к компьютеру и откройте шторку уведомлений. Вместо «Зарядка по USB» (или на некоторых моделях «Без передачи данных»), выберите режим работы «Передача файлов».

Теперь перейдем к действиям на ПК. Запустите ADB Fastboot Tools. Нажмите «Debloater». Через несколько секунд в окне «Status» отобразится информация о вашем мобильном устройстве. После этого на телефоне автоматически появится окошко с предложением разрешить отладку по USB. Поставьте галочку «Всегда разрешать этому компьютеру» и нажмите «ОК».


Далее нажмите кнопку «Uninstall». В окошке «Status» можете наблюдать за процессом удаления.

По окончанию нажмите «Reboot into System».

Теперь можно отключить смартфон от компьютера.
Какие приложения можно удалить на Xiaomi без последствий?
Ниже вашему вниманию представлены встроенные приложения, удаление которых не повлияет на стабильную работу смартфона Xiaomi или Redmi. К каждому прилагается краткое описание, чтобы понять, с чем имеете дело. Если вы не пользуетесь той или иной программой, то смело можете стирать.
Наверное, никто не будет отрицать, что компания Xiaomi пришла к своему ошеломительному успеху во многом благодаря собственной прошивке MIUI. Эта надстройка над чистым Андроид с самого первого дня своего существования давала Xiaomi не только индивидуальность, но и заметное преимущество над конкурентами, предлагая кучу дополнительных функций для более тонкой кастомизации. Например, кроме «клонирования» любого приложения, вы также имеете возможность скрыть это приложение на Xiaomi.
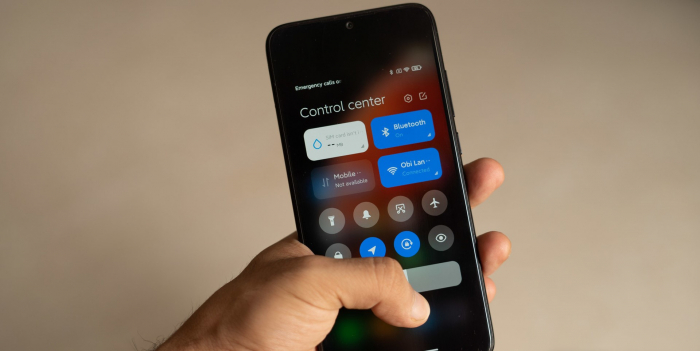
Со временем MIUI становилась еще удобнее и красивее, а многие фишки, показанные в новых версиях MIUI (например, MIUI 12), в итоге ушли «в народ» и появились не только в графических интерфейсах других компаний, но и даже в чистом Андроид. Однако, несмотря на популярность прошивки, многие ее фишки все еще известны далеко не всем.
Сегодня мы разберем с вами, каким образом можно «скрывать» приложения на рабочем столе любого Xiaomi и поймем, для кого и для чего может понадобиться «чистка» рабочего стола.
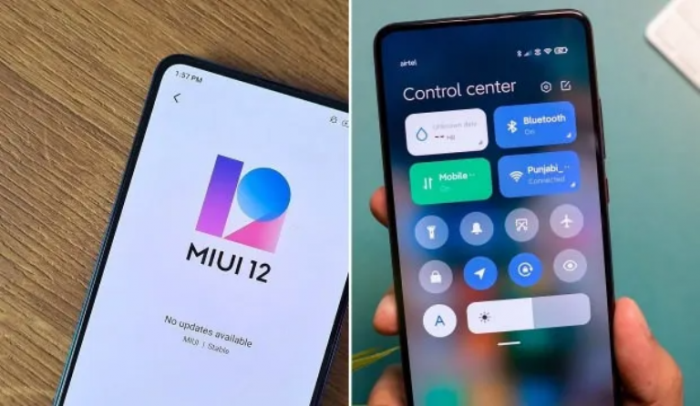
Самой очевидной причиной «очищения» рабочего стола вашего смартфона Xiaomi (Ксиоми), пожалуй, является банальная уборка всего лишнего. Особенно это актуально для MIUI, в которой по умолчанию включено отображение абсолютно всех приложений сразу на рабочем столе, а не в удобном списке, который в чистом Андроид вызывается свайпом снизу-вверх.
Конечно, сейчас MIUI 12 предлагает и такой вариант сохранения свободного пространства на рабочей зоне вашего смартфона, но ведь многим удобно иметь все под рукой. Если вы хотите оставить стандартное отображение иконок, но хотите немного привести рабочий стол смартфона в порядок, то советуем сначала просто удалить ненужные вам приложения и игры – поверьте, станет проще не только вам, но и вашему устройству.
Чистота и порядок
Однако что делать с приложениями, которые не хотят удаляться? Например, многие встроенные программы от Xiaomi (Ксиоми) просто так не удалишь. Именно для такого случая Xiaomi и встроили в свою прошивку возможность «скрыть» лишние приложения. Да, вы поняли правильно – многие приложения без получения рут-прав удалить все же не получится, но можно добиться желаемого (то есть аккуратного) внешнего вида рабочего стола вашего смартфона.
Второй по популярности причиной скрытия некоторых иконок можно назвать необходимость защиты ваших личных данных от третьих лиц. В жизни случаются разные ситуации – например, вы не хотите, чтобы кто-то знал о вашем использовании того или иного приложения. Не удаляя его, вы можете скрыть его наличие на вашем рабочем столе – это тоже можно сделать благодаря гибкой кастомизации Ксиоми.
Кстати, из предыдущего пункта вытекает еще одна причина скрытия иконок – конфиденциальность. Тут все просто – если кто-то завладеет вашим смартфоном и начнет суматошно искать клиент банка или же приложение какой-либо социальной сети, то его может смутить их отсутствие.
Так как же сделать ненужные (или же, наоборот, очень даже нужные) приложения скрытыми?
Начнем с того, что вам необходимо зайти в Настройки вашего Xiaomi. Далее заходим в пункт «Защита приложений». Если у вас уже стоит пароль (например, привязанный к сканеру отпечатков пальцев), то вам нужно будет просто ввести его, если же нет, то смартфон попросит вас придумать пароль: им может быть либо обычный пин, либо узор, либо сложный пароль, состоящий из разных букв и цифр. После подтверждения пароля, смартфон попросит вас привязать свой аккаунт Mi, чтобы иметь возможность сбросить пароль, если вдруг вы его забудете. Если вам не нужна такая опция или же вы не хотите оформлять Mi-аккаунт, то этот шаг можно смело пропустить.
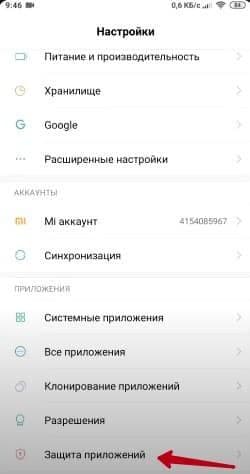
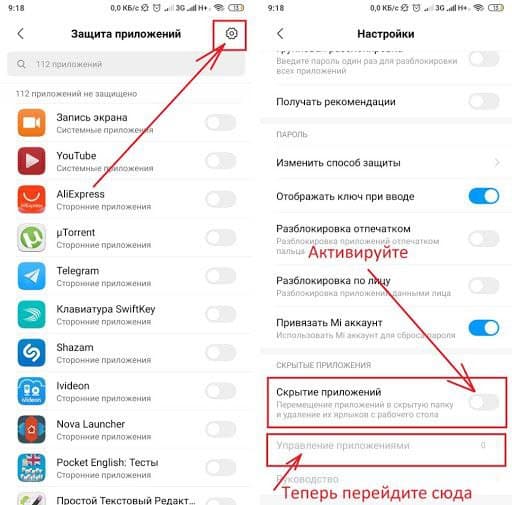
После того, как вы выполните все «просьбы» системы, откроется меню Защиты приложений. В нем, помимо, собственно, защиты любого приложения с помощью пароля, можно также и скрыть его наличие с рабочего стола. Для этого вам необходимо будет нажать на «шестеренку» в правом верхнем углу этого меню, после чего вы войдете в настройки, где можно будет выделить пункт «Управление приложениями». После этого появится список всех доступных для скрытия приложений – здесь вы и сможете настроить все так, как вам нужно.
Для того, чтобы увидеть скрытые иконки, не убирая с них защиту, необходимо сделать следующее: на главном экране вам нужно будет выполнить жест пальцами, как будто вы увеличиваете изображение в галерее – их необходимо будет одновременно развести в разные стороны. После этого появится окошко со скрытыми приложениями, которые можно будет открыть только после того, как вы введёте придуманный вами пароль.
Новое пространство для самых нужных программ
В качестве бонуса напоминаем, что в MIUI 12 есть возможность создать «Второе пространство» - полностью чистый рабочий стол, в котором вы можете разместить все наиболее часто используемые приложения. Для создания «Второго пространства» необходимо зайти в Настройки устройства, тапнуть по меню «Система и устройство», в котором будет находиться то самое «Второе пространство». Имейте в виду – после создания нового рабочего стола вам необходимо будет придумать для него новый пароль.
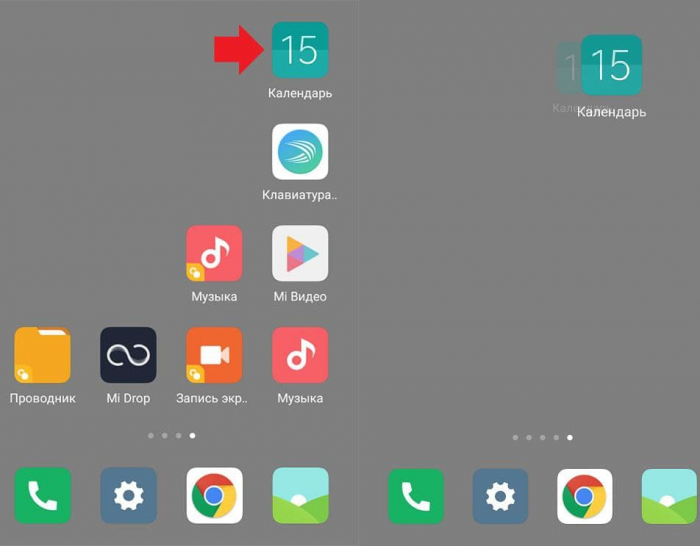
Вот такими нехитрыми способами можно не только почистить рабочий стол вашего устройства от ненужных приложений, но еще и обезопасить самые важные приложения от посторонних лиц.
Читайте также:


