Как убрать галочку с ярлыка яндекс на телефоне
На смартфонах с операционной системой Android одним из самых популярных поисковых сервисов является Yandex, который предлагает массу расширений и дополнений для более удобной работы с браузером. Голосовой помощник «Алиса» входит в их число. Часто бывает, что пользователь смартфона задается вопросом, как отключить Алису в Яндекс на Андроиде?
Голосовой помощник Алиса на Андроиде – что это такое
Поисковая система Яндекс 10 октября 2017 года добавила в свой список дополнений Алису – виртуальный голосовой помощник на русском языке, который облегчает поиск информации. Человеку достаточно просто запустить Алису и устно задать интересующий вопрос. Данный искусственный интеллект моментально находит ответ и также устно и вежливо излагает его пользователю. С помощником можно даже вести спор или диалог на любую отвлеченную тему.
Логотип голосового помощника
Обратите внимание! Алиса способна распознавать запросы только на русском языке. На смартфоне обязательно должен быть настроен русский язык, иначе виртуальный помощник не будет работать.
Виртуальный ассистент доступен также на устройствах iOS и Windows. По статистике, уже через год после появления помощника им пользовалось 50% обладателей смартфонов. Алиса изначально имеет приятный женский голос, принадлежащий актрисе дубляжа Татьяне Шитовой. Сейчас помощник умеет не только находить ответы на вопросы, но и распознавать изображение на фотографии. К примеру, Алиса может определить, какая марка машины, произведение искусства или порода кошки на фото. Она может служить в качестве навигатора, включать музыку, рассказывать о погоде или запускать программы.
Чтобы воспользоваться виртуальным ассистентом, необходимо сделать несколько шагов:
- Разблокировать телефон.
- Открыть Яндекс.
- Нажать в поисковой строке на значок микрофона.
- Произнести одну из фраз «Слушай, Алиса», «Привет», «Слушай, Яндекс» и сразу задать вопрос.
Для отключения нужно выйти из браузера или сказать Алисе «Хватит» или «Пока». Нажав на значок виртуального ассистента, можно выбрать пункт «Навыки Алисы», где будут показаны полезные и популярные действия дополнения.
В чем же польза Алисы:
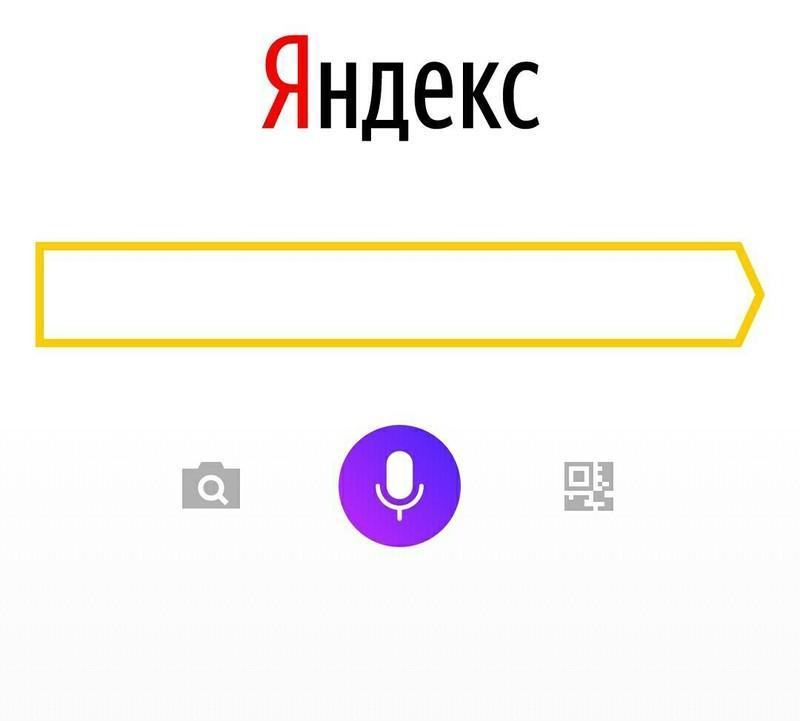
Значок микрофона виртуального ассистента
Как можно отключить Алису в Яндекс браузере на Андроид
Иногда пользователь интернета делает вывод, что виртуальный голосовой помощник ему не нужен и даже мешает. Алиса может реагировать на речь человека, когда он обращается не к ней, вмешиваться в процесс поиска, поэтому это вызывает некоторые трудности. В результате обладатели смартфона решают сменить поисковую систему. В таких ситуациях виртуального ассистента можно отключить навсегда.
При установке браузера Яндекс на смартфон голосовой помощник автоматически приобретается с ним. Но он нужен только в тех случаях, когда без него совсем не обойтись. Так как же выключить Алису на Андроиде:
- Запустить приложение Яндекс.
- В правом нижнем углу браузера найти кнопку настроек и нажать на нее (в зависимости от модели телефона это может быть значок в виде 3-х полосок либо 4-х квадратов).
- Далее пользователь должен найти значок шестеренки, на некоторых Андроидах он сопровождается надписью «Настройки».
- Выбрав данное меню, можно найти раздел «Алиса».
- В разделе присутствует пункт «Голосовая активация».
- В данном пункте нужно выбрать функцию «Использовать голосовую активацию» и деактивировать ее. В других смартфонах для активации предлагаются фразы «Алиса» или «Яндекс». Необходимо отключать каждую.
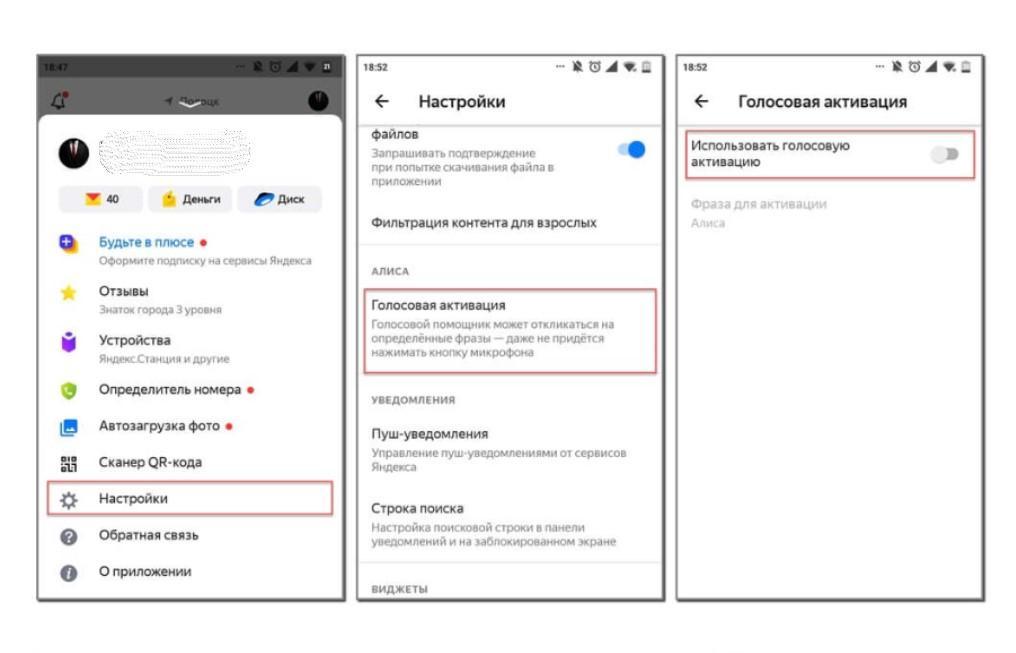
Процедура отключения Алисы
Как отключить Алису на Андроиде, если на смартфоне установлена обычная версия браузера Яндекс? Для этого надо сделать следующее:
- Открыть приложение Яндекс.
- Кликнуть по значку в виде 3-х вертикальных точек, которые находятся возле поисковой строки.
- Выбрать иконку «Настройки» с изображением шестеренки.
- Далее перейти во вкладку «Голосовые возможности» в подпункте «Поиск».
- В открывшемся окне нужно активировать пункт «Не использовать голос».
В том случае, когда пользователь не хочет избавляться от Алисы, но ему мешает озвучивание ею найденной информации, можно отключить микрофон в Яндексе:
- В «Настройках» смартфона выбрать раздел «Приложения и уведомления» или «Все программы».
- Кликнуть на «Яндекс».
- Далее выбрать «Расширения».
- Возле строки «Микрофон» убрать галочку.
Все модели смартфонов отличаются друг от друга интерфейсом и настройками. В некоторых телефонах может отсутствовать какая-либо функция или названия разделов могут быть немного иными. Все зависит от версии Андроида и прошивки. Поэтому пользователю необходимо внимательно изучить меню браузера перед началом работы.
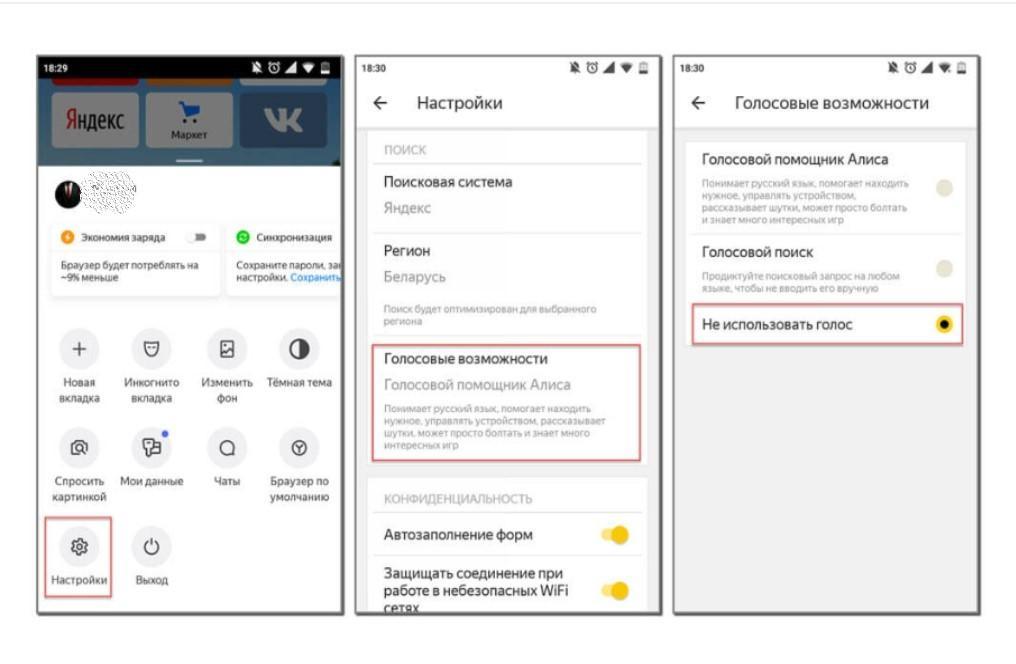
Как удалить Алису с телефона Андроид навсегда
Когда голосовой помощник начинает мешать пользователю смартфона, проблема решается кардинальным способом – удалением поисковой системы с телефона навсегда.
К сожалению, чтобы убрать Алису из Яндекса на Андроиде навсегда придется удалить сам браузер. Для этого необходимо:
- Зайти в «Настройки» телефона.
- Выбрать раздел «Приложения».
- Найти нужный браузер и нажать на него.
- Кликнуть на «Очистить кеш» и «Стереть данные».
- Затем – «Удалить» или «Выключить» в зависимости от версии Андроид.
Есть еще один быстрый способ – найти ярлык Яндекса на рабочем столе телефона, нажать на него и удерживать. Далее появится окно с предложением «Удалить приложение», которое следует выбрать.
Важно! Такое удаление порой способно только убирать ярлыки с рабочего стола, а не удалять полностью программу из телефона.
Также можно деинсталлировать приложение с помощью специальной программы для удаления, например, Clean master. Достаточно просто запустить ее и выбрать то, что нужно удалить. Программа устраняет не только приложение, но и все файлы, которые остались после его работы и занимают немало места.
Если Алиса никак не хочет удаляться приведенными способами (что маловероятно), можно убрать ее с Андроида с помощью приложения Play Market. Там нужно набрать в поисковой строке слово «Яндекс» и в результатах найти ту версию, которая установлена на телефоне. Нажав на нее, можно увидеть строку «Удалить». Кликнуть на нее и подтвердить, выбрав окно «Ок».
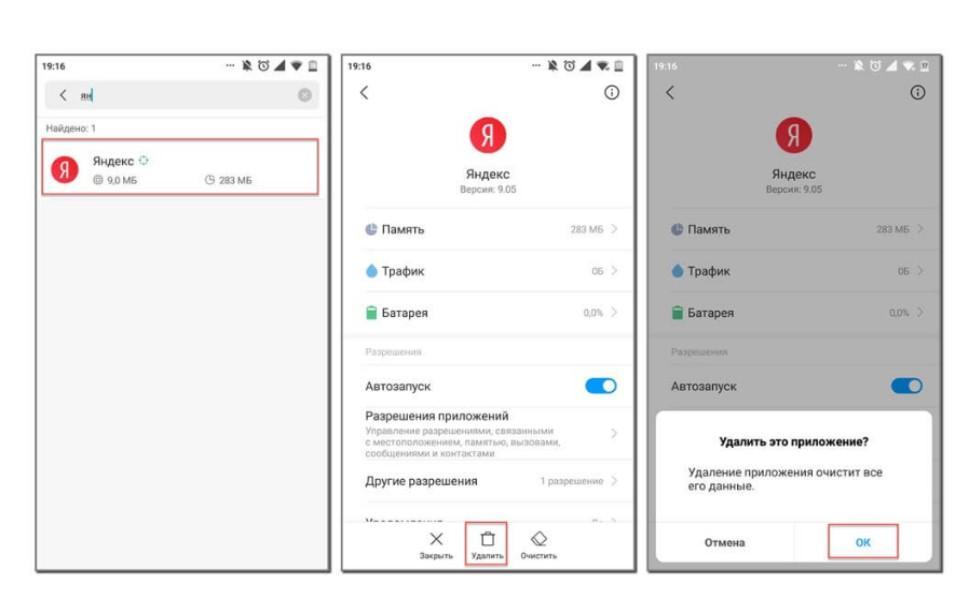
В этом заключается отличие браузера Яндекс на смартфоне и на компьютере. На ПК, зайдя в раздел «Панель управления» – «Удаление программ», можно деинсталлировать лишь голосовой помощник Алиса, но при этом браузер останется.
Как отключить Алису временно
Когда пользователь не нуждается в голосовом помощнике, он может отключить его временно. Способы деактивации были представлены выше. Но бывает, что человек решает вернуть Алису, так как ее свойства становятся актуальными. Для этого нужно зайти в настройки браузера и в зависимости от версии установленного Яндекса активировать функцию «Не использовать голос» или «Использовать голосовую активацию».
Для включения микрофона также необходимо зайти в настройки смартфона и тем же путем найти раздел «Расширения» и активировать микрофон снова. В результате Алиса опять заговорит с обладателем телефона.
Важно! Если пользователь решил вернуть браузер Яндекс на свой телефон, то ему нужно зайти в Play Market, найти там приложение и установить нужную версию.
Воспользовавшись данными инструкциями, Алису можно включить или убрать со смартфона, если голосовой помощник доставляет неудобства при пользовании интернетом. Действия достаточно просты и не требуют больших затрат времени.
Если на значках Рабочего стола появились зеленые галки или красные крестики, и пользователь операционной системы Windows 10 задается вопросом о том, как убрать эти галочки с ярлыков, то в первую очередь стоит разобраться в причинах их появления. От понимания предназначения таких символов будет зависеть решение о необходимости их отключения, а также выбор конкретного способа.
Возможные причины
Появление зеленых галок на ярлыках Рабочего стола означает то, что на компьютере включена синхронизация с облачным хранилищем OneDrive. Этот сервис предназначен для синхронизации различных файлов, объектов и документов, хранящихся на компьютере, с виртуальным пространством, размещенном на сервере Microsoft. Такая синхронизация не может включиться автоматически, а это означает, что некий пользователь или администратор операционной системы включил данный инструмент намеренно.

Причиной появления красных крестиков на ярлыках является другой программный продукт – Norton Online Backup. Красные символы говорят о том, что программа Norton выполняет функцию создания резервных копий файлов, имеющихся на компьютере пользователя. Сохраняя эти файлы в облачном пространстве, сервис может гарантировать безопасное хранение, восстановление и передачу файлов с одного устройства на другое.
Как решить проблему с зелеными галочками на ярлыках в Windows 10
Если пользователь ознакомился с причинами появления таких галок на ярлыках и принял для себя решение о необходимости их отключения, то можно применить несколько способов.
Отключение отображения зеленых галочек
Способом избавления от зеленых символов, которые появились на ярлыках, является принудительное отключение соответствующих уведомлений. Для этого нужно выполнить следующие действия:
- Открыть меню «Пуск», найти в нем иконку раздела «Параметры» и запустить его.

- В перечне общих параметров Windows необходимо найти ярлык «Персонализация» и запустить его.

- Воспользовавшись меню, расположенным в левой части окна, необходимо перейти в раздел «Темы».

- В этом разделе выбирается пункт «Параметры значков рабочего стола», после чего в появившемся меню необходимо снять галку с параметра «Разрешить темам изменять значки на рабочем столе».

- После применения настройки необходимо вернуться в корневой раздел меню «Пуск», в котором нужно найти и открыть раздел «Панель управления».

- Затем перейти в меню «Параметры проводника» и переместиться во вкладку «Вид».

- В нижней части этой вкладки найти параметр «Показать уведомления поставщика синхронизации», снять с него галку и применить настройки.

После выполнения описанных действий нужно перезапустить систему. Примененные настройки вступят в силу, и зеленые галочки на значках больше не будут отображаться, хотя при этом функция синхронизации продолжит работать.
Norton Online Backup
Для того чтобы крестики красного цвета не отображались на ярлыках приложений, потребуется отключить функцию создания резервных копий либо полностью удалить приложение Online Backup.
Для отключения функции необходимо выполнить следящие действия:
- Из меню «Пуск» или с Рабочего стола нужно запустить приложение Norton.
- В открывшемся окне программы необходимо найти раздел, отвечающий за создание резервных копий, – «Online Backup».
- В этом меню нужно снять все галки с перечисленных там типов резервируемых файлов.
- Сохранить настройки и перезапустить систему.

После этого функция резервирования прекратит свою активность. Но если пользователь решит полностью избавиться от данного предложения, то для его удаления потребуется:
- Открыть меню «Пуск», выбрать раздел «Панель управления».

- В появившемся окне найти пункт «Программы и компоненты», затем открыть его.

- В общем списке программ нужно выбрать приложение Norton и нажать на кнопку «Удалить».
- Затем, следуя текстовым подсказкам меню приложения, передвигаться по этапам удаления до логического завершения.

После перезагрузки компьютера приложение Norton Online Backup больше не будет выполнять резервирование и выводить красные значки на ярлыки.
Отключение синхронизации в OneDrive
Для полного прекращения функционирования синхронизации и, как следствие, избавления ярлыков от зеленых галок, потребуется выключить OneDrive. Для этого:
- На Панели задач нужно найти иконку приложения, кликнуть по ней правой кнопкой мыши и в появившемся меню выбрать пункт «Параметры».

- В открывшемся окне перейти во вкладку «Учетная запись», далее нажать кнопку «Выбрать папки».

- В появившемся меню снять галки со всех пунктов, по которым приложение осуществляет синхронизацию.

- После применения настроек и закрытия окна следует выполнить перезагрузку компьютера.

Запустив операционную систему, можно убедиться в отключении функции и отсутствии галок на ярлыках.
Таким образом, применив любой из описанных способов, пользователь Windows 10 сможет решить проблему, связанную с отображением зеленых и красных меток на значках Рабочего стола.
Разными разработчиками предложены программы, способные скрывать значки, которые не используются. Но на операционной системе Andrid версий 4.0 и новее имеется специальная опция, позволяющая выполнять удаление неиспользуемых значков. Для скрытия иконок стоит использовать рекомендации, приведенные далее.
С помощью панели приложений
Панелью приложений является основное меню, где располагаются значки приложений, игр, которые были установлены на устройство. Скрывать их можно с помощью опции в системах Android 4.0 и более поздних версий. Для этого потребуется:
- Открыть панель. Значок можно найти внизу, он выглядит в виде круга или квадрата. Внутри значка располагаются от 6 до 9 квадратиков, символизирующих приложения. После открытия отобразятся все значки приложений.
- В верхней части есть два раздела: вкладка «Виджеты» и вкладка «Приложения», нужно открыть приложения.
- Затем понадобится кнопка для открытия дополнительного функционала смартфона. Новые модели располагают такой кнопкой в правой верхней части экрана, а предыдущие модели – справа или слева внизу. Нужно нажать кнопку и выбрать «Скрыть приложения».
- Далее нужно установить галочки напротив приложений, которые надо убрать с экрана. Вверху будет показано количество выбранных приложений.
- С помощью кнопки «Готово», расположенной в правой верхней части, приложения будут скрыты.
Важно! Когда иконок много, они расположены на двух и более страницах. Нужно прокрутить список вверх, вправо и посмотреть все значки. Для отображения значков нужно сделать то же самое, сняв галочки.
В настройках телефона
Скрыть иконки можно с помощью настроек. Работает только с приложениями, которые нельзя удалить, на Андроид 4.0 и более поздних версий. Потребуется:
- Зайти в настройки, выбрать «Общие», затем «Приложения».
- Прокрутить список до пункта «Все».
- Выбрать значок и соответственный пункт.
- Нажать «Откл.» справа и подтвердить действие.
- Сделать это же с другими приложениями.
Для возврата приложений в список нужно открыть пункт «Откл.» и установить у нужных приложений «Включить». После этого значки снова отобразятся на экране.
На всех моделях смартфона есть возможность установить приватное скрытие контента от глаз других людей. Разные способы придумываются разработчиками для скрытия фото, видео. Иногда их устанавливают внутрь системы, чтобы пользователю было удобно. Это делает просмотр личных данных безопасным.
Если вам понравилась статья, поставьте лайк, поделитесь в социальных сетях, и не забудьте 👉 подписаться на канал , чтобы не пропустить новые выпуски!
Заметил что данная "проблема" достаточно актуальна. Речь пойдёт о том, когда на ярлыке установленной программы (или игры) в углу появляется значок щита, хотя на прочих ярлыках его нету. Выглядит это вот так:
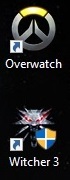
Некоторые устраивают танцы с бубном, пытаясь отключить UAC, но щиты через некоторое время снова появляются. На самом деле всё намного проще.
"Щиты" означают, что вы йо-хо-хо. получили данную программу или игру из ненадежных источников, и для её запуска вам требуется разрешение администратора. "Но ведь я администратор и я разрешаю" скажете вы. А вот и нет. Не угадали. Да-да, дело в том, что вы на самом деле не являетесь администратором своего пк, хоть и уверены, что являетесь.

Это вроде как когда считаешь себя главой семьи, а список покупок тебе составляет жена.
Но не будем отдаляться от темы и сейчас я вам расскажу, как действительно стать администратором, получив право принятия решений, вернув себе власть и былое величие.
Покажу на примере windows 10, но и на других версиях windows порядок действий приблизительно тот же. Есть два способа, кому как удобнее.
Для начала нужно запустить командную строку от имени администратора. Для этого нужно в меню пуск найти пункт "Командная строка", нажать на нём правой кнопкой мыши и выбрать в "дополнительно" пункт "Запуск от имени администратора"

Откроется командная строка. В ней вводим: net user Администратор /active:yes (для русской версии) или net user Administrator /active:yes (для английской версии) и нажимаем Enter.
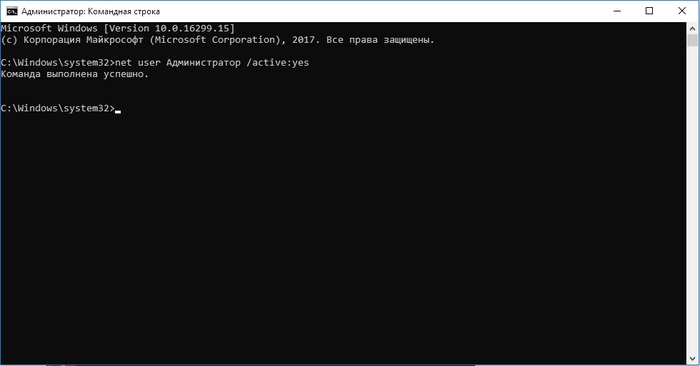
С этого момента учетная запись Администратора будет доступна для выбора на экране приветствия наряду с другими созданными учетными записями. Используйте её, как и любую другую учетную запись, чтобы иметь полный доступ ко всем разрешениям системы. Учитывайте, что рабочий стол "обнулится" так как это будет сменой пользователя.
После этих действий все "щиты" с ярлыков пропадают, запрос на разрешение запуска приложений больше не требуется, а ваш внутренний перфекционист ликует от радости.

Нажимаем правой кнопкой мыши на "Этот компьютер" (или просто "Компьютер") и выбираем "Управление"
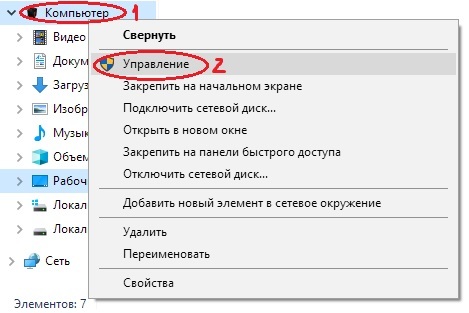
Заходим в раздел "Локальные пользователи и группы", выбираем "Пользователи", нажимаем правой кнопкой мыши на аккаунте "Администратор" и выбираем "Свойства". В свойствах нужно снять галочку "Отключить учетную запись".
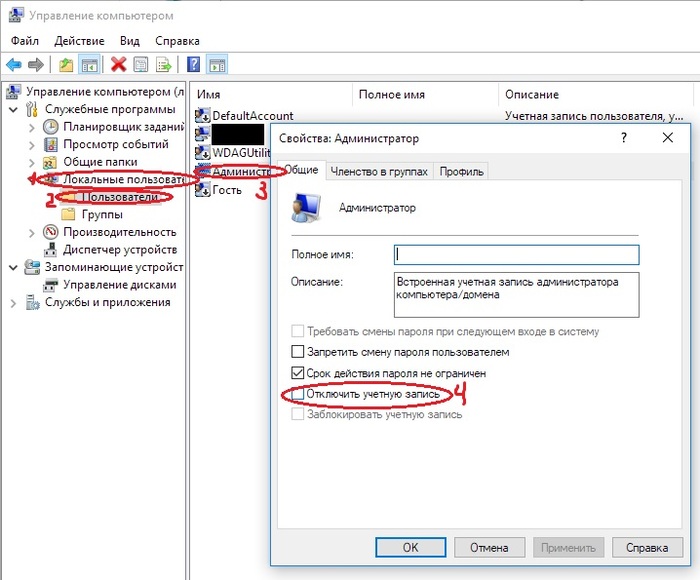
Аналогично первому способу на начальном экране теперь доступно право входа в систему как администратор.
Надеюсь этот пост будет кому-то полезен. Спасибо за внимание! :)
Самый опасный вирус это глупый юзер перед монитором ПК.
Вот прям как автор данного поста.
Майнеры, трояны и прочая малварь, добро пожаловать, гости дорогие!
Подрубать суперадмина да ради ярлычков. если пвтору идеи еще не оторвпли руки - сделайте это побыстрееЮзеры начали открывать для себя UAC.
Угандийские ученые открыли дверь.
Какая глупость - отключать UAC и предлагать работать под Администратором.
Да ещё и ради чего - чтобы в какой-то сраной игрушке щит не мозолил глаза.
"Безопасность"? Не, не слышал!

Локальные пользователи и группы есть только в Про и выше. Для остальных это не работает.
Скоко гемороя-то понаписано. Просто заходим в настройки учетной записи и в настройках безопасности опускаем ползунок в самый низ. Перезагружаем и все.
На хр програмка была для этого вроде
Вот теперь можно в фоллаут играть

Экран блокировки Windows 10 в его фактическом местоположении

Новая корзина в Windows 11

В Windows 10 будет больше рекламы

После нажатия на этот баннер пользователь будет получать полноэкранную рекламу Microsoft, в которой будут отображаться предложения о настройке различных сервисов, где будет как возможность настроить Windows Hello, так и возможность оформить подписку Microsoft 365. Пользователи смогут продолжить, или отложить напоминание на 3 дня.
Далее появится страница рекомендованных настроек для браузера, который будет предлагать установить настройки для браузера, рекомендованные самой компанией Microsoft. Это означает, что пользователям будут предлагать установить Bing поисковой системой по умолчанию, а Edge - браузером по умолчанию. В случае, если пользователь согласится, браузер будет закреплено на рабочем столе и в панели задач.
Кроме этого, после прохождения сервисов Microsoft, в настройках появится опция для браузера. Там появится предложение установить рекомендуемые настройки, не получится исключить, причем оно будет появляться даже тогда, когда браузер установлен по умолчанию.
Как убрать значок с экрана телефона для всех устройств Android
Чтобы поддерживать порядок на рабочем столе, нужно стараться хранить на его поверхности ярлыки тех приложений, которые используются чаще других. Остальные же за ненадобностью, можно удалить, а заодно сделать так, чтобы при скачивании новых программ их значки не появлялись на экране автоматически. К счастью, очистить экран без потери функциональности можно с помощью различных инструментов.
На главном экране Android
На всех смартфонах под управлением OS Android присутствуют стандартные функции удаления значков установленных приложений. Разобраться в них сможет даже новичок. Вне зависимости от способа потребуется разблокировать смартфон и отыскать экран, где находится интересующий ярлык.
- Вариант 1. Коснуться значка и удерживать его в течение 1-2 секунд, а затем плавно перетащить его в меню «Удалить» с изображением корзины.
- Вариант 2. Нажать и удерживать свободную область экрана или кнопку «Домой», чтобы вызвать строку меню. Затем перетащить все ненужные значки в корзину, находящуюся в правом нижнем углу.
Если вместо стандартного главного экрана используется «Nova Launcher» понадобится действовать по-другому.
- Коснуться нужного значка и удерживать его, пока не появится контекстное меню.
- Выбрать и раскрыть категорию «Сведения» (длинным тапом).
- Здесь выбрать команду «Удалить», и подтвердить действие кнопкой «Ок».
Такими способами можно удалить лишние ярлыки (ссылки), не причинив вреда самим приложениям.
С других экранов
Для решения подобных задач иногда целесообразно использовать сторонние лаунчеры, например, «Apex Launcher».
Далее останется проверить, все ли иконки выделены, а затем подтвердить действие, нажав на клавишу «Сохранить».
Как удалить дублированные ярлыки
Несовершенства прошивки или некорректное функционирование лаунчера часто способствуют тому, что ярлыки появляются не только в меню смартфона, но и на главном экране. По мере их скапливания, рабочая область захламляется настолько, что отыскать значок нужной программы становится проблематично. Для их удаления в OS Android предусмотрено несколько вариантов: группирование в специально созданную папку, перетаскивание в корзину или удаление через системное меню. Зачастую дублирование иконок происходит из-за особенностей настроек приложений либо непосредственно сервиса Play Market.
Чтобы отключить функцию создания дублей, достаточно выполнить несложные действия:

- Зайти в магазин приложений Google.
- Нажать на значок в виде трех вертикальных точек.
- Через выпавшее меню перейти в раздел «Настройки».
- В списке доступных опций отыскать строку «Добавлять значки установленных приложений на главный экран».
- Деактивировать команду, сняв галочку напротив либо передвинув ползунок влево (на моделях (Samsung).
Таким способом владелец может ограничить возможности программ, запрещая самостоятельно размещать иконки на главном экране (они будут появляться только в панели меню) и избавиться от проблемы захламления рабочего стола.
Как удалить ярлыки удаленных приложений
С самого первого дня покупки владельцы смартфона скачивают различные игры и приложения. Многие из них со временем теряют актуальность, поэтому их удаляют. Значки же при этом остаются, создавая хаос на рабочем столе. Удалить их можно любым из описанных выше методов.
Зачастую многие программы удаляются не полностью. После деинсталляции в памяти устройства может оставаться программный кэш, который снижает производительность процессора. Чтобы избавиться от ненужного балласта, очистить дисплей, а заодно оптимизировать работу гаджета, целесообразно просканировать систему с помощью специальных служебных утилит, например, Clean Master.
Для этого понадобится:

Как добавить значок в панель меню
Данный метод актуален, когда пользователю необходимо добавить или вернуть в меню значок программы. Установить причину исчезновения ярлыка довольно сложно, но наиболее распространенными можно назвать следующие:
- перенос приложения на карту памяти;
- перемещение значка утилиты в другое место на рабочем столе;
- добавление иконки в тематическую папку;
- случайное удаление программы;
- системный сбой.
В зависимости от того, что привело к удалению значка с главного экрана, решить проблему можно, воспользовавшись любым из предложенных вариантов.
- перемещение иконки из меню телефона;
- поиск ярлыка в папках;
- перенос утилиты во внутреннюю память;
- перезагрузка телефона.
Обычно производители стараются устанавливать на экран блокировки стандартные иконки камеры и телефона. Пользователь же при желании может добавить сюда ярлыки любых актуальных приложений, страниц, папок и файлов. Для этого существует стандартная процедура.
- Открыть меню и перейти в «Настройки».
- В разделе «Личное» выбрать категорию «Экран блокировки и безопасность».
- Кликнуть по пункту «Информация и ярлыки приложений».
- В открывшемся списке выбираем «Ярлыки приложений».
В верхней части экрана должно появиться изображение для предварительного просмотра экрана блокировки после изменения настроек.

Пользователю нужно будет проверить выделенные значки и подтвердить действие нажатием клавиши «Сохранить».
Как предотвратить появление новых ярлыков
Даже после очистки рабочего стола существует вероятность появления новых ярлыков при установке очередных приложений. Если регулярная очистка не входит в планы пользователя, можно отключить функцию автоматического добавления. В подавляющем большинстве моделей выполнить задачу можно следующим образом:

- Открыть «Play Market».
- Нажать на иконку «Меню» либо провести пальцем вправо.
- Среди доступных действий выбрать «Настройки».
- В открывшемся списке найти команду «Добавлять значки установленных приложений на главный экран» и снять напротив нее галочку.
Для Android Oreo предусмотрен иной порядок действий.
- Нажать и удерживать главный экран, пока не раскроется меню.
- Коснуться пункта «Настройки».
- В перечне доступных опций выбрать команду «Добавить значок на главный экран».
- Переместить ползунок влево (или снять галку), деактивировав действие.
Исправление проблем с ярлыками
Довольно редко, но все же возникают ситуации, когда ярлыки установленных программ невозможно удалить с главного экрана. Причиной является сбой операционной системы, который вызван подозрительными программами. Рекомендуется перезагрузить гаджет, а затем почистить ОС с помощью служебных утилит.
Читайте также:


