Как создать вторую электронную почту на одном телефоне на яндекс
Вопрос: «Как создать второй почтовый ящик на Яндексе?» актуален лишь для неопытных пользователей. Для этого существует сразу пара удобных способов, выбор для каждого индивидуален. Первый вариант заключается в использовании нескольких браузеров (Опера, Мазила, Хром и так далее), второй состоит в постоянном входе/выходе из аккаунтов по мере необходимости в одном браузере.
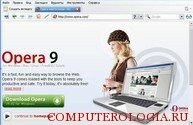
Вариант с несколькими браузерами
Опытные пользователи однозначно рекомендуют этот метод при ответе на вопрос: «Как создать альтернативный почтовый ящик на Яндексе?». Для удобства пользования почтой и прочими веб-ресурсами вы можете установить от Яндекса, например, на Internet Explorer панель инструментов Яндекс.Бар.
Технология простота, занимает минимум аппаратных ресурсов, легкая в освоении:
- пользователь скачивает несколько браузеров для просмотра сайтов (в рейтинге лидирует четверка: Opera, Google Chrome, Mozilla Firefox, Internet Explorer);
- в каждом из них необходимо зайти в Яндекс.Почту, нажать на «Завести почту»;
- на первом этапе требуется указать личные данные, выдумать логин, проверив, что он свободен, пароль, продублировать его;
- затем сервис предлагает выбрать секретный вопрос, ответить на него, запомнит информацию для легкого восстановления аккаунта пользователя, имевшего неосторожность забыть пароль, логин либо оба этих реквизита сразу;
- остается ввести символы с картинки (капчу), не забыв установить чик-букс возле строки о подтверждении соглашения пользователя.

В каждом браузере требуется выдумывать уникальный логин, пароль может быть одинаковым во всех сразу. Почтовый сервис Яндекса предназначен, в том числе, для сбора писем из разных ящиков в один. Для этого достаточно открыть «Настройки» почты, выбрать необходимую функцию, включить требуемый сборщик. Браузеры не конфликтуют друг с другом, занимают на жестком диске ничтожный объем, легко запускаются с рабочего стола. Единственным неудобством является постоянный запрос о том, что каждый вновь открываемый из них просит сделать его главным «по умолчанию». О том как установить интернет обозреватель по умолчанию читайте здесь.
Создание нескольких аккаунтов в одном браузере

Для поклонников портала Яндекс, не желающих регистрироваться на многочисленных почтовых сервисах, но, задающихся вопросом: «Как создать альтернативный почтовый ящик на Яндексе?», так же существует выход в прямом смысле этого слова. Также для поклонников Яндекса можно сделать его стартовой страницей в браузере.
Технология создания второго аккаунта выглядит следующим образом:
- в верхнем правом углу страниц портала Яндекс имеется синяя ссылка «Выход»;
- достаточно кликнуть по ней для того, чтобы выйти из аккаунта, оказавшись на главной странице сервиса интернет-портала;
- для того, чтобы произвести новую регистрацию, необходимо сначала открыть сервис Почта;
- для этого нужно активировать ссылку «еще», затем «Все сервисы»;
- попав в «Почту» производится новая регистрация аккаунта.

Последовательность действий можно повторять многократно, единственным неудобством будет обязательное подтверждение пары логин-пароль при входе в интересующий аккаунт. Одним из вариантов, увеличивающим удобство пользования несколькими ящиками Яндекса является создание документа Word либо текстового на рабочем столе со связками логин-пароль.

Здравствуйте. Сегодня, расскажу, как создать вторую почту на Яндексе. У каждого из нас может возникнуть необходимость завести несколько почтовых ящиков. Один, скажем, можно было бы использовать для работы, второй – для регистрации на каких-нибудь форумах, третий – для личной переписки, например…
Допустим, вам очень нравится почта на Яндексе, вы цените все те опции, которые предлагаются ее пользователям. И второй ящик вы хотели бы завести там же. У вас возникает вопрос:
Все зависит от того, хотите ли вы пользоваться несколькими браузерами или же только одним. Рассмотрим каждый из этих вариантов в отдельности.
Желаете пользоваться несколькими браузерами?
Тогда в довесок к своему любимому качаете еще несколько. Наиболее популярными на сегодня являются Firefox, Chrome, Яндекс.Браузер, Opera; можете пользоваться тем же Internet Explorer. Здесь все зависит только от ваших личных предпочтений.
Далее в каждом из них выполняете ряд действий. Алгоритм привожу ниже.
- На странице Яндекса нажимаете «Завести почту».
- На открывшейся странице сперва вводите имя и фамилию (можете ввести вымышленные данные, если не хотите указывать настоящие). Далее от вас требуется придумать логин – все зависит от вашей фантазии; главное, чтобы ваш вариант не был никем занят.
- Придумайте парольи продублируйте его в поле ниже. Важно, чтобы пароль был достаточно сложным (сразу откажитесь от варианта типа «qwerty» или «12345»). Лучше всего было бы ввести какую-нибудь фразу на русском английскими буквами. В пароль также можно включать цифры и некоторые знаки препинания.
- Далее от вас требуется ввести номер телефона, нажать «Получить код» и ввести то, что вам вышлют, в соответствующем поле.
Если вы не хотите это делать, тогда можете нажать «У меня нет телефона», выбрать контрольный вопрос (можно задать свой) и ввести ответ на него. - В конце вводите капчу, принимаете условия Пользовательского соглашения (просто поставьте галочку) и нажимаете «Зарегистрироваться».
Вот так просто можно создать второй ящик на Яндексе. Один момент: если вы пользуетесь разными браузерами, в каждом при создании почты вводите уникальный логин! Пароль везде может быть один и тот же.
Как создать второй ящик на Яндексе в одном браузере
Не хотите ставить на свой компьютер несколько браузеров? Ничего, все можно сделать в одном!
- Все просто: заходите на страницу Яндекса, кликаете на свой логин в правом верхнем углу экрана и выбираете «Выйти». После этого остается лишь нажать «Завести почту» и выполнить порядок действий, описанный выше.
У этого способа есть только один минус: при входе в другой аккаунт надо будет всегда подтверждать логин и пароль.
Оба способа, описанных в этой статье, позволяют создать сколько угодно почтовых ящиков. На этом буду заканчивать, сегодня мы раскрыли тему, как создать вторую почту на Яндексе. Теперь действуйте, пишите в комментариях, делитесь успехами и победами.
Привет, друзья! Сегодня хочу поделиться полезным нововведением для обладателей почтовых ящиков Яндекса. В частности, информация для тех, у кого таких ящиков несколько, как у меня.
Появилась возможность легко и быстро переключаться между ними, без необходимости выходить из одного аккаунта, чтобы войти в другой.
Что ж, теперь работать с разными ящиками стало куда практичнее, без лишних телодвижений.:)
Итак, чтобы мы могли переключаться между несколькими аккаунтами в одной вкладке, понадобится связать их между собой. На данный момент в список можно добавить 5 аккаунтов.
Сделать это можно из любого почтового ящика Яндекс, кликнув по своей аватарке в правом верхнем углу. А затем в выпадающем списке выбрать первый пункт – «Добавить пользователя».
Дальше вводим адрес и пароль почты, которую хотим добавить, и жмем «Войти». Дело сделано, и теперь мы можем переключаться между двумя аккаунтами.
Для этого снова кликаем по аватарке справа, и в выпадающем списке видим наш связанный ящик. Собственно, нажав на него, мы сразу же попадем внутрь.
Точно так же добавляем и другие аккаунты.
Если потом вам понадобится убрать какой-либо аккаунт, то, находясь в нем, в том же выпадающем списке нажмите на «Выход». Эта почта исчезнет из списка, а вы переключитесь на предыдущую.
Вот так вот удобно!
Функция сейчас совсем свежая, думаю, ее еще доработают. Пока что нет возможности одновременно открыть разные ящики в отдельных вкладках, так как при открытии мы выходим из предыдущей почты в обеих вкладках.
Также, если заходим с другого браузера, то почты нужно связывать по-новому.
Кроме того, переключение недоступно на других сервисах Яндекса (Метрика, Вебмастер, Директ и т.д.). То есть мы входим на них в том аккаунте, в котором у нас на текущий момент открыта почта.
Да, если вы работаете со своими аккаунтами с чужого компьютера, не забывайте после выходить из них на главной странице Яндекса. И отказывайтесь, когда браузер предлагает запомнить пароль.
Когда вы выходите из аккаунта на главной или в результатах поиска, то все ранее связанные аккаунты удалятся из списка и вам потребуется авторизоваться повторно.
Ну а если вы забыли выйти из своего ящика на чужом компьютере, то зайдите в «Паспорт» (выпадающее меню при клике на аватарку). И там нажмите «Выйти на всех компьютерах».
Вот и все, что я хотела вам сегодня сообщить. Также можете посмотреть видео к статье:

Здравствуйте. Сегодня, расскажу, как создать вторую почту на Яндексе. У каждого из нас может возникнуть необходимость завести несколько почтовых ящиков. Один, скажем, можно было бы использовать для работы, второй – для регистрации на каких-нибудь форумах, третий – для личной переписки, например…
Допустим, вам очень нравится почта на Яндексе, вы цените все те опции, которые предлагаются ее пользователям. И второй ящик вы хотели бы завести там же. У вас возникает вопрос:
«Как завести вторую почту на Яндексе?»
Все зависит от того, хотите ли вы пользоваться несколькими браузерами или же только одним. Рассмотрим каждый из этих вариантов в отдельности.
Желаете пользоваться несколькими браузерами?
Тогда в довесок к своему любимому качаете еще несколько. Наиболее популярными на сегодня являются Firefox, Chrome, Яндекс.Браузер, Opera; можете пользоваться тем же Internet Explorer. Здесь все зависит только от ваших личных предпочтений.
Далее в каждом из них выполняете ряд действий. Алгоритм привожу ниже.
- На странице Яндекса нажимаете «Завести почту».
- На открывшейся странице сперва вводите имя и фамилию (можете ввести вымышленные данные, если не хотите указывать настоящие). Далее от вас требуется придумать логин – все зависит от вашей фантазии; главное, чтобы ваш вариант не был никем занят.
- Придумайте парольи продублируйте его в поле ниже. Важно, чтобы пароль был достаточно сложным (сразу откажитесь от варианта типа «qwerty» или «12345»). Лучше всего было бы ввести какую-нибудь фразу на русском английскими буквами. В пароль также можно включать цифры и некоторые знаки препинания.
- Далее от вас требуется ввести номер телефона, нажать «Получить код» и ввести то, что вам вышлют, в соответствующем поле.
Если вы не хотите это делать, тогда можете нажать «У меня нет телефона», выбрать контрольный вопрос (можно задать свой) и ввести ответ на него. - В конце вводите капчу, принимаете условия Пользовательского соглашения (просто поставьте галочку) и нажимаете «Зарегистрироваться».
Вот так просто можно создать второй ящик на Яндексе. Один момент: если вы пользуетесь разными браузерами, в каждом при создании почты вводите уникальный логин! Пароль везде может быть один и тот же.
Как создать второй ящик на Яндексе в одном браузере
Не хотите ставить на свой компьютер несколько браузеров? Ничего, все можно сделать в одном!
- Все просто: заходите на страницу Яндекса, кликаете на свой логин в правом верхнем углу экрана и выбираете «Выйти». После этого остается лишь нажать «Завести почту» и выполнить порядок действий, описанный выше.
У этого способа есть только один минус: при входе в другой аккаунт надо будет всегда подтверждать логин и пароль.
Оба способа, описанных в этой статье, позволяют создать сколько угодно почтовых ящиков. На этом буду заканчивать, сегодня мы раскрыли тему, как создать вторую почту на Яндексе. Теперь действуйте, пишите в комментариях, делитесь успехами и победами.
Бывают ситуации, когда приходится использовать не один, а несколько почтовых ящиков. Удобнее всего это делать на едином почтовом хостинге, например, на Яндексе. При этом сам сайт Яндекс Почты предполагает переключение между несколькими почтовыми ящиками, как в веб-интерфейсе, так и в мобильной версии сайта или в приложении. Рассмотрим все эти варианты.
Как в Яндекс Почте добавить почтовый ящик
Первым делом рассмотрим способ добавить первый почтовый ящик в Яндекс Почте. Для этого предварительно нужно зарегистрировать почту на Яндексе.
Если вы зарегистрируйте Яндекс Почту, в нее сразу будет выполнен вход. Однако на новом устройстве в нее придется войти, тогда и пригодятся инструкции, описанные ниже.В браузере на компьютере

Введите логин (адрес почты) и нажмите “Войти”.

Далее введите пароль и нажмите “Войти”.

Все, произойдет вход в почту, теперь ею можно пользоваться.
В браузере на телефоне
Рассмотрим аналогичный способ для мобильной версии сайта Яндекс. Если зайти на сайт Яндекса со смартфона, мобильная версия автоматически активируется. Нажмите сверху на кнопку “Войти”.

Введите логин, почту или номер телефона (если он привязан к почтовому ящику) и нажмите “Войти”.

Далее введите пароль и нажмите “Войти”.

После этого вы авторизуетесь в мобильной версии Яндекс Почты.
В приложении на телефоне
Яндекс предлагает официальное бесплатное приложение почты для смартфонов на iOS и Android. Загрузите его из App Store или Google Play и запустите. Нажмите на вариант “Яндекс”, чтобы войти в почту этого почтового клиента.

Введите логин, почту или телефон (если он привязан) и нажмите “Далее”.


Произойдет вход в Яндекс Почту.
Как в Яндекс Почте добавить еще один почтовый ящик
Если пользоваться приходится несколькими почтовыми аккаунтами, между ними можно удобно переключаться в Яндексе. Рассмотрим как добавить такой аккаунт и переключиться на него.
В браузере на компьютере
На главной странице Яндекс нажмите на аватар в правом верхнем углу.

Появится меню. В нем нужно выбрать пункт “Добавить пользователя”.

Далее стандартная процедура ввода логина и пароля.
После этого можно с главной страницы Яндекс переключаться между добавленными аккаунтами. В правом верхнем углу надо нажать на аватар и появится список доступных уже авторизованных аккаунтов.

В браузере на телефоне
Чтобы добавить еще один аккаунт Яндекс Почты на мобильной версии сайта Яндекс, нажмите в правом верхнем углу на свой аватар.

Справа откроется меню. Здесь необходимо нажать на имя текущего аккаунта, тогда откроется список пользователей.

В нижней части списка пользователей выберите “Добавить пользователя”, чтобы авторизоваться в еще одном аккаунте.

Пройдите стандартную процедуру авторизации через логин и пароль.
Теперь можно переключаться между аккаунтами. Для этого в правом верхнем углу надо нажимать на аватар, далее на имя текущего активного пользователя, и остальные аккаунты Яндекс Почты будут доступны в списке.

В приложении на телефоне

Нажмите на плюс справа от введенного аккаунта.

Теперь нужно авторизоваться, выше мы описывали способ это сделать.
После этого переключаться между добавленными почтами можно в меню, выбрав нужную в списке аватаров.
Если у вас уже есть почта, но вы хотите завести еще один ящик, то тогда вам надо выйти из сервисов Яндекса и только потом переходить по вышеприведенной ссылке, иначе вас переадресует в ваш аккаунт.
Нажимаем по кнопке Создать аккаунт.

Далее начинаем проходить процесс регистрации

в почтовом сервисе Яндекса ⇒
1 Вводим имя и фамилию.
2 Придумываем логин. Чем он короче и проще, тем лучше.Если почту вы заводите для себя и планируете ее использовать постоянно, то обязательно вводите свои официальные (реальные) данные, так как при потере доступа к почтовому сервису Яндекса, у вас могут их запросить. Если ящик одноразовый, то можно вводить любые данные.
Ваш логин будет отображаться в названии вашего почтового ящика и длинные и труднопроизносимые фразы, при его частом использовании, будут сильно мешать. Например, при отправке его названия вашим знакомым или коллегам по работе. Если в нем будут символы, которые могут быть двояко прочитаны, то при наборе вашего почтового ящика будут часто допускаться ошибки и почта не будет до вас доходить.
Если вам не удается подобрать более-менее вменяемый логин, то просто регистрируете любой, который предложит сервис автоматически и после прохождения регистрации заходите в почту, нажимаете настройки и переходите во вкладку с личными настройками.

Здесь есть пункт, который позволяет привязать любой ваш номер сотового телефона к почте Яндекса и сделать этот номер адресом вашего почтового ящика. Можно использовать тот же самый, что и при регистрации, а можно добавить другой. Многие пользователи пользуются этой фичей. так как это чрезвычайно удобно. Свой телефон вы всегда помните, да и набрать и передать его намного проще. Исключены ошибке в наборе.

3 Следующий пункт, это создание пароля для почты. Тоже очень важный момент. Обычно тут у людей возникает дилемма. Как сделать одновременно хорошо запоминаемый и сложный пароль, чтобы его было сложно взломать.
Любые комбинации латинских букв и цифр, если их в пароле меньше 8, легко взламываются современными компьютерами, простым перебором комбинаций. Все что больше 8 знаков, уже можно считать надежным, но я советую создавать пароли в специальных генераторах и не менее 10-12 символов.
Я, для хранения всех своих паролей уже более 6 лет использую расширение для браузера LastPass. Вам только надо где-то сохранить пароль от этой программы и все. Все остальные пароли при регистрации на различных сайтах, будут автоматически добавляться в LastPass.
Это намного надежнее, чем если бы ваши пароли запоминал браузер. Так же в нем есть встроенный генератор паролей, которым я постоянно пользуюсь. Имеется платная и бесплатная версия. Функций последней более чем достаточно.
4 В последнем пункте, вам необходимо ввести свой телефон. Для проверки его подлинности, вам придет СМС с кодом. После его ввода, телефон привяжется к вашему аккаунту почты и может быть использован во многих других сервисах Яндекса, так как они все завязаны при регистрации на почтовый сервис.
Если у вы не хотите привязывать личный номер мобильного телефона к аккаунту, то можно выбрать способ ответа на контрольный вопрос, нажав на кнопку «У меня нет телефона». В этом случае для регистрации вам нужно будет выбрать секретный вопрос и дать на него ответ. Эта информация может пригодиться при восстановлении ящика, если данные для входа в него будут утеряны.
Все, почтовый ящик на сервисе Яндекса создан и вы можете им сразу пользоваться.
Читайте также:


