Как создать встречу в тимс из приложения
В Microsoft Teams есть множество функций для общения с коллегами. С общедоступными каналами и частными чатами вы можете легко оставаться на связи и сотрудничать. Но для тех случаев, когда уместна живая беседа, просто назначьте встречу.
Вы можете запланировать встречу на более позднюю дату и время или начать встречу немедленно. Здесь мы рассмотрим оба варианта объединения вашей группы в Microsoft Teams.
Запланировать встречу в Microsoft Teams
Вы можете запланировать собрание в разделе «Собрания» в Teams. Щелкните любой из Запланировать встречу кнопок, выберите дату и время и нажмите Расписание.
Вы получите подтверждение о том, что ваша встреча запланирована, с возможностью скопировать приглашение или поделиться встречей в Календаре Google.
Если вы не хотите делать ни того, ни другого в данный момент, вы все равно можете получить приглашение со ссылкой на собрание в разделе «Собрания» позже. Нажмите Копировать приглашение а затем поделитесь им где угодно.
Изменить или отменить запланированную встречу
Если вам нужно изменить или отменить запланированную встречу, перейдите в раздел «Встречи». Нажмите Больше опций (три точки) справа от собрания и выберите Редактировать или же Удалить.
Немедленно встретиться в командах
Если вы хотите сразу же собраться, вы можете начать встречу с Встретиться сейчас кнопку в канале в области команд или ту же кнопку в области собраний.
Настройте параметры встречи
Когда вы будете готовы к встрече со своей командой, вы можете потратить несколько минут на то, чтобы изменить настройки, а также настроить себя до начала встречи.
Слева используйте переключатель, чтобы повернуть Камера включите или выключите и при необходимости выберите фоновый фильтр, если вы все же используете камеру.
Справа выберите Аудио вариант для звонка. Вы можете использовать свой компьютер, телефон или аудиосистему в комнате, если применимо. Вы также можете выбрать «Не использовать звук», чтобы присоединиться к собранию в качестве участника с отключенным звуком.
Чтобы изменить настройки устройства, щелкните значок механизм значок в центре. Затем вы можете выбрать аудиоустройство, динамик, микрофон и камеру, если у вас есть несколько вариантов на устройстве, которое вы используете.
Соберите свою команду вместе, организуйте встречу в Microsoft Teams
Просто назначить встречу на потом или сразу собрать группу. И вы можете быстро и легко настроить встречу в Microsoft Teams на Сайт команд или настольное приложение.
Для собраний в Teams может использоваться аудио-, видеосвязь и обмен файлами. А поскольку собрание проводится в режиме онлайн, у вас есть возможность организовать его в любое время. Для этого не нужна комната или проектор. Собрания в Teams – отличный способ собраться с коллегами и клиентами как в рамках вашей организации, так и за ее пределами. Чтобы принять участие в онлайн-конференции, вам не нужно быть участником организации и даже не обязательно иметь учетную запись в Teams.
У Microsoft Teams есть клиенты для настольных компьютеров (Windows и Mac), веб-версия и мобильные приложения (Android и iOS). Все эти клиенты требуют подключения к Интернету и не поддерживаются в автономном режиме.
Получение доступа к клиенту Microsoft Teams
У Microsoft Teams есть клиенты для настольных компьютеров (Windows и Mac), веб-сайты и мобильные приложения (Android и iOS). Все эти клиенты требуют подключения к Интернету и не поддерживаются в автономном режиме.
Пользователи Mac могут установить Teams с помощью установочного файла PKG для компьютеров MacOS. Для установки клиента Mac требуется административный доступ. Клиент macOS устанавливается в папку /Приложения.
Установка Teams с помощью файла PKG
1. На странице загрузки Teams , под Mac, нажмите «Загрузить».
2. Дважды кликните на файл PKG .
3. Следуйте указаниям мастера установки, чтобы завершить процесс.
4. Teams будут установлены в папку /Приложения. Это установка для всего устройства.
Настройка собрания
В Teams есть два способа начать общение в реальном времени:
Один пользователь может позвонить другому напрямую.
Пользователь может создать собрание (срочное или запланированное). Для осуществления вызовов, медиа (аудио, видео или общий доступ к рабочему столу или приложению) передается, по возможности, напрямую. Если между двумя пользователями нет брандмауэра (например, оба находятся в одной сети), медиа-трафик передается напрямую от одного пользователя другому. Если межсетевой экран блокирует прямой трафик между пользователями, трафик будет отправляться через ретранслятор.
Планирование собраний в Teams
Для планирования собраний в Teams нажмите Создать собрание в чате или Собрания в приложении.
Перейдите в Выбор канала для собрания в разделе:
Планируйте собрания в Teams из Outlook
У Microsoft Teams есть надстройка Outlook, благодаря которой можно создавать новые собрания Teams непосредственно из Outlook. Он также позволяет людям просматривать, принимать или присоединяться к собраниям в любом приложении.

Когда вы планируете собрание в настольном или веб-приложении, вы используете поле Пригласить людей для поиска и приглашения участников. Далее вы можете воспользоваться помощником по планированию, чтобы просмотреть, в какое время все участники будут свободны.
Если вы уже участвуете в собрании, вы также можете нажать Добавить людей, чтобы добавить ранее не приглашенных участников.

Как создать собрание на Mac, не используя Outlook.
Просто нажмите на Календарь в меню Microsoft Teams справа и выберете время для проведения собрания. Нажмите на кнопку там же, справа, и так вы запланируете собрание:

Участие в собрании в Teams
Если вы пользуетесь мобильным устройством как до, так и во время собрания, вы увидите напоминание о собрании в своем списке чата или в разговоре на канале.
На рабочем столе есть несколько способов присоединиться к собранию в Teams:
Через ваш календарь
Нажмите на Собрания _в левой части приложения, и вы увидите список всех ваших собраний за неделю. Найдите нужное собрание и нажмите _Присоединиться.
Через чат
Если встреча уже началась, она появится в вашем недавнем списке чатов. Выберите собрание в списке чата и нажмите Присоединиться в заголовке чата.
Через напоминание
Если вы заняты своими делами в Teams, вы получите уведомление о том, что вас пригласили на собрание, и вы можете нажать Присоединиться в самом уведомлении.

Через канал
Если собрание проходит через канал, вы увидите приглашение присоединиться, соответствующую информацию и присутствующих на встрече. Если приглашение на собрание уже прокрутилось из поля видимости, вы получите напоминание через канал. Просто нажмите Присоединиться. чтобы задать свои настройки и присоединиться к собранию.

Через Outlook
Вы также можете присоединиться к собранию через календарь приглашений в Outlook. Если вы нажмете на ссылку в приглашении по электронной почте, вы будете перенаправлены в Teams и сможете присоединиться к вашей встрече оттуда.
Советы
Совместный доступ к экрану
Если вы решите поделиться во время собрания с участниками файлом PowerPoint, а не открыть доступ к рабочему столу полностью, участники собрания получат некоторые специальные возможности:
Передавайте другим и берите на себя контроль сессии с совместным доступом
Передавайте контроль
Если вы хотите, чтобы другой участник собрания изменил файл, помог вам представить или продемонстрировать что-то, вы можете передать контроль этому человеку. Вы оба сможете контролировать совместный доступ или в любой момент вернуть контроль только себе.
1. На панели инструментов общего доступа выберите Предоставить контроль.
2. Выберите имя человека, которому вы хотите передать контроль.
Teams отправляет этому человеку уведомление о том, что вы открываете совместный доступ к контролю. Пока открыт общий доступ к контролю, участники могут делать выборки, вносить изменения и другие правки на экране с общим доступом.
3. Чтобы вернуть себе контроль, выберите опцию Вернуть контроль.
Берите контроль на себя
Чтобы получить контроль, когда доступ открывает кто-то другой, выберите опцию Запросить контроль. Пользователь, который открыл доступ, одобрит или отклонит ваш запрос. Пока у вас есть контроль, вы можете делать выборки, вносить изменения и другие правки на экране с общим доступом.
Когда вы завершите действия – выберите Отменить контроль, чтобы прекратить контроль общего доступа.
h4.Сделайте размытым свой фон во время собрания в Teams
Вам не нравится ваш фон во время видео конференции? Попробуйте опцию размытия фона. Вы будете видны четко и ясно, а все, что за вами – будет скрыто.
Чтобы начать встречу с размытым фоном, переместите ползунок опции размытия (он находится справа от ползунка видео) вправо на экране Выбор параметров звука и видео, когда вы присоединяетесь к собранию. Учтите, что это работает только для запланированных встреч.
Чтобы включить размытие фона во время собрания, нажмите _Дополнительные параметры_> Размытие.

Делайте заметки к собранию в Teams
Чтобы делать заметки к собранию, зайдите в Собрания в левой части приложения, выберите собрание и нажмите Общайтесь с участниками. Выберите вкладку Заметки к собранию, затем нажмите_ Начать делать заметки к собранию_.
Добавьте повестку дня или другие важные для обсуждения вопросы. Упоминайте людей с помощью @mentions, чтобы привлечь их внимание или назначить элементы действий.
Находясь на собрании, нажмите Заметки к собранию в правом верхнем углу. Если вы еще не сделали никаких заметок, нажмите Начать делать заметки к собранию.
В противном случае, начните вводить свои заметки. Для форматирования и размещения текста используйте элементы управления в верхней части панели. Чтобы добавить новую заметку, нажмите добавить новый раздел здесь. Используйте @mentions, чтобы привлечь внимание отдельных пользователей к определенной заметке или назначить ему элемент действия.

После собрания
Перейдите на канал, на котором состоялось собрание (или в чат для частного собрания), и найдите собрание. Под ним нажмите Показать заметки на весь экран.
Выводы
Похожие услуги по технологии
Услуга администратора по запросу для Teams / Skype for Business
Наши инженеры готовы взять на себя нестандартные административные задачи в вашем Skype for Business/Teams Online. Поддержка доступна по телефону, в сеансе Skype for Business/Teams или удаленно.
Похожие услуги по типу
Cutover миграция электронной почты из одного тенанта Office 365 в другой
Миграция почтовых ящиков из одного тенанта Office 365 в другой. Обычно такой тип миграции используется компаниями в случаях приобретения еще одной кампании или их слияния, либо с целью перехода в другой географический регион.
Миграция Windows Server в Azure с физической или виртуальной машины
Мы выполним миграцию вашего физического или виртуального сервера в Microsoft Azure. Миграция повлечет за собой копирование образа с компьютера и его загрузку в «облако».
Поскольку многие учебные заведения и компании теперь работают удаленно из-за COVID-19, они были вынуждены использовать инструменты виртуального общения, такие как Microsoft Teams, для эффективного сотрудничества. Но как вы подойдете к использованию Microsoft Teams? В конце концов, хотя Microsoft Teams бесплатная версия — эффективный инструмент, он может сбивать с толку своим обширным функционалом.
Чтобы помочь вам быстро приступить к работе, мы подготовили данную статью, представляющую собой пошаговое руководство по использованию Microsoft Teams для проведения видеоконференций и общения. Мы выделим ключевые функции и цены этого инструмента, чтобы помочь вам определить, подходит ли он для вашей команды. Мы также дадим три совета, которые помогут вам еще больше воспользоваться возможностями Microsoft Teams в бесплатной версии!

Что такое Microsoft Teams бесплатная версия?
Microsoft Teams — это инструмент для онлайн-общения и совместной работы, который входит в состав Microsoft Office 365 Suite. Хотя он в основном используется для видеоконференций удаленными командами, это не единственное, что он может делать.
Команды могут помочь вам:
- Создавайте выделенные каналы для конкретных задач или команд;
- Записывайте аудио и видео встречи;
- С легкостью поделитесь своим экраном с членами команды для получения подробных объяснений;
- Быстрый поиск в архивах с помощью командного окна.
Как использовать программу
Использование инструмента удаленной связи, такого как Microsoft Teams, необходимо для обеспечения связи внутри вашей команды, даже если они находятся за тысячи километров. Но если вы не знакомы с этим инструментом, его использование может показаться для вас не простым. Если это так, не волнуйтесь. Просто следуйте этому простому пошаговому руководству, чтобы правильно использовать Teams.
Мы рассмотрим шаги, которые необходимо выполнить на настольных и мобильных платформах, а именно:
- Как начать работу с Microsoft Teams;
- Как создавать команды и каналы;
- Как настроить видеоконференцсвязь;
- Как планировать встречи.
Начинаем работу с Teams
Вот пошаговое руководство, которое поможет вам начать работу с Microsoft Teams:
Создайте учетную запись
А) Для компьютера
После того, как вы ввели все свои данные и подтвердили свой адрес электронной почты, посетите домашнюю страницу Microsoft Teams, чтобы начать использовать веб-приложение Teams.
Б) Для мобильных
Чтобы создать учетную запись Microsoft на своем мобильном телефоне, загрузите приложение и следуйте инструкциям, указанным выше.
Загрузите приложение Microsoft Teams.
Как создавать команды и каналы
В Microsoft Teams команды — это группы людей, которые сотрудничают вместе, обычно состоящая из всей организации.
Между тем, каналы — это отдельные встречи, каждый из которых может быть посвящен отделу, проекту или даже задаче.
Вот шаги для создания команд и каналов в Microsoft Teams:
Создайте команду
А) Для компьютера
- Откройте приложение Microsoft Teams и нажмите «Присоединиться или создать команду» в нижней части боковой панели Teams слева.
- На появившемся новом экране нажмите кнопку «Создать команду».
- На следующем экране вы можете выбрать:
• Создайте команду с нуля
• Создание из существующей группы или команды Office 365
Если ваша команда использовала Office 365 до регистрации в Teams, у вас могут быть существующие группы, которые можно добавить с помощью параметра «Создать из…».
В противном случае используйте команду «Создайте команду с нуля». - Затем определите, кто является частью команды в Microsoft Teams бесплатной версии.
Сделайте свой выбор в зависимости от того, как вы хотите организовать свою платформу:
• Частный: если в команде должно быть только несколько определенных участников, выберите Частный.
• Публичный: лучше всего подходит для команд со сменой участников.
• В масштабе всей организации: если вы хотите разместить всю свою организацию как одну «команду» на платформе и использовать каналы для разделения отделов, идеально подойдет организация в масштабах всей организации. - После того, как вы выбрали тип команды, которую хотите создать, вам нужно дать ей имя. Выберите подходящее название команды, например «Маркетинг» или «Социальные сети», а затем нажмите кнопку «Создать» в правом нижнем углу.
- Ваша новая команда теперь появится на левой боковой панели приложения Teams («Маркетинг» на изображении ниже). Чтобы добавить участников в команду, нажмите на три точки рядом с названием команды и выберите «Добавить участника».
- Введите имена участников, которых вы хотите добавить. Если это «гости», такие как внешние пользователи из-за пределов вашей организации, вы можете вместо этого предоставить им гостевой доступ через их адрес электронной почты.
Б) Для мобильных
- Откройте приложение Microsoft Teams бесплатная версия.
- Нажмите значок «Команды» внизу экрана, затем значок «два человека и знак плюса» в правом верхнем углу. Вы должны перейти на страницу управления командами.
- Чтобы создать новую команду, дайте ей имя, добавьте описание и установите настройки конфиденциальности. Создав команду, коснитесь значка «Дополнительные параметры» с тремя точками и выберите «Добавить участников». Введите имена членов вашей команды, чтобы добавить их.
Создайте канал.
А) Для рабочего стола
Теперь, когда у вас есть команда, пришло время добавить каналы. По умолчанию Microsoft Teams создает общий канал для всех членов команды.
Чтобы создать дополнительные каналы, выполните следующие действия:
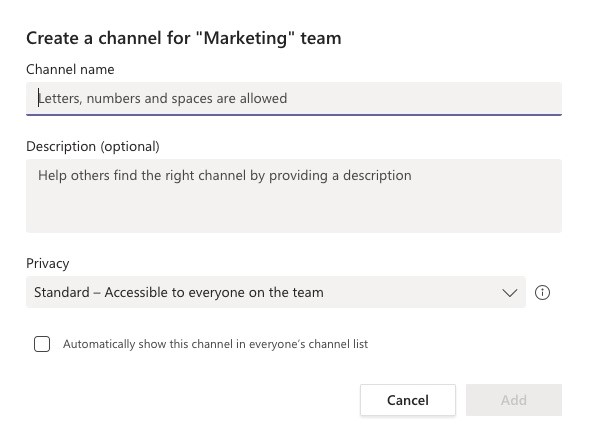
В появившемся всплывающем окне вы можете:
• Выберите название канала.
• Добавьте описание канала.
• Измените настройки конфиденциальности, чтобы разрешить доступ каждому члену команды или только избранным участникам. Когда вы закончите с этими настройками, нажмите кнопку «Добавить», чтобы создать канал.
Б) Для мобильных
- В мобильном приложении щелкните значок «Команды» внизу.
- Нажмите на три точки (значок «Дополнительные параметры») для команды, которую вы хотите добавить на канал. Затем нажмите «Управление параметрами».
- Нажмите «Добавить +», чтобы начать создание нового канала. Добавьте название канала и описание, если хотите.
- Чтобы создать стандартный канал, просто нажмите «Готово». Чтобы создать частный канал, нажмите «Конфиденциальность», выберите «Личный», затем вернитесь и нажмите «Готово».
- Если вы решили создать частный канал, автоматически откроется экран «Добавить участников». Вы можете добавить участников на этом этапе или пропустить этот шаг и добавить участников позже.
Как настроить видеоконференцсвязь в Microsoft Teams
Создать видеоконференцсвязь в Microsoft Teams чрезвычайно просто. Вот как это сделать:
А) Для компьютера
Б) Для мобильных
- Откройте мобильное приложение Microsoft Teams и перейдите в чат, с которым хотите начать видеозвонок.
- В выбранном чате нажмите «Видеозвонок», чтобы начать видеозвонок. Участники могут отвечать со своего компьютера или мобильного телефона.
Теперь, когда вы знаете, как настраивать видеозвонки, вы можете легко проводить онлайн-встречи и обсуждения с членами вашей команды!
Как планировать встречи в Microsoft Teams бесплатная версия
Для важных встреч, требующих всеобщего присутствия, лучше запланировать их заранее. Таким образом, люди могут очистить свое расписание встречи и синхронизировать его со своими календарями.
Вот как вы можете планировать собрания в Microsoft Teams:
А) Для компьютера
- Выберите «Назначить встречу» (значок календаря) под полем создания.
- Перейдите в «Календарь» на левой панели и нажмите «Новое собрание», которое находится вверху справа.
- После того, как вы выбрали временной диапазон в календаре, откроется форма, которая поможет вам.
- Добавьте название встречи, пригласите участников и добавьте другие детали. Помощник по планированию может помочь вам проверить доступность каждого.
- Нажмите «Сохранить», чтобы завершить процесс. Приглашение будет автоматически отправлено в почтовый ящик Outlook каждого участника!
Б) Для мобильных
- Коснитесь календаря в нижней части приложения и перейдите к «Запланировать встречу» в правом верхнем углу.
- Нажмите «Добавить участников», чтобы пригласить всех, кто вам нужен.
- Установите время начала и время окончания встречи. Также напишите описание.
- Нажмите «Готово», чтобы завершить планирование собрания команд!
Три дополнительные функции Microsoft Teams
Вот три функции, которые делают Teams отличным средством общения как для удаленных, так и для офисных команд:
1. Живые события
Прямые трансляции команд — это трансляции, рассчитанные на большую аудиторию.
В отличие от видеоконференций и звонков, живые мероприятия — это форма общения, при которой взаимодействие с аудиторией ограничивается только просмотром контента, который вы публикуете (например, бесплатные концерты, которые музыканты проводят в социальных сетях).
С помощью Microsoft Teams вы можете:
- Проводите живые мероприятия для до 10 000 посетителей.
- Записывайте прямые трансляции, чтобы зрители могли смотреть их после трансляции
- Разрешите ограниченный доступ к трансляции или сделайте их общедоступными.
- Проведите быстрый групповой чат или включите видеозвонок.
- Перемещайте ответы по электронной почте из почтового ящика Outlook в быстрый чат.
- Общайтесь в неформальной обстановке с помощью гифок и стикеров.
3. Интеграция приложений
Microsoft Teams интегрируется с множеством приложений для рабочего места, чтобы упростить ваше общение на различных платформах.
Он интегрируется с такими приложениями, как:
Цены на Microsoft Teams
Microsoft Teams является частью пакета Office 365, который предлагает несколько планов в соответствии с вашими потребностями.
Вот более подробные планы, в которые входят команды:
Три дополнительных совета по использованию Microsoft Teams
Программа может стать мощным инструментом для повышения производительности вашей команды. Вот несколько советов, чтобы извлечь из этого максимальную пользу.
A. Часто используйте команды с косой чертой
- / goto — Перейти к каналу или команде Teams
- / упомянуть — быстро отслеживать свои упоминания
- / available — Установить статус доступности
Б. Работа с файлами в библиотеке документов
Microsoft Teams позволяет работать с общими файлами Word, Excel или PowerPoint, не покидая своего интерфейса.
Вот несколько вещей, которые вы можете сделать с помощью функции обмена файлами в Teams:
- Загрузить файлы в общее хранилище файлов;
- Редактировать файлы в приложениях для группы;
- Сотрудничайте в реальном времени;
- Делитесь файлами с участниками за пределами вашей организации.
C. Получите максимальную отдачу от мобильного приложения Microsoft Teams
Мобильное приложение Microsoft Teams поможет вам оставаться на связи, где бы вы небыли.
Его мощные возможности могут поддерживать большинство функций настольных приложений, таких как:
- Аудио и видеоконференцсвязь;
- Совместное использование или просмотр файлов;
- Присоединение к разным командам и каналам;
- Планирование встреч на ходу.
Заключение
Удаленная работа не всегда проста, особенно когда вы к ней не привыкли. Однако с правильными инструментами это намного удобнее! Теперь, когда вы знаете, как настраивать и использовать Microsoft Teams бесплатная версия, ваша организация может легко сотрудничать с его мощными функциями. И если Microsoft Teams не подходит для ваших нужд, вы всегда можете проверить такие альтернативы, как Skype для бизнеса, Zoom и Slack!
Для удаленной работы вам и вашей компании нужна программа, которая максимально поможет организовать весь процесс. Одной из таких платформ является Microsoft Teams.
Что такое Microsoft Teams?
Если верить Википедии, то Microsoft Teams — корпоративная платформа, объединяющая в одном рабочем пространстве чат, встречи, заметки и вложения (файлы). Разработана компанией Microsoft, как конкурент популярного корпоративного решения Slack. Сервис представлен в ноябре 2016 года, одновременно стала доступна предварительная версия.
Отмечу, что Microsoft Teams не является бесплатной программой, но существует бесплатная версия . Я бы порекомендовал попробовать поработать сначала в ней, а потом уже решать, какой тип подписки вам и вашей организации подходит лучше всего.
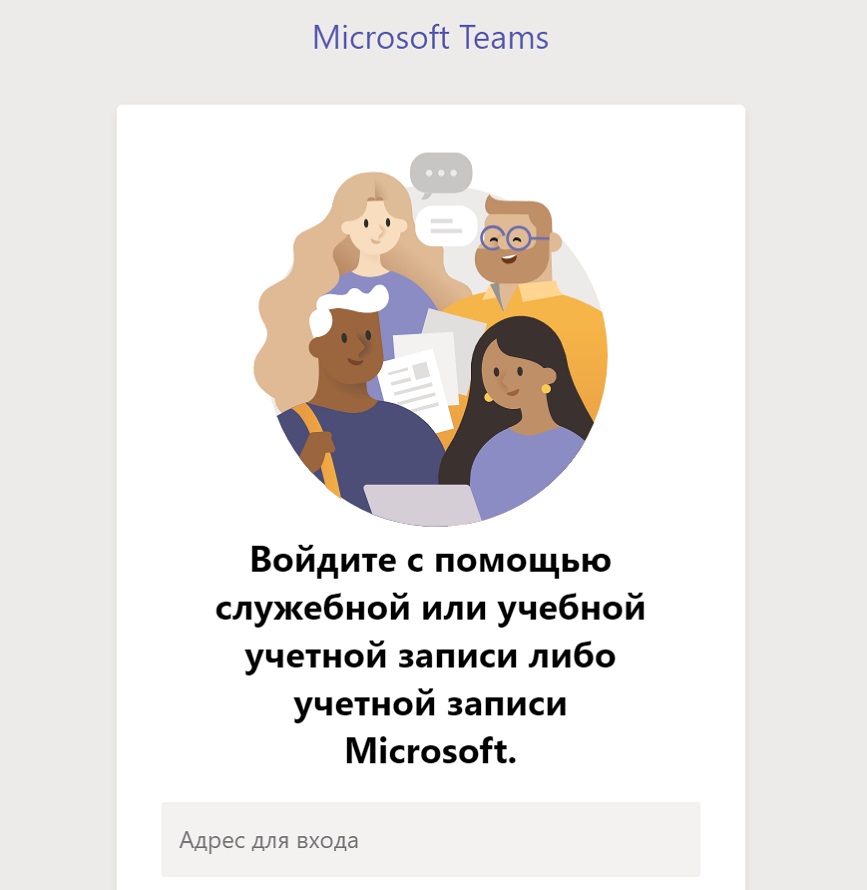
Благодаря удобному пользовательскому интерфейсу, бесшовной интеграции с Office 365 и низкой цене, Microsoft Teams стала популярной платформой для совместной работы. После того, как вы создали или присоединились к организации, создание команд обеспечит вам более эффективные методы работы.
Само приложение доступно для всех операционных систем, его легко скачать на официальном сайте по этой ссылке или же найти в Play Маркет и App Store.
Процедура установки и инициализации довольно простая, но вам обязательно потребуется учетная запись Microsoft.

Как создать команду в Microsoft Teams?
В Microsoft Teams вы будете присоединяться к готовой команде или создавать организацию, состоящую из различных групп (например, отдел продаж, маркетинг, разработчики, контент). Каждая группа может иметь различные настройки с разными каналами (например, объявления, часто задаваемые вопросы, ИТ-помощь), чтобы люди в этих группах могли общаться с помощью голоса, текста или видеовстреч, а также обмениваться файлами и совместно работать над ними.
Вы можете создать команду в настольном приложении Microsoft Teams или в веб-приложении, выполнив те же действия. Начните с выбора вкладки «Команды» слева и затем нажмите «Присоединиться или создать команду».


Как создать команду в Microsoft Teams
Чтобы создать новую команду, выберите «Создать команду с нуля». Если у вас есть существующие команды или группы Office 365, которые вы хотите использовать в качестве шаблона для этой новой группы, нажмите «Создать из», а затем выберите команду или группу.

Вы можете нажать «Что такое команда?» открыть официальную веб-страницу Microsoft , которая предоставит вам более подробную информацию о работе команд и каналов.
Если вы хотите ограничить число коллег, которые смогут присоединиться к этой команде или увидеть ее, выберите тип «Конфиденциальный». Если вы хотите, чтобы кто-либо в организации мог искать и присоединиться к этой команде, выберите «Общедоступный». Также есть вариант «Вся организация», что позволит автоматически присоединить всех ваших сотрудников. Но, желательно, все же ограничивать количество участников команды, чтобы посторонние люди не мешали эффективности работы.

Введите название этой команды в поле «Название команды». При желании вы можете заполнить поле «Описание» любой дополнительной информацией о команде.

Вы всегда можете изменить название и описание команды позже, нажав на три горизонтальные точки рядом с командой и выбрав «Редактировать команду»

Чтобы закончить создание своей команды, выберите «Создать».

Как управлять командой в Microsoft Teams
Как только ваша команда создана, вы можете сразу же начать приглашать коллег из вашей организации в вашу новую команду. Введите имя человека или группы в поле «Начните вводить имя или группу». Вы всегда можете пригласить больше участников позже, нажав на три горизонтальные точки рядом с командой и выбрав «Добавить участника».

Добавьте все нужные имена, затем нажмите «Добавить».
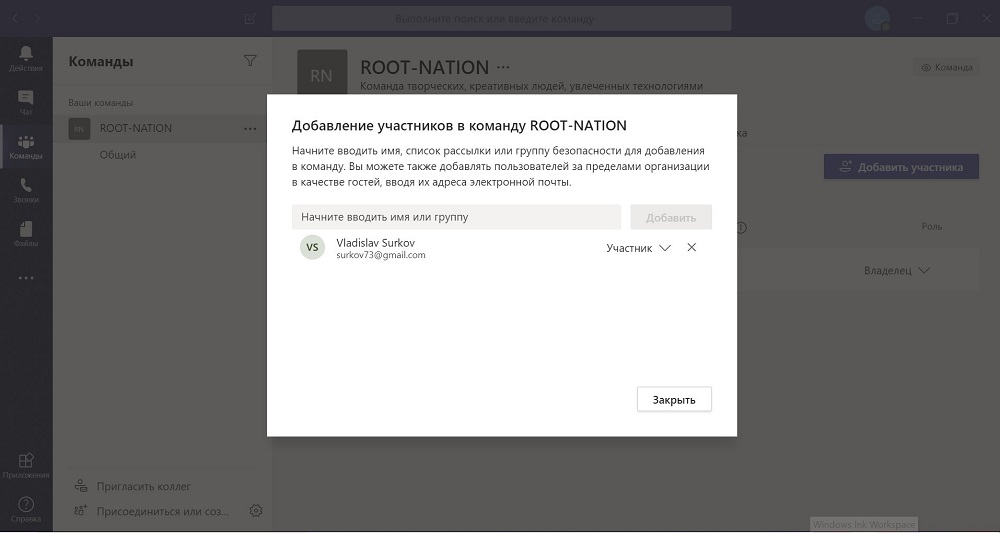
Добавление участников в команду Microsoft Teams
Если вы хотите добавить в свою команду кого-то, кто в данный момент не входит в вашу организацию, вам нужно будет пригласить его вручную, выбрав вкладку «Команды» слева, нажав «Пригласить людей» и указав адрес электронной почты.
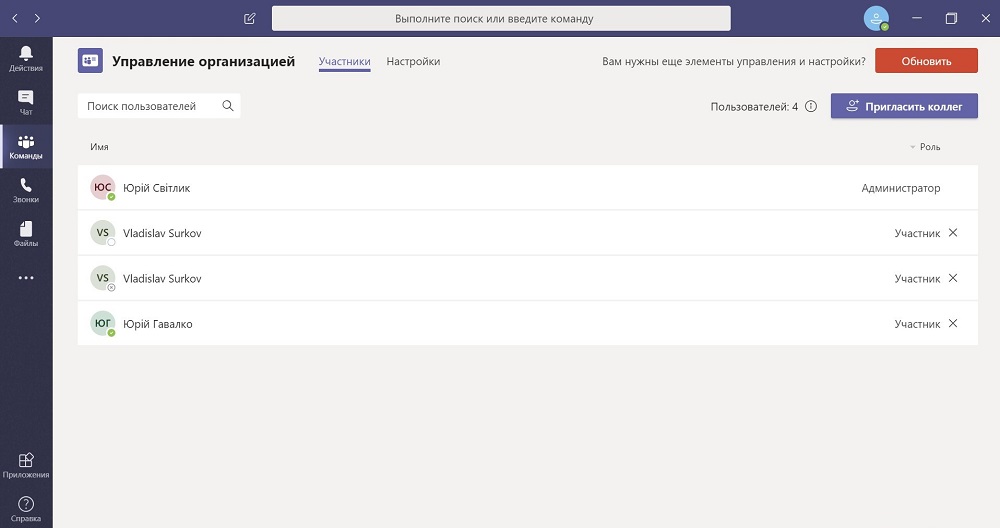
Управление участниками команды в Microsoft Teams
Эти адреса электронной почты не обязательно должны быть адресами электронной почты Microsoft, но вашим приглашенным будет предложено использовать их адреса электронной почты для создания новой учетной записи Microsoft.

После добавления членов вашей организации, вы можете изменить роль этого человека с члена на владельца, предоставив им те же права и разрешения, что и у вас. Для этого щелкните стрелку раскрывающегося списка рядом с «Участник».

Вы всегда можете изменить эти настройки позже, нажав на три горизонтальные точки справа от вашей команды и выбрав «Управление командой».

Как создать канал в Microsoft Teams
В том же меню, которое вы используете для добавления участников или управления другими настройками команды, такими как теги, вы можете создавать новые каналы, щелкнув три горизонтальные точки справа от вашей команды и выбрав «Добавить канал».

Как создать канал в Microsoft Teams
Так же, как ваша команда является общедоступной или частной в вашей организации, ваш канал может быть общедоступным или частным в рамках вашей команды.

Дайте вашему каналу имя в разделе «Название канала» и опциональное описание в разделе «Описание». Откройте раскрывающееся меню в разделе «Конфиденциальность», чтобы установить для этого канала значение «Приватный» или «Стандартный». Если вы не хотите вручную приглашать членов команды в этот канал, установите флажок «Автоматически показывать этот канал в списке всех пользователей». Когда вы закончите, выберите опцию «Добавить».

Каналы в Microsoft Teams — основное место вашей совместной работы с другими людьми. По сути, это общий чат в котором можно делать общедоступные публикации, причем в виде форматированного текста и подкреплять их файлами, организовывать совместные видеоконференции. Имеются стикеры и даже своеобразные награды участникам за решения проблем.
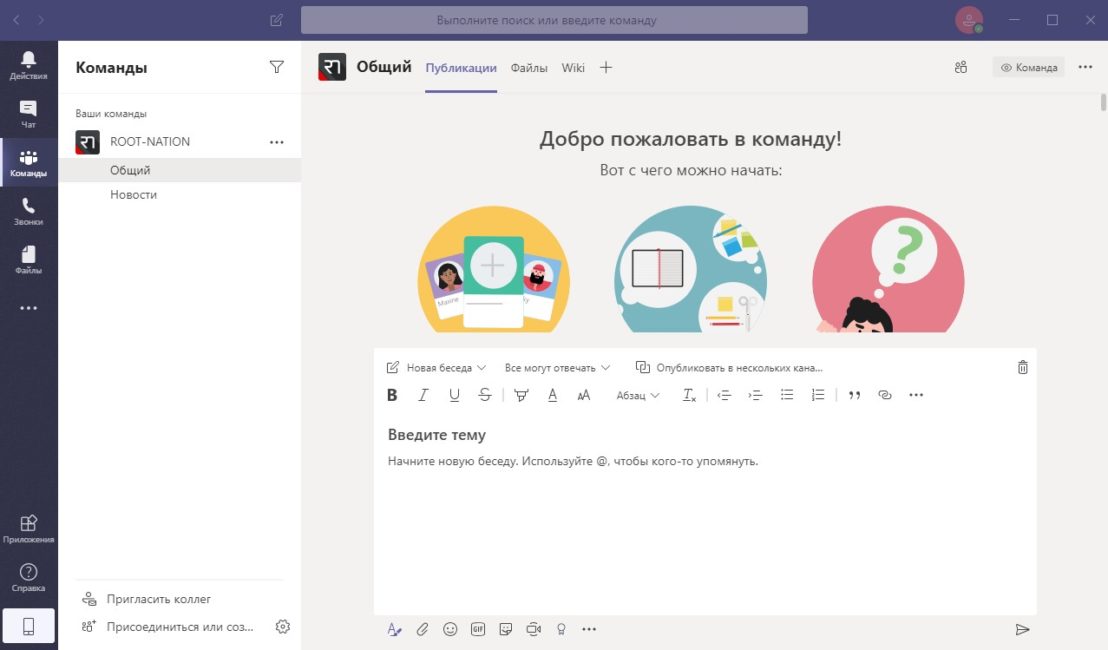
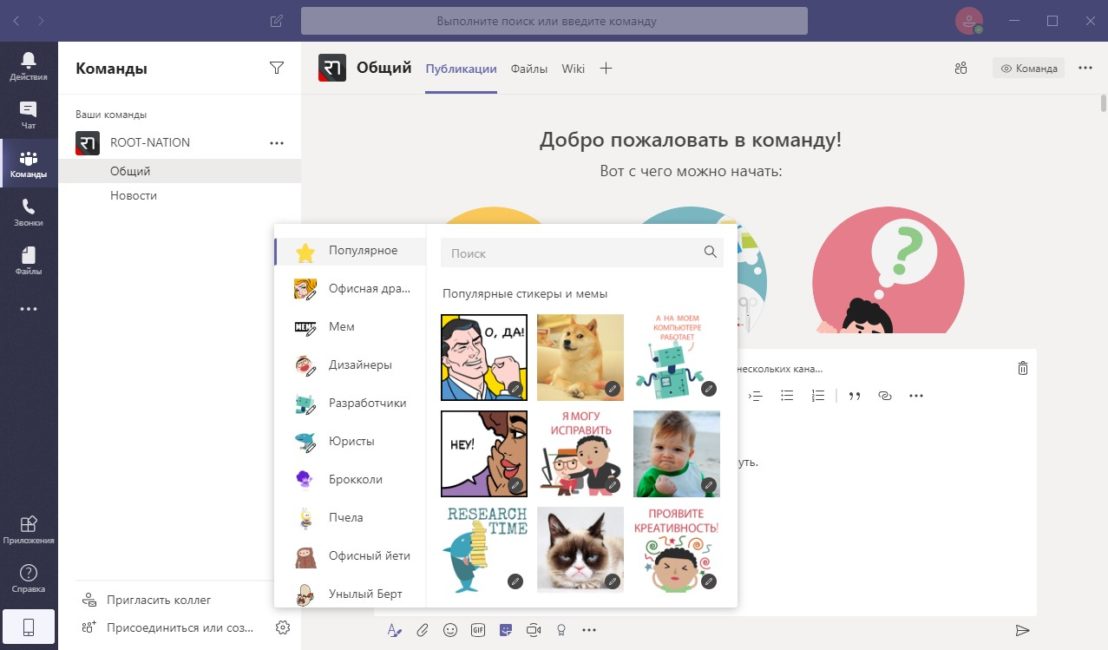
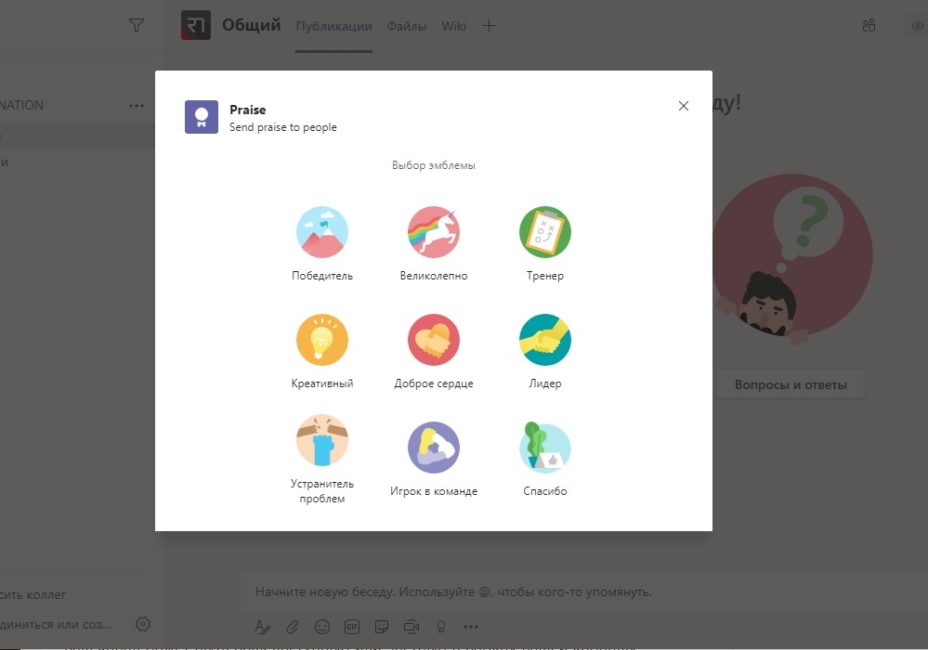
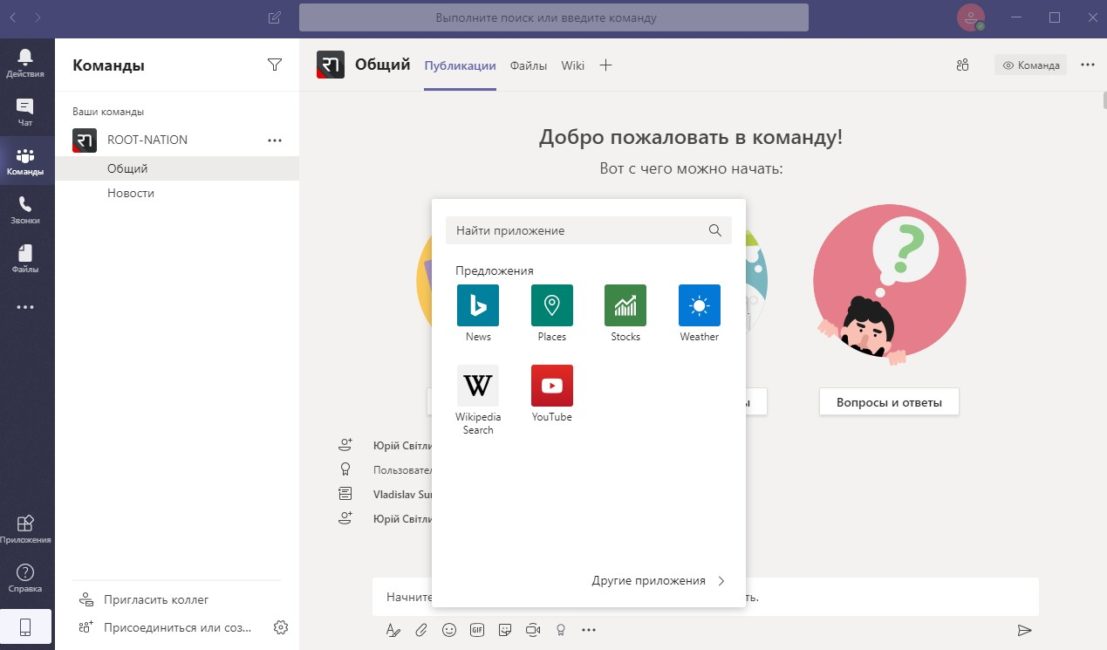
Итоги по Microsoft Teams
Вы можете использовать команды Microsoft Teams для более четкой и согласованной совместной работы с коллегами внутри хорошо организованных тематических каналов. Убедитесь, что ваша организация интегрирована с Office 365, чтобы в полной мере воспользоваться всеми удобными для пользователя функциями, которые Microsoft Teams предоставляют предприятиям малого и среднего бизнеса.
Читайте также:


