Как создать ссылку на приложение libreoffice writer
Лекция на тему: «Основные возможности текстового редактора Writer (пакет Libre Oficce)» .
Что есть в стандартном пакете от LibreOffice:
- Текстовый редактор LibreOffice Writer
- Векторный редактор Draw
- Работа с таблицами Calc
- Создание презентаций Impress
- Работа с формулами Math
- Работа с базами данных Base
Текстовый редактор — компьютерная программа, предназначенная для создания и изменения текстовых файлов, а также их просмотра на экране, вывода на печать, поиска фрагментов текста и т.п. Условно выделяют два типа редакторов.
Первый тип ориентирован на работу с последовательностью символов в текстовом файле. Такие редакторы обеспечивают расширенную функциональность — подсветку синтаксиса, сортировку строк, шаблоны, конвертация кодировок, показ кодов символов и т.п.
Второй тип текстовых редакторов имеет расширенные функции форматирования текста, внедрения в него графики и формул, таблиц и объектов.
К текстовым редакторам можно отнести:
- Microsoft Word
- Lotus Word Pro
- Corel Word Perfect
- Star Office, из которого вырос OpenOffice
- и др.
- программа для создания и обработки текстовых документов.
- текстовый процессор и визуальный редактор HTML, входящий в состав офисного пакета LibreOffice.
Представление WYSIWIG (от англ. What You See Is What You Get) позволяет просматривать на экране готовый к печати документ без необходимости расходовать бумагу на пробную печать. Отформатированные символы отображаются на экране так, как они будут выглядеть на печати. Текстовые редакторы могут обеспечивать выполнение разнообразных функций, а именно:
- редактирование строк текста;
- использование различных шрифтов символов;
- копирование и перенос части текста с одного места на другое или из одного документа в другой;
- контекстный поиск и замену частей текста;
- задание произвольных междустрочных промежутков;
- автоматический перенос слов на новую строку;
- нумерацию страниц;
- выравнивание краев абзаца;
- создание таблиц и построение диаграмм;
- проверку правописания слов и подбор синонимов;
- построение оглавлений и предметных указателей;
- распечатку подготовленного текста на принтере в нужном числе экземпляров и т.п.
Основные принципы работы в текстовом редакторе
Знакомство с рабочей областью
Рисунок показывает рабочую область Writer, типичного приложения пакета LibreOffice. Вдоль верхнего края окна приложения располагается строка заголовка — прямоугольная область, содержащая имя программы, имя документа и кнопки управления, с помощью которых можно изменить размер окна, свернуть его или закрыть.
Элементы пользовательского интерфейса, которые вы видите, когда запускаете приложение LibreOffice Writer — строки меню, панели инструментов, строки состояния и окна, — называются рабочей областью программы. Все приложения LibreOffice имеют сходный интерфейс. Однако каждая программа пользуется особой метафорой для своей рабочей области в зависимости от выполняемых ею задач: документы Writer похожи на печатные страницы, документы Calc — на таблицы, документы Database —это формы для ввода данных и т.д.
Создание, открытие и сохранение документа
Когда вы запускаете LibreOffice Writer, приложение автоматически открывает пустой документ и предлагает начать работу, но иногда возникает необходимость создать новый документ. Как это сделать?
Для создания нового документа следует выбрать в строке меню команду Файл — Создать , затем в раскрывшемся списке выбрать пиктограмму с названием «текстовый документ». Создать документ также можно, выбрав кнопку на панели инструментов Стандартная .
Для открытия существующего файла необходимо выбрать в строке меню команду Файл — Открыть. или щелкнуть кнопку на панели инструментов Стандартная , после чего откроется диалоговое окно под названием Открыть .
Сохранить новый документ поможет последовательность команд Файл — Сохранить как или кнопка панели Стандартная . В процессе сохранения важно правильно указать место, куда сохраняется документ. Под местом понимается определенный диск, папка.
По умолчанию документ сохраняется в формате (.odt) (собственный формат LibreOffice Writer), стандартизированный формат ODF (.ott), но возможно сохранение документа и в других форматах, таких, как
- Microsoft Word 2007-2013 XML (.docx)
- Microsoft Word документ (.doc)
- DocBook (.xml)
- Star Writer
- HTML
- .rtf
- .txt
- PDF (на рис. стрелкой указана позиция, где выбирается формат документа)
- и др.
В качестве примера рассмотрим сохранение в формате MS Office Word (это пример полезен, прежде всего, тем, кто работает на разных платформах, с разными офисными приложениями). Для сохранения файла необходимо выбрать команду в меню Файл — Сохранить как и в списке форматов выбрать формат MS Office Word 97/2000/XP (.doc), как показано на рисунке.
В LibreOffice можно работать без мыши, используя только клавиатуру. На главной странице справки LibreOffice Writer приводится ссылка на раздел с сочетаниями клавиш. Кроме того, в разделах справки «Специальные возможности» даются пошаговые инструкции по работе без мыши. Также, список установленных по умолчанию значений для различных комбинаций клавиш можно увидеть, выбрав Сервис — Настройка — Клавиатура . Этот список можно редактировать, например, добавляя свои значения. Свой список назначенных клавиш можно загружать и сохранять в виде отдельного файла.
Помимо этого, существует крайне удобная возможность быстро запускать различные функции меню. Практически все элементы меню и диалоговых окон имеют в своем названии подчеркнутую букву. Используя комбинацию Alt и подчеркнутую букву элемента меню, мы активизируем этот элемент. Например, чтобы задействовать элементы меню Сервис —Язык — Расстановка переносов , достаточно, удерживая Alt, последовательно нажать буквы «Е», «Я», «Р». Необходимо заметить, что подобный способ управления меню зависит от языковой версии приложения.
Экспорт текстовых файлов в PDF
Одной из полезных возможностей текстового редактора LibreOffice Writer является экспорт текстовых файлов в PDF. Формат PDF позволяет, например, просмотреть и распечатать файл на любой платформе с неизмененным исходным форматированием, при условии, что установлено соответствующее программное обеспечение. Для экспорта в PDF в строке меню выберите команду Файл — Экспорт в PDF. Появится диалоговое окно параметры PDF.
На вкладке Общие в подгруппе Область выберите, что именно экспортируется. На вкладке Безопасность при необходимости установите ограничение прав (ограничение на печать, копирование и т.п.). Когда вы установили все параметры, нажмите на кнопку Экспорт .
Подробнее о LibreOffice Writer
Приложение LibreOffice Writer позволяет создать различные текстовые документы, записки, факсы, письма, резюме, объёмные и сложные документы, включающие несколько частей, а также библиографию, таблицы ссылок и индексы.
LibreOffice Writer имеет большой набор инструментов для работы. Это строка меню и панели инструментов: врезки, вставки, выравнивания объектов, изменения геометрии, изображения, конструктор форм, маркеры и нумерация, мультимедиа, навигация, параметры 3D, рисование, таблица, текстовые эффекты, формулы и другие.
В LibreOffice Writer средство рисования позволяет создавать непосредственно в тексте документов рисунки, графические объекты и другие типы рисунков.
LibreOffice Writer имеет такие полезные функции как:проверка орфографии, тезаурус, автозамену, расстановку переносов, поиск и замена, отслеживание изменений, создание ссылок, а также множество шаблонов.
С помощью мастеров пользователь может создать свои собственные шаблоны.
LibreOffice предлагает широкий диапазон параметров для разработки документов. Используйте окно "Стили и форматирование", чтобы создать, назначить или изменить стили для абзацев, отдельные символы, врезки и страницы. Кроме того, Навигатор позволяет быстро перемещаться внутри документов, просмотреть их в режиме структуры и отслеживать объекты, вставленные в документ.
При форматировании документов можно использовать разметки с несколькими колонками, врезки, графические объекты, таблицы и другие объекты.
На страницу можно вставить текст, изображения, медиа (галерею, видео, звук), диаграммы, геометрические фигуры, текстовые поля, гиперссылки, закладки, спецсимволы, линии, сноски, оглавлени\, указатели, номера страниц, поля, колонтитулы и другое. LibreOffice Writer
Можно также создавать в текстовых документах различные индексы и таблицы. Имеется возможность определения структуры и внешнего вида индексов и таблиц в зависимости от конкретных нужд пользователя. Активные гиперссылки и закладки позволяют переходить прямо к соответствующим элементам в тексте.
LibreOffice Writer имеет встроенную функцию расчета, которая помогает выполнять сложные вычисления или создавать логические связи. В текстовом документе может быть легко создана таблица для выполнения расчетов.
Имеется функция создания формул.
Вы можете вставлять в текстовый документ изображения с различными форматами, включая изображения в формате JPG или GIF. Кроме того, в Галерее вы найдёте большую подборку изображений, а Галерея текстовых эффектов позволяет создавать великолепные текстовые эффекты.
Интерфейс программы позволяет пользователю настраивать приложение в соответствии со своими предпочтениями, включая пользовательские настройки значков и меню. Различные окна программы, такие как "Стили и форматирование" или "Навигатор", можно разместить в качестве плавающих окон на любом месте экрана. Некоторые из окон можно закрепить на краю рабочей области.
Функция перетаскивания позволяет быстро и эффективно работать с текстовыми документами в LibreOffice. Например, можно перетаскивать объекты, такие как графические объекты из галереи, с одного места на другое в том же документе или между открытыми в LibreOffice документами.
LibreOffice Writer в большинстве случаев может служить заменой популярного текстового редактора Word, т.к. имеет хорошую функциональность.

В операционной системе Linux вы не сможете установить пакет Microsoft Office, то есть использовать программы Word или Excel не получится. Но есть отличная альтернатива – бесплатная программа LibreOffice, включающая множество похожих продуктов. С ее помощью можно создавать таблицы, текстовые файлы, презентации, рисунки и так далее.
Я расскажу, что представляет собой это приложение, и научу им пользоваться.
Как установить LibreOffice
LibreOffice практически не отличается от аналогичного продукта корпорации Microsoft. Точнее так – все, что в Office поставляется по отдельности, тут объединено в один сервис. Libre поддерживает и использует собственные форматы, шрифты, стили и так далее. Программа полностью совместима со всеми форматами, что используются в Microsoft Office.
LibreOffice входит в стандартные репозитории основных дистрибутивов Linux. Кроме того, пакет доступен для Windows и macOS.
Один нюанс – установка в Windows может быть с автоматической или ручной настройкой. Во втором случае вы, конечно же, сможете убрать ненужные компоненты, а также дадите разрешение или запрет на ассоциацию с некоторыми файлами Microsoft Office. Ясное дело, при автоматической установке все ассоциации будут применены по умолчанию.
Если вы используете Линукс, то установить программу можно простой командой – открываете Терминал, потом вводите вот такой запрос:
Подтверждаете запрос вводом пароля и дожидаетесь окончания скачивания. После этого программа готова к использованию!
Интерфейс LibreOffice
Что сразу хочется отметить у LibreOffice – то, что для создания документов разных форматов не приходится открывать разные приложения. После открытия просто выбираете нужный тип файла. Далее я буду описывать интерфейс программы в ОС Windows при создании текстовых файлов и таблиц.

Если говорить о текстовом редакторе, то внешне он мало чем отличается от того же Word. По стилю напоминает версию 2007 года. Здесь примерно похожее расположение инструментов, линейки, меню. Лишь часто используемые инструменты и функции у Libre перемещены в правую панель. Еще и шрифты по умолчанию стоят совсем другие, но изменить это легко.

При сохранении по умолчанию будет предлагаться формат Libre (ODF). Чтобы изменить его, необходимо выбрать нужный вам формат из выпадающего меню. Кстати, по устройству интерфейса версии на ОС Windows и Linux практически не отличаются, что отлично видно на скриншоте ниже (с дистрибутива Fedora).

Одна отличительная штука в LibreOffice мне сильно понравилась, и ее, можно сказать, нет в таком виде в Word – речь идет о навигаторе. В Либре он показывает, какие заголовки, таблицы, изображения, ссылки, гиперссылки, а также прочие составляющие есть в одном файле. Если мне надо быстро перейти к определенному изображению или комментарию, я смогу это сделать через навигатор. Ворд тоже имеет свой навигатор, но он сильно упрощен и показывает только заголовки, страницы, результаты поиска.

Кстати, если вы хотите закрыть документ, не выходя из приложения LibreOffice, нужно нажать не на привычный крестик, а на тот, что поменьше. У Linux он имеет похожее расположение, только иногда выделяется другим цветом, поэтому вы точно не запутаетесь.

Дальше посмотрим, как выглядит интерфейс при работе с таблицами. Думаю, сходств с Excel в данном случае еще больше. Возможностей для работы с формулами, форматирования, редактирования ничуть не меньше.

От себя скажу: программы Microsoft Office мне нравится тем, что рабочую панель можно откреплять и скрывать, тем самым освобождая пространство (я обычно работаю на половину экрана, мне так удобнее). В Libre же скрыть панель инструментов нельзя, только полностью убрать ее через меню «Вид». Это не очень удобно и несколько огорчает, ведь программа-то достойная.
Пока я копалась в настройках, назрел хороший вопрос – можно ли в программе одновременно создавать файлы нескольких типов? Еще как! Для этого нужно открыть меню «Файл», перейти к подпункту «Создать» и уже там выбрать подходящий формат.

Форматирование в LibreOffice
Как я уже говорила, в LibreOffice предусмотрены собственные стили форматирования документов и шрифты. Но базовые функции вроде выделения текста, изменения его цвета и выравнивания все же выделены в главном меню. Регулировать отступы и интервалы можно как с помощью линейки, так и через настройки.
Инструмент для работы со стилями тоже имеется, и выбрать подходящий можно несколькими способами – через выпадающее окно в меню или панель управления в правой части. Вы сможете использовать как любой из встроенных стилей, так и создать собственный.

Шаблоны для разных случаев жизни тоже предусмотрены. Для их просмотра потребуется перейти в менеджер – открыть раздел «Файл», затем перейти во вкладку «Шаблоны», выбрать «Управление шаблонами». Доступно несколько вариантов для текстовых файлов и презентаций. При желании вы сможете создать собственный шаблон и сохранить его в приложении.

Заголовки, оглавление, библиография
С разметкой заголовков тут проблем нет. Все как в Word – нужно выделить определенное предложение и применить к нему конкретный стиль. Но это вершина айсберга, ведь суть всего процесса сводится к составлению оглавления… Сразу скажу, работать в LibreOffice с оглавлением и библиографией в разы проще.
Итак, чтобы вставить в документ оглавление, необходимо перейти в раздел меню «Вставка», затем в подраздел «Оглавление и указатели», а там уже выбрать «Оглавление, указатель или библиография». В результате откроется окно, в котором вы сможете выбрать, что будете вставлять, дать заголовок, а также провести более подробную настройку, пройдясь по вкладкам. После этого остается только нажать на кнопку ОК, и оглавление будет вставлено.

Если же вы хотите вставить библиографию, прежде придется немного попотеть. Для начала стоит разработать список источников, в Libre для этого существует специальный инструмент. Чтобы перейти в него, открываете меню «Сервис» и переходите в «Базы данных библиографии». После этого откроется новое окно, где вы сможете внести полную информацию об источнике информации.

Когда все данные будут внесены, вы сможете вставить список литературы или какой-то его элемент. Правда, последний будет в виде сокращенного идентификатора, который вы ввели ранее в базу данных.
Вставка изображений, диаграмм и таблиц
Вставлять изображения в документы, создаваемые в LibreOffice, можно несколькими способами – из буфера обмена, перемещением из папки сразу в файл, а также через меню. В последнем случае нужно будет открыть меню «Вставка», затем кликнуть по пункту «Изображение» и выбрать его в файловом менеджере.

После того как изображение будет вставлено, под панелью управления появится новое меню с инструментами для изменения параметров изображения. Так, можно установить обтекание текста, центрирование, расположение на странице, а также обрамление и положение. При желании вы сможете и фильтр применить.

Создать таблицу очень просто – необходимо кликнуть в панели инструментов по элементу «Вставить таблицу», выбрать требуемое количество строк и столбцов. То же самое, по сути, можно сделать через меню. Но у вас будет больше возможностей для добавления столбцов и строк, а также изменения оформления.

После нажатия на кнопку «Вставить» новая таблица отобразится на странице. Ниже появится панель инструментов для работы с ней, с помощью которой можно добавлять и удалять строки, менять стили, а также применять формулы.

К сожалению, в текстовом редакторе LibreOffice (как и в Word) не предусмотрена возможность создания диаграммы на основе данных из готовой таблицы. Поэтому, если вы хотите создать диаграмму, лучше сначала создать ее, а затем отредактировать значения. Для начала потребуется перейти в раздел «Вставка», затем выбрать одноименный пункт. Диаграмма будет с рандомными значениями – чтобы изменить их, следует нажать на пункт «Таблица данных» в меню. Меняете по необходимости все значения, цветовые схемы, наименования элементов и применяете изменения.

Типов диаграмм тоже довольно много – есть круговые схемы, столбчатые, ленточные, пузырьковые, смешанные и так далее.

Интересно, что в табличном редакторе есть возможность создания диаграммы на основе уже введенных данных. Необходимо лишь выделить нужный фрагмент, затем в меню «Вставка» выбрать «Диаграмма». Далее просто выбираете подходящий формат.

Заключение
Может показаться, что LibreOffice является копией офисного пакета Microsoft. Отчасти это правда, но в этой программе есть куча своих функций, которые в Word или Excel не найти (о чем я говорила выше). Тем, кто переходит на это приложение с Microsoft Office, интерфейс сначала может показаться не самым удобным, но вы быстро к нему привыкните.
Вы здесь: Home Бесплатный офисный пакет LibreOffice 6. Дополнительные возможности 6.5. Перекрестная ссылка6.5. Перекрестная ссылка
Перекрестные ссылки облегчают пользователям ориентацию и доступ информации в документе (в документах). Перекрестные ссылки можно создавать только между элементами одного документа. Чтобы создать перекрестную ссылку на элемент в другом документе, необходимо сначала объединить соответствующие документы в главный документ.
Перекрестные ссылки вставляются в документы в виде полей. Программа может обновлять эти поля автоматически при выводе документа на печать или при сохранении. Кроме того, есть возможность обновлять их вручную (для этого нужно выделить поле и нажать клавишу F9).
Перекрестные ссылки можно создавать, например, для быстрого перехода на нужный рисунок или таблицу. Перекрестные ссылки обычно содержат текст, который вы вводите, и информацию о перекрестной ссылке, которую добавляет программа. Например, вы можете ввести стандартный текст: См. также, а затем вставить ссылку на соответствующий заголовок или номер страницы.
Для организации перекрестных ссылок вы можете использовать заголовки (особенно оформленные с помощью стандартных стилей заголовков), абзацы, закладки, сноски, формулы, рисунки и таблицы. Чтобы создать перекрестную ссылку, сначала нужно создать объект, на который она будет указывать.
Для создания перекрестной ссылки нужно ввести текст, который должен содержаться в ссылке. Поместить курсор точно в позицию вставки ссылки. Выбрать команду Вставка → Перекрестная ссылка. В открывшемся окне Поля нужно перейти на вкладку Ссылки. В списке Тип поля выберите объект, на который Вы хотите ссылаться (например, Рисунок). В списке Выбор выберите имя или номер объекта, на который Вы хотите ссылаться (например, Рисунок 1). Нажмите на кнопку Вставить.
В то место на странице, в котором мигал курсор, будет вставлено имя объекта, например, Рисунок. Так как это поле, то название объекта на экране будет расположено на сером фоне (при печати серого фона не будет). При наведении мыши на это поле появляется ладошка. При щелчке мышью по этому полю программа мгновенно перемещается на тот объект, на который ссылается перекрестная ссылка.
Так как документ постоянно изменяется, то надо ожидать, что исходные точки ссылки также будут изменяться. Например, мы создавали перекрестную ссылку для Рисунка 1. Но потом мы перед этим рисунком вставили еще 8 рисунков и наш рисунок стал девятым. На перекрестную ссылку это не повлияет никак. Она по-прежнему будет ссылаться на тот рисунок, на который мы указали, независимо от того, изменился номер рисунка или нет, на какой странице этот рисунок теперь находится.
Рис. 1. Диалоговое окно Поля. Вкладка Перекрестная ссылка
Материалы с этого сайта разрешается использовать в личных некоммерческих целей. Запрещается размещать материалы на других сайтах без разрешения правообладателя.
В операционных системах семейства Linux основным пакетом для создания и редактирования различных документов является LibreOffice. В отличие от Microsoft Office данный продукт является полностью бесплатным, но ничем не ограничивается в возможностях. Давайте разберемся, как пользоваться LibreOffice, и насколько в целом удобен данный программный пакет?
Установка LibreOffice
LibreOffice – это совершенно бесплатный пакет офисных программ, в который выходит множество продуктов, предназначенных для создания текстовых документов, таблиц, презентация и многого другого. Программа работает с собственным типом файлов, но полностью совместима с файлами от Microsoft Office.
LibreOffice Writer является прямым аналогом Microsoft Word, что значительно облегчает переход пользователей с одной системы на другую, особенно если вы привыкли к версии от 2003 года, которая до сих пор используется в некоторых учебных учреждениях и на предприятиях.
LibreOffice Writer входит в стандартный набор программ большинства дистрибутивов Linux и поставляется вместе с Ubuntu, xUbuntu и многими другими. Все необходимые пакеты находятся в стандартных репозиториях, и если у вас все же офиса на компьютере нет, тогда необходимо открыть терминал и ввести:
sudo apt-get install libreoffice
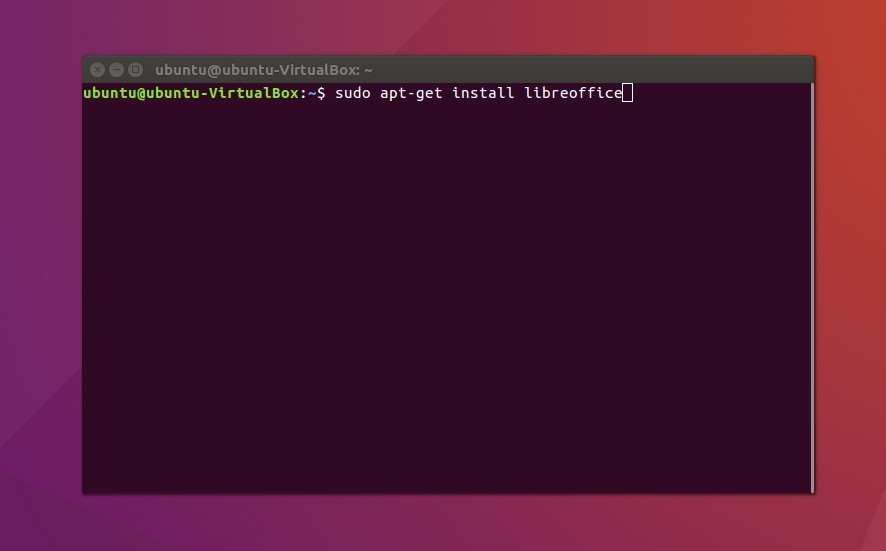
Подтвердите установку программы и дождитесь скачивания всех необходимых пакетов.
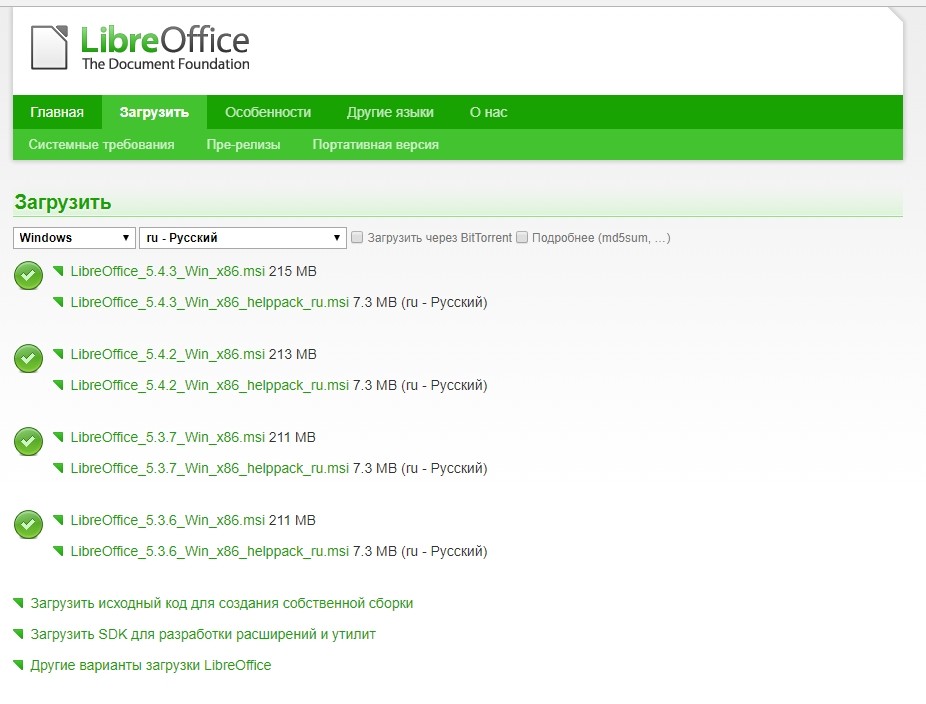
Процесс установки LibreOffice в Windows ничем не отличается от других программ — запустите установщик, отметьте пакеты, которыми вы будете пользоваться, нажмите несколько раз кнопку «Далее» и можете приступать к использованию комплекта ПО.
Как выглядит программа?
Внешне LibreOffice сильно напоминает Microsoft Word До 2007 года выпуска:
- по центру экрана находится главная рабочая область,
- справа - панель быстрого доступа к наиболее часто используемым функциям,
- над основным рабочим полем — линейки, панель операций и меню.
У пользователей Linux с оболочками Unity и Gnome, панель меню встраивается в интерфейс и появляется при появлении курсора.

Само меню управления довольно стандартное, здесь вы найдете привычные пункты: файл, правка, сервис, вид, стили, формат и многое другое, чем вы будете пользоваться в процессе создания документов.
Основы форматирования и выделения
LibreOffice изначально использует собственные стили форматирования, которые восстанавливаются при создании нового документа. Для изменения настроек необходимо воспользоваться пунктом меню «Формат» и произвести конфигурацию, например, на вкладке «Абзац». Перед вами появится окно с текущими настройками документа, которые легко изменить.
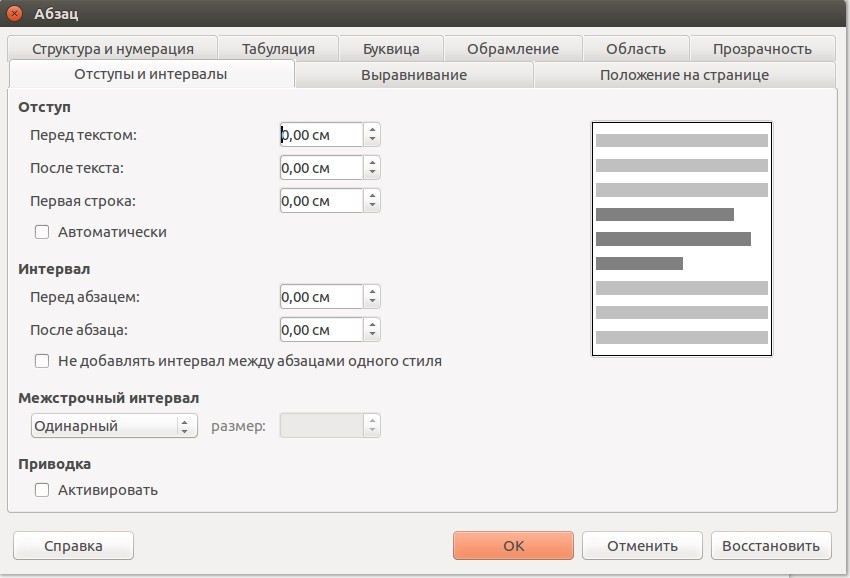
Здесь вы можете задать высоту строк, добавить обрамление, выбрать прозрачность и настроить многие другие параметры. Если вы хотите произвести смену тех же интервалов уже в готовом документе, тогда выделите нужный отрезок документа при помощи стандартных комбинаций клавиш, и только тогда производите все необходимые операции.
В правой части главного окна есть окно с предустановленными и пользовательскими стилями форматирования.
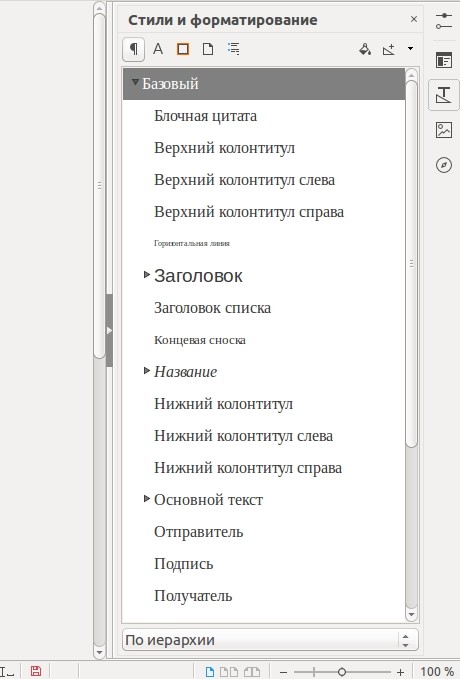
Пользователь может редактировать уже готовые стили, а также создавать свои собственные.
Если вам не хочется менять настройки документа после каждого запуска, тогда можно заранее задать все настройки и указать программе, что вы хотите использовать их по умолчанию. Для этого перейдите в меню «Файл», выберите пункт «Шаблоны» и нажмите «Сохранить как шаблон».
Далее, перед вами появится окно управления шаблоном, где вам нужно выбрать сохраненные предустановки и нажать кнопку «Сделать основным». Теперь, после каждого запуска LibreOffice Writer, программа будет запускать конкретно ваши предустановки.
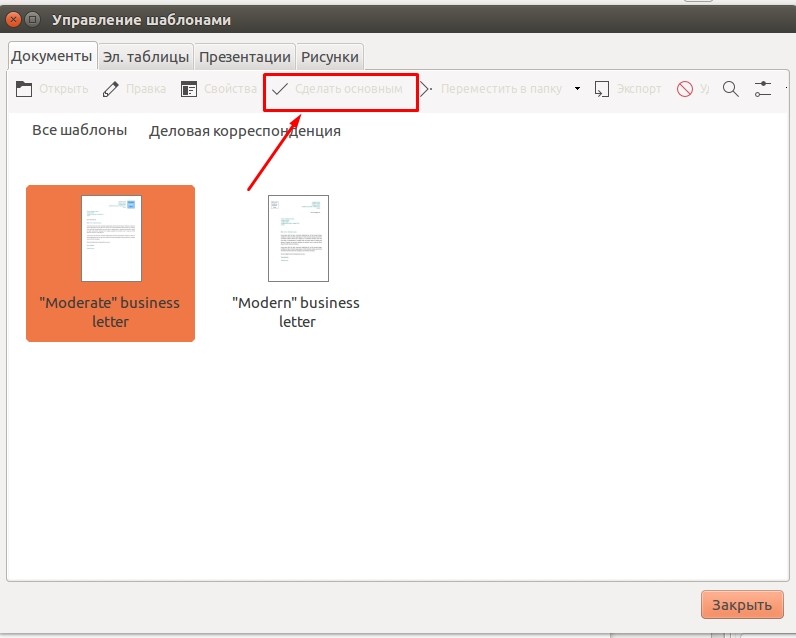
Как работать с титульными листами?
С титульными листами чаще всего приходится сталкиваться студентам, ученикам и абитуриентам при создании дипломных, курсовых, самостоятельных работ и рефератов. При их создании чаще всего используются следующие функции:
- выравнивание текста — по центру, слева или справа;
- разрывы строк — при оформлении наименований документов и мест для простановки даты/подписи.
Независимо от учебного учреждения или организации, существуют общие правила. Сверху титульного листа указывается название учреждения, по центру — название и тип работ, по центру справа — имя студента/ученика/сотрудника, работавшего над проектам, а в левой нижней (или правой нижней части) — личные данные проверяющего.
Существует множество приемов для оформления листа, но основная задача — сделать все это так, чтобы в дальнейшем можно было легко отформатировать каждый пункт, не нарушая общую структуру документа.
Начинается работа всегда с оформления названия учреждения — нажмите Caps Lock, введите требуемое имя и начните новый абзац.
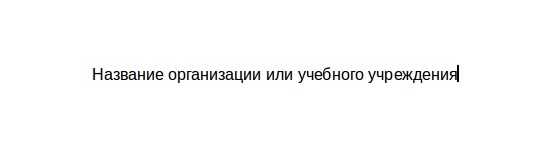
Если вы ввели все изначально строчными буквами — ничего страшного, выделите при помощи мыши или клавиатуры необходимый текст, после чего несколько раз нажмите SHIFT + F3, пока буквы не превратятся в прописные.
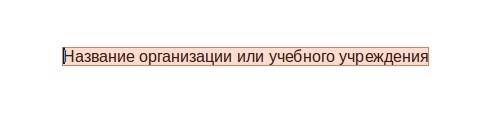

Чтобы переместить блок с вашими данными в правую часть, выделите необходимый текст и передвиньте ползунок верхней линейки вправо.
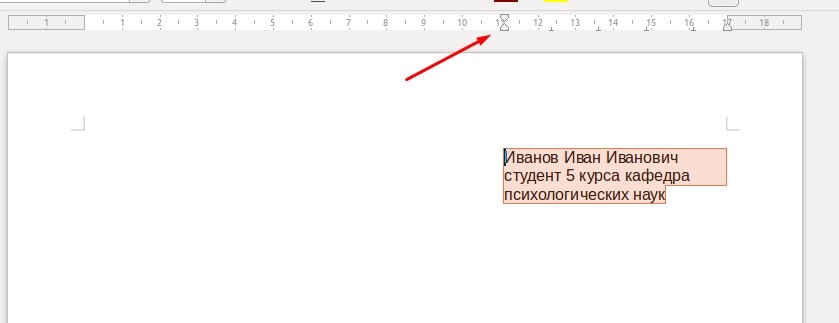
Если вы видите, что одно из слов находится не на нужной строке, сделайте перенос при помощи кнопок Shift + Enter. Данная комбинация оставит нужную часть текста в пределах абзаца, а значит, сохранится структурная целостность документа.
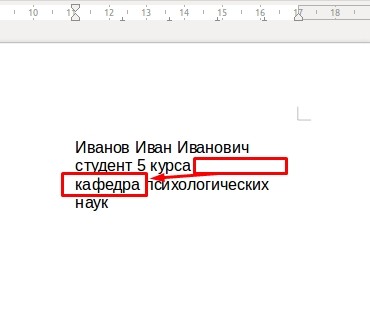
При редактировании таких блоков (добавлении или удалении слов), слова не будут произвольно прыгать, а также сохранятся стили отдельного абзаца.
Работа с заголовками и оглавлением
Для оформления заголовков в офисных документах недостаточно просто выделить нужную часть текста жирным и сделать шрифт побольше. Здесь необходимо использовать специальные стили, которые в дальнейшем позволят создавать оглавление в автоматическом режиме.
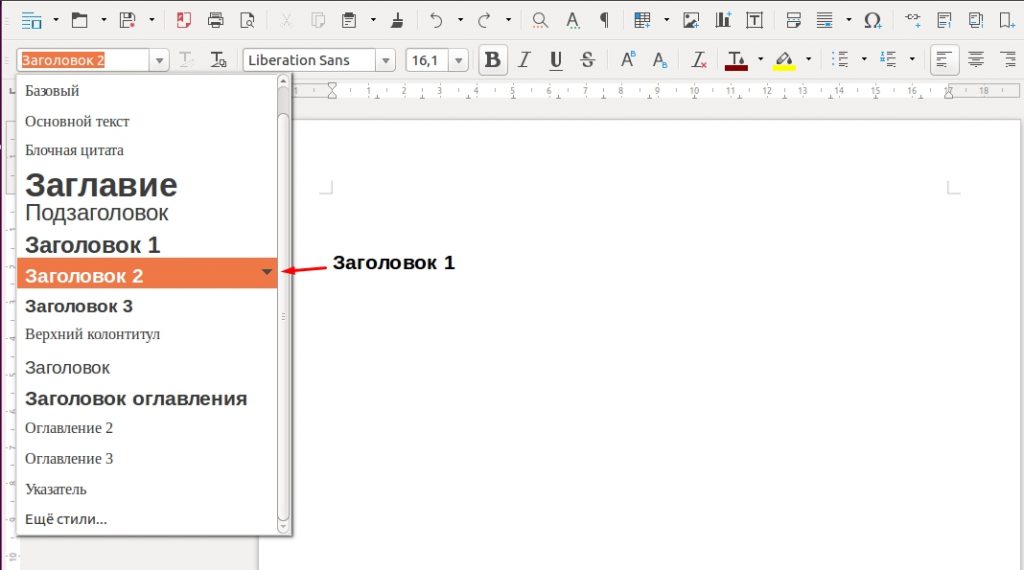
Представим себе документ, который состоит из трех заголовков, а один из них содержит в себе два подзаголовка. Заголовки отмечает специальным стилем, который так и называется «Заголовок 2», а подзаголовки «Заголовок 3». Сделать это можно также при помощи комбинаций клавиш Ctrl + 2 и Ctrl + 3 соответственно.
Далее, перейдем в пункт меню «Вставка», выбираем здесь «Оглавление и указатели», а в открывшемся меню выбираем «Оглавление, указатель или библиография. ». В этом окне вы можете дать название оглавлению, а также отредактировать необходимые настройки (уровень заголовков и многое другое).
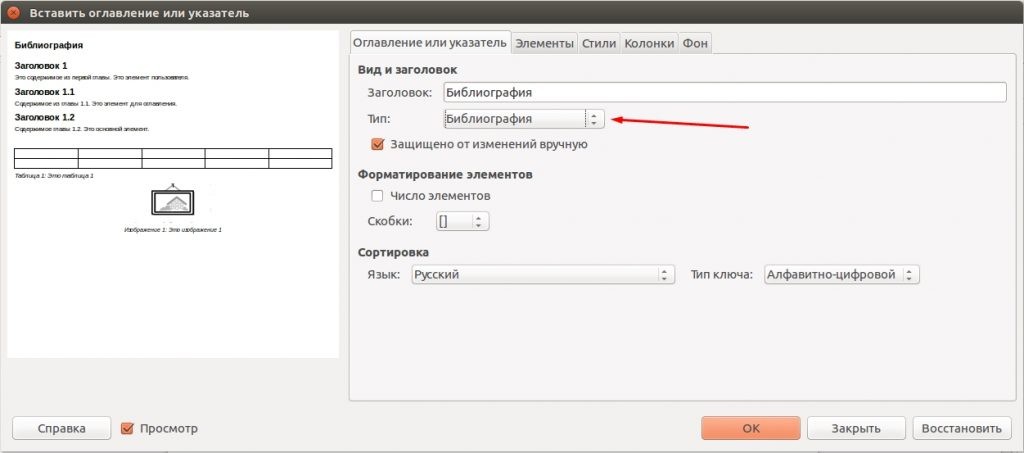
По окончании установки параметров нажмите кнопку «Ок».

Конечно же, можно вручную прописывать каждый пункт, делать списки и проставлять ссылки, но редактирование всех элементов в случае смещения страницы или изменение названия займет в разы больше времени. Дальше поговорим о том, как работать в libreoffice и изображениями и диаграммами.
Как вставить изображения и диаграммы?
LibreOffice Writer поддерживает вставку диаграмм и изображений. Последние можно просто перетащить из файлового менеджера или вставить посредством меню «Вставка», используя пункт «Изображение».
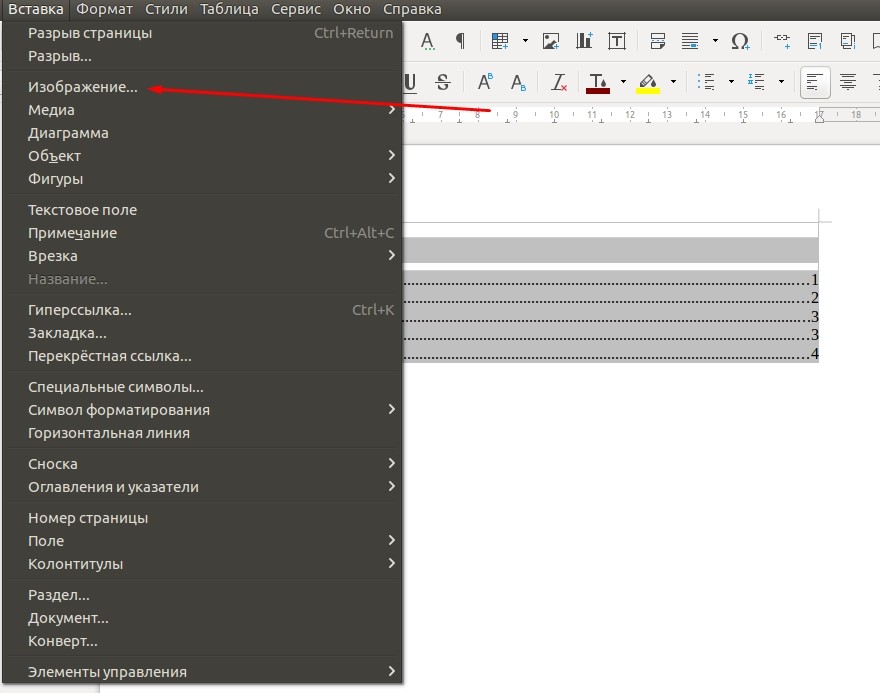
После того, как вы вставите картинку, в панели инструментов появится дополнительное меню, посредством которого можно будет настроить отступы, обтекание, заливку фона и другие параметры медиафайла.

Чтобы добавить в документ диаграмму, также перейдите в меню «Вставка» и выберите пункт «Диаграмма». Перед вами сразу появится готовый элемент, но его необходимо будет отредактировать согласно той информации, которой вы хотите поделиться.

Для редактирования диаграммы нажмите на элемент правой кнопкой мыши и выберите один из нужных пунктов:
- таблицы данных — позволяет изменить имя колонок или сегментов диаграммы;
- тип диаграммы — выбирайте внешний вид (график, столбцы, круговая и т. д.);
- вставить/удалить оси — добавляйте новые колонки или сегменты;
- заголовки — позволяет задать имя диаграммы.
Также очень важны пункты «Формат области построения» и «Размер», которые позволят изменить положение графика в документы, а также определить ее внутренние рабочие области.
Вставка таблиц в документ
Диаграммы достаточно часто являются визуализацией информации, представленной в таблицах. Такой подход позволяет упросить понимание читателя относительно того или иного аспекта деятельности, особенно если необходимо понять динамику различных процессов.
Для создания таблицы используйте пункт меню «Таблица - Вставить таблицу» или нажмите комбинацию Ctrl + F12. Перед вами появится окно начальной настройки, где вы сможете задать количество колонок и столбцов, а также задать другие параметры.
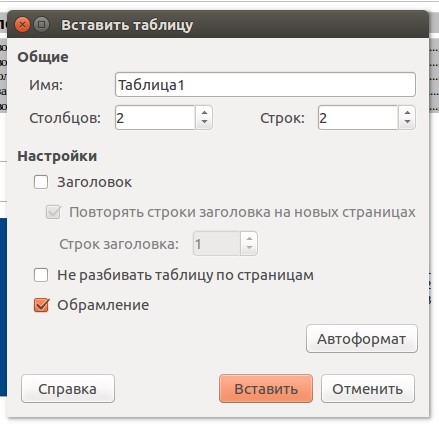
Редактирование элементов таблицы может производиться как через меню, так и посредством дополнительной панели инструментов, которая располагается в нижней части рабочей области. Также многие основные операции можно производить посредством контекстного меню.
Библиография и списки литературы
Дальше рассмотрим как настроить LibreOffice для работы со списками литературы. В LibreOffice существует возможность автоматического создания списка использованной литературы. Для этого пользователям понадобится добавить соответствующие записи в базу данных библиографии:
- откройте меню «Сервис - Базы данных библиографии»;
- выделите пустую строку в таблице и перейдите в нижнюю часть окна, где можно будет ввести полную информацию об источнике;
- далее, перейдите к части документа, которая ссылается на ту или иную информацию из источника, установите курсор в конец цитаты;
- нажмите «Вставка - Оглавление и указатели - Элемент списка литературы», а в выпадающем списке выберите сокращенное название, которое вы ввели ранее.




Данную процедуру нужно проводить во всех случаях, когда вы ссылаетесь на сторонние литературные источники. По окончании простановки ссылок, можно сгенерировать список литературы. Для этого перейдите в меню «Вставка - Оглавления и указатели - Оглавление, указатели и библиография», а в выпадающем списке «Тип», выберите пункт «Билиография», после чего нажмите Ок.


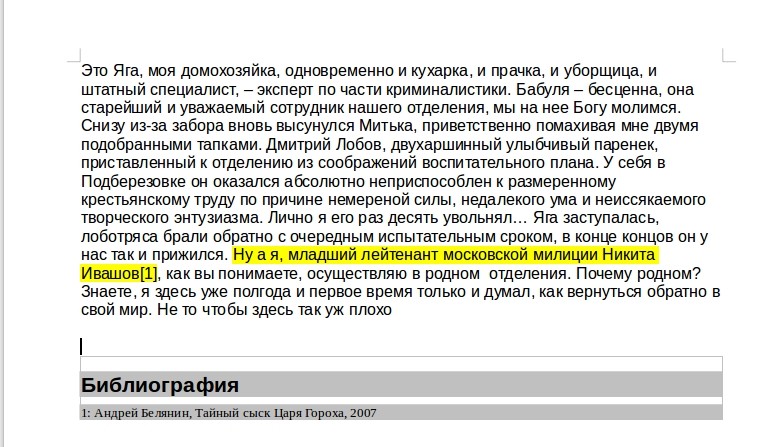
Выводы
В этой статье мы рассмотрели как пользоваться Libreoffice, полноценным офисным пакетом, который может использоваться для создания самых различных документов. По своим возможностям он ничем не уступает платным аналогам, а в некоторых ситуациях даже превосходит их. А вы используете LibreOffice? Напишите в комментариях!


Оцените статью:
(7 оценок, среднее: 4,14 из 5)Об авторе
10 комментариев
Очень классная, и даже круче чем офис винды, для работы с документами все просто и понятно
Ну конечно очень классный LibreOffice, но только для домашнего пользования, так как 90% компаний работает на продуктах Microsoft и если с совместимостью Word еще куда ни шло, то в Excel уже начинаются проблемы, особенно в сложных документах. Поэтому не стал бы я им так восторгаться. Для студентов и домохозяек сойдет.
Поспорю в этом с вами. Возможно, мне не попадались сложные таблицы. Но за достаточное время работы проблем с совместимостью еще не возникало.
Готов поспорить, документ с расчётами контрольных карт Шухарта (сложные расчёты и графики) созданный в Exel открывается на ура, проблемы только с макросами, языки хоть и похожи, но не совместимы в части работы с ячейками и листами.
Уважаемый администратор! Напишите статью привязки Эл.почты к либрл офису
Было бы интересно услышать установку и настройку LibreOffice на owncloud.
"По своим возможностям он ничем не уступает платным аналогам, а в некоторых ситуациях даже превосходит их" - не могли бы Вы указать эти "некоторые случаи", кроме бесплатности, а то я что-то не могу их найти, как ни старался))). Есть и конкретные, длящиеся уже давно и не решаемые проблемы - упорно не хотят устанавливаться темы, например. После открытия документа форматов MS Office не возможно удалить превью этого документа из главного окна Libre Office - соответствующая кнопка (крестик) просто отсутствуют. Понятно, что не велика проблема, но эти косяки длятся уже давно и разработчики чихать хотели на обращения пользователей как будто они разработкой не для них занимаются, а для "собственного я". Я уже не говорю о совместимости с Excel и пр. проблемах!
Поработал в Либре, помучился, поплевался и перешел на WPS. И все проблемы исчезли.
Кривая прога. "Базы данных библиографии" не работает от слова совсем -- нажимаешь на этот пункт меню, и ничего не происходит. Введённые элементы библиографии (не в базу, а в сам документ) при закрытии не сохраняет. Да и сам элемент задолбаешься вводить: постоянно норовит всё введённое забыть. В общем, очередное подтверждение отношения разработчиков бесплатных программ к пользователям: "Жрите, что дают, и не вякайте".
Читайте также:


