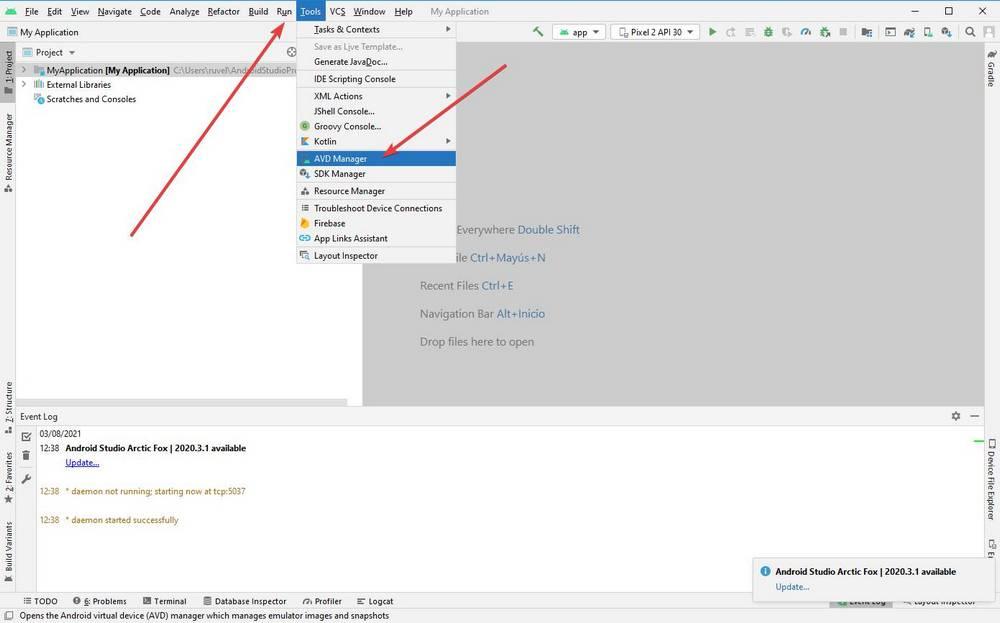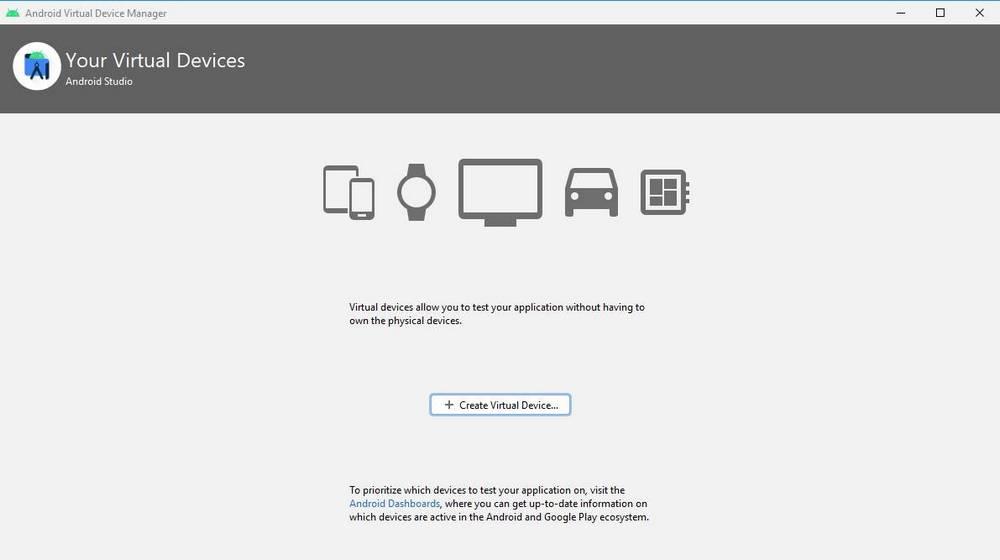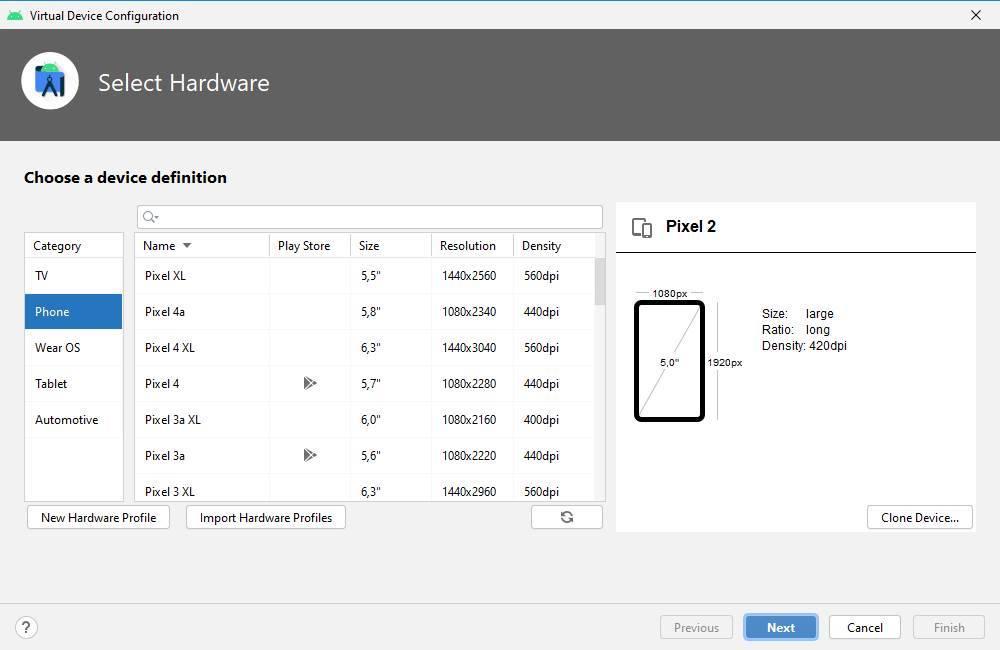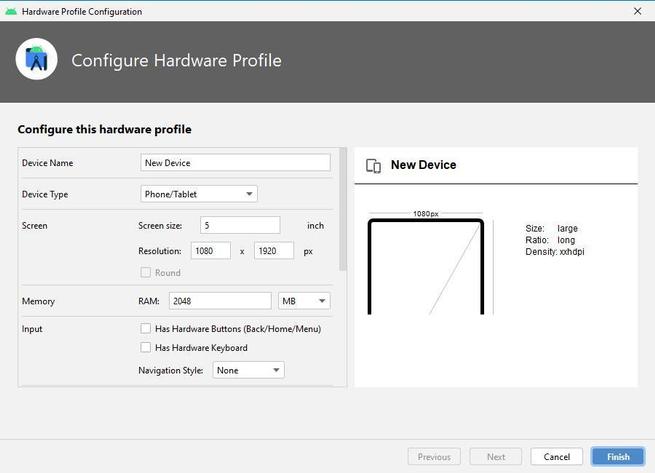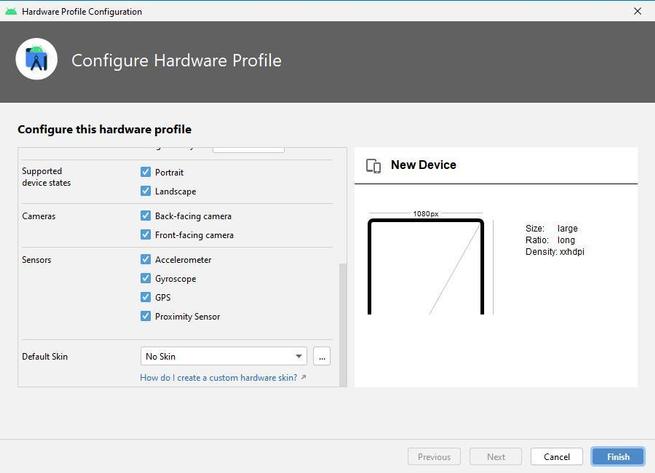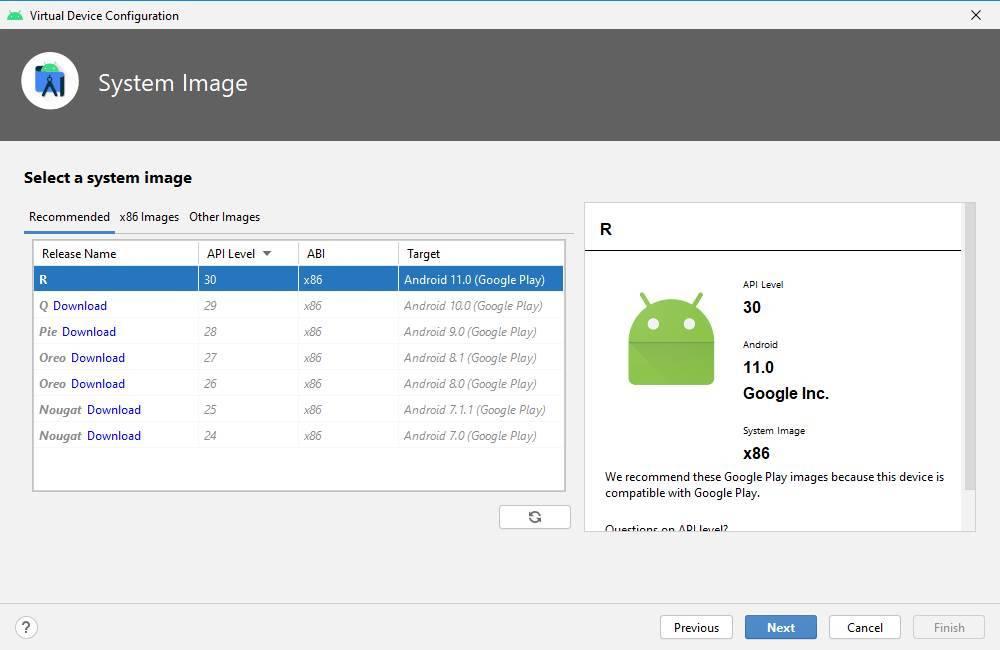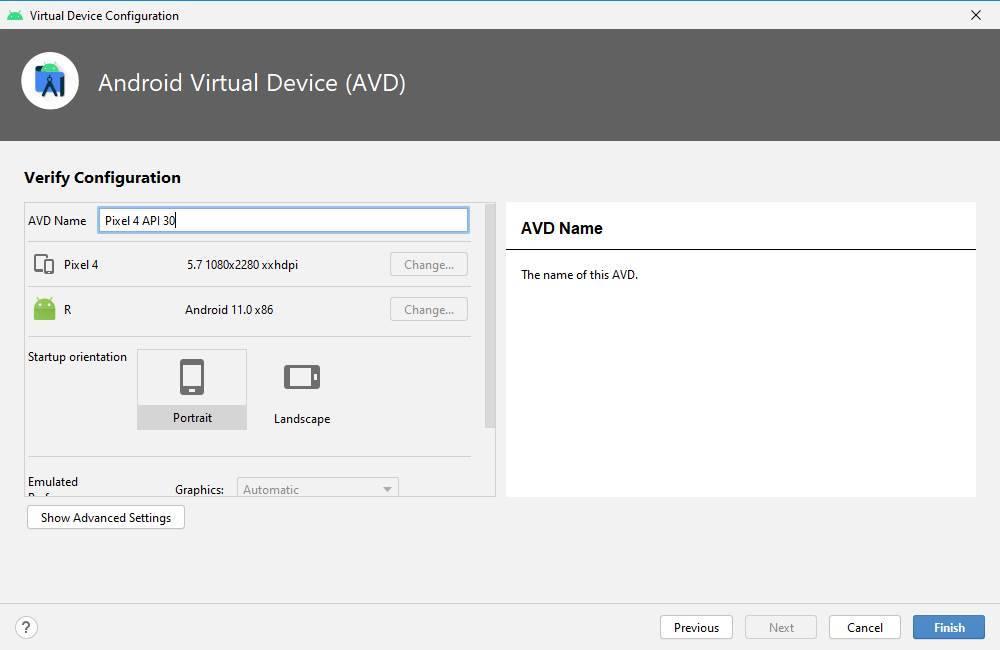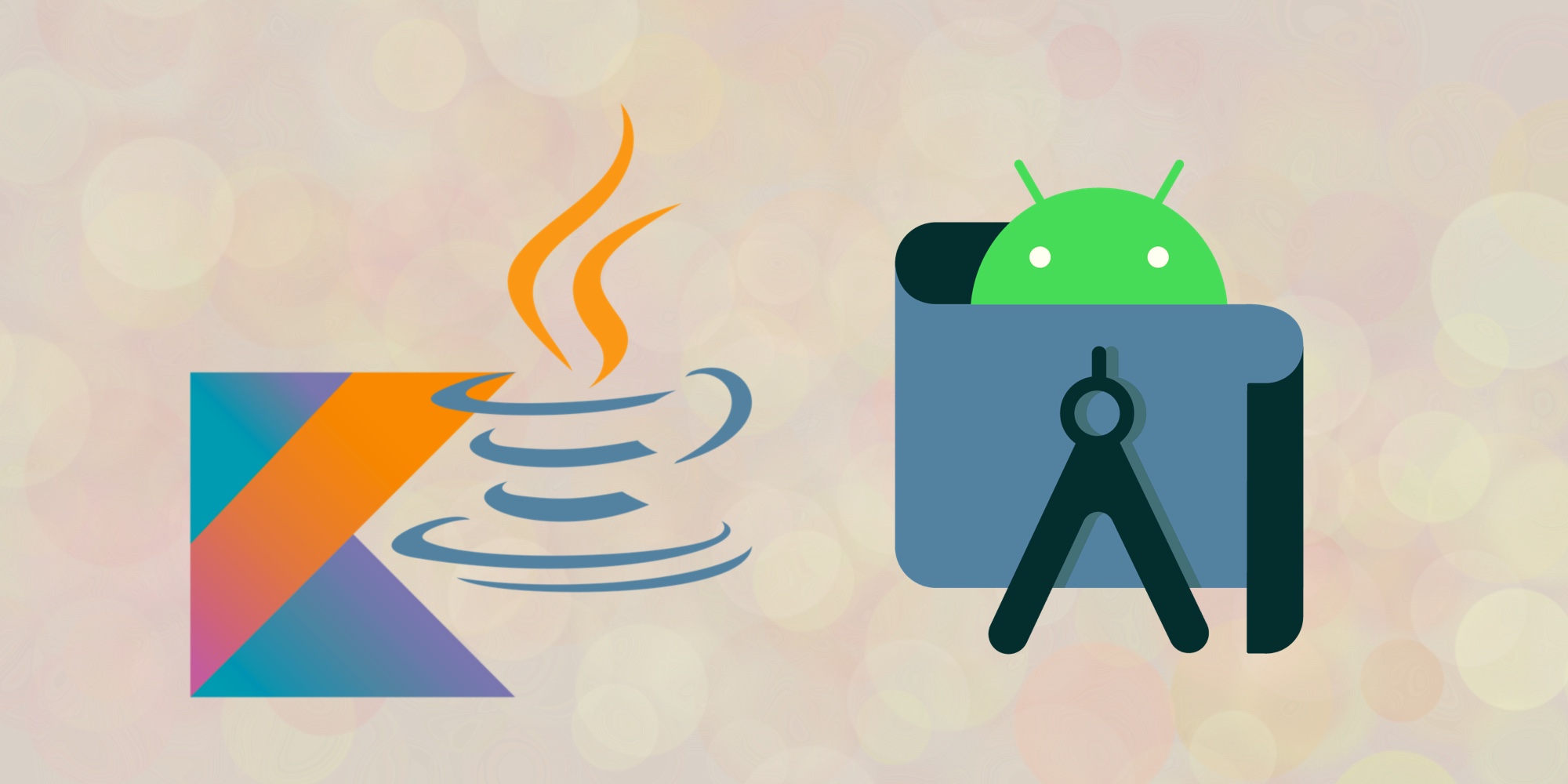Как создать приложение тест для андроид
Для того, чтобы убедиться, что нет никакой регрессии в разработке макета и функционального поведения в вашем приложении, важно создать тест для каждой Activity в вашем приложении. Для каждого теста, необходимо создать отдельные части, включающие в себя испытательный стенд, метода предварительных условий, и тестовые методы Activity . После этого можно запустить тест для получения отчета. Если какой-либо метод теста завершился ошибкой, это может указывать на потенциальный дефект в коде.
Примечание: В подходе Разработка через тестирование, вместо того чтобы в начале писать почти или весь код приложения, а затем выполняя тесты позже в цикле разработки, вы бы постепенно написали достаточно просто рабочий код, удовлетворяющий ваши тестовые зависимости, обновите тесты с учетом новых функциональных требований, и выполняйте итерации используя данный подход.
Создание теста
Activity тесты написаны в структурированном виде. Убедитесь в том, что ваши тесты лежат в отдельном пакете, отдельно тестируемого от кода.
В соответствии с соглашением, имя вашего тестового пакета должно совпадать тем же именем, что и пакет программы, с суффиксом ".tests". В созданном тестовом пакете, добавьте Java класс для вашего теста. В соответствии с соглашением, имя вашего теста должно также совпадать с именем Java или Android класса, который вы хотите проверить, но с суффиксом “Test”.
Для создания нового теста в Eclipse:
- В Package Explorer щелкните правой кнопкой мыши на /src каталоге тестового проекта и выберите New > Package.
- Установите Name поле в <your_app_package_name>.tests (например, com.example.android.testingfun.tests ) и нажмите Finish.
- Щелкните правой кнопкой мыши на тестовом пакете, который вы создали, и выберите New > Class.
- Установите Name поле в <your_app_activity_name>Test (например, MyFirstTestActivityTest ) и нажмите Finish.
Создайте свой испытательный стенд
Ипытательный стенд состоит из объектов, которые должны быть проинициализированы для запуска одного или нескольких тестов. Чтобы настроить испытательный стенд, можно переопределить методы setUp() и tearDown() в вашем тесте. Код запуска тестов автоматически вызывает setUp() перед выполнением всех методов теста, а tearDown() в конце выполнения каждого метода теста. Вы можете использовать эти методы, чтобы написать код для инициализации до и очищения после выполнения отдельных методов теста.
Чтобы настроить испытательный стенд в Eclipse:
-
В Package Explorer, дважды щелкните на тесте, созданный ранее для вызова Java редактора Eclipse, а затем измените ваш класс теста расширения одиного из подклассов ActivityTestCase .
Конструктор вызывается исполнителем тестов для создания экземпляра тестового класса, в то время как setUp() метод вызывается исполнителем тестов перед выполнением каждого теста в тестовом классе.
Как правило, в setUp() методе, вы должны:
- Вызвать конструктор родительского класса для setUp() , которая необходима для JUnit.
- Инициализировать состояние тестового стенда следующим образом:
- Определите переменные экземпляра, которые хранят состояние стенда.
- Создайте и храните ссылку на экземпляр Activity в тесте.
- Получите ссылку на любые компоненты пользовательского интерфейса в Activity , которую вы хотите проверить.
Вы можете использовать getActivity() метод для получения ссылки на Activity в тесте.
Добавьте предварительные условия
В качестве проверки разумности, хорошая практика убедиться, что тест был настроен правильно, и объекты, которые вы хотите проверить были правильно созданы или инициализированы. Таким образом, вы не будете видеть проваленных тестов из-за того, что что-то было не так с настройкой вашего теста. По соглашению, метод проверки называется testPreconditions() .
Например, вы можете добавить testPreconditons() метод как этот в ваш тест:
Методы проверки реализованы в классе JUnit Assert . Как правило, вы можете использовать их для проверки является ли конкретное условие, которое вы хотите проверить, истинным.
- Если условие ложно, то метод бросает AssertionFailedError исключение, которое затем, как правило, сообщается исполнителем тестов. Вы можете предоставить строку в первом аргументе вашего проверочного метода, что бы предоставить некоторые контекстные детали на случай, если утверждение не выполнится.
- Если условие истинно, тест пройден.
В обоих случаях, тестирование переходит на выполнение других методов в тестовом классе.
Добавьте тестовые методы для проверки вашей активности
Теперь добавьте один или несколько тестовых методов для проверки макета и функционального поведение вашей Activity .
Например, если ваш Activity включает в себя TextView , вы можете добавить тестовый метод как этот, чтобы проверить, что он имеет правильный текст метки:
testMyFirstTestTextView_labelText() метод просто проверяет, что текст по умолчанию TextView который установлен на макете является таким же как ожидаемый тест, определенный в strings.xml ресурсе.
Примечание: При выборе названия тестовых методов, вы можете использовать символ подчеркивания для отделения того что испытывается от конкретного испытания. Этот стиль позволяет легче увидеть какой тестовый случай проходит испытание.
При выполнении такого типа сравнения значения строки, хорошей практикой считается прочитать ожидаемую строку из ваших ресурсов, вместо жестко запрограммируемой строки в коде сравнения. Это предотвращает тест от поломки, когда определения строки были изменены в файле ресурса.
Для выполнения сравнения, положите как ожидаемую так и фактическую строку в качестве аргументов assertEquals() метода. Если значения не совпадают, то метод будет бросать AssertionFailedError исключение.
Если вы добавили testPreconditions() метод, положить ваши методы испытаний после testPreconditions() определение в Java классе.
Для просмотра завершенного примера теста, взгляните на MyFirstTestActivityTest.java в примере приложения.
Соберите и запустите тест
Вы можете собрать и запустить тест легко из Package Explorer в Eclipse.
Чтобы собрать и запустить тест:
- Подключите Android устройство к машине. На устройстве или эмуляторе, откройте меню Настройки , выберите Для разработчиков и убедитесь, что отладка через USB включена.
- В окне Project Explorer щелкните правой кнопкой мыши на тестовом классе, который вы создали ранее, и выберите Run As > Android Junit Test.
- В диалоговом окне выбора Android устройства, выберите устройство, которое вы только что подключили, а затем нажмите OK.
- В окне JUnit, убедитесь, что тест пройден без ошибок или сбоев.
Например, если тест проходит без ошибок, то результат должен выглядеть следующим образом:
Только что загрузили Android Studio, основанную на Intellij Idea.
Как создать тесты?
Я заметил, что есть опция для создания тестового модуля, но это ничего не делает, только создает новый проект с помощью src
Я также попытался нажать горячую клавишу CTRL + AlT + T, которая позволяет создавать модульные тесты для существующего класса, но, кажется, он хочет поместить его в текущий проект. Конечно, это не помогает с TDD
У кого-нибудь есть опыт здесь?
Этот ответ предназначен для тех, кто только начинает тестирование Android. Я приведу два простых примера, которые помогут вам понять, как работает тестирование. Если вы будете следовать в течение следующих 10 минут, у вас будет все готово, чтобы начать добавлять свои тесты в собственное приложение. Я думаю, вы удивитесь, насколько это просто. Я конечно был.
Введение в Android Тестирование
Есть два разных типа тестов, которые вы будете делать.
- Локальные модульные тесты. Они выполняются локально на JVM (виртуальная машина Java). Так как они местные, они быстрые. Вы можете использовать их для тестирования частей вашего кода, которые просто нуждаются в Java, а не в Android API. (Иногда вы можете создать поддельный объект API для локального тестирования большего количества вещей. Это называется насмешливый . Примером Context является пример.)
- Инструментированные тесты. Эти тесты выполняются на реальном устройстве или в эмуляторе. Это делает их медленнее, чем местные тесты. Однако они более гибкие, поскольку у вас есть полный доступ к API Android.
Создайте новый проект, и вы увидите следующие папки по умолчанию.
![enter image description here]()
Все уже есть и ждут, когда вы создадите свои тесты. Все уже настроено!
Как создать локальные юнит-тесты
Откройте файл ExampleUnitTest , показанный на изображении выше. это должно выглядеть примерно так:
Нажмите двойную зеленую стрелку, чтобы запустить все тесты, или одну зеленую стрелку, чтобы запустить только один. (В этом случае есть только один тест, поэтому они оба делают одно и то же.)
![enter image description here]()
Это должно пройти (пока 2 + 2 все еще 4 , когда вы читаете этот ответ). Поздравляем, вы только что провели первый тест!
Создание собственного теста
Давайте напишем наш собственный тест. Сначала добавьте этот класс в основной проект приложения, чтобы у нас было что проверить:
Теперь измените метод addition_isCorrect() в тестовом классе так, чтобы он был похож на следующий код (или просто добавьте другой метод с другим именем):
Запустите его снова, и вы должны увидеть, как он прошел. Поздравляем, вы только что создали свой первый тест! (Ну, я думаю, технически это было мое, но, эй, достаточно близко. Что мое, то ваше.)
Как создавать инструментальные тесты
Откройте файл ExampleInstrumentedTest . это должно выглядеть примерно так:
Нажмите одну из этих зеленых кнопок еще раз.
![enter image description here]()
Если у вас подключено реальное устройство или настроен эмулятор, он должен был запустить его и запустить ваше приложение. Поздравляем, вы только что провели первый инструментальный тест!
Создание собственного теста
Инструментированные тесты используют Espresso для запуска тестов. Это своего рода маленький пользователь-робот, который может протестировать ваше приложение. Вы можете сказать ему сделать что-то вроде нажатия кнопки или чтения свойств TextView.
Вы можете написать инструкции о том, как выполнить тест вручную, но так как мы только начинаем, давайте использовать функция автоматической записи . Это супер просто.
Сначала добавьте кнопку в свой интерфейс, чтобы у нас было с чем работать. Я сделал это:
Затем нажмите Run> Record Espresso Test в меню.
![enter image description here]()
После того, как он запустится, нажмите кнопку в эмуляторе, а затем, чтобы закончить, выберите OK в диалоговом окне записи. Он должен автоматически сгенерировать следующий тестовый код.
Большой! Вы только что создали первый инструментальный тест! Это было супер легко. Вы, вероятно, должны добавить утверждение, чтобы сделать его настоящим тестом, но это также довольно легко сделать с рекордером. Смотрите это видео , чтобы пойти немного глубже.
Дальнейшее обучение
Сначала я смотрел видео, а потом читал документацию. Это все очень полезно. Последняя ссылка - на серию статей, в которых рассматриваются некоторые важные вещи, которые следует учитывать при выборе того, что тестировать.
-
(короткий видео-ролик от Android разработчиков) (Документы для Android)
Правка: Начиная с .1.8 теперь поддерживается в IDE . Пожалуйста, следуйте инструкциям там, вместо того, чтобы использовать инструкции ниже.
Следуя Руководство пользователя плагина Android Gradle Я смог получить тесты, работающие в командной строке, выполнив следующие шаги для вновь созданного проекта (я использовал стандартный пакет 'com.example.myapplication'):
- Добавить каталог src/instrumentTest/Java для тестов
- Добавьте тестовый класс (расширяющий ActivityTestCase) в пакет com.example.myapplication.test
- Запустите виртуальное устройство
- В командной строке (в каталоге MyApplicationProject/MyApplication) используйте команду '../gradlew connectedInstrumentTest'
Это запустило мои тесты и поместило результаты теста в MyApplicationProject/MyApplication/build/reports/instrumentTests/connected. Я новичок в тестировании Android приложений, но, похоже, работает нормально.
Из среды IDE можно попробовать запустить тот же тестовый класс. Вам нужно будет
- Обновите build.gradle, чтобы указать Maven Central в качестве репозитория
- Обновите build.gradle, добавьте JUnit 3.8 в качестве зависимости toolTestCompile, например, toolTestCompile 'junit: junit: 3.8'
- В "Структуре проекта" вручную переместите JUnit, чтобы быть первым в порядке зависимости
Однако это терпит неудачу (путь к классу, используемый при выполнении тестов, отсутствует в каталоге выходных данных теста). Однако я не уверен, что это сработает, независимо от того, насколько я понимаю, что требуется специальный тестировщик Android.
Я бы предложил использовать файл gradle.build.
Добавьте каталог src/androidTest/Java для тестов (Как Крис начинает объяснять)
Откройте файл gradle.build и укажите там:
Нажмите "Синхронизировать проект с файлом Gradle" (на верхней панели). Теперь вы должны увидеть папку "Java" (внутри "androidTest") зеленого цвета.
Теперь вы можете создавать там любые тестовые файлы и выполнять их.
Я думаю этот пост от Rex St John очень полезен для модульного тестирования в студии Android.
Android Студия является наиболее полной IDE программирования для разработки приложений для операционной системы Google. В нем мы можем найти все библиотеки, полную помощь для создания кода и даже всевозможные инструменты, такие как отладка или компиляция, которые помогут нам внести последние штрихи в наши программы. Перед публикацией заявки в Гугл игры Store, необходимо проверить, что он работает правильно. И вот как мы можем это сделать благодаря этой IDE.
Что нам нужно для тестирования приложения для Android
Очевидно, что самое важное - установить на компьютере последнюю версию Android Studio, независимо от метода, который мы собираемся использовать для компиляции и тестирования приложения.
![Тестирование приложений с помощью Android Studio]()
Если мы собираемся протестировать это на физическое устройство Android (мобильный телефон, планшет и т. д.) очень важно, чтобы он был относительно новым (поскольку, если он старый и не обновленный, он может не работать в зависимости от настроенного нами SDK) и обновлен до современного версия Android. Наверняка у многих из нас есть дома мобильный телефон с Android Ginger или Ice Cream. Это, конечно, совсем не рекомендуется. Нам также понадобится USB-кабель для подключения телефона к компьютеру и в настройках разработчика включить «USB-отладку». Для работы может потребоваться установка OEM-драйверов производителя.
С другой стороны, если мы собираемся использовать Эмулятор Android включен в Android Studio , то нам не нужен физический смартфон, но наш компьютер должен соответствовать определенным требованиям. В идеале у вас должно быть 8 ГБ Оперативная память, 4 ГБ на жестком диске и Intel процессор i3 или лучше, или AMD эквивалент. Также потребуется подключение к Интернету, так как с него мы будем загружать образы Android для виртуальных машин и другие необходимые пакеты.
Тестируйте и отлаживайте приложения с помощью Android Studio
Далее мы увидим, как мы можем тестировать приложения Android из Android Studio как на реальном мобильном устройстве, так и на виртуальной машине, которую мы можем создать благодаря включенному в нее эмулятору.
Скомпилируйте приложение прямо на смартфоне
Если у нас есть новый мобильный телефон, это лучший метод отладки, который мы можем выбрать. Благодаря ему мы можем получить очень точное представление о том, как приложение будет работать на реальном смартфоне, что трудно понять в виртуальных машинах, которые мы можем создать.
- Активируйте параметры разработчика (по умолчанию скрытые), щелкнув 5 раз на номере сборки Android.
- Войдите в Опции для разработчиков и включить USB Debugging .
- Подключите смартфон кабелем к компьютеру.
- Установите драйверы ADB (если есть) от нашего производителя. Их мы можем скачать с здесь .
![Activar depuración USB en el móvil]()
После выполнения предыдущих шагов мы можем проверить, правильно ли мобильный телефон подключен к ПК. Для этого мы должны перейти в каталог установки Android Studio внутри папки android_sdk / platform-tools, открыть окно CMD и выполнить следующую команду: ADB устройства . Если мобильный подключен в режиме отладки, он появится в списке.
- пара adb ipaddr: порт
- adb connect ipaddr: порт
Если беспроводное соединение доставляет нам проблемы, то лучше использовать отладку по USB.
Создайте виртуальную машину с эмулятором Android Studio
Эмулятор Android Studio, который по умолчанию включен в IDE, позволит нам тестировать наши приложения на многих устройствах и версиях Android одновременно. Вместо того, чтобы иметь много телефонов дома или в офисе, каждый из которых настроен по-своему, мы можем делать все это благодаря этим виртуальным машинам.
Чтобы создать нашу собственную виртуальную машину Android, первое, что мы должны сделать, это открыть Android Studio (и обновить, если у нас есть что-то незавершенное) и открыть в меню Инструменты ADV менеджер .
![Android Studio - приложение Depurar - 1]()
Если у нас есть виртуальные машины, они появятся в новом открывшемся окне. В противном случае мы увидим кнопку для запуска мастера для создания новой виртуальной машины Android.
![Android Studio - приложение Depurar - 2]()
Первое, что мы должны указать программе, - это тип устройства, которое мы собираемся эмулировать. Мы можем выбирать между ТВ, смартфон, Планшет, WearOS (часы) или автомобиль.
![Android Studio - приложение Depurar - 3]()
Мы можем выбрать любой из уже созданных в стандартной комплектации смартфонов с собственными характеристиками (размер, экран, память и т. Д.) Или создать собственный смартфон с теми характеристиками, которые нам нужны.
![Android Studio - приложение Depurar - 4]()
![Android Studio - приложение Depurar - 5]()
На следующем шаге мы можем выбрать версия Android что мы хотим, чтобы наша виртуальная машина была. Помимо имени и версии, которой оно соответствует, мы также можем увидеть уровень API, которому он соответствует. Это важно, поскольку приложение с API 30 (например) не будет работать в версиях до Android 11. Но, наоборот, будет. Если у нас нет загруженного образа Android, мы можем загрузить его на этом же этапе.
![Android Studio - приложение Depurar - 6]()
Даем имя, которое хотим ВМ, проверяем правильность настроек и все. Нажав на «Готово», вы создадите виртуальную машину.
![Android Studio - приложение Depurar - 7]()
Наш виртуальный мобильный телефон уже отображается в списке AVD Manager. И чтобы запустить виртуальную машину, нам просто нужно нажать кнопку «Воспроизвести», которая появляется справа от нее. Через несколько секунд Android будет запущен.
![📱 Разработка приложений на Android с нуля: установка среды разработки]()
За последний год 53% интернет-трафика пришло с мобильных устройств, а приложения для Android используются значительно чаще прочих – до 71% смартфонов и планшетов работают под управлением самой популярной ОС в мире.
Знание Kotlin очень востребовано у работодателей. Диаграмма показывает соотношение вызовов на интервью владеющих разными языками программирования специалистов:
![<i>Источник: <a href="https://hired.com/state-of-software-engineers" target="_blank" rel="noopener noreferrer nofollow">Hired</a>.</i>]()
Источник: Hired.
В то же время Kotlin – не самый популярный язык среди программистов, следовательно конкуренция среди владеющих им специалистов значительно меньше:
![<i>Источник: <a href="https://hired.com/state-of-software-engineers" target="_blank" rel="noopener noreferrer nofollow">Hired</a>.</i>]()
Источник: Hired.
С какого языка программирования начать
Несмотря на более высокую востребованность Kotlin, если вы совсем новичок в программировании, начинать стоит с изучения Java. Тому есть несколько причин:
- У Java огромное комьюнити, и вам будет проще получить от экспертов ответы на возникшие вопросы. По Java больше туториалов, курсов и других бесплатных материалов.
- Для вас откроется большее количество вакансий. В случае, если вы передумаете заниматься мобильной разработкой, перейти на другое направление будет проще.
- Kotlin стал официальным языком для приложений на Android только в 2017 году. Все более ранние разработки написаны на Java, а с ними так или иначе придется взаимодействовать. Не говоря уже об огромном количестве библиотек и инструментов для Java, который существует с 1999 года.
- Высокотехнологичные программы (машинное обучение и вот это все) лучше писать на Java.
- Kotlin очень легко выучить, если вы знаете Java.
Тем не менее, в 2019 году Google объявил Kotlin как предпочтительный язык для разработки мобильных приложений на Android.
С Java хорошо начинать, но Kotlin тоже придется освоить. Он был создан, чтобы усовершенствовать множество особенностей Java. Это типобезопасный, более выразительный и менее шаблонный язык. Если в Java для решения некоторых задач нужно написать 50 строчек кода, в Kotlin может потребоваться всего одна – это сокращает рабочее время. К тому же Kotlin способен взаимодействовать с любыми фреймворками, а также с кусочками кода на Java и даже на JavaScript.Структура приложений на Android
Приложение для Андроида состоит из четырех основных блоков, каждый из которых живет своей жизнью (имеет независимый жизненный цикл) – это означает, что создается и удаляется каждый компонент по-разному.
Компонентов одного вида может быть несколько, и они тоже работают независимо друг от друга.
2. Службы (services) – этот блок осуществляет свои действия на фоне работы с активностями или с другими приложениями. Можно выделить два типа: начатые, которые работают пока не завершат определенное действие (музыкальный проигрыватель, синхронизация), а также обязанные сервисы (bound services) – они запускаются по указанию системы или другого приложения.
Эти блоки могут запускаться системой (уведомление о низком заряде батареи), а также другими приложениями. Они, например, уведомляют другие приложения, что определенный файл был скачан и теперь доступен для использования.
4. Контент-провайдеры управляют данными приложения. Другие приложения могут запрашивать или изменять какие-то данные в хранилищах контент-провайдеров с их разрешения. Например, контент-провайдер системы Android по запросам от других приложений предоставляет им информацию о списке контактов пользователя.
Этот компонент также может использоваться для чтения и записи приватных данных, которые не предназначены для передачи другому приложению.
В системе каждое приложение работает в отдельном процессе, поэтому чтобы активировать какой-то из компонентов, используются такие объекты как намерения (intents). Они активируют сервисы, активности и широковещательные приемники.
Ресурсы – некодовые компоненты, вроде картинок, звуков, макетов и т.д. Они хранятся в отдельных файлах.
Базовые инструменты для начала
1. Android Studio – интегрированная среда разработки (IDE) для создания андроид-приложений. В ней вы найдете все необходимое: редактор кода, быстрый и многофункциональный эмулятор, образцы кода, интеграцию с GitHub, фреймворки и инструменты для тестирования, встроенную поддержку для облачной платформы Google и т.д.
Чтобы IDE работала быстро, рекомендуется запускать ее на: Windows 7, 8, или 10 (32-bit или 64-bit), Mac OS X от 10.10 (Yosemite) до 10.14 (Mojave), Linux (Ubuntu 14.04 LTS), Chrome OS.
2. Java Development Kit – это набор инструментов, которые помогают писать и запускать код на Java. Туда входят, например, компилятор и дебаггер.
3. Android-устройство – не обязательно телефон. Это может быть планшет, смарт-часы, телевизор, холодильник или какие-то другие умные вещи.
Если под рукой нет нужного устройства, для запуска приложений можно использовать виртуальный эмулятор. Он представляет собой программу, которая запускается на компьютере, но выглядит и ведет себя как физическое устройство.
Есть разные программы, представляющие собой виртуальный девайс. Как вариант, можно использовать эмулятор из Android Studio или Genymotion . Второй – быстрее и с большим количеством опций, но бесплатная версия доступна только для личного использования ( Как загрузить Google-приложение в Genymotion) .
Создаем приложение в Android Studio
Инсталлируем среду разработки в Windows
1. Для более быстрой установки и работы рекомендуется иметь систему с 8 GB RAM, 4 GB свободной памяти на жестком диске и минимальным разрешением экрана 1280 x 800 .
2. Скачиваем Android Studio.
3. Когда студия запускается, просто нажимаем несколько раз «next», там все нужное уже отмечено.
4. Когда у вас появляется окошко «Import Android Studio Settings», выбираем «do not import settings».
5. В «Install type» выбираем «Standard».
6. Выбираем светлую или темную тему.
7. Нажимаем «Finish».
8. Когда появилось окошко для начала нового проекта, нажимаем «Configure», а потом «Settings».
9. В открывшемся окне слева выбираем «System settings», а потом «Andoid SDK». Тут рекомендуется выбрать среды для всех версий Android, так как они пригодятся, когда вы будете создавать приложения под разные устройства. Если у вас не хватает памяти, можно не скачивать – для первого раза они не понадобятся.
Структура проекта в Android Studio
Каждый проект делится на модули, которые имеют отдельные файлы, настройки, функциональность. В проекте может быть один модуль или множество. Они по отдельности разрабатываются, тестируются и очищаются от неполадок.
Когда вы впервые создаете приложение, в новом проекте сразу появятся модули: «Android app module» и «Gradle».
![<i>Источник: <a href="https://developer.android.com/studio/projects" target="_blank" rel="noopener noreferrer nofollow">Developer. Android</a></i>]()
Источник: Developer. Android
«Android app module» состоит из следующих элементов:
-
– содержит файлы AndroidManifest.xml.
- Java – содержит файлы с кодом.
- Ресурсы (res) – (о них мы говорили выше) содержит все некодовые файлы.
«Gradle» – это система сборки приложения. Она настраивается отдельно для каждого приложения.
Можно добавить следующие модули:
- «Feature module» – позволяет настроить, какие функции появляются вследствии наступления определенного условия или скачиваются пользователем в ваше приложение.
- «Library module» – состоит из тех же элементов, что и «Android app module». Представляет собой что-то вроде архива для повторно используемого кода.
- «Google Cloud module» – контейнер для бэкенд-кода в Google cloud.
Как добавить новые модули: File —> New —> New Module.
Как запустить простое приложение с «Hello world»
1. Открываем Android Studio.
2. В первом же окне вам нужно нажать «Start a new Android Studio project».
3. Далее необходимо выбрать тип устройства (телефон, часы, телевизор, автомобиль, интернет вещей). В каждом есть различные шаблоны. Для начала выбираем «Empty Activity» и нажимаем «next».
4. Теперь появляется окошко, где выбирается название проекта, язык и место на диске, куда сохранится проект.
Остальное пока менять не нужно, но уже в реальном приложении в «package name» вы сможете вписать свое доменное имя вместо «com.example».
Что касается «minimum API level», то приложения разработанные на более старой версии будут доступны для большего количества устройств, а на более новых легче работать.
5. Терпеливо ждем, пока подгрузятся все файлы нового проекта. Следующие будут открываться быстрее.
Запускаем на эмуляторе
Без виртуального устройства приложение не запустится. Поэтому создаем его в Android Studio:
- находим на верхней панели «AVD Manager», нажимаем.
- в открывшемся окне нажимаем «Create virtual device» и выбираем вид устройства и модель.
- далее потребуется скачать любую версию Android. Когда все скачалось, нажимаем «finish».
- теперь вы можете запустить первый проект, нажав «Run».
- приготовьтесь ждать.
Запускаем на реальном устройстве
1. В настройках устройства нужно найти «Параметры разработчика —> Отладка USB».
2. Убедитесь, что на на вашем компьютере установлен «USB Driver».
3. Подключите андроид-устройство через порт USB.
4. В Android Studio в панели инструментов выберите ваше устройство.

5. Нажмите «Run». Приложение загрузится и запустится.
Если вас интересует полное погружение в профессию разработчика приложений для Android и обучение, после которого сразу можно выйти на рынок и получить оффер, стоит обратить внимание на факультет Андроид-разработки образовательной платформы GeekBrains.
В течение года под руководством экспертов-практиков вы освоите языки программирования Java и Kotlin, основные компоненты и элементы пользовательского интерфейса, жизненный цикл компонентов Activity и Fragment, работу с базами данных, архитектурные шаблоны проектирования, работу со сторонними библиотеками и тестирование приложений.
Успешно завершившим курс студентам выдается диплом о профессиональной переподготовке, а кроме того онлайн-академия оказывает им помощь в трудоустройстве.
Читайте также: