Как создать приложение для андроид
Создание профессионального приложения
Если вы откроете сайты с предложениями о работе, то увидите, что за создание качественного и сложного приложения разработчики берут немаленькие деньги. А такая сумма формируется не просто так, а в зависимости от необходимых знаний и формата программы. Конечно, самую простую и шаблонную игру вы сможете создать самостоятельно, если потратите на изучение этой темы несколько недель или месяцев.
Но для профессиональной разработки под Android необходимо владеть языками программирования Kotlin и Java. Они очень похожи между собой, поэтому при большом желании выучить их можно даже самостоятельно (например, по видео на YouTube). Также не обойтись без компьютера с достаточно мощным «железом». Необходимо минимум 8 гигабайт оперативной памяти, а еще более-менее современный процессор.
В качестве среды разработки принято использовать профессиональный инструмент Android Studio. Также желательно установить на компьютер программу Git, которая предназначена для сохранения разных версий приложения. И после, когда программа уже создана, её можно будет сохранить в формате APK-файла и разместить в Google Play. Стоимость регистрации разработчика – 25 долларов.
Создание простого приложения
Для того, чтобы воспользоваться предыдущим способом создания приложения, придется потратить немало времени на изучение среды разработки и языков программирования. Понятное дело, что такой вариант подходит не всем, особенно если необходимо сделать простую программу. Тогда вы можете использовать онлайн-конструкторы, работая с уже готовыми шаблонами. Вот только самые популярные сервисы:
- App Builder;
- AppsGeyser;
- IbuildApp;
- Create My Free App;
- Appy Pie.
Вы можете остановиться на одном из представленных сервисов, мы же будет использовать удобное приложение Sketchware. Оно доступно для скачивания в Play Маркете совершенно бесплатно. Этот конструктор подойдет для создания большинства простых программ, выполняющих базовые задачи. Например, отображающие текст при нажатии по элементу меню. Но если вы детально изучите интерфейс, то сможете разрабатывать и более сложные утилиты.
[appbox googleplay com.besome.sketch]
Итак, первым делом открываем приложение и предоставляем запрашиваемые разрешения. Они необходимы для корректной работы конструктора. Затем сохраняем языковой файл, чтобы весь интерфейс меню стал отображаться на русском. Для этого выбираем подходящую локализацию, а на странице нажимаем «Download».


После успешной установки, можно перезапустить среду Eclipse.
Установка среды для Java: JDK и JRE
Если у вас еще не установлены Java Development Kit (JDK) и Java Runtime Environment (JRE), то их необходимо установить. Сделать это можно на сайте Oracle. Скачайте и установите JDK и JRE.

Установка Android SDK
Дело осталось за малым — это скачать и установить свежий Android SDK. Это делается на сайте для Android разработчиков. Я лично установил SDK опять-таки в почётную директорию C:\Android. После этого необходимо добавить платформы и прочие дополнительные элементы SDK. Я добавил все доступные версии, так как планирую делать приложения и для ранних платформ, а также USB-драйвер и примеры приложений.

Подготовка к разработке завершена. Теперь следующий этап — создание приложения.
Создание Android-приложения
Перед тем как создать своё первое приложение, можно создать виртуальное Android-устройство, чтобы быстро тестировать на нём свой свеженаписанный софт. Вначале я хочу сказать вам несколько слов по поводу Android Virtual Device (AVD). Это виртуальный смартфон с ОС Android, на котором вы с легкостью сможете запускать созданную вами программу. Как можно заметить, преимущество Android Virtual Device состоит в том, что наглядно можно увидеть как будет работать Ваша программа на разных смартфонах с Android, а не покупать весь модельный ряд и тестировать приложение на каждом из них.
Приступим к созданию виртуального устройства Android. Следуем в меню по пути Window → Android SDK and AVD Manager.

Выбираем New в правой части окна, в появившемся окне вписываем имя виртуального устройства, платформу (допустим Android 2.1), размер карты памяти (допустим 512 Mb), тип дисплея (допустим HVGA). Затем жмем внизу на кнопку Create AVD.
Теперь создадим проект. Для этого идем по пути в меню File → New → Other, в появившемся списке Android → Android Project.

В качестве примера расскажу о разработке одной моей простейшей программы UfaTermometr, показывающей текущую температуру с датчиков, расположенных на одном из объектов местной энерго-компании.
Подробно останавливаться на разметке элементов управления не буду, так как это всё достаточно подробно описано в мануале и вообще интуитивно понятно, особенно тому, кто имел дело с html/css-вёрсткой и/или разработкой в какой-либо визуальной среде (например, Delphi). Единственное, обратите внимание как я загрузил произвольное изображение в ImageView. В поле src указывается путь, начинающийся с символа @ и далее указываете адрес по дереву. В папке res я заблаговременно создал подпапку drawable и «закинул» туда логотип, а затем просто указал ImageView путь. Легко? По мне так очень.
- Загрузить HTML-страницу со значениями температуры
- С помощью регулярок «вытащить» температуру
- Показать в TextView значение температуры
public class UfaTermometr extends Activity
@Override
public void onCreate(Bundle savedInstanceState)
super.onCreate(savedInstanceState);
setContentView(R.layout.main);
final Button button = (Button) findViewById(R.id.refrbutton);
button.setOnClickListener( new Button.OnClickListener() public void onClick(View v) // клик на кнопку
RefreshTemper();
>
>);
>
return matchtemper;
>;
//----------------------------------------------------------------
public void RefreshTemper()
<
final TextView tTemper = (TextView) findViewById(R.id.temper);
String bashtemp = "" ;
bashtemp = GetTemper( «be.bashkirenergo.ru/weather/ufa» );
tTemper.setText(bashtemp.concat( "°" )); // отображение температуры
>;
>
После того как приложение написано, можно уже его отлаживать и тестировать.
Запуск и тестирование приложения
Вспоминаем про нашу виртуальную машину и запускаем привычной кнопкой или менюшкой Run → Run
Вот такую картину мы можем затем созерцать:

Теперь, если вы хотите поделиться приложением, то нужно собрать apk-файл. Для этого воспользуемся меню File → Export и в списке Android → Export Android application. Далее выберите проект, затем создайте хранилище ключей keystore и ключ key, для этого нужно будет заполнить несколько полей с всякого рода справочной информацией. Получившийся apk-файл можно распространять и даже выложить в Android Market, но для этого придется зарегистрироваться и уплатить $25, что в общем-то немного, особенно для стоящего проекта. Но регистрация в Маркете, пожалуй, тема отдельной статьи.
Заключение
В заключении хотелось бы сказать, что безусловно разработка приложений для Android приятна, достаточно проста и интересна. Конечно, мы рассмотрели лишь верхушку айсберга, но я надеюсь, что в умах тех из вас, кто раньше не пробовал делать ничего подобного «загорелась лампочка» и вполне возможно, что когда-то вашим приложением будут пользоваться миллионы.
Источники, ссылки
UPD: Устранение возможных ошибок
ERROR: Unable to open class file C:\workspace\Test\gen\com\example\test\R.java: No such file or directoryрешается очисткой проекта через меню Project → Clean или перезапуском Eclipse.
2. Когда возникает ошибка
emulator: ERROR: no search paths found in this AVD's configuration. Weird, the AVD's config.ini file is malformed. Try re-creating it
— это следствие того, что у Вас кириллица в имени пользователя. Решается: идем в Компьютер → Свойства системы → Дополнительные параметры системы → Переменные среды. Создаем новую переменную с именем ANDROID_SDK_HOME и значением – путем, где находится папка AVD (например, C:\Android\). Создаем, далее ищем там же переменную Path, открываем и в поле значений через точку с запятой добавляем путь до папки tools Android SDK (например, C:\Android\tools). Сохраняем. Запускаем Eclipse, запускаем программу.

UPD 05.10.2011, во что превратилось данное приложение можно лицезреть на следующих скринах:
Это результат развития той самой болванки, которая выше дана в качестве примера.
Разработка и создание Android-приложений
Создание сайтов
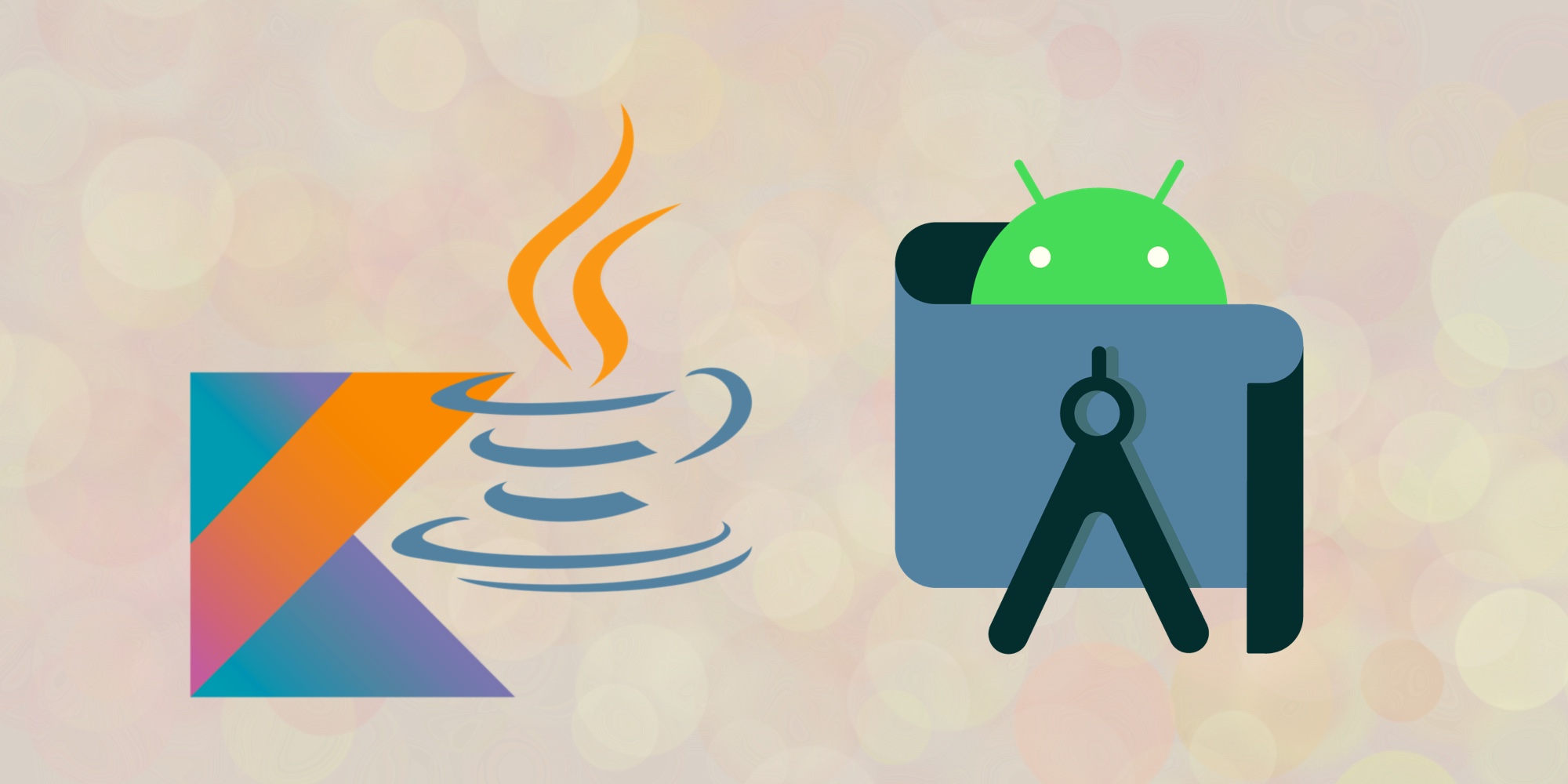
За последний год 53% интернет-трафика пришло с мобильных устройств, а приложения для Android используются значительно чаще прочих – до 71% смартфонов и планшетов работают под управлением самой популярной ОС в мире.
Знание Kotlin очень востребовано у работодателей. Диаграмма показывает соотношение вызовов на интервью владеющих разными языками программирования специалистов:

Источник: Hired.
В то же время Kotlin – не самый популярный язык среди программистов, следовательно конкуренция среди владеющих им специалистов значительно меньше:

Источник: Hired.
С какого языка программирования начать
Несмотря на более высокую востребованность Kotlin, если вы совсем новичок в программировании, начинать стоит с изучения Java. Тому есть несколько причин:
- У Java огромное комьюнити, и вам будет проще получить от экспертов ответы на возникшие вопросы. По Java больше туториалов, курсов и других бесплатных материалов.
- Для вас откроется большее количество вакансий. В случае, если вы передумаете заниматься мобильной разработкой, перейти на другое направление будет проще.
- Kotlin стал официальным языком для приложений на Android только в 2017 году. Все более ранние разработки написаны на Java, а с ними так или иначе придется взаимодействовать. Не говоря уже об огромном количестве библиотек и инструментов для Java, который существует с 1999 года.
- Высокотехнологичные программы (машинное обучение и вот это все) лучше писать на Java.
- Kotlin очень легко выучить, если вы знаете Java.
Тем не менее, в 2019 году Google объявил Kotlin как предпочтительный язык для разработки мобильных приложений на Android.
С Java хорошо начинать, но Kotlin тоже придется освоить. Он был создан, чтобы усовершенствовать множество особенностей Java. Это типобезопасный, более выразительный и менее шаблонный язык. Если в Java для решения некоторых задач нужно написать 50 строчек кода, в Kotlin может потребоваться всего одна – это сокращает рабочее время. К тому же Kotlin способен взаимодействовать с любыми фреймворками, а также с кусочками кода на Java и даже на JavaScript.Структура приложений на Android
Приложение для Андроида состоит из четырех основных блоков, каждый из которых живет своей жизнью (имеет независимый жизненный цикл) – это означает, что создается и удаляется каждый компонент по-разному.
Компонентов одного вида может быть несколько, и они тоже работают независимо друг от друга.
2. Службы (services) – этот блок осуществляет свои действия на фоне работы с активностями или с другими приложениями. Можно выделить два типа: начатые, которые работают пока не завершат определенное действие (музыкальный проигрыватель, синхронизация), а также обязанные сервисы (bound services) – они запускаются по указанию системы или другого приложения.
Эти блоки могут запускаться системой (уведомление о низком заряде батареи), а также другими приложениями. Они, например, уведомляют другие приложения, что определенный файл был скачан и теперь доступен для использования.
4. Контент-провайдеры управляют данными приложения. Другие приложения могут запрашивать или изменять какие-то данные в хранилищах контент-провайдеров с их разрешения. Например, контент-провайдер системы Android по запросам от других приложений предоставляет им информацию о списке контактов пользователя.
Этот компонент также может использоваться для чтения и записи приватных данных, которые не предназначены для передачи другому приложению.
В системе каждое приложение работает в отдельном процессе, поэтому чтобы активировать какой-то из компонентов, используются такие объекты как намерения (intents). Они активируют сервисы, активности и широковещательные приемники.
Ресурсы – некодовые компоненты, вроде картинок, звуков, макетов и т.д. Они хранятся в отдельных файлах.
Базовые инструменты для начала
1. Android Studio – интегрированная среда разработки (IDE) для создания андроид-приложений. В ней вы найдете все необходимое: редактор кода, быстрый и многофункциональный эмулятор, образцы кода, интеграцию с GitHub, фреймворки и инструменты для тестирования, встроенную поддержку для облачной платформы Google и т.д.
Чтобы IDE работала быстро, рекомендуется запускать ее на: Windows 7, 8, или 10 (32-bit или 64-bit), Mac OS X от 10.10 (Yosemite) до 10.14 (Mojave), Linux (Ubuntu 14.04 LTS), Chrome OS.
2. Java Development Kit – это набор инструментов, которые помогают писать и запускать код на Java. Туда входят, например, компилятор и дебаггер.
3. Android-устройство – не обязательно телефон. Это может быть планшет, смарт-часы, телевизор, холодильник или какие-то другие умные вещи.
Если под рукой нет нужного устройства, для запуска приложений можно использовать виртуальный эмулятор. Он представляет собой программу, которая запускается на компьютере, но выглядит и ведет себя как физическое устройство.
Есть разные программы, представляющие собой виртуальный девайс. Как вариант, можно использовать эмулятор из Android Studio или Genymotion . Второй – быстрее и с большим количеством опций, но бесплатная версия доступна только для личного использования ( Как загрузить Google-приложение в Genymotion) .
Создаем приложение в Android Studio
Инсталлируем среду разработки в Windows
1. Для более быстрой установки и работы рекомендуется иметь систему с 8 GB RAM, 4 GB свободной памяти на жестком диске и минимальным разрешением экрана 1280 x 800 .
2. Скачиваем Android Studio.
3. Когда студия запускается, просто нажимаем несколько раз «next», там все нужное уже отмечено.
4. Когда у вас появляется окошко «Import Android Studio Settings», выбираем «do not import settings».
5. В «Install type» выбираем «Standard».
6. Выбираем светлую или темную тему.
7. Нажимаем «Finish».
8. Когда появилось окошко для начала нового проекта, нажимаем «Configure», а потом «Settings».
9. В открывшемся окне слева выбираем «System settings», а потом «Andoid SDK». Тут рекомендуется выбрать среды для всех версий Android, так как они пригодятся, когда вы будете создавать приложения под разные устройства. Если у вас не хватает памяти, можно не скачивать – для первого раза они не понадобятся.
Структура проекта в Android Studio
Каждый проект делится на модули, которые имеют отдельные файлы, настройки, функциональность. В проекте может быть один модуль или множество. Они по отдельности разрабатываются, тестируются и очищаются от неполадок.
Когда вы впервые создаете приложение, в новом проекте сразу появятся модули: «Android app module» и «Gradle».

Источник: Developer. Android
«Android app module» состоит из следующих элементов:
-
– содержит файлы AndroidManifest.xml.
- Java – содержит файлы с кодом.
- Ресурсы (res) – (о них мы говорили выше) содержит все некодовые файлы.
«Gradle» – это система сборки приложения. Она настраивается отдельно для каждого приложения.
Можно добавить следующие модули:
- «Feature module» – позволяет настроить, какие функции появляются вследствии наступления определенного условия или скачиваются пользователем в ваше приложение.
- «Library module» – состоит из тех же элементов, что и «Android app module». Представляет собой что-то вроде архива для повторно используемого кода.
- «Google Cloud module» – контейнер для бэкенд-кода в Google cloud.
Как добавить новые модули: File —> New —> New Module.
Как запустить простое приложение с «Hello world»
1. Открываем Android Studio.
2. В первом же окне вам нужно нажать «Start a new Android Studio project».
3. Далее необходимо выбрать тип устройства (телефон, часы, телевизор, автомобиль, интернет вещей). В каждом есть различные шаблоны. Для начала выбираем «Empty Activity» и нажимаем «next».
4. Теперь появляется окошко, где выбирается название проекта, язык и место на диске, куда сохранится проект.
Остальное пока менять не нужно, но уже в реальном приложении в «package name» вы сможете вписать свое доменное имя вместо «com.example».
Что касается «minimum API level», то приложения разработанные на более старой версии будут доступны для большего количества устройств, а на более новых легче работать.
5. Терпеливо ждем, пока подгрузятся все файлы нового проекта. Следующие будут открываться быстрее.
Запускаем на эмуляторе
Без виртуального устройства приложение не запустится. Поэтому создаем его в Android Studio:
- находим на верхней панели «AVD Manager», нажимаем.
- в открывшемся окне нажимаем «Create virtual device» и выбираем вид устройства и модель.
- далее потребуется скачать любую версию Android. Когда все скачалось, нажимаем «finish».
- теперь вы можете запустить первый проект, нажав «Run».
- приготовьтесь ждать.
Запускаем на реальном устройстве
1. В настройках устройства нужно найти «Параметры разработчика —> Отладка USB».
2. Убедитесь, что на на вашем компьютере установлен «USB Driver».
3. Подключите андроид-устройство через порт USB.
4. В Android Studio в панели инструментов выберите ваше устройство.

5. Нажмите «Run». Приложение загрузится и запустится.
Если вас интересует полное погружение в профессию разработчика приложений для Android и обучение, после которого сразу можно выйти на рынок и получить оффер, стоит обратить внимание на факультет Андроид-разработки образовательной платформы GeekBrains.
В течение года под руководством экспертов-практиков вы освоите языки программирования Java и Kotlin, основные компоненты и элементы пользовательского интерфейса, жизненный цикл компонентов Activity и Fragment, работу с базами данных, архитектурные шаблоны проектирования, работу со сторонними библиотеками и тестирование приложений.
Успешно завершившим курс студентам выдается диплом о профессиональной переподготовке, а кроме того онлайн-академия оказывает им помощь в трудоустройстве.
Разработка мобильного программного обеспечения может стать интересным и полезным занятием. В этой статье мы расскажем, как создать приложение для Android .
Чтобы написать приложение, нужно будет загрузить и установить Android Studio . В комплект поставки входит пакет разработки программного обеспечения со всеми библиотеками и кодами Android , необходимыми для разработки приложения. А также эмулятор Android , позволяющий сначала протестировать приложение на своем ПК, не устанавливая его на реальном мобильном устройстве.
Но сначала нужно загрузить и установить Java Development Kit ( JDK ) от Oracle . Найдите раздел « Java SE Development Kit 7u79 » и загрузите версию для своего ПК. Важно загрузить правильную версию ( 32-разрядную или 64-разрядную ), иначе Android Studio не сможет найти Java Runtime Environment ( JRE ).
Примечание: Oracle не будет публиковать на своих общедоступных сайтах какие-либо обновления Java SE 7 , и предполагается, что пользователи массово перейдут на Java 8 . Но в настоящий момент Android Studio требует наличия Java 7 . Это может измениться в будущем.
После того, как вы установили JDK , нужно инсталлировать Android Studio . Во время установки необходимо указать, сколько памяти зарезервировать для эмулятора Android . Он запускает Android в виде виртуальной машины, как смартфон с процессором Intel . Это быстрее, чем эмуляция процессора ARM на ПК. Но для запуска этой виртуальной машины эмулятор должен выделить некоторый объем памяти. Но перед тем как создать приложение для Андроид самому, имейте в виду, что сочетание Android Studio , Java и эмулятора будет довольно ресурсоемким, и компьютер может подтормаживать.
Google говорит, что необходимо как минимум 2 ГБ оперативной памяти, а рекомендуется 4 ГБ. Но мой основной ПК имеет 8 ГБ, и все равно иногда тормозит:

При первом запуске Android Studio выполнит первичную инициализацию, включающую в себя загрузку и установку актуальной версии Android SDK . Это может занять несколько минут.
Когда все будет загружено и установлено, вы увидите меню, которое позволит создать новый, открыть существующий или импортировать проект и т. д.
Нажмите « Start a new Android Studio project » и введите название своего приложения в поле « Application name ». В поле « Company Domain » введите официальный домен вашей компании. Если вы независимый разработчик или любитель, введите собственный домен. Если вы просто экспериментируете с Android и не собираетесь в ближайшее время публиковать свои приложения в Google Play , просто оставьте пример домена, только измените « user » на ваше имя ( без пробелов ):

В диалоговом окне « Add an activity to Mobile » оставьте значение по умолчанию « Blank Activity » и нажмите « Next ». В диалоговом окне « Customize the Activity » оставьте все значения и нажмите « Finish »:

Перед тем, как создать приложение для Андроид с нуля, уже можно скомпилировать и запустить автоматически созданное приложение, но это не очень интересно. Вместо этого мы добавим несколько мелочей, чтобы вы познакомились с разработкой Android-приложений .
Дерево проекта содержит все файлы и ресурсы, необходимые для создания Android-приложения . Если вы знакомы с написанием простых программ на Java , C , Python и т. д., то могли бы подумать, что все будет содержаться только в одном или двух файлах. Но разработка Android-приложений немного сложнее:

В “ manifests ” располагается файл « AndroidManifest.xml », каждое приложение должно содержать его. Это XML-файл с информацией о приложении, включая его название. Часто добавляемым в этот файл элементом является список разрешений, необходимых для приложения. Для этого простого приложения не нужно здесь ничего менять.

В папке « values » содержатся несколько XML-файлов . В данный момент наиболее важным для нас является strings.xml . Вместо того чтобы задавать в Java-коде строковые значения их принято помещать в файл « strings.xml », и мы можем ссылаться на них через идентификаторы. Преимущество заключается в том, что если строка используется несколько раз, ее можно изменить только один раз, и изменения вступят в силу во всех местах. Это также упрощает поддержку нескольких языков в приложении.
Чтобы создать приложение для Андроид самому, нужно будет изменить файлы MainActivity.java , activity_main.xml и strings.xml .
Для нашего примера мы добавим кнопку с меткой « Tap Me! », изменим приветствие по умолчанию « Hello world! » на « Tap me if you dare! ». А также поменяем его, чтобы оно находилась в центре. И добавим код, чтобы при нажатии кнопки отображался текст « toast »!
Теперь нажмите на текст « Hello world! », который показан в окне предварительного просмотра экрана смартфона. Если он слишком мал, используйте кнопку масштабирования ( лупа со значком «плюс» ).
В окне свойств, расположенном справа от изображения телефона, прокрутите экран вниз до тех пор, пока не найдете надпись « layout: centerInParent ». Кликните по пробелу рядом с ней и выберите « horizontal ». После этого текст « Hello world! » переместится в центр:

Перед тем, как создать приложение для Android без навыков, изменим текст. Строка « Hello world! » хранится в файле « strings.xml » в разделе res-> values . Если вы дважды кликните по этому файлу, то увидите несколько строк XML , которые определяют строки, используемые приложением.
Найдите эту строку:
И измените ее на:
Мы изменили выравнивание приветствия и его текст. Теперь добавим кнопку. Вернитесь на вкладку « Design » файла « activity_main.xml », найдите в списке « Palette » слева от изображения смартфона пункт « Button » и нажмите на него. Теперь кликните где-нибудь под надписью « Tap me if you dare! ».

Вернитесь в раздел конструктора файла « activity_main.xml », нажмите кнопку и прокрутите список свойств до пункта « onClick ». Нажмите на поле справа, и на экране появится список функций. Кликните по « onButtonTap », это функция, которую мы только что добавили.
Вот и все, что касается создания приложения для Андроид самому, теперь протестируем его в эмуляторе.
В меню « Tools » перейдите к Android- AVD Manager . Этот инструмент отображает список текущих настроенных виртуальных Android-устройств . У вас будет одно устройство, настроенное по умолчанию, возможно, Nexus 5 . Нажмите на значок воспроизведения ( треугольник ) в столбце « actions ». Это запустит эмулятор.
В зависимости от производительности вашего ПК и объема выделенной памяти запуск эмулятора может занять несколько минут. После того, как эмулятор будет запущен, перейдите в меню « Tools » и нажмите « Run ‘app ». Приложение будет скомпилировано и отправлено в эмулятор. Во время этого Android Studio спросит вас, какой эмулятор использовать. Вы увидите в списке свой текущий эмулятор. Это должна быть опция по умолчанию, поэтому просто нажмите « OK »:

Что делать дальше и заключение
Когда устройство будет подключено, нажмите « Run ‘app » в меню « Tools », но на этот раз не отправляйте приложение на виртуальное устройство, а отправьте на реальное устройство. Если устройство отсутствует в списке, это означает, что вы не включили отладку по USB или необходимо установить соответствующий USB-драйвер . Смотрите разделы USB-драйверы OEM и USB-драйвера Google в документации Google.
Вы успешно создали простое приложение для Андроид . Следующее, что нужно сделать, это написать второе приложение и продолжить работу. Google предоставляет много учебных материалов для Android-разработчиков , а также обширную документацию и множество примеров кода .
Но прежде всего вам стоит продолжать учиться!
Пожалуйста, опубликуйте свои мнения по текущей теме материала. За комментарии, лайки, подписки, дизлайки, отклики огромное вам спасибо!
Пожалуйста, оставляйте свои отзывы по текущей теме статьи. Мы крайне благодарны вам за ваши комментарии, отклики, дизлайки, подписки, лайки!
С августа 2021 года все новые приложения должны публиковаться в Google Play в формате набора Android App Bundle. Кроме того, во всех новых приложениях размером более 150 МБ должны использоваться технологии Play Asset Delivery или Play Feature Delivery.
Чтобы узнать больше, прочитайте эту запись в блоге для разработчиков Android.
Зарегистрировав аккаунт разработчика Google Play, вы сможете создавать и настраивать приложения с помощью Play Console.
Как создать приложение
- Откройте Play Console.
- Нажмите Все приложения > Создать приложение.
- Выберите язык по умолчанию и укажите название, под которым приложение будет доступно в Google Play. Эти данные можно изменить позже.
- Укажите, что вы создаете – приложение или игру. Эти данные можно изменить позже.
- Выберите, как будет распространяться приложение: платно или бесплатно.
- Добавьте адрес электронной почты, по которому пользователи Google Play смогут связаться с вами.
- В разделе "Заявки" сделайте следующее:
- Подтвердите, что ваше приложение соответствует Правилам программы для разработчиков и экспортному законодательству США.
- Примите Условия использования функции подписания приложений в Google Play.
- Нажмите Создать приложение.
Как настроить приложение
Когда приложение будет создано, вы сможете приступить к его настройке. На панели управления указаны все важные шаги, которые необходимо выполнить, чтобы приложение стало доступно в Google Play.
Для начала нужно предоставить информацию о контенте приложения и указать данные для Google Play. После этого можно перейти к подготовке предварительного выпуска приложения, его тестированию и продвижению. Последний шаг поможет проинформировать и заинтересовать пользователей перед запуском приложения. Когда подготовка выпуска будет завершена, вы сможете опубликовать приложение в Google Play, где оно станет доступно миллиардам пользователей.
Чтобы начать настройку приложения, нажмите Панель управления в меню слева. Подробнее о том, как настроить приложение на панели управления…
Как управлять приложением и наборами App Bundle
Для создания и загрузки APK-файлов, оптимизированных для разных конфигураций устройств, в Google Play используются наборы Android App Bundle. Так разработчикам удобнее распространять приложения на всех поддерживаемых устройствах — достаточно создать, подписать и загрузить всего один набор. Все остальное автоматически выполнят системы Google Play.
Тщательно выбирайте названия пакетов: их нельзя изменить, удалить или использовать повторно.
У выпуска может быть один из трех статусов:
- Черновик. APK-файлы, ещё не опубликованные для пользователей.
- Активно. Файлы APK, доступные пользователям в данный момент.
- Перемещено в архив. Ранее активные файлы APK, которые больше не доступны пользователям.
Вот как найти свои наборы App Bundle и APK-файлы:
- Откройте Play Console и перейдите на страницу App Bundle Explorer (Выпуск > App Bundle Explorer).
- В правом верхнем углу страницы App Bundle Explorer находится фильтр версий. Его можно использовать вместе с вкладками Сведения, Скачиваемые файлы и Загружаемый контент, чтобы проверить работу различных версий и конфигураций APK-файлов вашего приложения на разных устройствах.
- Примечание. В старой версии Play Console функции этого фильтра были доступны на странице "Библиотека объектов".
В Google Play установлено ограничение размера сжатых APK-файлов на момент их скачивания на всех поддерживаемых устройствах.
Когда вы загружаете набор App Bundle, Play Console с помощью инструмента gzip определяет примерный размер приложения при скачивании. Поскольку в Google Play используются современные инструменты сжатия, размер скачиваемого приложения обычно меньше, чем в прогнозе Play Console.
Действуют следующие ограничения:
- 150 МБ – максимальный размер сжатых скачиваемых APK-файлов для одного устройства, сгенерированных из наборов App Bundle. Размер самого набора может быть намного больше.
- 100 МБ – максимальный размер сжатого скачиваемого APK-файла для приложений, опубликованных в формате APK (применимо только к приложениям, созданным до августа 2021 года).
На устройство Android можно установить только те приложения, которые имеют сертификат цифровой подписи. Более подробно об этом рассказано на сайте для разработчиков Android. При создании первого выпуска вы сможете настроить функцию подписания приложений в Google Play. Это позволит вам решить, какой ключ подписи должно использовать приложение – созданный Google или выбранный вами.
В манифесте любого набора App Bundle и APK-файла есть код версии (параметр versionCode ), который увеличивается с каждым обновлением приложения.
Чтобы приложение можно было загрузить в Play Console, значение параметра versionCode не должно превышать 2 100 000 000.
При выборе значения versionCode для набора App Bundle помните, что с каждой последующей версией оно должно увеличиваться (но оставаться ниже максимального значения).
Примечание. Подробную информацию об управлении версиями приложения можно найти на сайте для разработчиков Android. Требования к нумерации версий в Android ( MAXINT ) отличаются от требований Play Console.
В манифесте любого приложения есть целевой уровень API (параметр targetSdkVersion ), который указывает оптимальную версию Android.
Настройка приложения на новый целевой уровень API повышает безопасность и производительность, при этом позволяя работать в более старых версиях Android (до minSdkVersion ).
Перед загрузкой набора App Bundle убедитесь, что он соответствует требованиям Google Play к целевому уровню API. Текущие и будущие требования перечислены ниже.
- С 1 августа 2018 года требуется для новых приложений.
- С 1 ноября 2018 года требуется для обновлений приложений.
- С 1 августа 2019 года требуется для новых приложений.
- С 1 ноября 2019 года требуется для обновлений приложений.
Android 10 (API уровня 29)*
- С 3 августа 2020 года требуется для новых приложений.
- С 2 ноября 2020 года требуется для обновлений приложений.
Android 11 (API уровня 30)*
- С 2 августа 2021 года потребуется для новых приложений.
- С 1 ноября 2021 года потребуется для обновлений приложений.
*Требования об API уровня 29 и 30 не относятся к приложениям для Wear OS.
Как только эти требования вступят в силу, в Play Console нельзя будет загрузить новые наборы App Bundle с более ранними целевыми уровнями API.
Совет. Технические рекомендации о том, как изменить целевой уровень API в соответствии с требованиями, можно найти в этом руководстве.
Как создать и настроить страницу приложения в Google Play
- Откройте Play Console и перейдите в раздел Основная страница приложения в Google Play.
- Заполните поля в разделе "О приложении".
| Поле | Описание | Ограничения | Примечания |
|---|---|---|---|
| Название приложения | Название приложения в Google Play. | Не более 50 символов. | Можно ввести по одному названию для каждого языка. |
| Краткое описание | Описание на странице приложения в Play Маркете. | Не более 80 символов. | Пользователи могут развернуть этот текст, чтобы посмотреть полное описание вашего приложения. |
| Полное описание | Описание приложения в Google Play. | Не более 4000 символов. |
Примечание. Избегайте многократных повторений и неуместного использования ключевых слов в названии, описании и рекламных материалах. Злоупотребление ключевыми словами затрудняет восприятие текста и может послужить основанием для блокировки приложения. Подробные рекомендации приведены в Правилах программы для разработчиков приложений в Google Play.
Узнайте, как привлечь внимание к приложению, добавив краткое описание, скриншоты, видео и другие объекты.
Как добавить переводы и управлять ими
В качестве языка по умолчанию для загруженного приложения устанавливается английский (США, en-US). Чтобы пользователи из других стран могли работать с приложением, переведите на другие языки его контент, а также информацию на странице в Google Play (включая графические объекты). Подробнее о том, как локализовать приложение…
Локализованные изображения и видео
Для более эффективного продвижения своего приложения в разных странах добавьте на его основную страницу в Google Play локализованные графические объекты.
Пользователи увидят их в Google Play на своем языке, если он есть в списке добавленных.
Автоматический перевод
Если описание не локализовано, посетитель Google Play сможет прочесть текст на языке приложения, установленном по умолчанию, или воспользоваться Google Переводчиком.
Вы можете выбрать наиболее подходящую категорию и теги для своего приложения или игры в Play Console. Так пользователям будет проще найти ваш контент в Google Play.
Когда вы укажете адрес электронной почты, ссылку на сайт и номер телефона, эти данные станут доступны на странице приложения в Google Play.
Контактный адрес электронной почты необходим, но для максимально эффективной поддержки рекомендуем также указать веб-сайт, с помощью которого пользователи могут с вами связаться.
Читайте также:


